Производители современных смартфонов, а точнее программного обеспечения девайсов, предусмотрели множество способов дистанционного применения технологий. Наиболее известная «услуга» — автоматическая загрузка обновлений. Таким образом, можно бесплатно «прокачать» свое устройство, а также выполнить обновление установленных приложений. Это очень удобно и быстро, но вот и минусов у такого режима достаточно. Как отключить автообновление приложений на android и зачем это необходимо, расскажет приведенная информация.
Как отключить обновление приложений на андроид вручную
Автоматические обновления, приходящие на ваш телефон или планшет, можно классифицировать на системные и программные. Первая категория необходима для корректной работы системы, ее усовершенствования и новых возможностей. Вторая группа используется для «прокачки» установленных на гаджете приложений, открытию новых игровых уровней, обеспечению режимов безопасности и знакомства пользователя с новыми возможностями программы.
Как отключить принудительное автоматическое обновление на телефоне Samsung (2023)
В теории автоматическая отправка на смартфон новых версий приложений звучит достаточно заманчиво. На деле все не так просто, как хотелось бы. В первую очередь, это касается новых версий андроид, для которых обновления выпускаются с завидной частотой и регулярностью.

«Подводные камни» в установке обновлений:
- Расходуется большой запас аккумулятора. Это не всегда удобно, например, когда находишься вне дома. Частые обновления сильно садят ресурс аккумулятора, что также нежелательно.
- Загрузка приложений и обновлений соответственно, требует доступ к сети. Обычно при подключении к wi-fi начинается работа приложений, а пользователю остается только ожидать. Это также приносит много трудностей, в особенности, если подключение необходимо для поиска срочной информации, либо по служебной надобности, а не просто в часы досуга.
- Чрезмерное потребление мобильного трафика — также сомнительная заслуга подобных операций. Для загрузки некоторых обновлений требуется куда больше стандартных объемов, что для пользователей лимитного интернета станет дополнительными финансовыми потерями.
- Загрузка обновлений заметно тормозит работу устройства. Пользоваться в это время телефоном или планшетом практически невозможно. Также стоит учитывать и риск поломки устройства при некорректной загрузке, например, когда аккумуляторная батарея разрядилась как раз во время процесса.
- Могут возникнуть проблемы с совместимостью ПО. Кроме того, даже безопасные программы могут таить в себе угрозу случайного вируса, поэтому отключение автообновления значительно сокращает шансы виртуальной атаки.
- Относительно старые модели смартфонов могут не вынести добавление новых программ и приложений. Чисто технически невозможно за несколько раз обновить систему Андроида 4 версии до новейшей девятой — процессор и память просто не выдержат такой нагрузки и объема информации.
Зачем отключать автообновление
Причины, по которым обновление прошивки и программного обеспечения лучше проводить вручную:
- Обновления занимают память устройства — когда её недостаточно, лучше не устанавливать новые версии программ.
- Процесс фонового скачивания программ «съедает» оперативную память устройств, особенно бюджетных.
- В редких случаях обновлённые приложения функционируют хуже, чем исходные.
- Если при обновлении прошивки закончится заряд батареи, устройство может не включиться вовсе.
В версии android 6
Владельцы современных смартфонов отмечают стабильную работу устройства на таком ПО. Версия андроид 6, пожалуй, сравниться с четвертой по популярности и функционалу. Вместе с тем, технические характеристики устройств на базе Андроид 6 довольно ограничены по сравнению с новейшими девайсами. Именно поэтому, оценивая реальные возможности вашего устройства, лучше заранее отказаться от некоторых обновлений, в частности, игр и приложений.
Что для этого требуется сделать:
- При подключении к сети, зайти в категорию «Сервисы Google Play».
- Выбрать меню настроек. Обычно визуально оно показано в виде трех вертикально поставленных точек или черточек.
- Найти в этом разделе категорию «Автообновление приложений». Полный отказ предполагает жесткий режим без установки даже жизненно необходимых настроек. Он целесообразней для совсем «убитых» устройств, возможности которых исчерпаны. Лучше всего выбрать пункт «Только через WI-FI», тогда вы сможете регулировать время скачивания данных самостоятельно.
Отключение автообновления требует частично ручного «труда» для загрузки приложений. Для этого в том же разделе магазина Гугл необходимо выбрать категорию «Мои приложения и игры». При нажатии раскроется список всех загруженных приложений, а также поступившие предложения по усовершенствованию программ.
Далее остается только самостоятельно выбрать необходимые обновления и дождаться их загрузки. При выборе опции «обновить все», функция отключения автоматического обновления программ станет бесполезной, но в некоторых случаях возможен и такой вариант. Важно: перед загрузкой обновлений обязательно проверьте заряд аккумулятора, а лучше — поставьте девайс на зарядку.






Как выключить апдейт для всех приложений?
Чтобы отключить автообновление приложений на Android, нужно задействовать опции Гугл Плэй:
1. Тапните на домашнем экране иконку интернет-маркета.
2. Нажмите на телефоне кнопку «Меню».
Также включить меню можно непосредственно в панели магазина приложений (нужно коснуться пальцем иконки «три полоски»).
3. В открывшемся подменю перейдите в «Настройки».
5. В панели запроса коснитесь пальцем строки «Никогда».
Теперь программы обновляться уже не будут на девайсе. Если вы хотите убрать сообщения о наличии новых апдейтов для ПО, в блоке «Уведомления» снимите галочку (тапните пальцем).
Но последние обновления для какой-то одной или нескольких программ можно загрузить вручную. Выполняется эта задача так:
1. Откройте Google Play и перейдите: Меню → Мои приложения… → Обновления.
2. В графе приложения (например, ВКонтакте) нажмите «Обновить». Чтобы получить апдейт для всего имеющегося в списке ПО, нужно активировать команду «Обновить всё» (кнопка над списком).
Отключение автообновлений на андроид 7
Еще одним «работающим» методом отключения автообновлений можно считать этот способ. Он подойдет для android 7 и некоторых более ранних версий, поэтому обязательно проверьте такую возможность в своем телефоне.

Как вручную отказаться от обновлений:
- Зайти в главное меню устройства.
- Выбрать категорию «Мои приложения».
- Выбрать определенную программу, зайти в настройки и отказаться от автоматического обновления.



Вход в recovery
«Рекавери» — это специальный загрузочный режим на «Андроид», с помощью которого можно сбросить настройки или прошить систему. Если покупать гаджеты в проверенных сертифицированных магазинах и с уже установленной ОС, то в них должен стоять стоковый режим «recovery». Как войти в «рекавери», зависит только от вашей модели устройства. Самая распространенная комбинация — кнопка питания и клавиша для уменьшения громкости.
Например, если вы не знаете, как на «Леново» вернуть старую версию «Андроид», то такая комбинация подойдет для большинства их аппаратов. Хотелось бы отметить, что прежде чем заходить в «рекавери», нужно выключить телефон. Если же вы ищите, как вернуть старую версию «Андроид» Sony Xperia, то тут зажимать нужно уже три кнопки: те, которые мы уже назвали, и кнопку фотокамеры. Более развернутую инструкцию для различных моделей вы можете легко отыскать на просторах всемирной паутины. Но что делать после входа в загрузочный режим?
На samsung galaxy
Зная, как на андроиде отключить автоматическое обновление приложений, можно отказаться от такой услуги и на samsung galaxy. В случае, если установленные обновления не оправдали ожиданий, можно удалить изменения, сохранив первоначальную версию программы.
Для этого потребуется:
- Найти в настройках данное приложение.
- В параметрах произвести отключение приложения.
- Затем согласиться с предложенным вариантом восстановить исходную версию.
Подобный алгоритм эффективен для большинства приложений, но некоторые из них все же лучше не трогать. В частности, это программы системы безопасности, различные блокировщики и системные файлы. Кстати, большинство программ стандартной прошивки таким методом восстановить до прежней версии не получиться. Данная функция возможно исключительно для приложений, а для возврата к предыдущей версии Андроид придется перепрошивать устройство, теряя сохраненные данные и информацию.
Как обновить систему или приложения при выключенном автообновлении
При выключенном автообновлении вы можете устанавливать новые версии прошивки и программ вручную.
Чтобы обновить прошивку:
- Зайдите в раздел «Настройки» и выберите пункт «Обновление ПО» (либо «Обновление системы»/«Обновление Android»).
- Нажмите на пункт «Проверка обновлений». Система проверит наличие новых версий, и, если они будут найдены, предложит установить их.
В процессе обновления аппарат дважды перезагрузится.
При обновлении прошивки и ПО используйте безлимитный интернет или Wi-fi, иначе процедура может обойтись в немалую сумму.
Чтобы обновить вручную приложения:
- Зайдите в Google Play.
- Откройте меню программы свайпом слева направо.
- Выберите раздел «Мои приложения — Установленные».
- Выберите приложение, для которого хотите установить обновление.
- Нажмите кнопку «Обновить».
Если кнопка «Обновить» неактивна, значит, у вас установлена последняя версия программы.
Обновляем приложения на андроиде вручную — видео
Что делать, если обновления не приходят
Случается, что информация об обновлениях поступает с задержкой или не приходит вовсе. Новые версии прошивки можно устанавливать вручную. Для этого следуйте инструкции:
- С официального сайта загрузите ZIP-архив с последней версией прошивки и распакуйте его в память устройства.
- Выключите устройство.
- При включении нажмите и удерживайте одно из сочетаний клавиш (в зависимости от модели устройства):
- включение + громкость выше;
- включение + громкость ниже;
- включение + громкость выше/ниже + «домой»;
- включение + громкость вверх + громкость вниз.
Выберите пункт Apply update, а затем Choose from internal storage (если архив с прошивкой сохранен во внутренней памяти) или Choose from sdcard (если архив сохранен на карте памяти).
Перемещение по меню Recovery осуществляется с помощью кнопок регулировки громкости, а выбор — посредством кнопки питания.
Выберите папку, в которой сохранена прошивка. Обновление начнётся автоматически.
Когда установка будет завершена, в главном меню Recovery нажмите Reboot system now.
Как самостоятельно обновить устройство — видео
Отключение автообновления на планшете Android
Обычно планшетные компьютеры еще более других устройств «грешат» частыми обновлениями приложений и системных файлов. Скорее всего, это связано с основной целью использования девайса — для игр и обучения. В целом, алгоритм отключения автообновлений будет таков же, как и на телефоне. Чтобы впоследствии работу планшета также не нарушали бесконечные уведомления и оповещения, можно также отключить и эту функцию.

Как выключить сигнал оповещений:
- В разделе настроек магазина приложений Гугл необходимо найти раздел «Оповещения».
- Убрать подтверждение (визуально это выглядит как «галочки») с пунктов «Автообновление» и «Наличие обновлений».
- После рассылки обновлений компьютер не будет показывать навязчивые сообщения, предлагая загрузку. В дальнейшем можно посмотреть возможные изменения, перейдя в раздел скачанных и установленных программ.
Отключение автоматической синхронизации
Практически все онлайн сервисы в Андроид автоматически запрашивают обновления через определенные промежутки времени. Поэтому вы и получаете постоянно уведомления о новых письмах, сообщениях в социальных сетях, оповещения о смене погоды в вашем городе и т.д.
Для отключения синхронизации нужно будет выполнить следующие действия:
- Зайдите в пункт «Настройки».
- Выберите вкладку «Аккаунты и синхронизация».
- У вас будет стоять галочка рядом с пунктом «Фоновый режим». Отключите его!
Не волнуйтесь, все приложения будут работать так же, как и раньше, однако трафик интернета будет расходоваться в несколько раз меньше, да и заряд батареи продержится дольше.
Зарядите смартфон
Что стоит отметить в первую очередь, так это то, что перед началом данной процедуры нужно хорошо зарядить устройство. Не важно, сколько займет откат системы и сколько гаджет будет перезагружаться после этого.
Если во время подобных манипуляций в режиме «рекавери» аппарату не хватит заряда и он не сможет до конца выполнить свою задачу, то, вероятнее всего, неполадок с дальнейшим его использованием не избежать.
То же самое касается и самостоятельной перепрошивки телефона. У некоторых пользователей пропадали или не работали отдельные функции системы, вплоть до потери работоспособности тачпада. В некоторых случаях — прошивка не становилась вовсе и зайти в ОС было просто невозможно. Но и тогда снова выручал recovery.
Если вы не можете зайти в этот режим или его просто нет — существует ряд простеньких утилит для прошивки этого режима непосредственно через «операционку». Иногда для этой задачи вам может понадобиться ПК.
Как отключить обновления приложений на андроиде samsung
Как на андроиде Cамсунг выключить или запретить обновление приложений.
Ваш смартфон Samsung на андроиде постоянно обновляет приложения и программы самопроизвольно и вы не знаете как это выключить в настройках? В этой статье вы найдете информацию как отключить автоматическое обновление приложений на Самсунг и подобных смартфонах и планшетах на операционной системе андроид.
Для чего нужно отключать обновление приложений на смартфонах? в основном конечно из за интернета. Так как андроид приложения и программы могут весить много мегабайт или даже несколько Гб, то они могут без вашего ведома скачивать много интернет трафика.
Ничего если у вас безлимитный интернет, но что будет если приложения и программы при обновлении используют интернет с телефона за которую придется платить не мало денег и так постоянно. Если у вас не безлимитный интернет и вы пользуетесь им то лучше запретить автоматическое обновление приложений на Samsung.
Если вы совсем не пользуетесь интернетом, то вы можете просто выключить интернет и приложения сами не смогут обновляться пока не получат доступ в инет. Так же бывает, что дети или сами по случайности активируют интернет и тогда приложения без вашего ведома скачают обновление и могут потратить все ваши деньги на счете. Поэтому стоит по возможности полностью отключить обновление приложений или настроить Самсунг так чтоб программы и приложения обновлялись только тогда когда вы подключитесь к интернету через вай фай. Ниже вы найдете способ как это делается, справится любой пользователь даже без опыта. Оставьте пожалуйста отзыв о том, помогла ли инфа запретить обновляться приложениям на вашем устройстве или нет, не забудьте указать модель смартфона или планшета на андроиде.
Давайте посмотрим как на андроиде Самсунг выключить автоматическое обновление приложений. Если вы не хотите включать интернет на своем смартфоне из за того что программы сразу начнут обновление и съедят деньги, то подключитесь к интернету через вай фай. Если у вас нет возможности подключения к сети Wi Fi, то вы можете использовать вай фай с другого телефона где есть безлимитный тариф.
Чтоб запретить самопроизвольное обновление программ и приложений на Samsung сделайте следующие действия:
1) На смартфоне должен быть включен интернет или подключен чере вай фай.
2) Открываем в приложениях «Pley Маркет».
3) Открываем меню в Pley Маркете в виде трех полосок или что-то подобное, так же чтоб попасть в меню можно сдвинуть экран с лева на права, то есть потянуть экран.
4) Находим пункт «Настройки». Если не видно помотайте список, возможно, он ниже.
5) Выбираем пункт «Автообновление приложений». В появившемся окне выбираем «Никогда». Или можете выбрать «Только через Wi-Fi», когда вы подключитесь к интернету через вай фай то приложения автоматом начнут обновляться.
Готово! теперь ваши приложения на Самсунг не смогут автоматически обновляться без вашего разрешения. Так же вы можете настроить и другие пункты таки как оповещение о наличии обновлений или напоминать об автообновлении приложений.
Если вам нужно обновить одно выбранное приложение то в пункте «Мои приложения» вы можете сами включить обновление или же выбрать обновить все, тогда все установленные приложения при наличии обновлении скачают его.
Не забудьте оставить отзыв и указать модель устройства к которому подошел или нет указанный способ. Спасибо и удачи!
- Надеюсь вам помогла статья решить проблему с обновлением приложений на андроиде.
- Отзывы, дополнение, вопросы и ответы по теме статьи можно будет добавлять ниже.
- Большая просьба оказывать взаимную помощь и делиться полезными советами.
- Спасибо за отзывчивость, взаимную помощь и полезные советы.
Добавить отзыв, дополнительную информацию или полезный совет по теме статьи.
 Смартфоны с самой лучшей камерой 2022. В рейтинге предоставлены телефоны с самой лучшей камерой на сегодняшний день.
Смартфоны с самой лучшей камерой 2022. В рейтинге предоставлены телефоны с самой лучшей камерой на сегодняшний день.  Бесплатно телефон по акции. Бесплатные телефоны, смартфоны сенсорные и кнопочные как брендовых производителей Samsung, iPhone так и малоизвестных.
Бесплатно телефон по акции. Бесплатные телефоны, смартфоны сенсорные и кнопочные как брендовых производителей Samsung, iPhone так и малоизвестных.
Как отключить обновление приложений Android
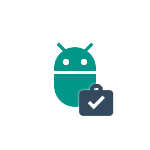
По умолчанию, для приложений на Android планшете или телефоне включено автоматическое обновление и иногда это не совсем удобно, особенно если вы не часто подключены к Интернету по Wi-Fi без ограничения трафика.
В этой инструкции — подробно о том, как отключить автоматическое обновление приложений Android для всех приложений сразу или же для отдельных программ и игр (также можно отключить обновление для всех приложений, кроме выбранных). Также в конце статьи — о том, как удалить уже установленные обновления приложений (только для предустановленных на устройстве).
Отключение обновлений для всех приложений Android
Чтобы отключить обновления для всех приложений Android потребуется использовать настройки Google Play (Play Маркет).
Шаги для отключения будут следующими
- Откройте приложение Play Маркет.
- Нажмите по кнопке меню слева вверху.
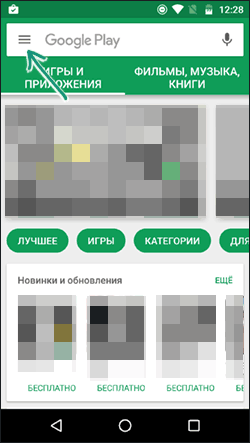
- Выберите пункт «Настройки» (в зависимости от размера экрана может потребоваться пролистать настройки вниз).
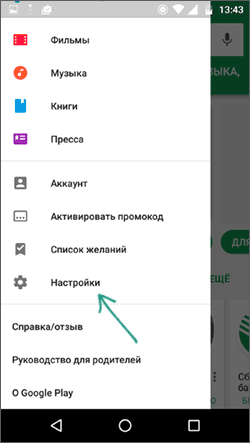
- Нажмите по пункту «Автообновление приложений».
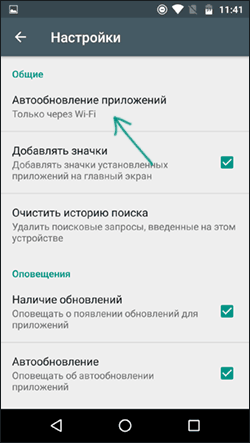
- Выберите подходящий вам вариант обновления. Если выбрать пункт «Никогда», то никакие приложения не будут обновляться автоматически.
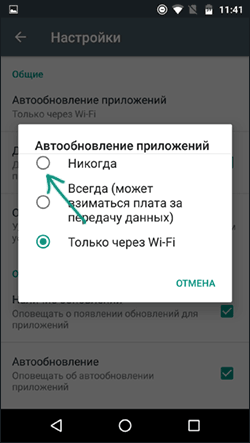
На этом процесс отключения завершен и автоматическая загрузка обновлений производиться не будет.
В дальнейшем вы всегда сможете обновить приложения вручную, зайдя в Google Play — Меню — Мои приложения и игры — Обновления.
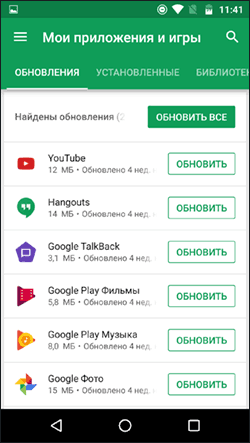
Как отключить или включить обновления конкретного приложения
Иногда может потребоваться, чтобы обновления не скачивались только для какого-то одного приложения или же, наоборот, чтобы несмотря на отключенные обновления, некоторые из приложений продолжали их получать в автоматическом режиме.
Сделать это можно с помощью следующих шагов:
- Зайдите в Play Маркет, нажмите по кнопке меню и перейдите в пункт «Мои приложения и игры».
- Откройте список «Установленные».
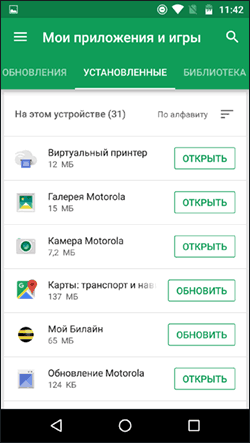
- Выберите нужное приложение и нажмите по его названию (не по кнопке «Открыть»).
- Нажмите по кнопке дополнительных параметров справа вверху (три точки) и отметьте или снимите отметку «Автообновление».
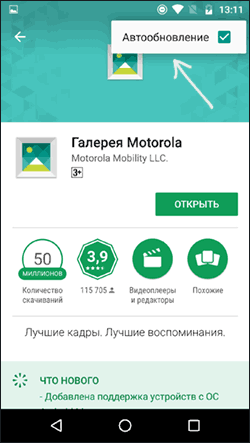
После этого, вне зависимости от настроек обновлений приложений на Android устройстве, для выбранного приложения будут использоваться заданные вами параметры.
Как удалить установленные обновления приложений
Как отключить автоматическое обновление приложений на Андроиде — самый простой способ




Как отключить автоматическое обновление приложений на Андроиде, если постоянная установка новых данных расходует большое количество трафика и оперативной памяти телефона?
Отключить функцию можно с помощью встроенных функций вашего гаджета.

Как работает обновление программ в Android
Выпуская программное обеспечение, разработчики не могут сделать его идеально адаптированным для всех устройств.
Именно поэтому, часто на отдельных моделях смартфонов программа может работать неправильно.
Замечая подобные неточности, программисты исправляют огрехи, тестируют получившийся продукт и выпускают новые компоненты.
Установив их, пользователь получит более совершенную версию любимой игры или другого вида ПО.
Каждое обновление имеет свое цифровое обозначение – номер версии. Он записывается в формате 1.0, 2.0, 2.1 и так далее.
Когда вы впервые устанавливаете что-либо на свой гаджет из Play Store, получаете самую последнюю версию апдейта. Со временем будут появляться всё больше усовершенствований программы.
Чтобы пользователь не удалял и устанавливал её снова, в магазине предусмотрена функция обновления — вы просто нажимаете соответствующую клавишу и получаете новейшую версию за несколько секунд.
Все данные и файлы пользователя будут сохранены. В окне Google Store можно посмотреть, что нового появилось и какие функции были добавлены в любимое приложение.

Рис. 2 – просмотр информации о новых компонентах в Google Play
Часто, в магазине для Android уже активирована функция автоматического апдейта установленного на телефон ПО.
Такая функция позволит вам не следить за постоянными выпусками компонентов, ведь разработчики создают их практически каждую неделю.
Если фоновая установка мешает вашей работе с устройством, либо расходует много интернета, следует отключить функцию.
Отключение автоматических обновлений с помощью Play Market
Если вы не хотите устанавливать дополнительные утилиты, которые предназначены для работы с обновлениями в системе Android, воспользуйтесь стандартным Play Market.
С его помощью тоже можно настроить работу апдейтов. Следуйте инструкции, чтобы запретить автоматическую загрузку и инсталляцию новых компонентов:
- Откройте магазин приложений;
- Появится домашняя страница магазина. Откройте меню с помощью флипа вправо или кликните на соответствующий значок;

Рис. 3 – домашний экран в Play Market
- Внизу списка меню выберите пункт «Настройки» и перейдите в окно изменения конфигурации программы;

Рис.4 – главное меню магазина
- В категории общих настроек следует нажать на параметр «Автообновление программ». Откроется окно выбора способа апдейта. Выберите «Никогда» и закройте окно.

Рис. 5 – отключение апдейта
Отключить автообновление приложений
Чтобы изменить параметры обновлений имеющихся в устройстве приложений, первым делом заходим в магазин приложений Плей Маркет. Далее:
1. Выбираем пункт меню «Установленные приложения и игры» (или аналогичный по смыслу). Прокрутите развернувшийся список до пункта «Настройки» и нажмите на него.

2. На следующей странице нажать на пункт «Автообновление приложений» или аналогичного по смыслу – откроется еще одна страница настроек.

3. Там представлены несколько вариантов на выбор. Необходимо выбрать пункт «Никогда».
Совет: Можно разрешить автоматическое обновление мобильных приложений только при подключении к Wi-Fi.
Отключение апдейта в настройках телефона
Устанавливая любую игру или программу, вы принимаете пользовательское соглашение с тем, что ПО может иметь доступ к встроенным функциям системы и другим программам.
Даже если вы отключили апдейты в магазине, установка новой версии может проводиться не Маркетом, а самим приложением.
Такое происходит, если в настройках смартфона активирована функция автообновления ПО.
Чтобы отключить функцию, выполните следующие действия:
- Зайдите в настройки гаджета;
- Кликните на иконку «Об устройстве»;
- Выберите параметр «Обновление ПО»;
Рис.6 – окно «Об устройстве» в OS Android
- В новом окне деактивируйте галочку напротив пункта «Автообновление».
Рис.7 – отключение функции
Далее лучше перезагрузить телефон, чтобы все внесённые изменения вступили в силу и программы больше не обновлялись без вашего ведома.
Отключение автообновлений на андроид 7
Еще одним «работающим» методом отключения автообновлений можно считать этот способ. Он подойдет для android 7 и некоторых более ранних версий, поэтому обязательно проверьте такую возможность в своем телефоне.

Как вручную отказаться от обновлений:
- Зайти в главное меню устройства.
- Выбрать категорию «Мои приложения».
- Выбрать определенную программу, зайти в настройки и отказаться от автоматического обновления.
В дальнейшем новые версии этих программ для вас будут доступны только при повторном скачивании приложения. Это удобно при ограниченном пространстве внутренней памяти, либо в случае, когда наработки значительно уступают первоначальному сервису программы. Такой вариант, кстати, один из наиболее популярных вариантов для отключения обновлений, с чем согласятся многие пользователи.
Обновление программ вручную
Загружая последние новинки и версии ваших любимых программ вручную, вы сможете уменьшить потребление трафика и просто ускорите работу смартфона, ведь в фоновых процессах не будет постоянно вестись процесс скачивания данных.
Ручная работа с обновлениями подойдет для тех пользователей, но телефонах которых установлено слишком большое количество приложений, а ресурсы телефона не позволяют выполнять много фоновых операций.
Также, постоянно включённые апдейты быстро уменьшают заряд аккумулятора и заставляют гаджет работать медленно.
После отключения установки новых данных следует периодически проводить апдейты самому. Сделать это можно следующим образом:
- Зайдите в Google Play;
- Кликните на значок меню в левом верхнем углу приложения;
- В открывшемся списке выберите пункт «Мои приложения и игры»;
- Перейдите на вкладку «Установленные»;

Рис.8 – просмотр и обновление установленных приложений вручную
- Возле ПО, для которого доступен апдейт, появиться кнопка «Обновить». Вы можете запустить процесс загрузки новой версии утилиты как для одного приложения, так и для всех сразу. Просто нажмите «Обновить всё» в правой верхней части открытой вкладки магазина.
После клика на одну только кнопку «Обновить всё» начнётся процесс выкачки и инсталляции последних данных программ из сервера магазина.
Это может занять продолжительное время, в зависимости от того, какое количество ПО есть на вашем гаджете.
Для каждой программы будет запущен процесс установки новых компонентов через Google Play Market:

Рис.9 – инсталляция новых компонентов
Плюс этого метода работы с приложениями заключается в том, что вы сами выбираете время установки компонентов и они не начнут скачиваться в неподходящее время, когда на телефоне мало трафика или низкая скорость соединения с сетью.
Еще один метод апдейта – отслеживание системных сообщений в окне запущенного приложения.
Когда разработчик выпускает важные обновления безопасности или функционала, а пользователь игнорирует их, сразу после запуска ПО будет появляться окошко с уведомлением о необходимости установить новую версию игры/утилиты.
В таком случае, просто согласитесь с установкой, проверьте соединение с интернетом и загрузите пакет данных разработчика, чтобы программа работала стабильно.
Даже если вы отключили автоматические обновления, Play Market будет периодически уведомлять вас о наличии новых версий игр и утилит.
В центре уведомлений появиться одно или несколько сообщений с информацией о новых возможностях программы и клавишей для установки.

Рис.10 – центр уведомления в Андроид
Обратите внимание, если в окне Google Play отсутствует клавиша для апдейта конкретных программ или всех установленных данных, следует установить новые компоненты для самого магазина:
- Зайдите в настройки девайса;
- Откройте окно «Приложения»—«Все»—«Play Store»;
- Запустите процесс обновления, а также удалите кэш, чтобы предотвратить появления ошибок.

Рис.11 – обновление Play Market
Зачем отключать обновления
Отключение важного процесса крайне нежелательно, но есть несколько вещей, способных превратить его пользу во вред. По большому счету это проблема самого аппарата, а не системы, и относится она прежде всего к бюджетным устройствам.
- недостаток внутренней памяти смартфона: неважно, есть ли флешка, и какой ее объем, ведь обновления устанавливаются только на внутренний накопитель;
- недостаток оперативной памяти: скачивание, а тем более установка обновлений – это дополнительный фоновый процесс, требующий некоторое количество оперативки. При полном ее заполнении аппарат может сильно тормозить или вовсе самопроизвольно перезагружаться;
- малая емкость или критический уровень заряда батареи. Если ваш аккумулятор разрядится во время установки системных обновлений, вы можете не только сбить установку, но и вовсе повредить ОС, в результате чего девайс перестанет включаться.
Есть другие причины, почему стоит убрать автообновление приложений, и не только для слабых бюджетных устройств. Например, если старая версия программы поддерживала какую-то важную для вас функцию, а в новой ее убрали.
Бывает, что новые версии приложений получаются неудачными и начинают работать со сбоями. Конечно, это редкость, но случается иногда даже с топовыми аппликациями.
Как удалить обновление программы?
Если обновление уже установилось, но после него возникли сложности в использовании приложения: зависания, ошибки, баги или вам просто не понравился новый дизайн.
На Андроиде всегда можно вернуть предыдущую версию ПО. Для этого отключите автоматические обновления и в настройках выполните такие действия:
- Откройте список всех программ;
- Выберите нужное приложение;
- В открывшемся окне кликните на «Удалить обновления».

Рис.12 – удаление апдейта
Тематические видеоролики:
Как отключить автообновление приложений Android в Google Play
Не все знают, что в Google Play может быть включена опция автоматического обновления приложений. Это может приводить к непредвиденным расходам, если у вас тарифный пакет с оплатой за Интернет-трафик. В этом скрин-касте рассказывается о том, как отключить автоматическое обновление приложений.
Как отключить автоматическое обновление приложений на андроид
Как отключить автоматическое обновление приложений на андроиде
Как отключить обновление системы на Андроиде
Боитесь, что очередной выход нового обновления «сожрёт» весь ваш трафик? Тогда мы научим вас, как отключить автоматическое обновление Android. Самое неприятное заключается в том, что обновления скачиваются в молчаливом режиме – мы лишь получаем уведомление, что они готовы к установке. То есть, трафик уже затрачен (обиднее всего, если это был мобильный трафик, а не доступ через WI-Fi).
Как отключить обновление системы на Андроиде? Делается это следующим образом – заходим в «Настройки – Об устройстве – Обновление ПО».
Здесь мы увидим две галочки:
- Автообновление – установив эту галочку, вы запустите автоматическую регулярную проверку наличия обновлений. Если ее снять, то наличие «обновок» проверяться не будет;
- Только Wi-Fi – если вы чаще всего пользуетесь мобильным интернетом, и не хотите, чтобы очередное обновление весом под 500-600 Мб (иногда до 1 Гб) съело весь ваш трафик, сделайте эту галочку активной.
Для того чтобы полностью отключить автоматическое обновление системы Android, снимите первую галочку – теперь ваш трафик будет в безопасности.
В некоторых смартфонах в меню «Обновление системы» нет какого-либо выбора. Эти устройства уведомляют своих владельцев о выходе новой прошивки, после чего предлагают способ обновления – через Wi-Fi или мобильную сеть.
Обратите внимание, что выпуск установки обновлений может сделать ваш смартфон более шустрым и экономичным в плане потребления электроэнергии. Поэтому мы не рекомендуем вам полностью отключать автоматическое обновление. Оставьте его активным, но установите галочку «Только через Wi-Fi», чтобы не тратить мобильный трафик. Как показывает практика, некоторые обновления бывают очень удачными и значительно ускоряют работу Android-устройств.
Если после установки обновления Android вы столкнулись с ситуацией, что устройство стало сильно «тормозить», не делайте общий сброс – это не поможет вернуться к прошлой версии. В этой ситуации вам необходимо найти файл с предыдущей прошивкой (например, на форуме 4pda) и сделать «откат». Обратите внимание, что перепрошивка гарантийных устройств приводит к потере гарантии. Если не хватает знаний для проведения перепрошивки, обратитесь в ближайший сервисный центр.
Ещё один способ избавиться от «глюков» после обновления прошивки – сделать общий сброс и попробовать установить все приложения заново.
Источник: pristavkatv.ru