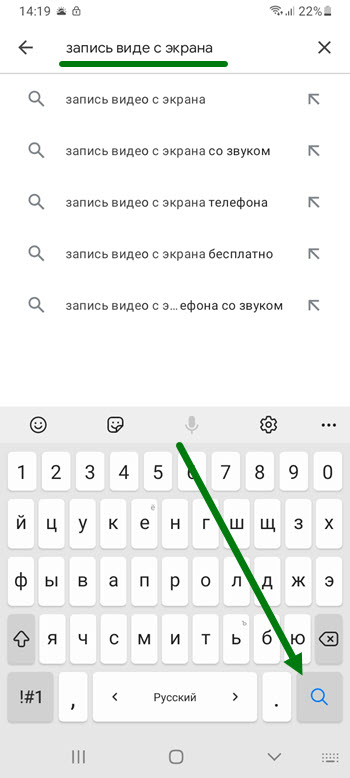
2. В строке поиска прописываем «Запись видео с экрана», после жмём на кнопку «Поиск».
3. Находим приложение от разработчика InShot Ins и нажимаем на него.
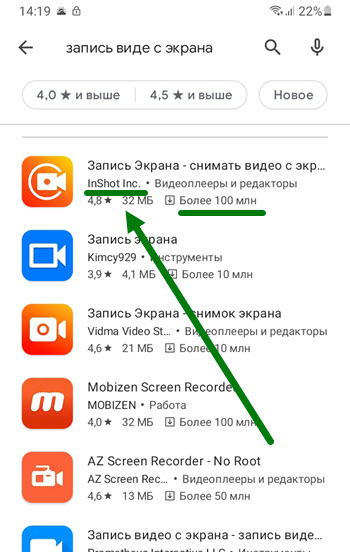
Так-же обратите внимание, что количество скачиваний, более 100 миллионов.
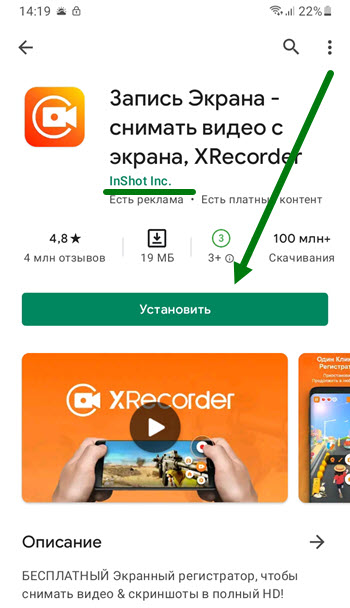
4. На открывшейся странице, жмём на кнопку «Установить».
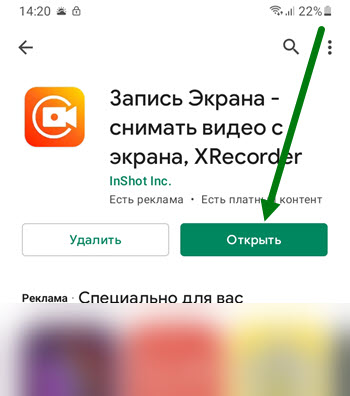
5. По завершению установки, жмём на кнопку «Открыть».
Даём необходимые разрешения
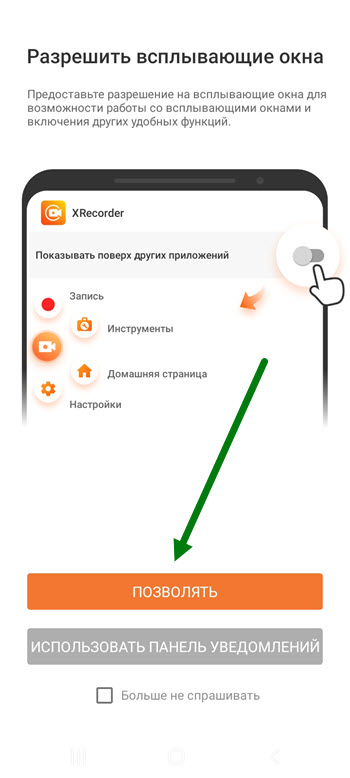
1. Как только открылось приложение, у нас спрашивают «Разрешить всплывающие окна?», жмём на кнопку «Позволять».
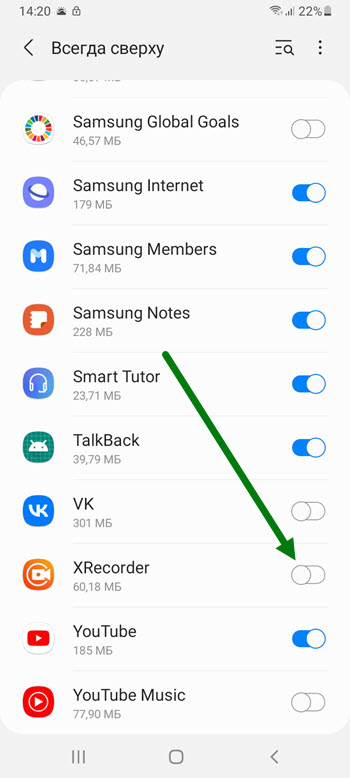
2. На открывшейся странице находим XRecorder и активируем ползунок напротив него.
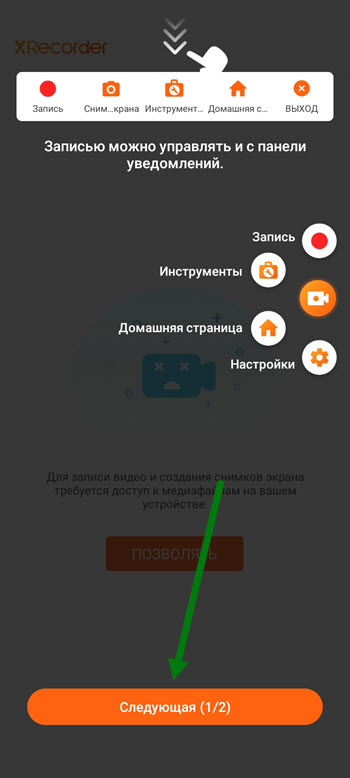
3. Началось обучение, ознакамливаемся с информацией, после жмём на кнопку «Следующая».
4. На вновь открывшейся странице, нас предупреждают о необходимости включить микрофон, обязательно это сделаем.
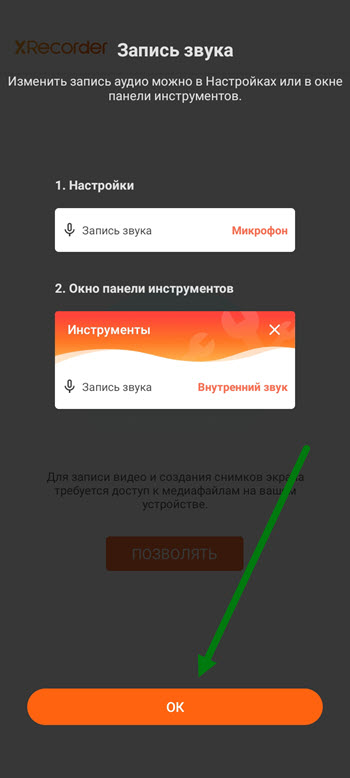
А пока, жмём на кнопку «ОК».
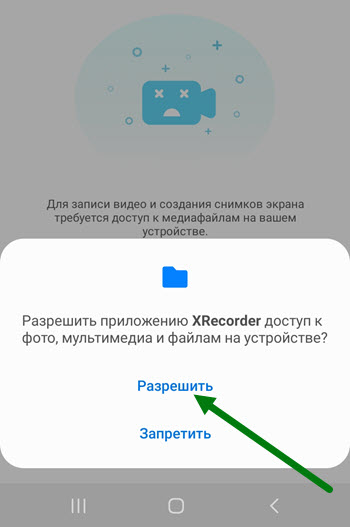
5. Даём ещё одно разрешение.
Включаем в настройках микрофон и внутренний звук
В принципе, настройки имеют оптимальные значения, однако нам нужно выбрать качество видео, и указать какой звук хотим записывать.
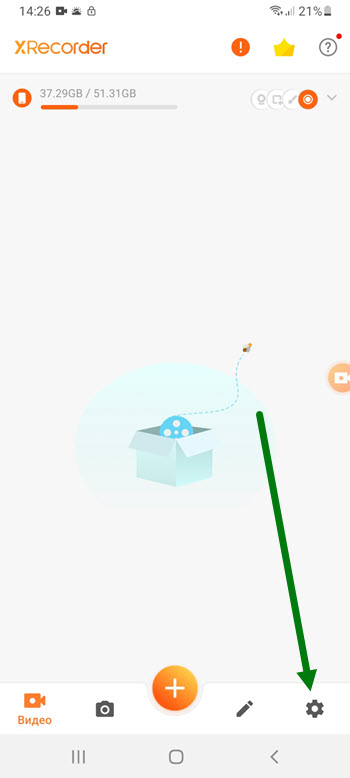
1. Жмём на шестерёнку, в правом нижнем углу.
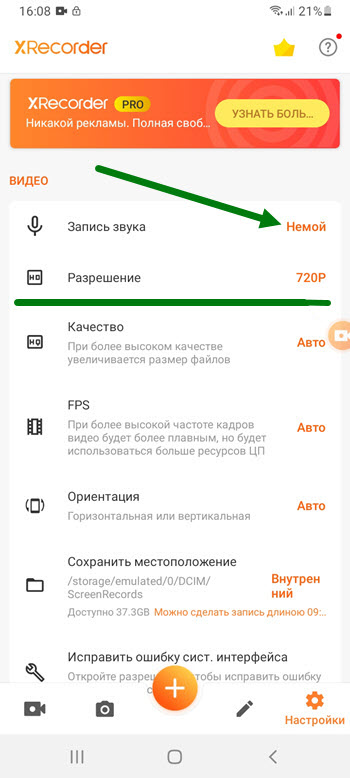
2. Указываем разрешение, после жмём на слово «немой».
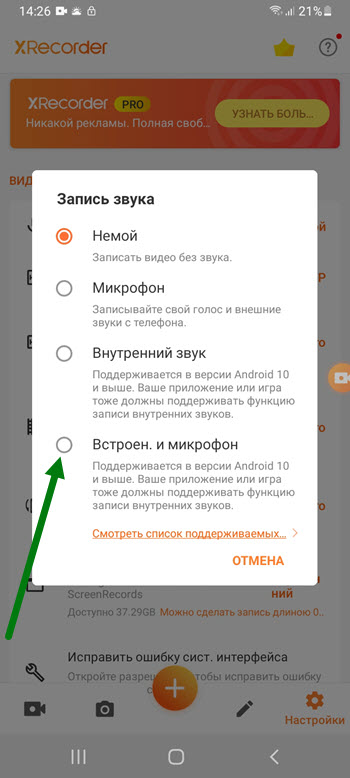
3. В открывшемся окне, выставляем нужное значение, я выберу последний вариант.
Записываем видео с экрана телефона
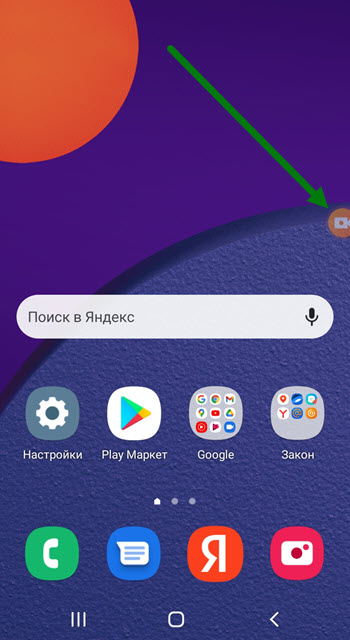
1. Для начала записи, нужно нажать на еле заметную иконку на рабочем столе.
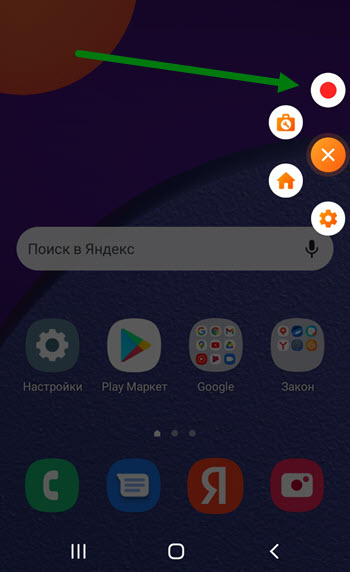
2. В открывшемся меню, кликнуть по специальной кнопке.
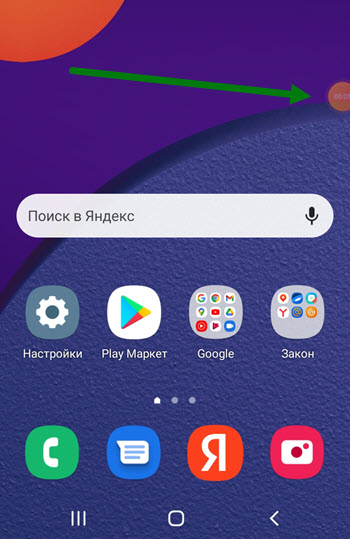
3. По окончании записи, жмём на кнопку с таймером.
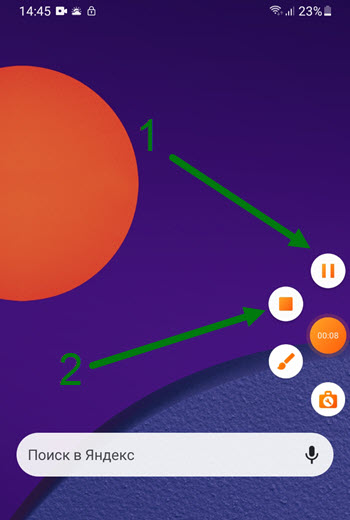
4. Далее нужно остановить съёмку и полностью её прервать.
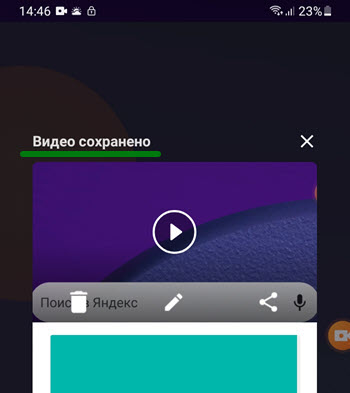
5. В итоге, перед нами появилось сообщение, что видео сохранено.
Открываем сделанные видео
Если Вы не изменяли место сохранения, то путь к файлам, через файловый менеджер, будет таким:
Источник: normalnet.ru
Запись видео с экрана Android — все способы
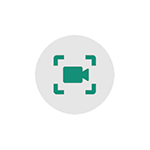
Если вам требуется записать видео с экрана Android — из интерфейса системы, игр и других приложений, сделать это можно самыми разными способами: в некоторых случаях доступна запись встроенными средствами Android, почти всегда можно использовать сторонние приложения записи экрана, также существуют методы записи видео с экрана смартфона на компьютере.
В этой инструкции подробно о различных методах записать видео с экрана Android телефона или планшета, один из которых обязательно должен подойти для ваших задач.
- Запись экрана Android встроенными средствами
- Запись видео с экрана встроенными средствами Samsung Galaxy
- C помощью приложения Play Игры
- Бесплатные приложения для записи экрана на Android
- Как записать видео с экрана Android на компьютере
- Использование ADB для захвата экрана
- Видео инструкция
Запись экрана Android встроенными средствами системы
Если говорить о возможностях записи видео с экрана средствами Android, вплоть до версии 10, то, кроме случаев, когда такая возможность предусмотрена производителем (например, на Samsung Galaxy или LG, о чем в следующем разделе инструкции), такой функции вы не увидите.
Однако, если на вашем телефоне установлена чистая Android 10, можно попробовать следующий метод (работает не на всех телефонах):
- Включите режим разработчика Android.
- Зайдите в параметры «Для разработчиков» и найдите пункт «Экспериментальные функции», откройте его.
- Если список не пустой и в нем присутствует параметр settings_screenrecord_long_press — включите его.
После включения этой экспериментальной функции для начала записи экрана нужно будет нажать и удерживать кнопку включения, затем в появившемся меню нажать и удерживать кнопу создания скриншота и далее вы сможете запустить запись экрана.
Запись видео с экрана Android на Samsung Galaxy
В зависимости от версии Android на вашем смартфоне Samsung Galaxy, возможности записи видео с экрана могут отличаться:
- На смартфонах Samsung с Android 10 и новее достаточно зайти в область уведомлений и найти кнопку «Запись экрана» (обратите внимание, что список кнопок действий может пролистываться по горизонтали). При ее отсутствии, нажмите по кнопке меню (три точки справа вверху), выберите пункт «Порядок кнопок» и посмотрите, доступна ли кнопка записи экрана среди отключенных и добавьте ее при необходимости.
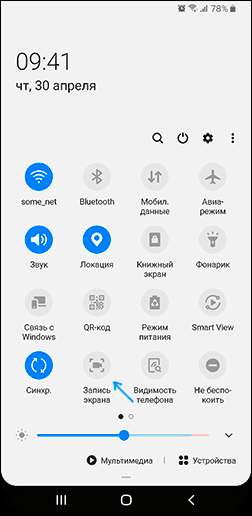
- При запуске записи экрана с помощью этой кнопки вы сможете выбрать, следует ли записывать звук и откуда: только с телефона (из игры, приложения) или с телефона и микрофона.
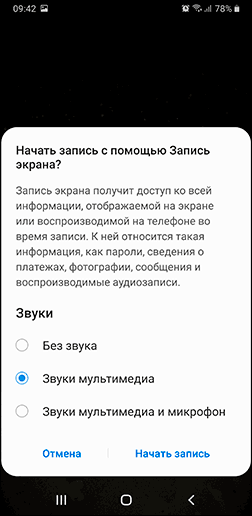
- При записи видео с экрана, поверх него появится панель, где запись можно будет остановить.
- Настройки записи экрана на Samsung с Android 10 находятся в Настройки — Дополнительные функции — Снимки и запись экрана (например, там вы можете выбрать разрешение записываемого видео).
На смартфонах Samsung Galaxy с предыдущими версиями Android запись экрана была возможна в играх: для этого в Настройки — Дополнительные функции нужно включить Game Launcher.
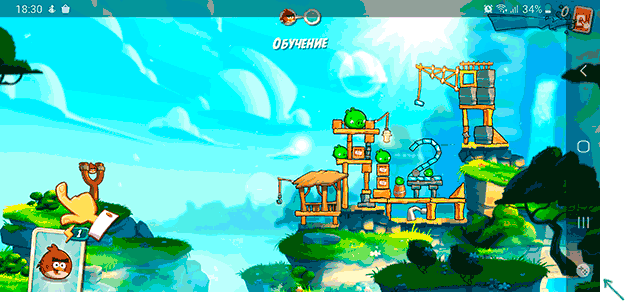
А во время игры открыть панель с кнопками управления и на ней использовать кнопку Game Launcher, где и будут функции записи экрана.
Запись видео с экрана Android в приложении Play Игры
У многих владельцев Android телефонов и планшетов есть предустановленное приложение Google Play Игры. Но далеко не все из них знают, что оно позволяет вести запись видео с экрана, причем не только из игр, но и в других расположениях на Android.
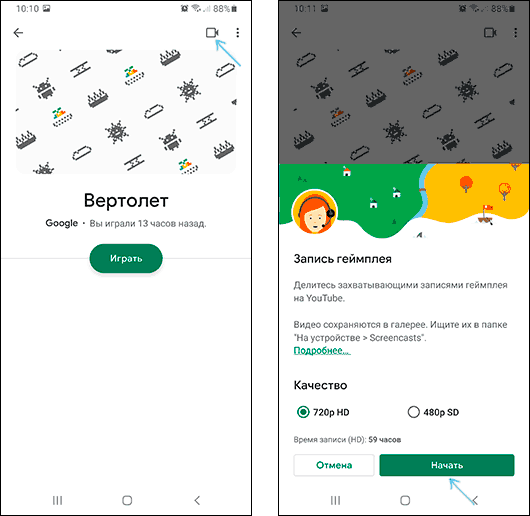
Бесплатные приложения для записи видео с экрана Android
Если методы, описанные выше, не подходят для вас, вы можете использовать бесплатные приложения записи экрана Android, в большом количестве доступные в Play Маркет. Среди них:
- Screen Recorder No Ads — отличное приложение для записи экрана (мой выбор), добавляет свою кнопку в область уведомлений, имеет массу настроек (например, можно добавить наложение видео с камеры) и полностью без рекламы. На телефонах с Android 10 и новее может записывать системные звуки, на более старых версиях — только с микрофона. По умолчанию приложение запускается на английском языке, но в настройках можно включить русский язык интерфейса. Официальная страница приложения в Play Market — https://play.google.com/store/apps/details?id=com.kimcy929.screenrecorder
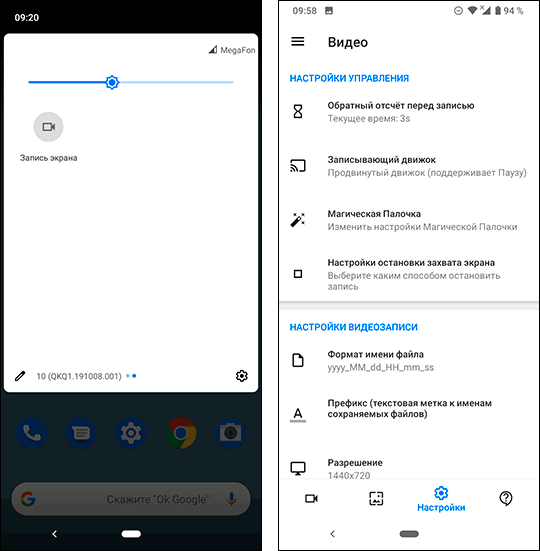
- Запись экрана Xrecorder — очень простое и удобное приложение для записи видео с экрана на Android, с наилучшими отзывами пользователей на Play Маркет: https://play.google.com/store/apps/details?id=videoeditor.videorecorder.screenrecorder
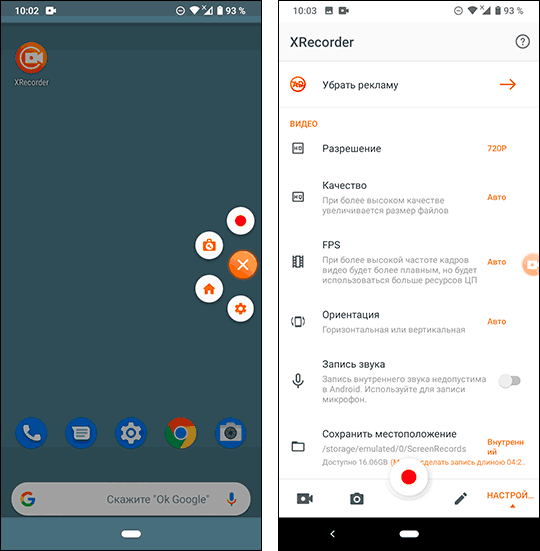
- AZ Screen Recorder — это и следующее приложение очень похожи по функциональности и принципу работы на предыдущее.
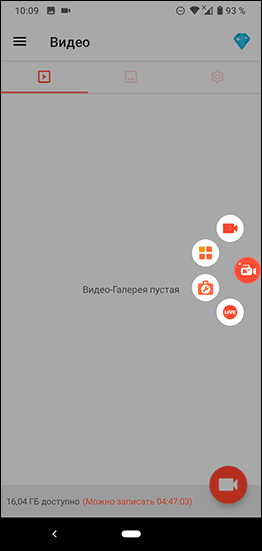
- Super Screen Recorder
- Mobizen — очень популярное приложение, хорошие отзывы, но, на мой взгляд, слишком много рекламы в бесплатной версии приложения.
В действительности, таких приложений в официальном магазине доступно куда больше: я указал лишь самые популярные из них, наиболее простые в использовании и на русском языке.
Как записать видео с экрана Android на компьютере
Если запись видео на Android предполагает последующую обработку на компьютере, вы можете сразу выполнить запись на нем. Для этого можно использовать следующие методы:
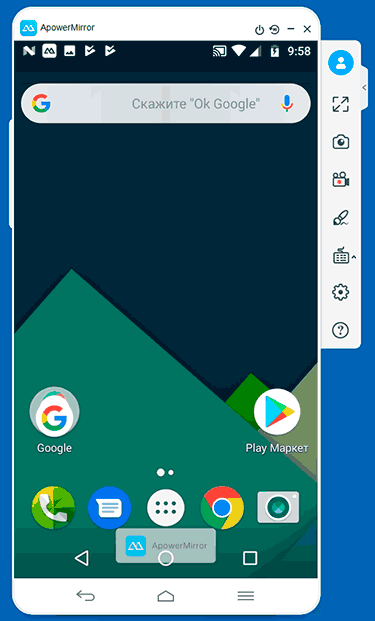
- Транслировать видео с экрана на компьютер (даже с помощью встроенных функций трансляции изображения Windows 10) и записывать сторонней программой записи видео, такой как OBS Studio.
- Использовать специальные программы для трансляции экрана Android на компьютер с функцией записи, например, Apower Mirror или LetsView.
При этом учитывайте, что такой метод записи не очень подойдет для игр из-за задержек при трансляции, а вот для записи инструкций и действий в интерфейсе Android и обычных приложениях его будет более чем достаточно.
Использование ADB для захвата экрана
Если простые пути не для вас и требуется что-то изощренное, можно записать видео с экрана Android, используя команды ADB (Android Debug Bridge):
- Скачайте и распакуйте Platform Tools от Google — dl.google.com/android/repository/platform-tools-latest-windows.zip
- Включите откладку по USB на вашем Android телефоне и подключите его к компьютеру по USB.
- Запустите командную строку и введите команду cd ПУТЬ_К_ПАПКЕ_PLATFORM_TOOLS (если папка находится не на диске C:, то сначала введите команду, состоящую из буквы нужного диска с двоеточием).
- Введите команду
adb shell screenrecord /sdcard/video.mp4
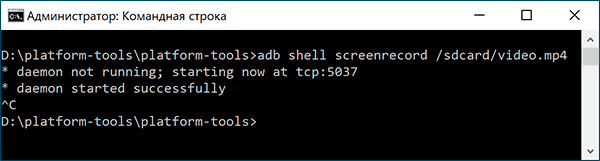
adb pull /sdcard/video.mp4
adb shell screenrecord —help
Видео инструкция
И, в завершение, один нюанс — некоторый контент, например, воспроизводимое на Android видео, может не записываться (на записи будет черный экран), это связано с функциями защиты такого контента.
На этом всё. Если есть что добавить, например на тему встроенных средств захвата экрана на других марках смартфонов — ваш комментарий будет полезен.
Источник: remontka.pro