У меня есть принтер Samsung m2020w. Мне удалось загрузить драйверы принтера, и я могу использовать принтер с помощью кабеля USB. Однако я не могу использовать беспроводное соединение. Сложность в том, что я не могу подключить принтер к сети Wi-Fi (так как это нужно сделать через ПК).
Я попытался использовать установочный диск через Wine, но в тот момент, когда меня попросили временно подключить принтер к компьютеру с помощью кабеля USB, я получил сообщение «Принтер не найден», хотя я могу печатать страницы (доказывая, что принтер подключен).
Jon Beck 08 дек ’14 в 10:56 2014-12-08 10:56
2014-12-08 10:56
6 ответов
Я установил принтер в беспроводном режиме с помощью этой процедуры:
- Установите драйверы принтера на ПК с Ubuntu. Драйверы можно найти здесь https://support.hp.com/us-en/drivers/selfservice/samsung-xpress-sl-m2020-laser-printer-series/16462592/model/16462596
- Вы получаете файл с именем uld_V1.00.39_01.17.tar.gz или что-то похожее в зависимости от версии драйвера.
Принтер Samsung M2020 с подключением к Wi-Fi
# cd Downloads # tar -xvzf uld_V1.00.39_01.17.tar.gz # cd uld # sudo ./install-printer.sh
Erwin 17 июл ’18 в 20:58 2018-07-17 20:58
2018-07-17 20:58
Вам понадобится небольшое сетевое ноу-хау для беспроводной настройки Samsung. Похоже, что панель управления не дает вам возможность использовать строчные буквы. Я первым проводом подключил принтер к открытому порту на роутере.
Когда соединение было установлено, я распечатал настройки сети, чтобы получить проводной IP-адрес принтера. Я открыл свой браузер и набрал IP-адрес (например, 192.168.1.x), который подключил меня к сетевому интерфейсу на принтере Samsung. Оттуда я щелкнул Сеть> Беспроводная связь и смог найти свой SSID и ввести свой пароль (который включал прописные, строчные и цифры). Я удалил проводной кабель из принтера и маршрутизатора, и принтер смог установить подключение проводов.
Источник: ask-ubuntu.ru
Драйвер для Samsung SL-M2020W

После покупки нового принтера Samsung наиболее часто возникающим вопросом является его настройка. Это достаточно несложно сделать даже неподготовленному пользователю. Всего-лишь придется проинсталлировать программное обеспечение от производителя.
В начале переходим по ссылкам в шапке материала, чтобы скачать драйвера для принтера Samsung SL-M2020W. Когда закончится закачка, дистрибутив попадет в системную папку «Загрузки» откуда его надо будет запустить через меню «Открыть».
Для начала установки выбираем способ установки «с нуля», в частности отмечаем точкой пункт «Установить» и жмем «ОК».
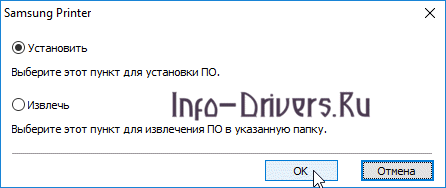
После этого переходим к прочтению пунктов лицензионного договора на использование программных компонентов и устройств от фирмы Samsung. Нажимаем по первой ссылке и внимательно читаем. Если согласны со всеми условиями, то отмечаете этот факт галочкой ниже. Затем можно будет кликнуть «Далее».
Samsung SL-M2020w — Печать по воздуху
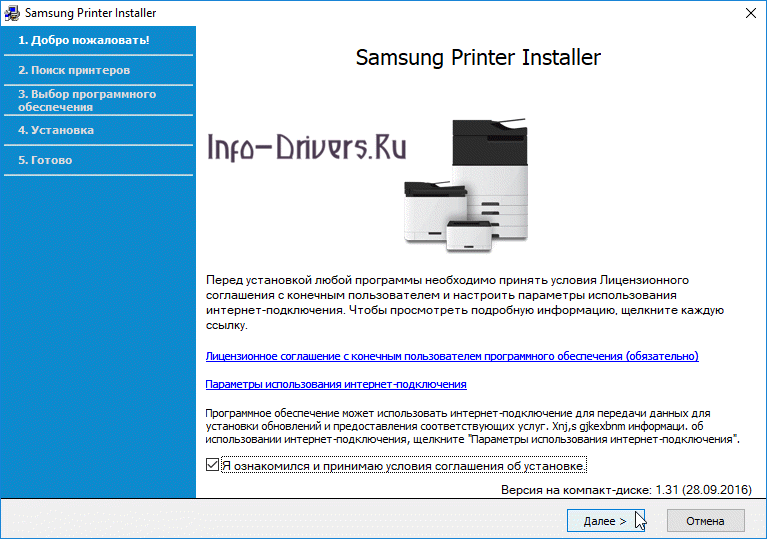
Выбираем вариант, который позволит зарегистрировать новое устройство «новый принтер», для чего напротив нее ставим отметку и нажимаем кнопку «Далее».
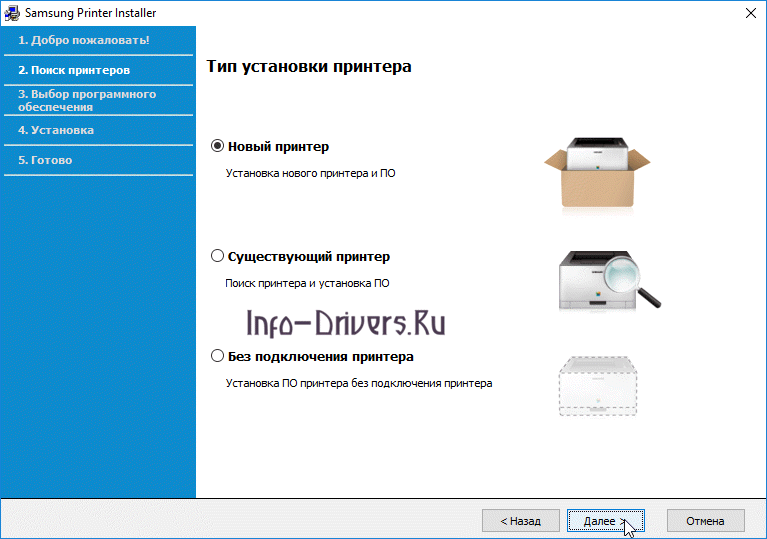
Определяемся с типом подключения принтера – доступны варианты через обычный кабель из комплекта, по воздуху (сеть WiFi) или через включение в локальную сеть (Ethernet). Для продолжения отмечаем точкой строку «USB» и переходим «Далее».
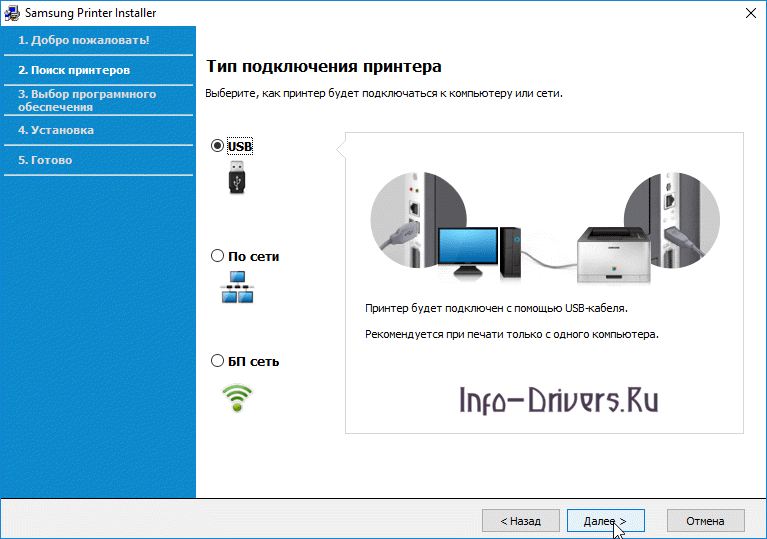
Подключаем кабель к системнику так, как показано на картинке. Подаем на принтер питание и включаем его.
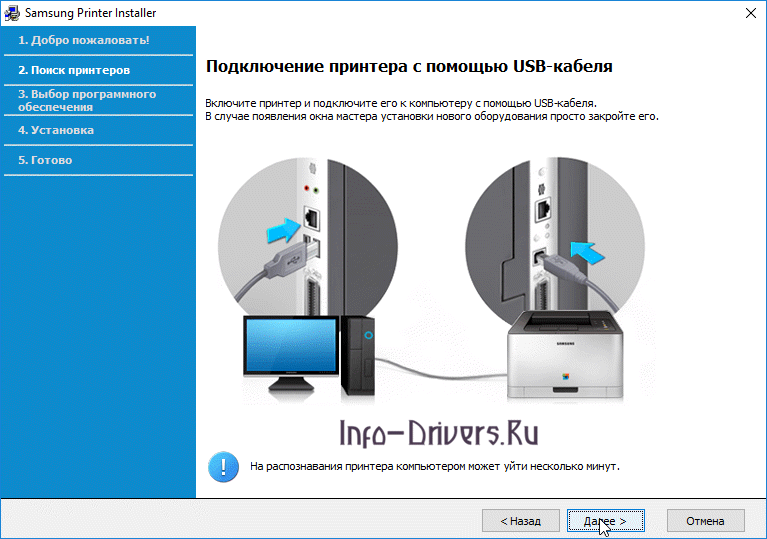
После этого программа завершит настройку и регистрацию устройства (в течение 4-5 минут) и можно будет распечатать тестовую страничку.
Источник: info-drivers.ru
Драйвер для Samsung SL-M2020W
При подключении нового принтера к компьютеру, система не сможет передать задание для печати из-за отсутствия программного обеспечения. Чтобы это стало возможным, нужно произвести первоначальную настройку и установить программу-драйвер. В первую очередь, необходимо скачать драйвер Samsung SL-M2020W по ссылкам вверху статьи. По умолчанию папка, куда они попадут после скачивания, называется «Загрузки». Находим скаченный файл и запускаем его нажатием мышкой.

Отмечаем кружком пункт «Установить» и подтверждаем выбор кнопкой «ОК».
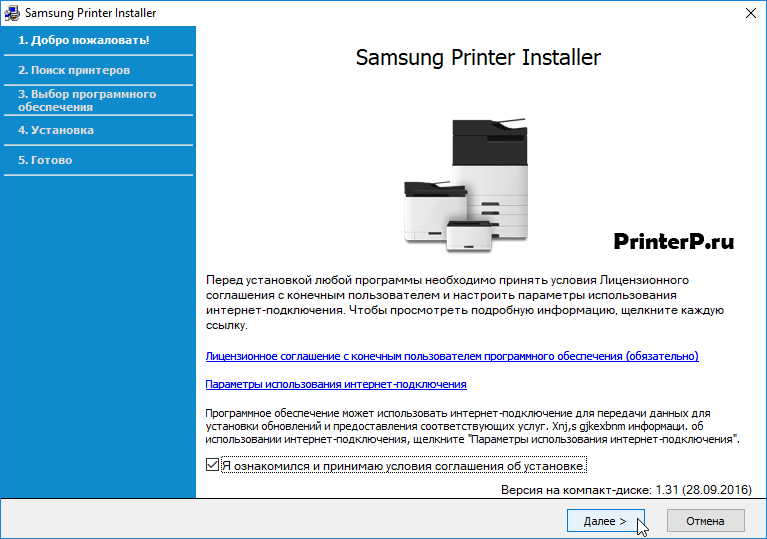
Далее знакомимся с договором, в котором описаны правила по использованию техники и программ фирмы Samsung. Если нет каких-либо возражений к условиям, приведенным в договоре, то подтверждаем согласие галочкой внизу окна и нажимаем «Далее>».
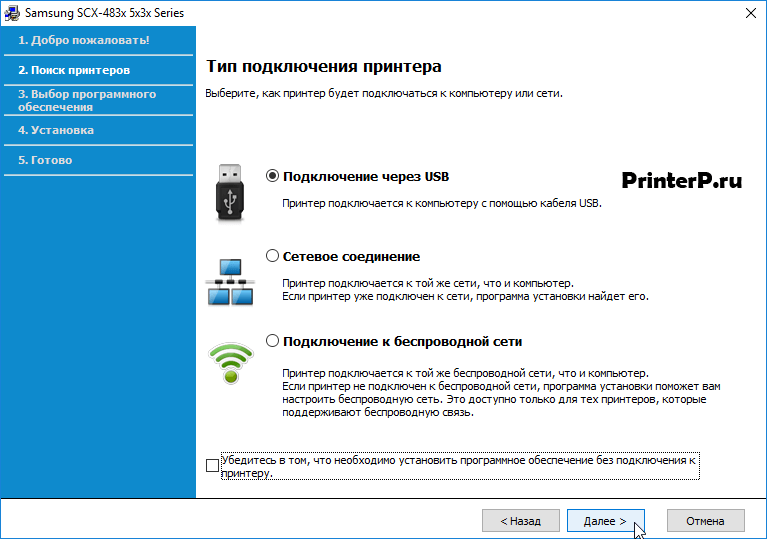
Теперь необходимо выбрать способ подключения МФУ к тому устройству, с которого будет проходить работа. На выбор есть несколько опций: подключение напрямую к системному блоку кабелем USB, подключение через порт Ethernet по локальной сети, подключение «по воздуху» через сеть Wi-Fi. Выбираем опцию «Подключение через USB» и нажимаем «Далее>».
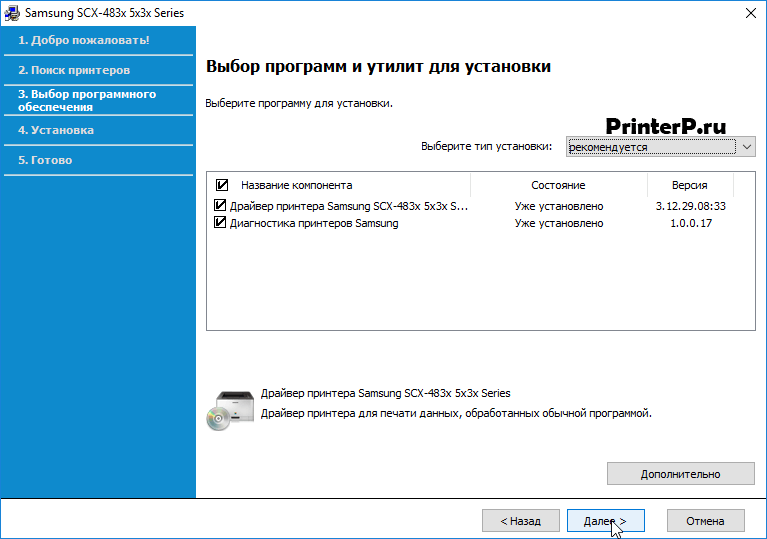
Программа предложит выбрать компоненты драйвера из списка. Рекомендуется оставить все как есть и нажать сразу «Далее>».
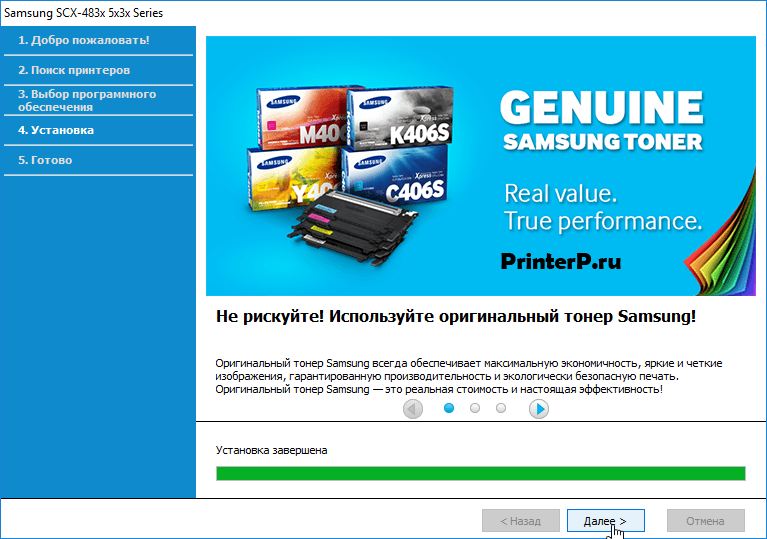
Дожидаемся, пока программа скопирует новые файлы (высветится надпись «Установка завершена»). Нажимаем «Далее» для завершения работы программы.
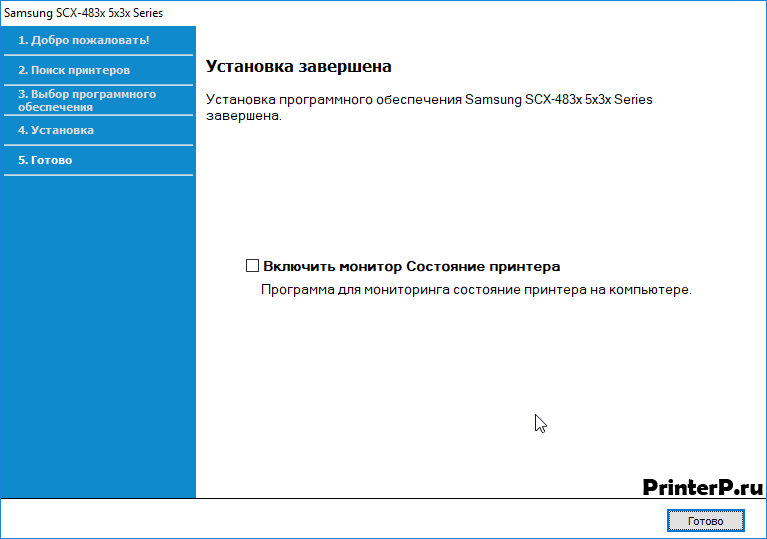
Остается снять галочку с пункта «Включить монитор состояние принтера» и подтвердить изменения кнопкой «Готово». МФУ готово к работе.
Источник: printerp.ru