
Многие пользователи утверждают, что ваше устройство Android не распознает USB и только заряжает при подключении к ПК с Windows или Mac.Эта проблема имеет разные решения в зависимости от типа подключения нашего устройства: USB-C или microUSB.
По мере развития мобильных технологий они расширяли количество функций, которые они нам предлагают. Этому также способствовала реализация порта USB-C, порта, который, помимо подачи питания на терминал, также позволяет подключить устройство к монитору без использования специальных кабелей или поддерживает ли устройство OTG.
- 1 Почему Android не распознает USB и только заряжает
- 1.1 Кабель MicroUSB
- 1.1.1 Я поменял кабель, а он все равно не заряжается
- 1.2.1 Используйте качественные кабели
Почему Android не распознает USB и только заряжает
Как я упоминал в начале этой статьи, решение этой проблемы может быть разным. в зависимости от того, имеет ли устройство разъем microUSB или USB-C.
что делать если выходит ошибка Usb устройство не опознано
Кабель MicroUSB
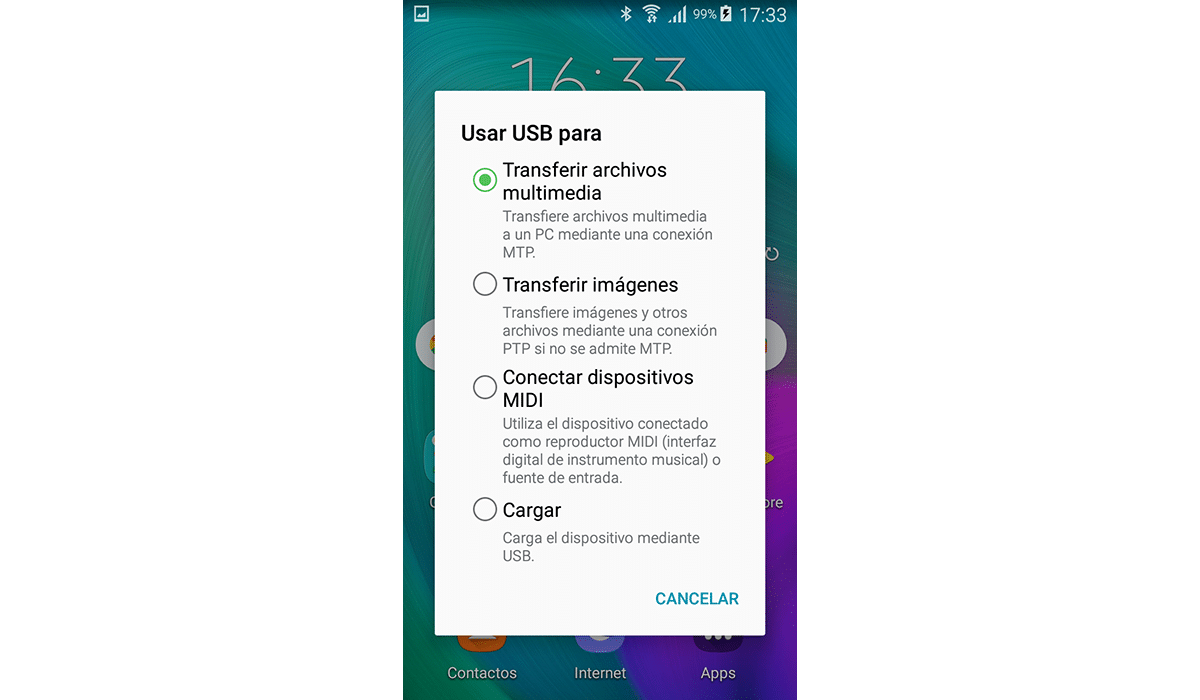
Соединения MicroUSB используются в Android-смартфонах уже более 8 лет. Первоначально этот тип связи предназначен исключительно для зарядки устройства через зарядное устройство.
Когда мы подключили его к компьютеру, ни устройство, ни смартфон не ответили, он просто начал заряжаться без лишних слов. Мы не смогли получить доступ к информации храниться внутри, а тем более передавать данные.
По мере развития Android и процессоров порт microUSB стали использовать для передачи контента мультимедиа между ПК или Mac и мобильным устройством.
Но мы не могли использовать тот же кабель для зарядки. Пришлось использовать специальный трос, который включает в себя выступ в одной из своих частей.
Эта выпуклость это концентратор, который облегчает передачу данных между компьютерами и мобильными устройствами. Если вы хотите подключить свой мобильный телефон к ПК или Mac и передавать данные, вы не сможете сделать это без этого типа кабеля, по крайней мере, если ваш мобильный телефон старый.
Если это мобильный телефон с Android 6 и выше, этот тип кабеля не понадобится пока вы используете кабель, входящий в комплект поставки вашего терминала, кабель, подготовленный для обмена контентом между компьютером и мобильным устройством.
Я поменял кабель, а он все равно не заряжается

После того, как мы заменили кабель и используем тот, который включает в себя концентратор или кабель, поставляемый производителем, если устройство Все равно больше нет вариантов, мы должны получить доступ к центру уведомлений.
USB устройство не опознано.Неизвесное USB устройство.Сбой запроса дескриптора устройства
Большинство мобильных устройств при обнаружении некоторого тока, даже небольшого (например, от USB-порта), Они автоматически начинают заряжаться без запроса.
На самом деле, некоторые производители позволяют пользователям установить метод подключения по умолчанию при подключении к компьютеру.
Таким образом, каждый раз, когда мы подключаем наш мобильный телефон к ПК, он автоматически начинает заряжаться (если это режим по умолчанию). не спрашивая себя, хотим ли мы передавать данные между устройством и компьютером.
Решение этой проблемы так же просто, как получить доступ к центру управления. Когда мобильный телефон подключен к ПК, устройство отображает уведомление в верхней части устройства, и мы можем получить к нему доступ, отобразив центр управления в верхней части экрана.
Затем нажмите на нее и покажет разные варианты (в зависимости от возраста):
- передача фотографий
- Перенести файлы
- нагрузка
- Разрядка
- MIDI-вход
Если мы нажмем на передача фотографий o Перенести файлы, наш ПК или Mac, создаст новый диск на компьютере, к которому мы сможем получить доступ, как если бы это был внешний жесткий диск. Там мы можем работать с файлами, изображениями или видео, которые нам нужны.
USB-C кабель

В отличие от кабелей microUSB, кабели USB-C не включать и не требовать какого-либо концентратора для работы. Нам просто нужно подключить кабель к порту USB-C и соответствующий к компьютеру.
После подключения если устройство только начинает заряжаться, мы должны выполнить следующие шаги:
- Al Панель управления (свайпом вниз от верхней части экрана).
- Нажмите на уведомление который говорит нам, что мобильный телефон заряжается, и мы выбираем опцию, которую хотим использовать:
- передача фотографий
- Перенести файлы
- нагрузка
- Разрядка
- MIDI-вход
Если после того, как мы подключили смартфон к ПК, не появляется уведомление об изменении операции подключения. Это связано с качеством кабеля.
Не все кабели USB-C одинаковы. При этом я не говорю, что мы должны покупать позолоченный кабель или что-то в этом роде.
я имею в виду качество материалов, используемых в некоторых кабелях (в основном те, что продаются в китайских магазинах), настолько плохого качества, что не позволяют устройству проверить, действительно ли они подключены к компьютеру или зарядному устройству.
Кроме того, если мы используем зарядное устройство более высокой мощности для быстрой зарядки нашего мобильного телефона, возможно, что со временем наше устройство загорается, зарядное устройство взрывается или кабель становится слишком горячим.
Используйте качественные кабели
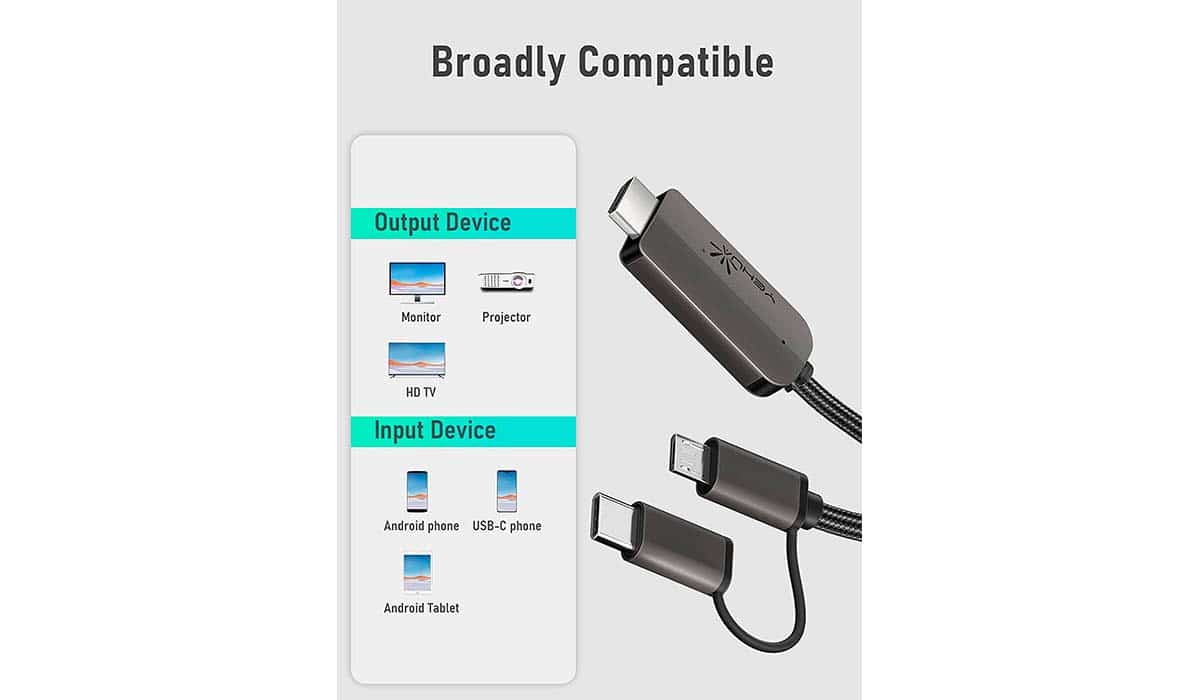
Решение этой проблемы проходит, опять же, мимо используйте кабель, который производитель нашего устройства включил в коробку. Если нет, забудьте купить у ребят новый кабель USB-C.
Сначала они могут работать, но со временем они перестанут это делать из-за низкого качества своих материалов. Потратьте немного больше и купите качественный кабель в другом месте.
В то время как кабели, которые продаются в китайских магазинах, стоят около 3 или 4 евро, кабель, который предлагает нам гарантию качества, Доходит примерно до 10 евро.
Заключение
нет другой причины что влияет на возможность передачи данных между мобильным устройством и ПК кроме кабеля. Если ваше Android-устройство не распознает USB и только заряжается, это явный признак того, что порт работает.
Если нет, или мы должны переместите его, чтобы начать зарядку, это вопрос пойти в техническую службу для вас, чтобы заменить его.
Содержание статьи соответствует нашим принципам редакционная этика. Чтобы сообщить об ошибке, нажмите здесь.
Полный путь к статье: Androidsis » Устройства Android » Что делать, если Android не распознает USB и только заряжает устройство
Источник: www.androidsis.com
Устройство USB не опознано: что делать?
В наши дни, компьютер имеет несколько портов USB, к которым можно подключать клавиатуру, мышь, и прочие USB устройства. Вы также можете подключать к USB-порту флэшку или внешний HDD. После подключения флэш-накопителя/USB-накопителя, вы можете получать вот такое сообщение об ошибке: “Устройство USB не опознано”.
В это время Windows, показывает сообщение, что устройство USB не опознано в виде всплывающих уведомлений в области панели задач Windows. Windows показывает сообщение об ошибке из-за неизвестной неисправности операционной системы Windows, из-за которой в результате USB не опознано и выходит ошибка. Что бы вы сделали в этом случае?
В Windows 8, 8.1 и Windows 10 –
Последние USB-устройство подключено к этому компьютеру неправильно, и Windows не удается опознать его.
или, в Windows 7
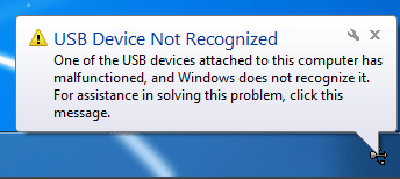
Устройство USB не опознано или одно из подключенных USB-устройств к этому компьютеру работает неправильно, и Windows не удается опознать его. Для помощи в решении этой проблемы, щёлкните это сообщение.
Когда возникает ошибка, Windows не может показать запоминающее устройство USB в разделе ‘Мой компьютер’ в зоне проводника, и если Вы можете взглянуть на диспетчер устройств в Windows, тогда вы найдёте желтый треугольный значок оповещения возле этого устройства, которое незаметно в Windows. Желтый треугольный логотип помогает вам обнаружить устройство в списке диспетчера устройств. На фотографии ниже показано, если вы никогда не видели такую ошибку.
Ошибка очень распространенная и обсуждается всеми через веб-порталы и на форумах в течение многих лет. Неважно, какая ОС Windows и какую версию ОС (это может быть ОС Windows 7, ОС Windows 8, Windows 8.1 или Windows 10) вы используете, вы, безусловно, можете получить сообщение, что USB не опознано более чем один раз в вашей жизни, вставляя USB флешку или внешний USB-диск в ваш ПК.
На самом деле, нет точной и конкретной причины для получения этого сообщения об ошибке. Итак, мы должны определить проблему такой ошибки и попытаться её исправить вручную шаг за шагом для устранения неполадок. Не всегда удаление USB устройства небезопасно и может вызывать проблемы, может также возникнуть и другая проблема, связанная с драйверами windows или аналогичные тем, которые вызывают устройство не распознаваться системой. Большую часть времени пользователи использующие USB и виртуальные операционные системы Windows, получают сообщение об ошибке, но довольно много случаев которые были у меня самого, когда я подключил USB флэш-диск непосредственно в окне Мой компьютер.
Как устранить и исправить ошибку ‘Устройство USB не опознано’ в Windows 10, Windows 8.1 и Windows 7
Есть возможно несколько причин, которые вызывают Windows, чтобы ОС не отобразила устройство и оно не распознаётся вызывая ошибку, поэтому, конечно, существует несколько возможных решений. Здесь, следуйте руководству, чтобы избавиться от этой ошибки. Это не значит, что Вы не получите ту же ошибку в ближайшее время. Так как есть множество причин, за причинение внешнему диску его не признания, таким образом, Вы можете получить те же самые ошибки Windows в любое время, когда вы подключите в USB устройство на Windows USB-порт.
Шаг 1: Отсоедините устройство USB и подключите его снова в тот же порт
После того, как вы получите уведомление об ошибке, просто извлеките устройство USB и вставьте его снова. Попробуйте этот же метод два или три раза. Если вам повезет, вы можете избавиться от ошибки Windows, которая мешает вам получить доступ к конкретному USB устройству. Если это средство работает для вас, то это может быть проблемой загрузки драйвера устройства в Windows на момент введения внешнего USB в ваш ПК.
Шаг 2: Отсоедините USB-накопитель и вставьте ещё раз в другой порт USB
Попробуйте другой USB порт, пока вы непрерывно получаете сообщение об ошибке. Может быть проблема с USB-портом. USB-порт может напроказничать или со временем может иметь механические не исправности. Поэтому, старайтесь использовать отдельный USB-порт чтобы решить проблему, если это помогло, то это наверняка проблема с USB портом. Немедленно замените USB порт, так чтобы Вы больше не получали каких-либо ошибок в ближайшем будущем по той же причине.
Шаг 3: перезагрузите компьютер, чтобы устранить проблему
Когда вы начинаете включать свой ПК, все программы, драйверы, процессы, сервисы запускаются автоматически в фоновом режиме. Но, если какой-либо важный процесс или драйвер не загружается при пуске, ваш компьютер может безобразничать и в результате может выйти ошибка “устройство USB не опознано”.
Шаг 4: проблемы с поиском в Windows диспетчере устройств и с драйверами usb
Этот шаг является самым важным. Большинство пользователей Windows, которые получают такую ошибку, могут исправить её с помощью диспетчера устройств Windows. В диспетчере устройств, вы можете найти все подключенные устройства вашего ПК, включая процессоры, принтеры, жесткие диски (внутренние и внешние) и т. д. Итак, как найти и исправить проблему распознавания подключенного внешнего USB-устройства с помощью диспетчера устройств? Выполните шаги, как описано ниже:
1. Нажмите Windows+R и откройте окно “Выполнить”, в окне выполните следующую команду devmgmt.msc , чтобы открыть диспетчер устройств в окне Windows.
2. Далее нужно перейти к вкладке действия и выбрать Ваш настольный ПК. Щёлкните правой кнопкой мыши по нему и выберите “обновить конфигурацию оборудования”
Когда сканирование будет завершено, программа автоматически загрузит драйвер usb. Если устройство USB не опознано и зафиксировано, то, конечно, это проблема в синхронизации драйвера для Windows.
USB-устройство, которое не распознается Windows помечено как ‘Неизвестное устройство‘. Вы можете обновить драйвера в Windows щелкните правой кнопкой мыши в контекстном меню. Вам необходимо выбрать неизвестное или непризнанное устройство из списка в диспетчере устройств Windows и щелкните правой кнопкой мыши на нём. Выберите “Обновить драйвер“.
После успешного обновления, Вы не должны получать больше сообщение об ошибке с USB устройствами. Если ошибка не устранена, можно отключить драйвер неизвестного устройства на некоторое время и дать ему возможность обойти эту ошибку. Но, если сообщение по-прежнему есть, лучше удалите драйвер устройства и переустановите последнюю версию драйверов из интернета.
Теперь выберите корневой USB концентратор – свойства и в разделе ‘Управление питанием‘ на вкладке вы найдете вариант “Разрешить отключение устройства для экономии энергии” . Снимите флажок и посмотрите, помогает ли это или нет.
Шаг 5: отключить USB – выборочно приостановить настройку
В панели управления вашего компьютера есть различные варианты питания. Выберите “изменение плана параметров” ваших запущенных планов и нажмите на вариант “изменить дополнительные параметры питания”. Теперь прокрутите вниз до настройки USB >> USB выборочная приостановка >> Установка и заставьте его отключиться. Пользователи ноутбуков должны выбрать параметр батареи, а затем сделать отключить.
Шаг 6: изменение реестра на ‘параметр enhancedpowermanagementenabled’ чтобы исправить проблему с USB устройством
Многие пользователи ПК с ОС Windows 10, могут столкнутся с той же проблемой. Кроме того, при подключении устройства с помощью кабеля USB, устройство остается отключенным. Когда вы подключаете USB-устройство к ПК с помощью кабеля USB, устройство получает заряд от ПК.
В этом случае, для пользователей Windows 10, когда вы подключаете устройство к USB-порту, устройство получает заряд, но ПК не отображает устройство в проводнике. Иногда, пользователи получают “USB не опознано” сообщение об ошибке. Ниже описана процедура устранения проблемы.
Откройте диспетчер устройств и зайдите в свойства USB-устройства, который показывает ошибки.
Переключитесь на вкладку ‘Детали‘ и в выпадающем меню выберите путь к экземпляру устройства.
Помните о соответствующем идентификаторе экземпляра.
Теперь откройте редактор реестра и перейдите по следующему пути:
В правой части параметр устройства, измените значение ‘EnhancedPowerManagementEnabled’ на ‘0’.
Перезагрузите компьютер, чтобы получить сообщение ошибка исправлена.
Шаг 7: Удалить существующие скрытые устройства
Диспетчере устройств Windows не показывает все устройства в списке. Он показывает только устройства, подключенные к ПК. Устройства, которые были ранее установлены и не подключены к ПК прямо сейчас, не отображаются в списке диспетчера устройств. Например, USB-сканер после установки на ПК и если больше не включался, то он не будет отображаться в списке диспетчера устройств. Тем не менее, некоторые скрытые устройства могут создавать проблемы для современных устройств USB и в результате будет появляться сообщение об ошибке.
Теперь, давайте посмотрим, как показать скрытые устройства и удалить их, чтобы избежать каких-либо противоречий между ними.
Откройте командную строку от имени администратора и выполните следующие команды:
set DEVMGR_SHOW_DETAILS=1 set DEVMGR_SHOW_NONPRESENT_DEVICES=1 start devmgmt.msc
После того, как Диспетчер устройств успешно загрузится, в верхней области навигации выберите вид >> показывать скрытые устройства.
Теперь, найдите и определите вручную список неиспользуемых драйверов и удалите их. Вы можете проверить неизвестные устройства, контроллеры универсальной последовательной шины USB и т. д.
Новые устройства теперь могут прекрасно работать после удаления старых устройств и драйверов. Таким образом, мы надеемся что Вы найдёте решение, чтобы исправить “USB не опознано” в Windows.
Шаг 8: попробовать USB порт для устранения неполадок приложения
Если выше описанные методы ничего не дали и устройство так и не работает у вас, вы должны попробовать ‘исправление‘ приложений от Microsoft. Есть также ещё один полезный инструмент от Microsoft для выполнения такой работы. Инструмент известный как ‘Fix It‘. Ссылки для скачивания приведены ниже .
DriverFinder другое стороннее приложение, которое может исправить устройства Windows которые не признаются и выходит ошибка на вашем ПК. Просто установите программное обеспечение DriverFinder и сканируйте все приложения установленные на вашем компьютере. Это полезное приложение находит все новые драйвера для вашего ПК. Таким образом, все устройства USB, включая принтеры, будут правильно признаны вашим ПК, ноутбуком и т. д.
Шаг 9: другие возможные средства
В указанных выше шагах, я упоминал все возможные решения проблемы “Устройство USB не опознано” для пользователей Windows 10, 8.1, 7. Если проблема возникает из-за программного обеспечения или проблемы с операционной системой, то, конечно, следуя выше описанным методам, можно решить проблему.
Если проблема сохраняется, то наверняка будут проблемы с оборудованием. Либо USB-устройства повреждены или порт USB может работать неправильно. Итак, сначала подключите другое USB-устройство к этому порту, чтобы убедиться, что с портом всё в порядке. Затем подключите USB-устройство к другому компьютеру и проверьте, работает ли оно или нет.
Если у вас всё-таки снова появится та же ошибка, то возникает серьезная проблема в USB-накопителе. Вы можете попробовать другой разъем USB.
Подключите USB флешку к другому ПК и удалите его, если проблема возникает в результате внезапного выброса диска.
Выключите ПК и отсоедините силовой кабель полностью на 5 минут. Этот сброс USB-концентратора материнской платы может помочь решить проблему с драйвером. В случае, если вы являетесь пользователем ноутбука, то вынимайте батарею минимум на несколько минут для сброса USB-концентратора на материнской плате.
Обновите BIOS и попробуйте устранить проблемы в Windows.
Надеюсь, эта статья поможет вам исправить ошибку в Windows устройство USB не опознано и теперь вы должны работать нормально с вашим USB-устройством. Большинство ошибок – устройство USB не опознано – может быть решено одним из указанных выше решений. Если у вас есть какие-либо другие решения, или USB-проблема, которая не решается с помощью этих советов, пожалуйста, оставьте комментарий!
Источник: mega-obzor.ru
Samsung n8000 usb устройство не опознано


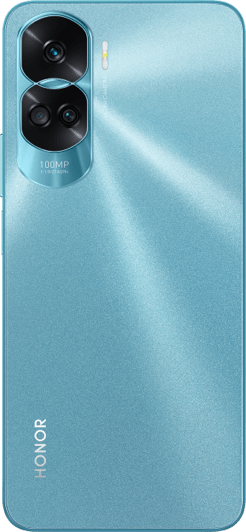
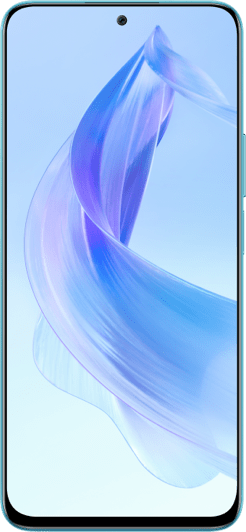
HONOR 90 Lite
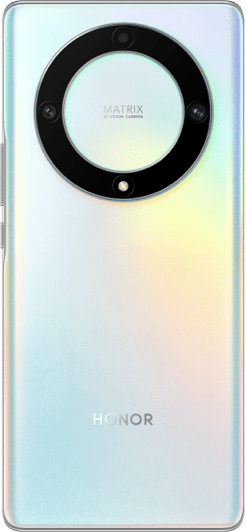







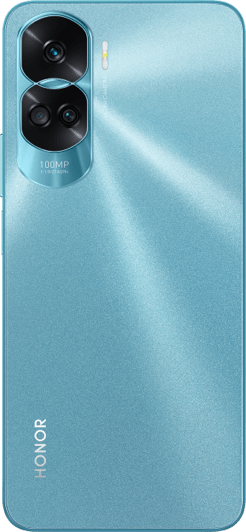
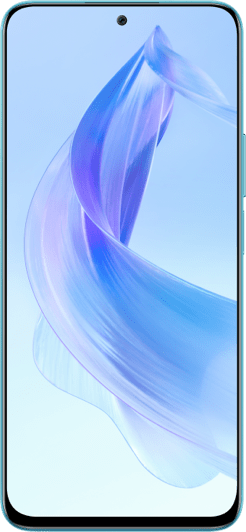
HONOR 90 Lite




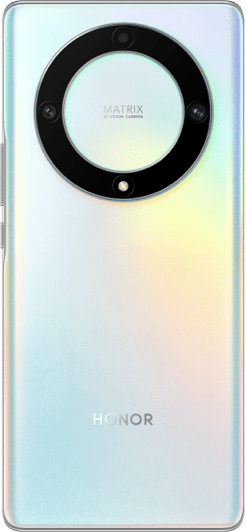










HONOR MagicBook X 16 2023

HONOR MagicBook X 14 2023

HONOR MagicBook X 15

HONOR MagicBook X 14
Аудио HONOR CHOICE

HONOR Earbuds 2 Lite

HONOR CHOICE Earbuds X3
О бренде
Событие



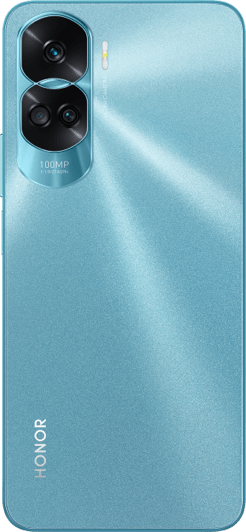
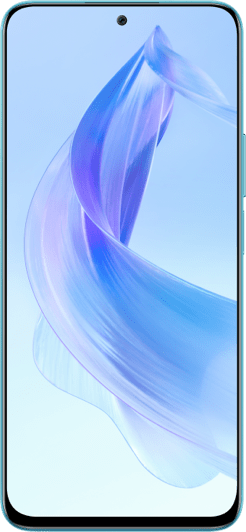
HONOR 90 Lite
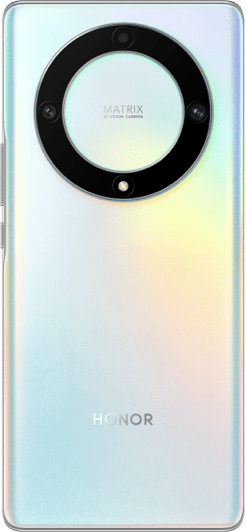



Серия HONOR N


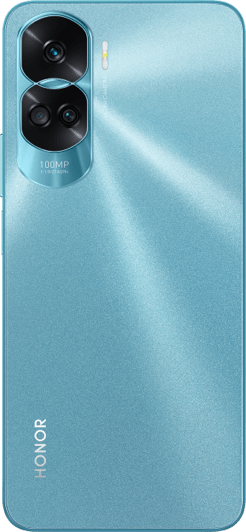
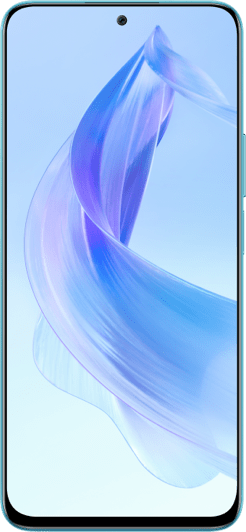
HONOR 90 Lite




Серия HONOR X
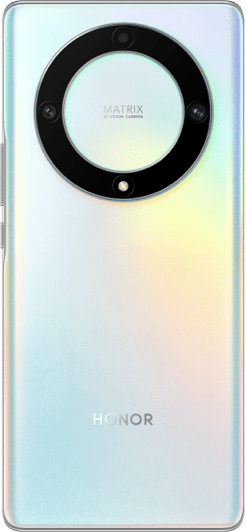







Серия HONOR MagicBook X

HONOR MagicBook X 16 2023

HONOR MagicBook X 14 2023

HONOR MagicBook X 15

HONOR MagicBook X 14

HONOR Earbuds 2 Lite
HONOR CHOICE

HONOR CHOICE Earbuds X3
РЕЗУЛЬТАТЫ( )
+ Загрузить еще
Компьютер не распознает USB-устройство или съемный жесткий диск
Copied to clipboard
| Компьютер не распознает USB-устройство или съемный жесткий диск |
- Распознавание некоторых USB-устройств или съемных жестких дисков может занимать до 10 секунд.
- Если вы используете USB-устройство или съемный жесткий диск, срок службы которых истек, устройства могут выйти из строя и не будут распознаны. В этом случае используйте новое USB-устройство или новый съемный жесткий диск.
- Из-за разных размеров USB-устройств и съемных жестких дисков при их подключении могут возникнуть проблемы с распознаванием. В этом случае рекомендуется отрегулировать положение USB-устройства или съемного жесткого диска, чтобы корректно подключить его к порту компьютера.
Если USB-устройство или съемный жесткий диск исправны, обратитесь к описанным ниже решениям.
Решение 1. Отключите и повторно подключите USB-устройство
Откройте Диспетчер устройств, разверните окно Контроллеры USB, нажмите Запоминающее устройство для USB > Удалить устройство, а затем повторно подключите USB-устройство.
На некоторых устройствах драйверы для устройства типа Запоминающее устройство для USB могут быть недоступны. В этом случае обратитесь к другим решениям.
Решение 2. Проверьте настройки USB
1. В строке поиска введите «панель управления», затем нажмите Панель управления.

2. Выберите вид Мелкие значки и нажмите Электропитание.

3. Нажмите Настройка схемы электропитания напротив опции Сбалансированная (рекомендуется).

4. Нажмите Изменить дополнительные параметры питания.

5. Нажмите на значки + напротив опций Параметры USB и Параметр временного отключения USB-порта, выключите опцию Параметр временного отключения USB-порта и нажмите OK. Затем повторно подключите USB-устройство.

Решение 3. Проверьте целостность файлов и папок на USB-устройстве или на съемном жестком диске
1. Дважды нажмите на значок USB-устройства или съемного жесткого диска. Отобразится сообщение о том, что файл или папка повреждены. Закройте сообщение.
2. В строке поиска введите «cmd», правой кнопкой мыши нажмите Командная строка и выберите Запуск от имени администратора.

3. Если диск обозначен буквой G, введите команду «chkdsk g: /f» и нажмите на клавишу Enter. После завершения проверки вы сможете использовать диск.

Решение 4. Проверьте, содержит ли USB-устройство или съемный жесткий диск разделы
1. Правой кнопкой мыши нажмите Этот компьютер и выберите Управление.

2. Нажмите Управление дисками.
3. Правой кнопкой мыши нажмите на съемный диск, затем нажмите Создать простой том.

4. Следуйте инструкциям на экране и нажимайте Далее >, чтобы завершить операцию.
Создание разделов на USB-устройстве или на съемном жестком диске может привести к потере данных. Перед выполнением операции рекомендуется создать резервную копию важных данных.
Решение 5. Проверьте, выключен ли USB-интерфейс материнской платы
Нажмите и удерживайте клавишу F2, чтобы перейти на экран настроек BIOS, нажмите на клавишу F9, чтобы восстановить настройки BIOS, затем нажмите на клавишу F10, чтобы сохранить изменения. Статус опции USB Port Enable по умолчанию будет .

Решение 6. Выявление других неизвестных проблем
1. Правой кнопкой мыши нажмите на раздел USB-устройства или съемного жесткого диска и выберите Свойства.
2. Перейдите на вкладку Сервис и нажмите Проверить.
3. Выберите обе опции и перейдите к следующему шагу.
4. После отображения результатов проверки закройте окно.
5. В ходе проверки система автоматически исправит ошибки разделов, которые возможно исправить.

Если проблема не решена, попробуйте выполнить форматирование USB-устройства или съемного жесткого диска.
1. Дважды нажмите на значок USB-устройства или съемного жесткого диска. Отобразится сообщение о том, что USB-устройство или съемный жесткий диск не проходили форматирование. Закройте сообщение.
2. Сохраните настройки по умолчанию и перейдите к следующему шагу.
3. Дождитесь отображения диалогового окна с сообщением о завершении процедуры форматирования.
Форматирование USB-устройства или съемного жесткого диска приводит к удалению данных. Заблаговременно сделайте резервную копию важных данных.
Источник: www.hihonor.com
>>