HDD-диски постепенно уходят из обихода рядовых пользователей, так как современные редакции Windows 10, 11 (а именно эти ОС являются самыми распространенными на сегодня) гораздо быстрее работают на SSD. Да и цены на твердотельные накопители постепенно снижается, чем и объясняется увеличившийся на них спрос. Но что делать, если после подключения диска компьютер не видит SSD. Из-за чего такое может произойти и какие действия стоит предпринять пользователю?
Основные причины, почему компьютер не видит SSD
Самые распространенные причины, почему SSD диск не отображается в «Моем компьютере»:
- Нарушен процесс инициализации накопителя.
- Диску не назначена буква для отображения в системе.
- Накопитель не отформатирован. Соответственно, он не готов для работы с системой.
- Диск обозначен как «скрытый».
- SSD отформатирован с файловой системой, которая в Виндовс не поддерживается.
- Неверные настройки BIOS.
Диск не инициализирован
Если компьютер не видит SSD диск, то первое, что нужно выполнить — это его инициализацию. По умолчанию она проводится автоматически, но этого может и не произойти из-за настроек безопасности или банальной программной ошибки. В таком случае нужно открыть утилиту «Управление дисками» (в «Панели управления» выбрать «Администрирование», затем — «Управление компьютером», далее — соответствующую вкладку).
Винда не видит новый ссд или жесткий диск! Что делать?

В списке подключенных дисков нужно выбрать тот, который не отображается в «Моём компьютере» и в его контекстном меню выбрать «Инициализировать». Появится мастер пошаговой настройки нового накопителя. Там нужно выбрать его структуру, файловую систему. И после окончания форматирования им можно будет пользоваться.
Диску не назначена буква
В Виндовс используется древовидная файловая структура. И поэтому каждому накопителю назначается буква, которая в дальнейшем используется как её внутренний адрес. Вполне возможно, что системе не удалось её назначить автоматически. То есть это нужно сделать вручную, выполняется тоже через утилиту «Управление дисками.

Чаще всего не видит SSD Windows 10 в том случае, если он подключается через USB (то есть это внешний жесткий диск).
Накопитель не отформатирован
В этом случае диск нормально отображается в «Моём компьютере», но при попытке его открыть возникает ошибка типа «Накопитель не отформатирован». Чаще всего это происходит с новыми SSD, которые ранее вообще не использовались.
Как решить проблему? Выполнить то самое форматирование штатными средствами Виндовс. Для этого нужно в «Моем компьютере» вызвать контекстное меню на подключенном SSD, выбрать «Форматировать». Рекомендуется отметить пункт «Быстрое», а в качестве файловой системы указать exFAT — она как раз оптимизирована для работы твердотельных накопителей.

А далее нажать «Начать» и ждать окончания операции. После этого диском можно будет полноценно пользоваться.
А вот размер кластера («единицы распределения») менять не стоит. Виндовс по умолчанию выставит оптимальный. Менять его на меньшее значение стоит только в том случае, если пользователю необходимо сэкономить место на винчестере, а вот его пиковая производительность — не так важна.
Диск обозначен как «скрытый»
SSD, как и папку или файл, в Виндовс можно сделать «скрытыми». Правда, именно накопитель скрывается только с помощью специализированных сторонних программ, например, MiniTool PartitionWizard. В этом случае диск нормально работает, просто не отображается в файловом менеджере.
Как устранить проблему? Также с помощью вышеуказанной утилиты. Нужно из контекстного меню накопителя выбрать «Восстановить».

SSD отформатирован в неподдерживаемой файловой системе
Если ранее диск был подключен к компьютеру под управлением Linux, MacOS, то вполне возможно, что он был отформатирован под файловую систему, которая в Виндовс попросту не поддерживается (например, EXT4, F2FS и так далее). В этом случае его потребуется отформатировать повторно, но уже указать совместимую ФС (exFAT, NTFS). Как это выполняется — описано выше.
Неверные настройки BIOS
В BIOS некоторых компьютеров и ноутбуков предусмотрена возможность самостоятельно выбирать, какие подключенные накопители будут инициализированы, а какие — проигнорированы (в целях безопасности). Соответственно, необходимо проверить, включена ли по умолчанию функция инициализации при подключении диска. Как правило, необходимый пункт находится в разделе «Device Configuration».

А ещё иногда пользователи сталкиваются с тем, что не видит ССД диск Виндовс 7. И в данном случае ещё нужно проверить не только настройки БИОС, но и наличие драйвера для подключенного накопителя. Да, некоторые диски для правильной работы требуют его установку (в противном случае контроллер верно не инициализируется и диск вообще нигде не отображается). Нужен ли драйвер для конкретного накопителя? Это уже следует уточнять непосредственно у производителя.
Итого, причин, из-за которых ССД может не распознаваться компьютером, может быть несколько. Самая распространенная, если верить отзывам пользователей — это то, что диск попросту не отформатирован. И выполнять это рекомендуется штатной утилитой Виндовс, так как она автоматически подбирает оптимальные остальные параметры для работы накопителя.
Источник: odvme.com
Что делать, если SSD не отображается в Windows?

Диски SSD постепенно заменяют старые и традиционные жесткие диски, и большинство новых компьютеров теперь используют этот новый тип дисков. Тем не менее, это не без проблем. Одной из проблем, с которой вы можете столкнуться при использовании этих дисков, является то, что ваш SSD не отображается на вашем компьютере.
Если это когда-нибудь произойдет, вы обнаружите, что к вашему недавно купленному SSD невозможно получить доступ, потому что он просто нигде не появляется. Он не отображается в проводнике, в командной строке и даже в управлении дисками.
На самом деле есть несколько вещей, которые вы можете сделать, чтобы исправить, что новый SSD не появляется на вашем компьютере.
Отключите другие диски от вашего компьютера
Когда ваш SSD не отображается в BIOS и на интерфейсе основной операционной системы, первое, что вы хотите сделать, это отключить все другие диски от вашего компьютера. То, что он собирается сделать, это предотвратит путаницу вашего компьютера относительно того, какой диск монтировать в File Explorer.

Если есть проблема с другими дисками, подключенными к вашему компьютеру, это должно решить и это. Вам нужно сделать это только тогда, когда у вас есть проблема с SSD на вашем компьютере, и после ее устранения вы всегда можете повторно подключить другие диски и получить к ним доступ на своем компьютере.
Убедитесь, что SSD появляется в BIOS
Иногда ваша операционная система сталкивается с проблемами, и это может быть причиной того, что ваш новый SSD не появляется на вашем компьютере. Один из способов проверить, распознает ли ваша машина ваш диск, — это использовать меню BIOS.
Вы можете открыть BIOS для своего компьютера и посмотреть, показывает ли он ваш SSD-накопитель.

- Выключи компьютер.
- Включите компьютер, нажав клавишу F8 на клавиатуре. Если вы не уверены, какая кнопка приведет вас в BIOS , обратитесь к производителю вашего компьютера.
- Если ваш компьютер распознает ваш SSD, вы увидите ваш SSD диск в списке на вашем экране.
- Это в основном говорит вам, что есть проблема с вашей операционной системой. Один из способов исправить это — переустановить всю систему на вашем компьютере.
Используйте Live Linux Distro, чтобы увидеть, появляется ли SSD
Живой дистрибутив Linux — это операционная система, установленная на CD, DVD или USB-накопитель. Это позволяет вам загружать всю операционную систему на ваш компьютер с помощью любого из этих носителей, а затем вы можете использовать все функции системы.

Если вы считаете, что в вашей нынешней системе есть проблема, рекомендуется создать работающий диск Linux и загрузить с него компьютер. Когда он загрузится, вы увидите, что ваш SSD отображается на главном интерфейсе.
Если вы видите это, то, вероятно, проблема в вашей операционной системе. Если вы его не видите, это может быть проблема с вашим SSD-диском, которую необходимо проверить.
Отформатируйте ваш SSD
Если диск, который вы пытаетесь подключить к вашему компьютеру, является новым, вы должны убедиться, что он правильно отформатирован, прежде чем он появится в таких утилитах, как File Explorer. Вы можете использовать встроенный инструмент управления дисками на вашем компьютере для форматирования диска.

- Одновременно нажмите клавиши Windows + R , введите diskmgmt.msc и нажмите Enter .
- Управление дисками должно быть открыто на вашем экране. Найдите свой SSD-накопитель в списке, щелкните его правой кнопкой мыши и выберите « Формат».
- Получите диск, отформатированный в формате файла NTFS.
- Извлеките диск из вашего компьютера.
- Подключите диск обратно к компьютеру.
Обновите драйверы контроллера хранилища
Здесь также могут быть устаревшие драйверы контроллера хранилища, и вы должны обновить их до последних доступных версий. Большинству людей не нужно делать это, если у них нет никаких проблем, однако, поскольку вы сталкиваетесь с проблемами, когда ваш SSD не появляется, стоит обновить драйверы, чтобы посмотреть, решит ли это проблему для вас.
- Используйте поиск Cortana для поиска и открытия диспетчера устройств .

- Разверните опцию «Контроллеры хранилища», выберите свой контроллер, щелкните его правой кнопкой мыши и выберите «Обновить драйвер».

- Если у вас еще нет драйверов для контроллера хранилища, выберите « Автоматический поиск обновленного программного обеспечения драйверов».

- Перезагрузите компьютер после установки новых драйверов.
Устранение неполадок оборудования и устройств
Ваш компьютер с Windows на самом деле содержит функцию, которая позволяет вам устранять проблемы с аппаратными устройствами. Он помогает вам автоматически находить проблемы и предлагает вам рекомендации по их устранению на компьютере.
Устранение неполадок должно быть в настройках и панели управления. Однако я не смог найти его там, и поэтому я использовал метод командной строки, чтобы открыть его.
- Найдите командную строку в Cortana search и запустите ее.

- Введите следующую команду в окне командной строки и нажмите Enter.msdt.exe -id DeviceDiagnostic

- Откроется средство устранения неполадок с оборудованием и устройствами. Нажмите Далее, чтобы продолжить.

- Подождите, пока он найдет проблемы с аппаратными устройствами на вашем компьютере.

- Если действительно есть проблема с вашими устройствами, он посоветует вам, как ее исправить.
Исправить проблемы с памятью на вашем компьютере
Проблемы с памятью на вашем компьютере могут привести к тому, что ваш SSD не будет отображаться на вашем компьютере. К счастью, в Windows есть инструмент, который позволяет вам проверять эти ошибки и исправлять их на вашем компьютере.
- Одновременно нажмите клавиши Windows + R , введите mdsched.exe и нажмите Enter.

- Откроется средство диагностики памяти Windows. Нажмите на первую опцию, которая говорит « Перезагрузить сейчас» и проверьте наличие проблем, чтобы немедленно перезагрузить компьютер и запустить проверку.

- Ваш компьютер перезагрузится, и инструмент запустит проверку проблем с памятью.
- Ваша машина автоматически перезагрузится после завершения проверки.
Немного разочаровывает тот факт, что ваш компьютер не распознает только что купленный SSD-накопитель. Однако существуют способы решения проблемы, как описано выше, и мы надеемся, что они помогут вам показать ваш диск на вашем компьютере.
Насколько публикация полезна?
Нажмите на звезду, чтобы оценить!
Источник: ip-calculator.ru
Bios не видит ssd диск а windows видит
SSD имеет повышенную скорость чтения и записи по сравнению с HDD, поэтому его часто берут на замену устаревшему “железу”. Но после установки устройства пользователи нередко сталкиваются с проблемой: компьютер не видит новый SSD.
Почему так происходит и как без посторонней помощи разобраться в ситуации? Рассмотрим причины, по которым ваш компьютер не отображает новый или ранее использовавшийся диск. Содержание:
Причина №1. SSD диск не инициализирован
После покупки и установки, SSD диск нужно подготовить к использованию. В ряде случаев c накопителем ничего делать не нужно – если он размечен корректно и готов к работе. Но если не проводить инициализацию, Windows 10 может и не увидеть SSD. Эта проблема не относится к устройствам, на которых есть информация. В таком случае информация будет удалена (попробуйте решить вопрос через средство устранения неполадок).
Итак, вот мини-инструкция, как правильно инициализировать SSD:
- Зайдите в Управление компьютером: Пуск > Выполнить > compmgmt.msc (запустить программу можно и через поисковую строку ОС Windows. Запуск ведется от имени администратора (соответствующей пункт можно выбрать через контекстное меню).
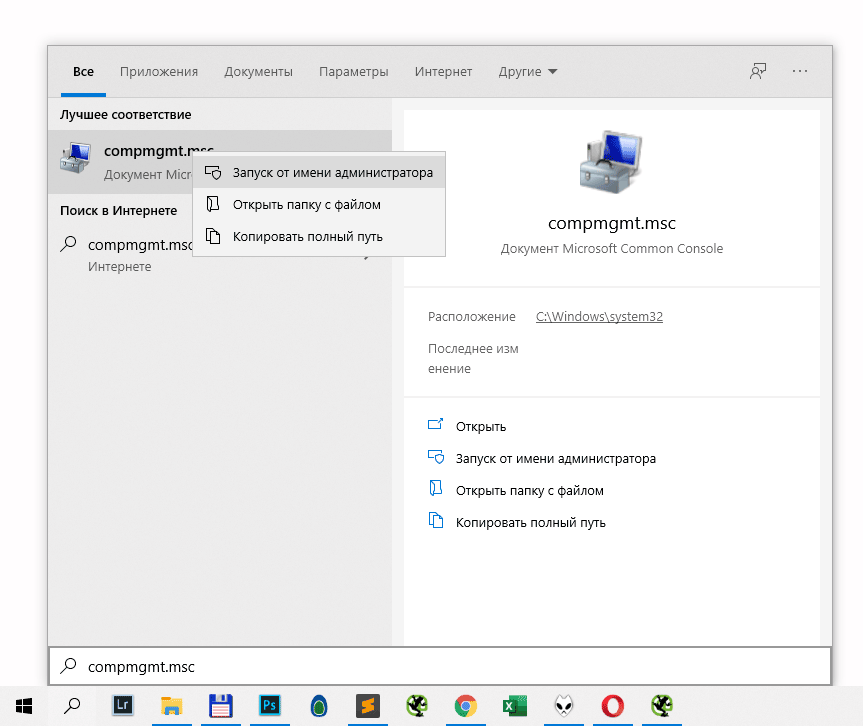
- Найдите в боковой панели раздел «Управление дисками» и перейдите к нему;
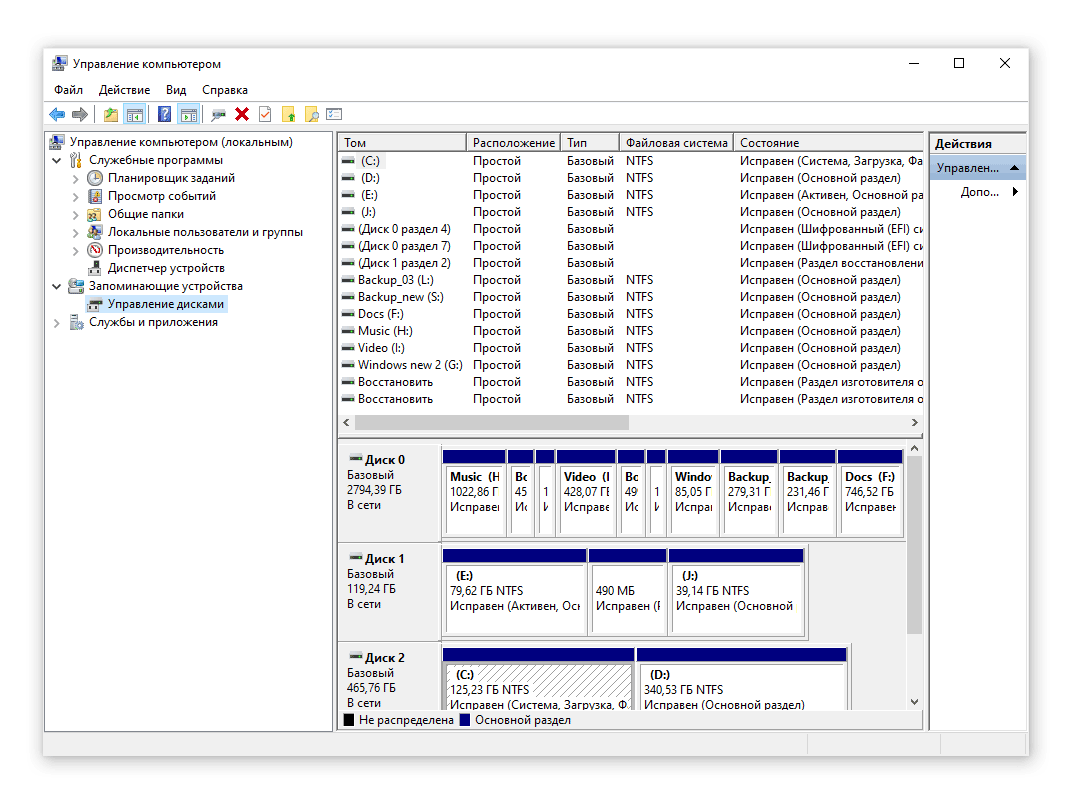
- Наведите курсор на дисковое пространство SSD, не определяющееся в системе как файловый том. Щелкните по нему правой кнопкой мыши, выберите пункт «Инициализировать».
- Нажмите «Ок». Дождитесь окончания процесса. В случае успеха, SSD-диск будет примонтирован вместе с другими устройствами.
- Загляните в «Мой компьютер» и убедитесь, что диск обнаружен.
Если появится ошибка, значит, операционная система не видит SSD по другим причинам: у него нет допустимой подписи, есть неполадки с подключением или оборудованием и т.д.
Причина №2. У накопителя нет присвоенной буквы
Каждому накопителю и съемному устройству после инициализации назначается уникальная буква (B, D, C и т.д.). Её отсутствие – одна из причин, по которой компьютер не может корректно отобразить SSD наряду с другими дисками.
Для исправления ошибки выполните действия:

- Вновь перейдите в «Управление дисками».
- Нажмите на SSD, используя правую кнопку мыши.
- Выберите в выпадающем меню: «Изменить букву диска или путь к диску. ».
- Поставьте нужный символ, затем кликните ОК для принятия изменений.
Этот шаг нужно делать после инициализации, ее отсутствие бывает причиной отключения команды «Изменить букву диска или путь к диску». Если все в порядке, но буква все равно не меняется – обратитесь к производителю компьютера или напишите в техническую поддержку компании Microsoft.