
Samsung Notes — довольно мощное приложение для ведения заметок, потенциал которого многие пользователи не используют. Я сам никогда не был поклонником этого приложения, но оно на самом деле очень удобное.
В этой статье я собрал некоторые советы по использованию Samsung Notes на Андроид. Узнав некоторые тонкости работы с этой программой можно научится быстрее и продуктивнее работать и полюбить эту замечательную программу.
Организация заметок с помощью папок
Стандартная возможность практически каждого менеджера заметок — это работа с папками, которую почему-то многие игнорируют. С помощью папок заметки можно организовывать в различные группы, чтобы потом было удобно их находить.
Чтобы начать работу с папками в Samsung Notes откройте боковые меню и выберите Управлять папками. Дальше создавайте, удаляйте, перемещайте папки так как вы желаете.
Для того, чтобы переместить заметку в уже существующую папку, долгим нажатием выберите ее и выберите Переместить внизу. Укажите папку и готово.
Как пользоваться Samsung Notes?/Notes/Samsung♻️[Olga Pak]
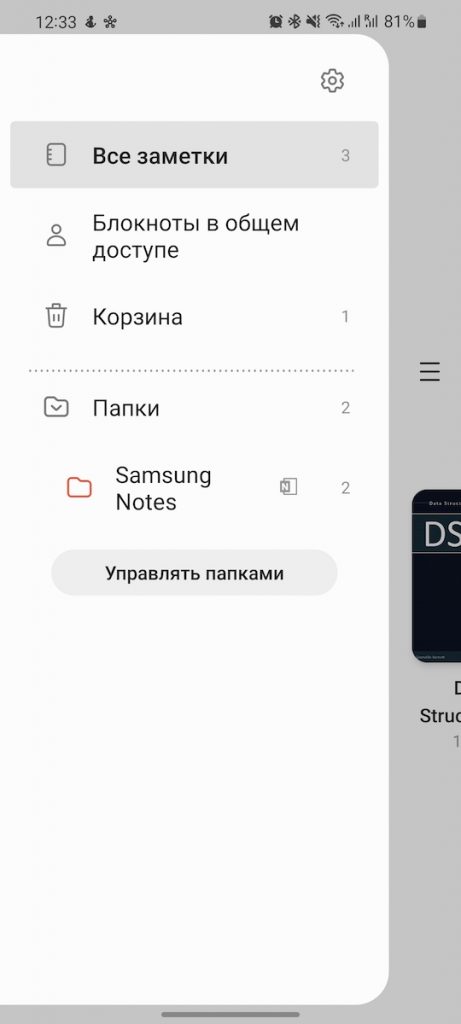
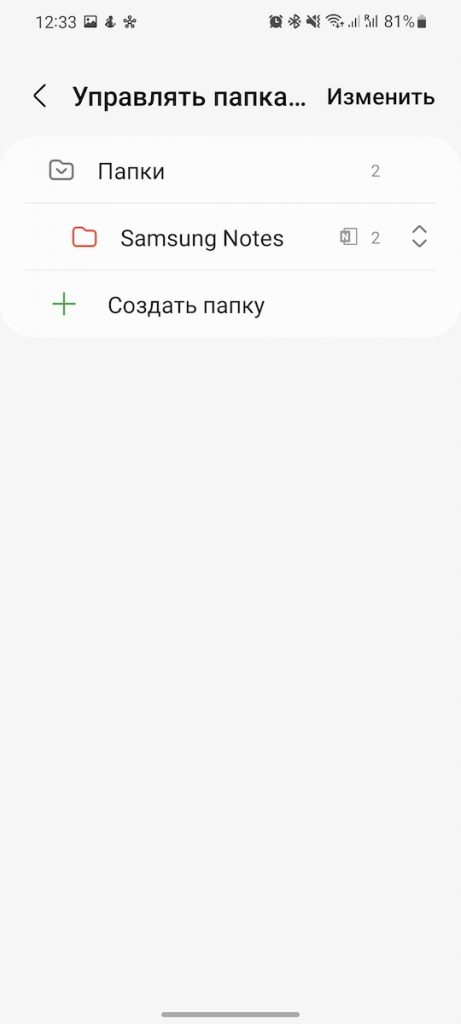
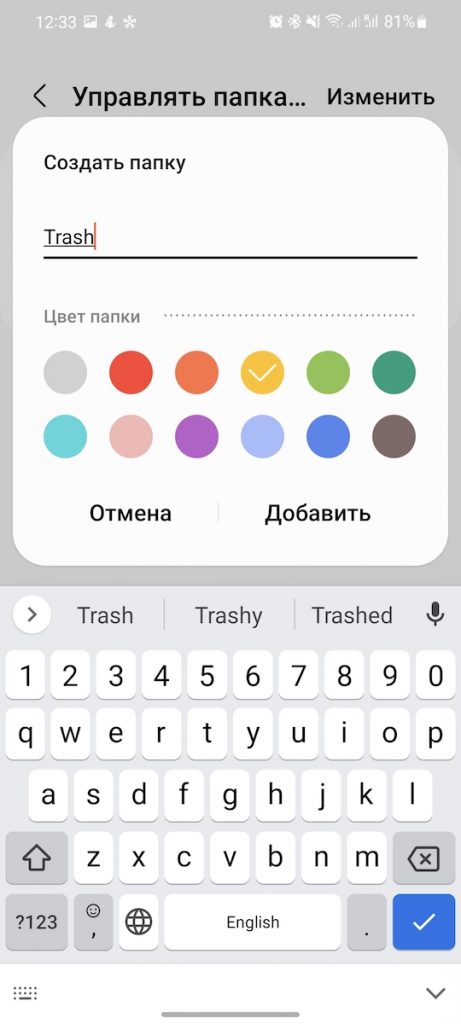
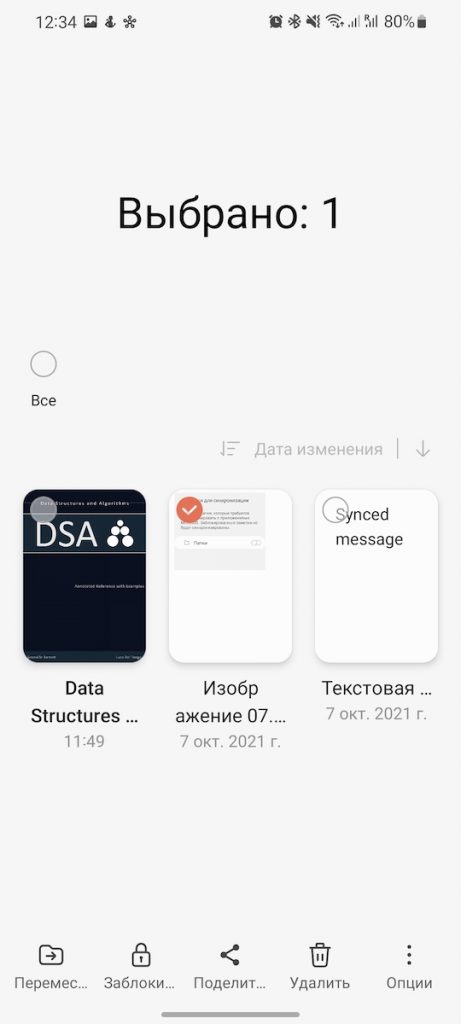
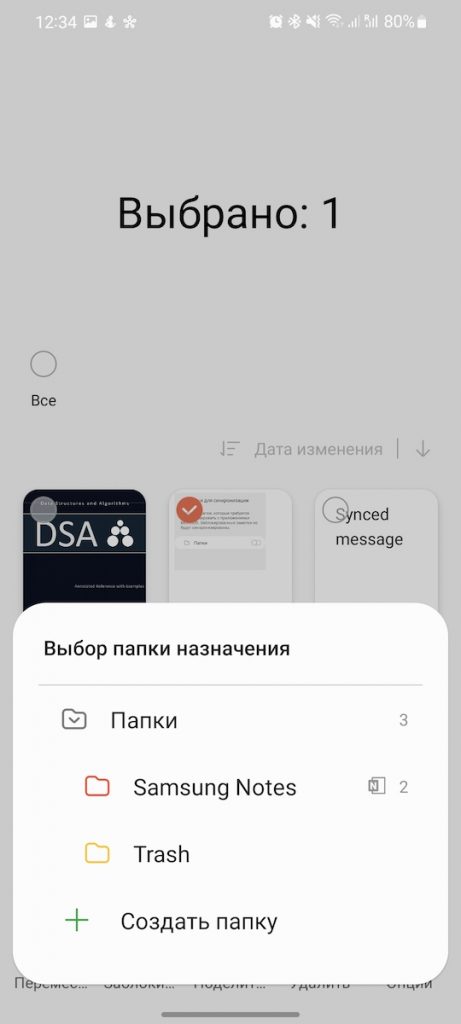
Импорт PDF файлов
Одной из возможностей Samsung Notes на Андроид является импорт PDF файлов. После того, как вы импортируете PDF файлы, с ними становится более удобно работать. На страницах можно рисовать, добавлять заметки, перемещать страницы. Это очень удобно, если у вас много различных мелких PDF файлов.
Для того, чтобы импортировать PDF файл в Samsung Notes нажмите на иконку + pdf и выберите файлы для импорта.
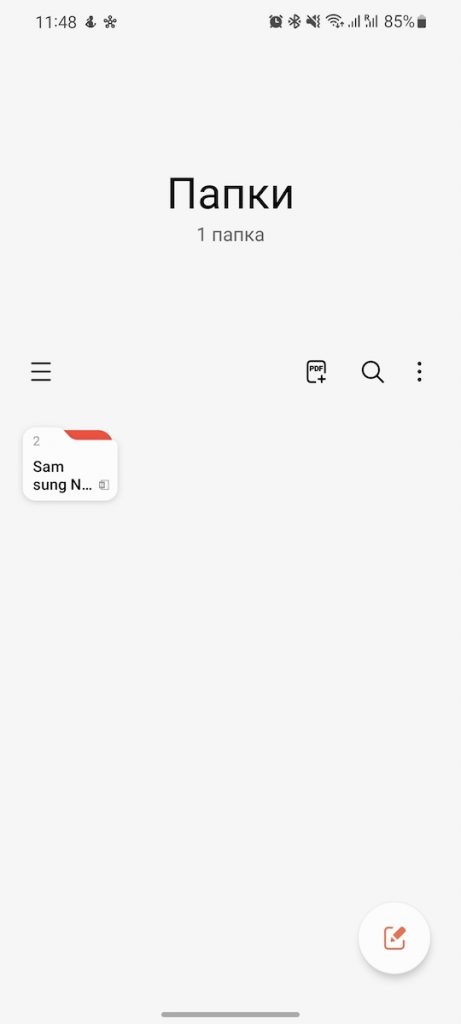
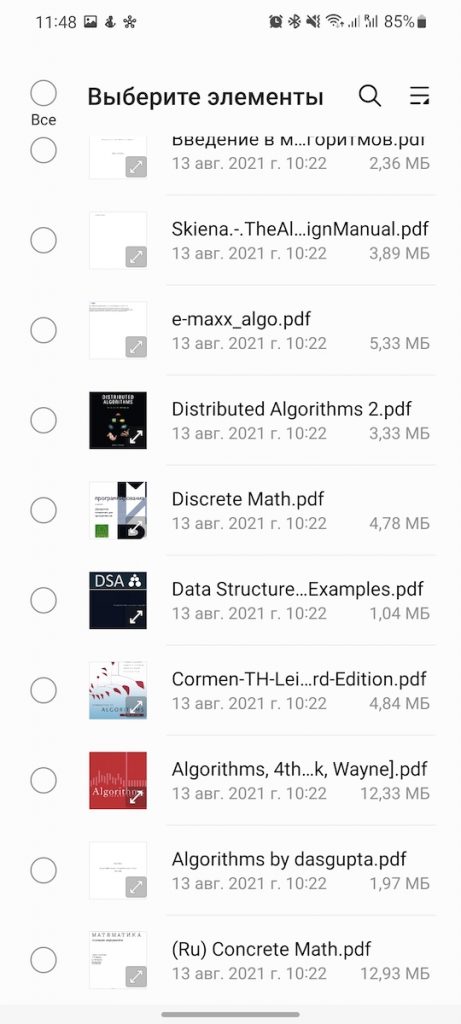
Делитесь закладками в нужном формате
В Samsung Notes можно поделится заметкой в разных форматах. Приложение позволяет поделиться закладками в следующих форматах: заметка Samsung Notes, PDF, Microsoft Word, PowerPoint, изображение и простой текст.
Для того, чтобы поделиться заметкой в Samsung Notes нужно открыть заметку, выбрать меню с тремя точками вверху и выбрать значок поделиться. После этого указать необходимый формат. Поделиться также можно с общего экрана, если долгим нажатием выбрать заметку и выбрать поделиться внизу.
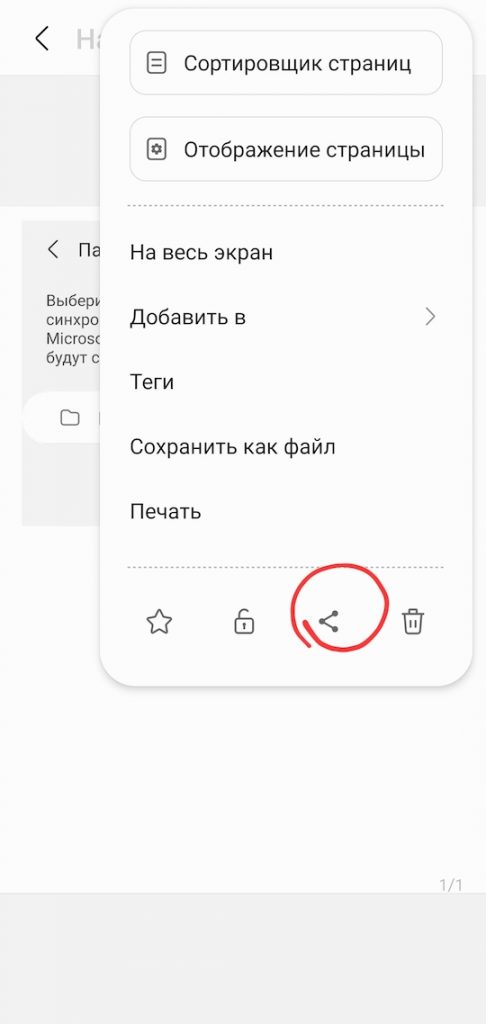
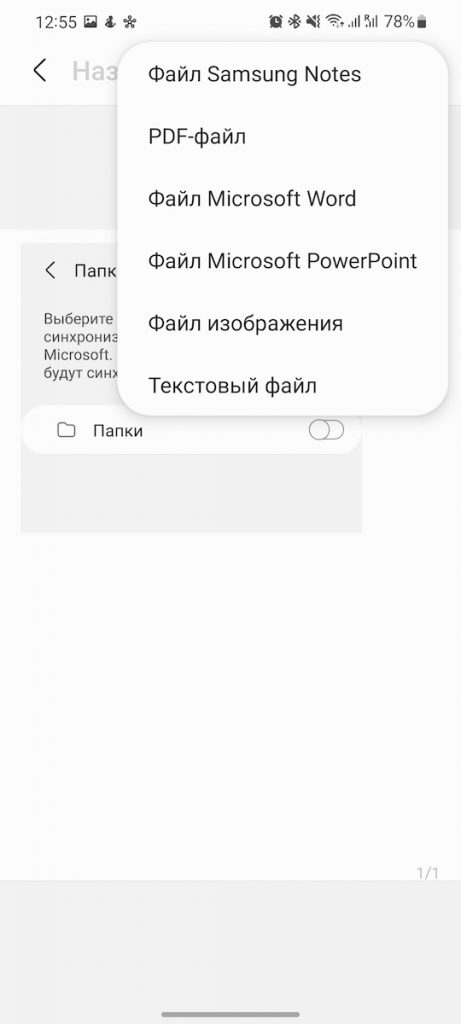
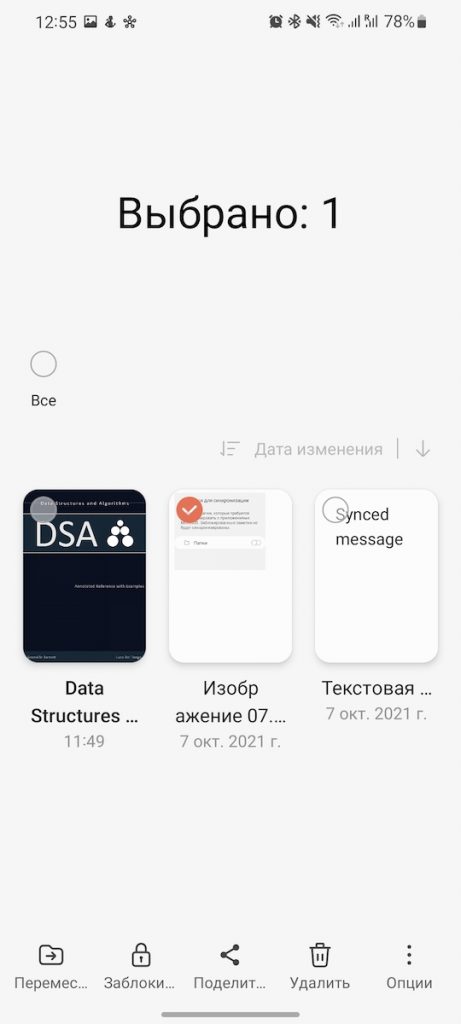
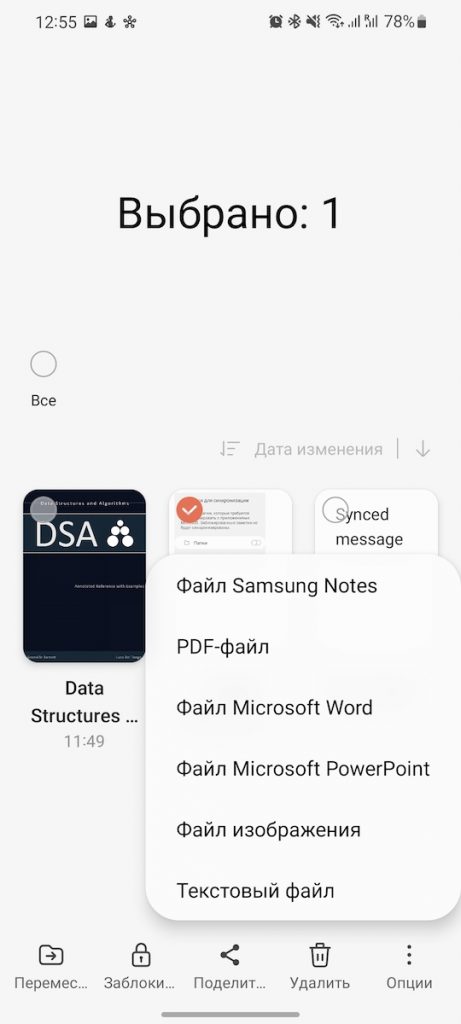
Теги
Когда организация с помощью папок становится недостаточной, на помощь приходят теги. С помощью тэгов также можно организовывать заметки в Samsung Notes. Это удобно, когда вы хотите организовать заметки внутри одной или среди нескольких папок. Кроме того, к одной заметке можно присвоить несколько тегов.
Чтобы добавить теги, нужно открыть заметку, нажать на три точки и выбрать раздел тэги. После чего добавить и расставить нужные.
Сортировать заметки по тегам потом можно в боковом меню, в разделе Тэги.
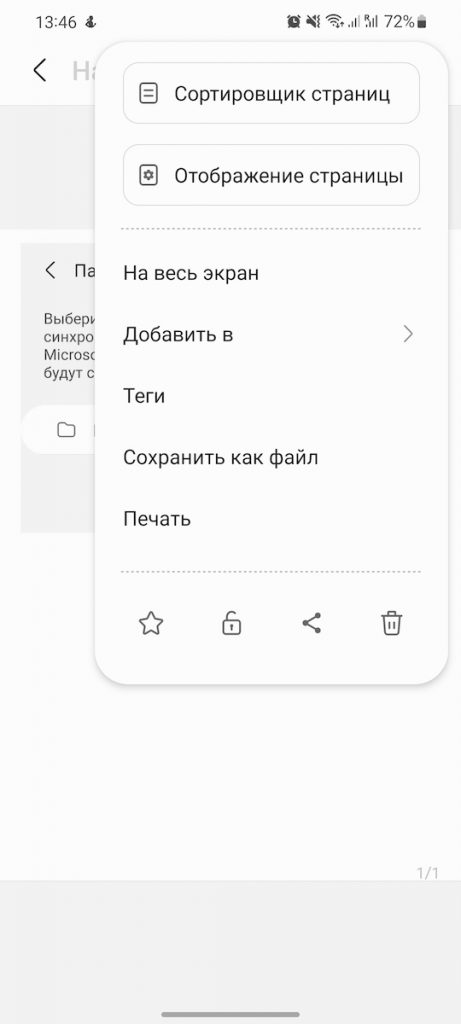
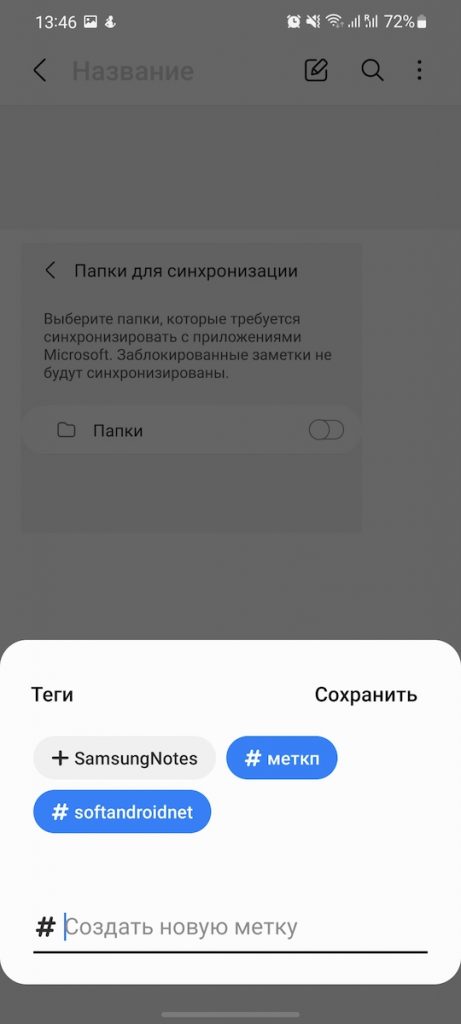
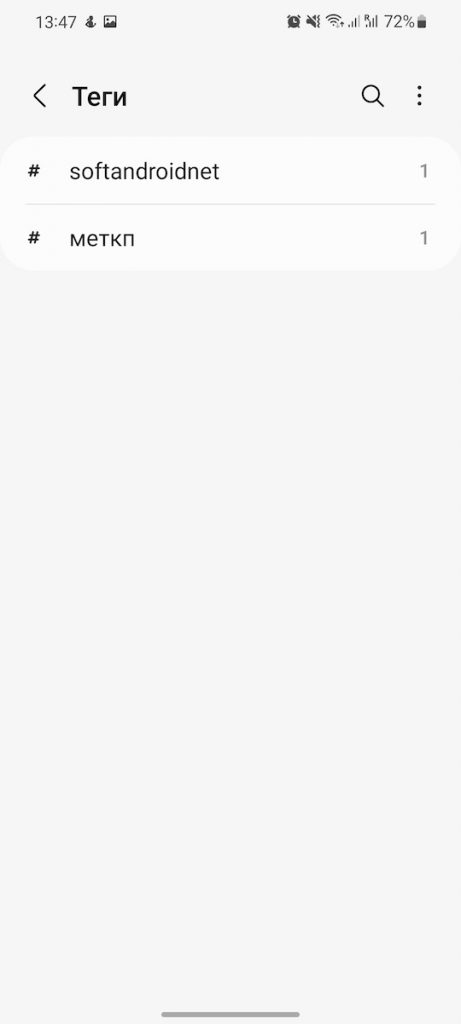
Блокировка и скрытие заметок
Заметки в Samsung Notes можно скрывать от любопытных взглядов с помощью пароля. Для этого откройте заметку, нажмите на три точки вверху и выберите значок замочка. После этого необходимо будет выполнить вход в свой аккаунт Самсунг и указать пароль для открытия заметки. Заметки под паролем отображаются со специальным значком и содержимое скрыто.
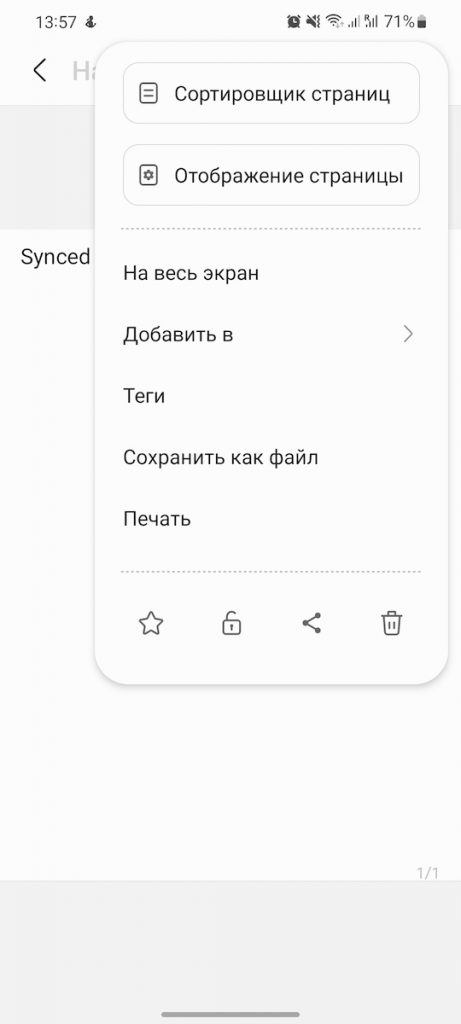
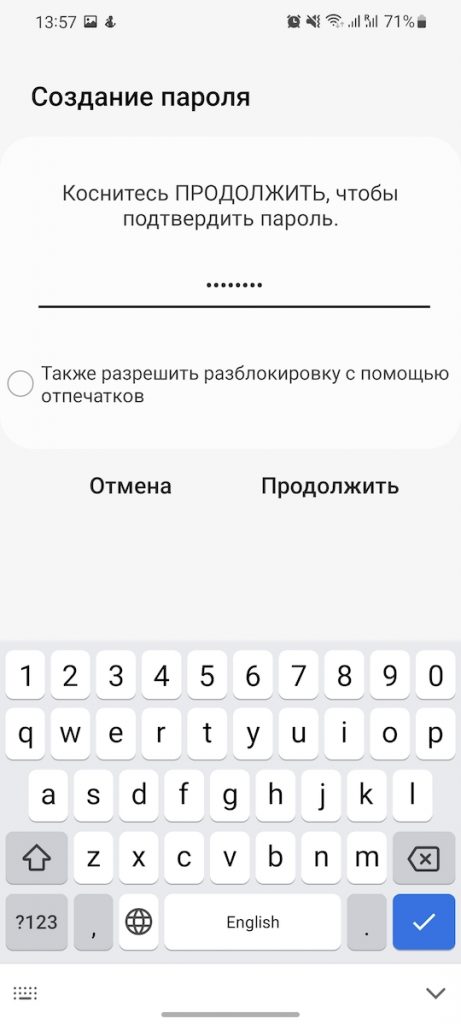
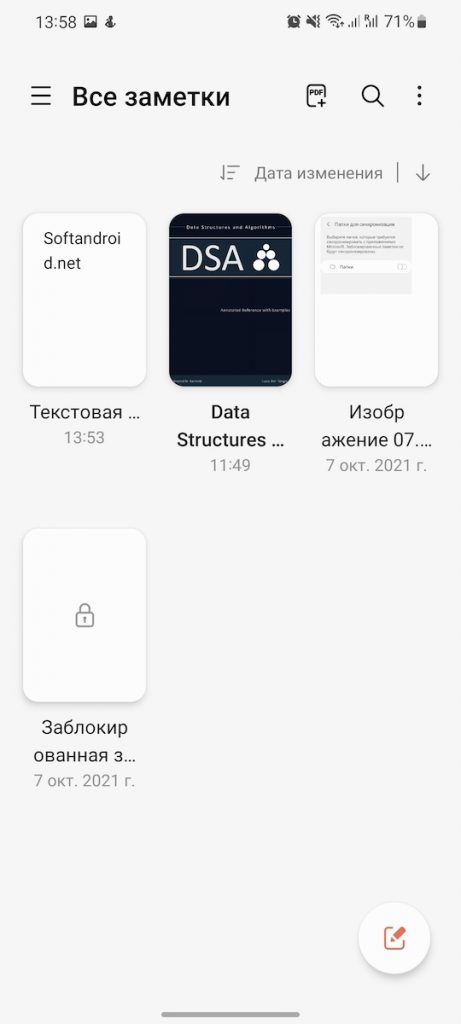
Реорганизация страниц в PDF документе
Еще одной замечательной возможностью Samsung Notes на Андроид является возможность реорганизации страниц в PDF документе. Страницы можно удалять, добавлять, менять порядок, а также делиться какими-то конкретными.
Для реорганизации страниц во время просмотра PDF документа в Samsung Notes нажмите на три точки вверху и выберите Сортировщик страниц.
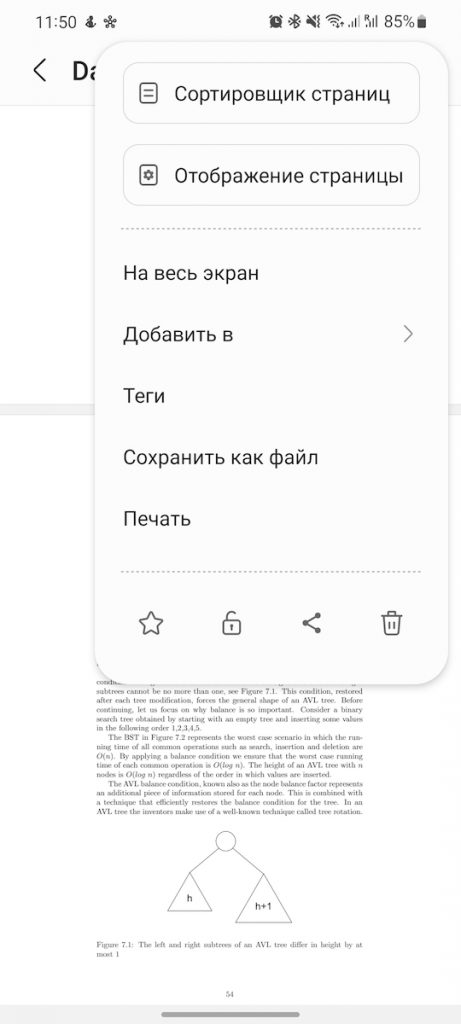
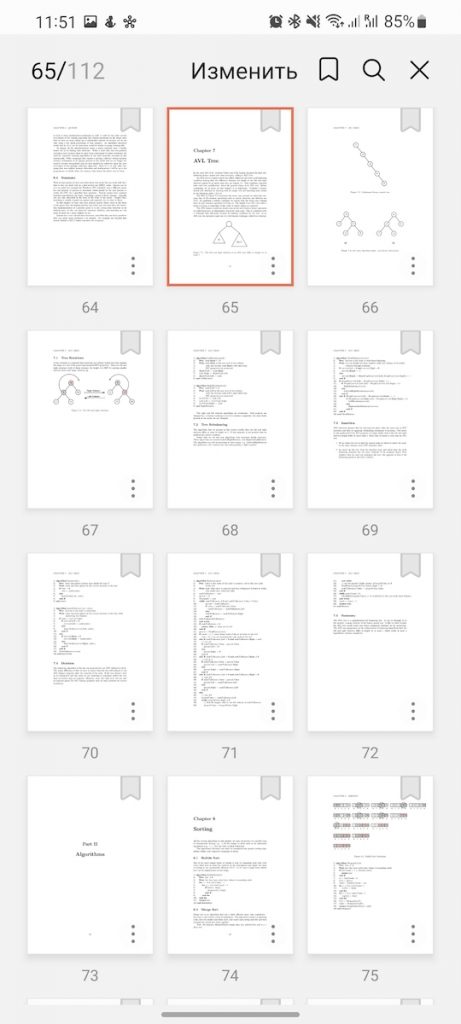
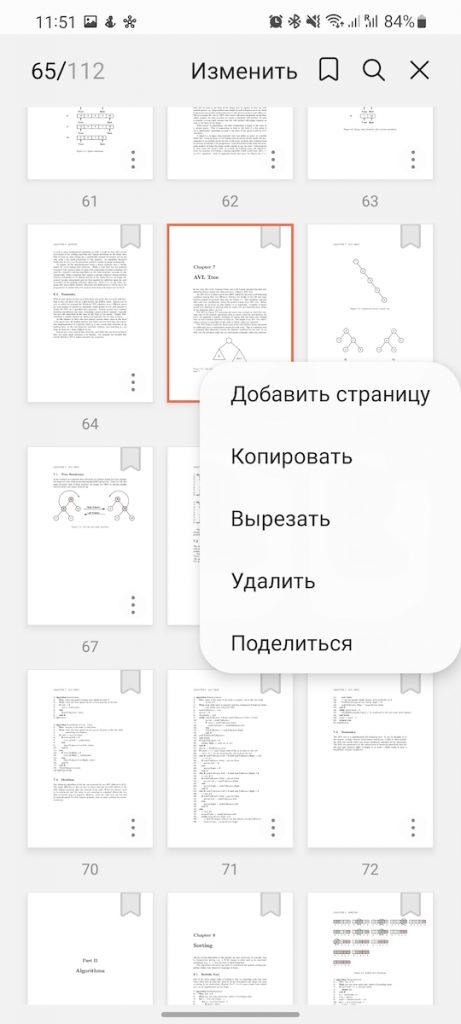
Синхронизация заметок Samsung Notes с Microsoft OneNote
Партнерство Самсунг и Microsoft добавило возможность синхронизации заметок между двумя сервисами. Как это сделать в двух словах не опишешь, поэтому я про синхронизацию Samsung Notes и OneNote написал в этой статье.
Панель инструментов в удобном месте
Немногие знают, но панель инструментов при наборе заметки можно переместить в удобное для вас место. Обычно она располагается внизу, но долгим нажатием можно ее переместить наверх или в любое другое удобное место.
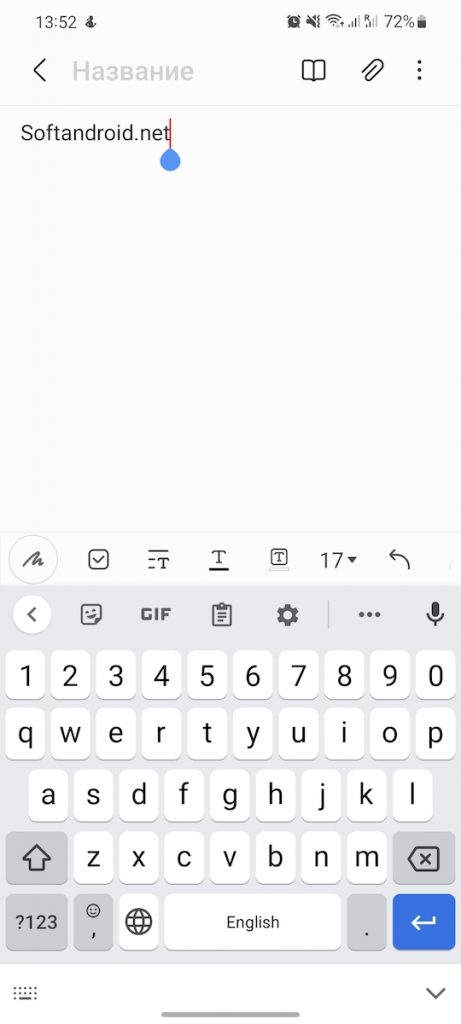
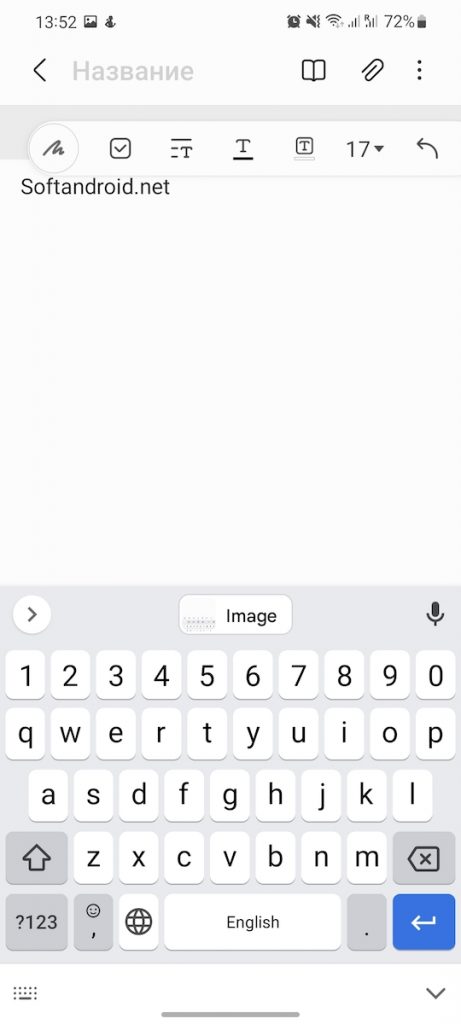
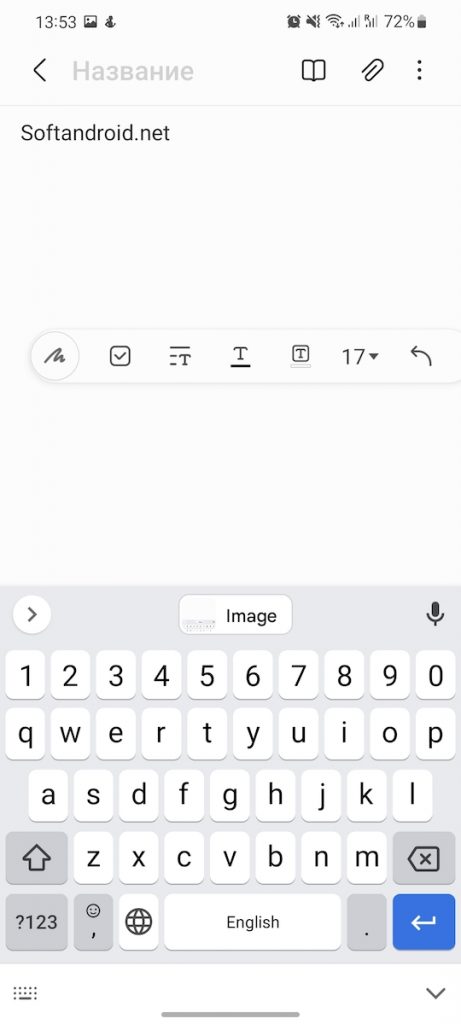
Шаблоны страниц
Не знаю, кому это может понадобится, но страницы в заметках можно отображать в виде специального шаблона. Например, в виде линейки, в клеточку, списка и др. Возможно, в некоторых случаях вести заметки таким образом более удобно.
Для выбора шаблона страницы, откройте текст заметки, нажмите на три точки и выберите Шаблоны страниц. Этого пункта меню может не быть, если вы в данный момент не редактируете заметку. Просто тапните в любом месте, чтобы перейти в режим редактирования.
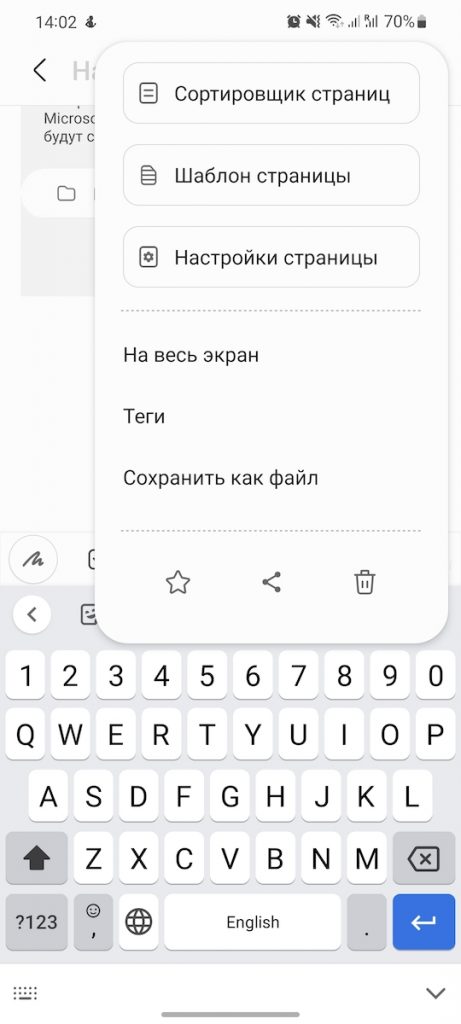
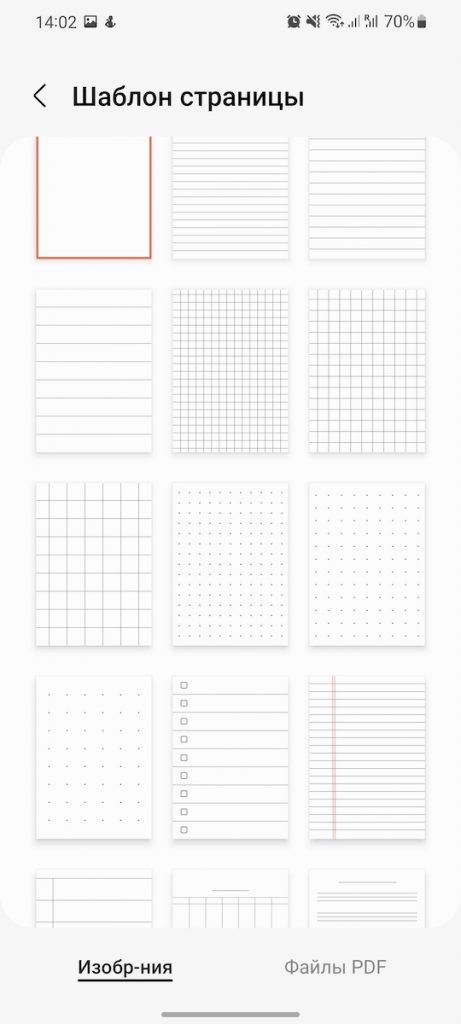
Samsung Notes на Windows
Samsung Notes также есть и на Windows, но установить его так просто не получиться. Как это сделать я описал в этой статье.
Источник: softandroid.net
Samsung Notes: что это за приложение на телефоне. Samsung notes add ons что это

Используя встроенное приложение «Заметки» в Samsung Galaxy Avant, я создал несколько файлов заметок, которые сохраняются на устройстве и синхронизируются с моей учетной записью Samsung. Как я могу экспортировать заметки в виде текстовых файлов или в другой читаемый формат файла, который позволяет мне переносить текст в другую программу (например, в Google Keep)?
Ответы
Следующее относится к приложению Memo версии 1.0.4517634 на Android 4.4.2.
Файлы memo находятся в /mnt/shell/emulated/0/BeamMemo и имеют расширение .memo .
Каждый файл .memo представляет собой zip архив, который содержит папку media и файл memo_content.xml . Текст заметки находится в узле /contents/content документа xml .
Я смог найти файлы с помощью adb , с помощью команды:
Вот, на мой взгляд, лучшее решение для этой делеммы. Я везде искал ответ безрезультатно. Попробовал несколько сторонних приложений для заметок, включая Evernote, который мне не понравился. Получите бесплатный аккаунт Google Drive, если у вас его еще нет. Затем вы можете перейти к каждой заметке и поделиться своими заметками (щелкнуть на трех точках) на Google Диске.
Это идет довольно быстро на самом деле. Некоторые заметки вы просто хотите удалить. Google Диск сохранит форматирование Memo (возвращение предложения) как минимум, вместо того, чтобы соединять каждую строку в один большой текст (как это сделает Evernote). И после того, как я сделал несколько из них, он даже начал сохранять название, как название заметки.
Теперь, по крайней мере, у вас будет доступ к заметкам после того, как вы выключите свой Android и переключитесь на iPhone. Затем вы можете скопировать и вставить самые важные из них обратно в ваш iPhone позже – я еще не дошел до этого момента. У меня было 95 заметок, и я был очень зол, что за все эти годы никто в Samsung не понял, как перенести заметки на iPhone . Надеюсь, это кому-нибудь поможет.
В зависимости от вашей модели заметки Samsung обычно существуют со следующими расширениями: .smm , .spd
Они существуют в следующей папке: /storage/emulated/0/.ActionMemo или папка SNote Data
Подходящим обходным путем будет преобразование заметок Samsung в текстовый файл или что-либо подобное, а затем извлечение данных в виде простых текстовых файлов либо с ПК, либо с самого смартфона. Следующие обходные пути могут извлечь простой текст из заметки:
1. Метод 1 Извлечение текста из заметки
- откройте заметку, которую нужно преобразовать, и коснитесь ее, чтобы увидеть курсор.
- нажмите и удерживайте курсор (или где-нибудь, где есть текст) и выберите «Выбрать все».
- нажмите и удерживайте выделенный текст и выберите «Копировать»
- откройте ваш текстовый процессор (в моем случае Kingsoft Word) и вставьте текст.
Сохраните, а затем экспортируйте в Google, сохраните как обычный текст.
2. Способ 2 Сохранение путем экспорта
откройте свои заметки, нажмите еще (верхний правый угол на моем телефоне), а затем выберите поделиться .
Затем вы выбираете (по одному) заметку, которую хотите сохранить / прочитать / открыть и т. Д., И появится экран с вопросом, куда вы хотите отправить заметку.
Вы можете поделиться на свою электронную почту, или другие варианты обмена, например (Google Drive)
Затем вы можете извлечь их из почты, например, Outlook
Note Me – программа для заметок

Note Me – утилита, противоположная стандартным заметкам. Здесь есть множество функций, позволяющих работать с текстовыми записями. С помощью нее вы не только сможете создавать, редактировать или удалять заметки, но и:
- Сможете сортировать записи по своим параметрам;
- Помещать их в определенные категории;
- Отмечать цветом нужные заметки;
- Создавать напоминания.
Чтобы установить Note Me, вы можете воспользоваться маркетом или скачать установочный файл на компьютер, а затем перенести его на свое устройство.
После установки в основном меню появится иконка в виде блокнотного листа, щелкнув по которой, вы обнаружите свои заметки и сможете работать с ними.
В данном приложении можно создавать текстовые или графические заметки, программа умеет очень точно распознавать рукописный ввод, а также поддерживает экспорт заметок в PDF-файл, документ Word, картинку или текстовый файл.
Что такое Samsung Notes и зачем нужна эта программа
Способы получения программы на смартфон:
- приобрести устройство, на котором уже установлено приложение. Оно будет системным, его удаление не рекомендовано. В этом случае могут возникнуть проблемы в работе;
- скачать приложение через Гугл Плей, установить. Нотес будет относиться к дополнительному ПО, его удаление пройдет без проблем в том случае, если пользователь больше не хочет использовать блокнот.
Для установки необходимо иметь ОС Андроид (версия от 5.0 и выше).
- создание классических заметок. Отличие состоит в том, что владелец может применять целый арсенал средств встроенного редактора, чтобы персонализировать свои записи: шрифты, выделения, картинки и др.;
- оповещения. Достаточно выставить время, мелодию напоминания – приложение заставит вспомнить обо всех запланированных событиях;
- защита информации. Записи можно защитить паролем;
- расширенные возможности ввода текста: экранная клавиатура, палец, специальный стилус;
- набор средств для самостоятельного создания рисунков;
- возможность вставки сторонних файлов: картинок, звуковых дорожек, видео и др.
Работа приложения синхронизирована с микрофоном и камерой устройства, хранилищем Samsung Cloud.
Важно: серьезный функционал Самсунг Нотес не перегружает память устройства.
Как пользоваться Samsung Notes
Чтобы приложение работало корректно, необходимо внести некоторые изменения в стандартные настройки, задать разрешения доступа к:
- хранилищу – для сохранения созданных заметок;
- камере – для быстрого доступа и создания снимков и видео;
- телефону – для получения и установки обновлений;
- микрофону – для создания голосовых заметок;
- геолокации – для корректного открытия ссылок;
- контактам – для синхронизации данных.
Пользоваться приложением просто. Даже новичок сможет разобраться в инструментах, поскольку редактор очень схож с большинством подобных продуктов.
Создание заметок
После запуска утилиты, можно приступать к созданию первой заметки. Для этого необходимо тапнуть по значку «+» внизу окна. Откроется окно, в котором пользователь может начать работу.

Блокировка паролем
Владелец смартфона может защитить информацию, которую заносит в Нотес. Алгоритм создания пароля:
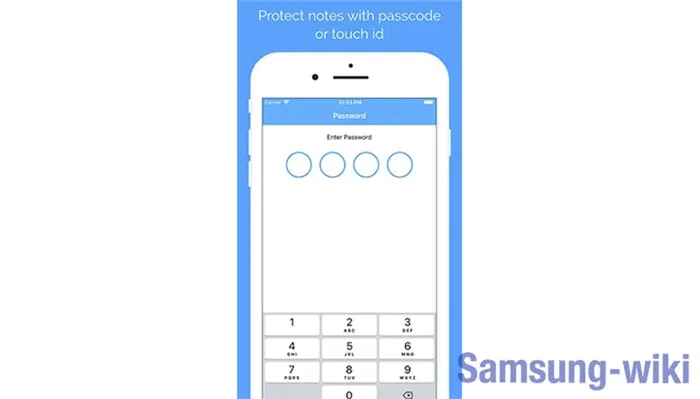
- открыть приложение, перейти во вкладку «Дополнительные параметры»;
- далее «Настройки» — «Блокировать заметки»;
- придумать пароль и установить галочку напротив той заметки, или их группы, которые попадают под защиту;
- перейти в запись и нажать «Заблокировать».
Как добавить текст
Чтобы добавить текст, необходимо перейти в приложение Samsung Notes, открыть рабочий режим. Далее:
- создать новую заметку, выбрать уже существующую из списка;
- на появившейся клавиатуре набрать необходимый текст;
- сохранить изменения.
Если требуется внести правки, поможет панель Rich text. Для записей можно задать любой шрифт и цвет, выбрав параметры на панели ниже.
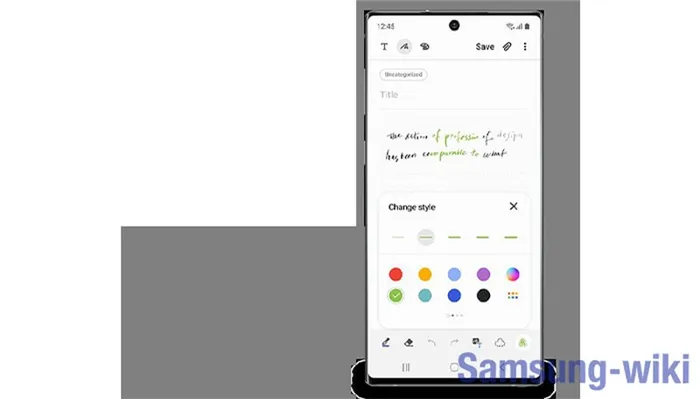
Для переключения на рукописный ввод текста, необходимо нажать на иконку, выполненную в виде пера. Некорректная или ненужная информация может быть удалена «ластиком».
Добавляем изображения и голосовые сообщения
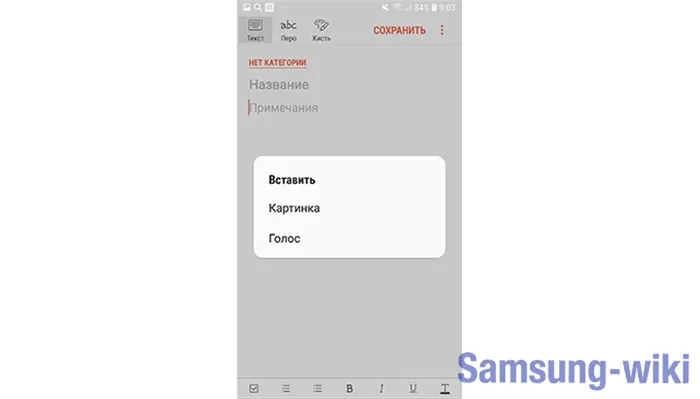
- на главном экране, где открыто поле для заметки, вызвать правой кнопкой мыши меню вставки и выбрать пункт «Картинка» или «Голос»;
- выбрать адрес папки, из которой будет вставлен файл.
Другие функции
Самсунг Нотес имеет еще целый ряд отличительных фишек. Именно из-за удобства работы и уникальности продукта, пользователи компании не удаляют ПО с телефона.
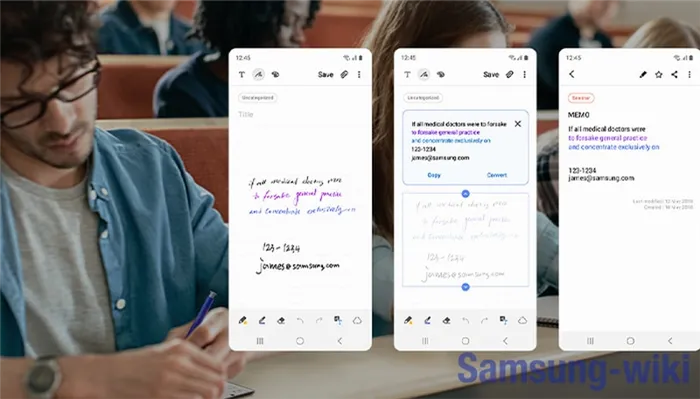
- перевод рукописных заметок в формат цифры. Применяется S pen;
- преобразование записей в форматы, которые можно распространять в соцсетях и других платформах;
- переключение между стилями простым взмахом руки;
- доступны различные варианты фирменной ручки. Каждый подберет комфортную толщину и цвет чернил;
- возможность группирования по одному или нескольким критериям файлов, которые потом копируются в приложение.
Наконечник: Чтобы изменить пароль Notes, откройте настройки Samsung Notes и нажмите Блокировать заметки. Вы найдете опцию Сменить пароль. Вы даже можете использовать блокировку отпечатков пальцев.
Samsung Notes — это крутые заметки!






Может ли приложение Samsung Notes грузить телефон?
Мое мнение — нет. Если приложение только не было настроено на какую-то определенную работу, тогда оно может висеть в фоне и немного грузить телефон. Или заметно. И при этом еще расходовать батарею.
Если вдруг вы думаете что у вас на телефон вирус, то я советую просканироваться на вирусы. Лучшие антивирусы, на мое скромное мнение, это Касперский и Доктор Веб.
Точно так же вы можете редактировать свои рукописные заметки и рисунки. Просто нажмите на его поле в своей заметке, чтобы перейти в режим редактирования.
Samsung Health — что это?
Samsung Health без преувеличения можно назвать одним из лучших фитнес-приложений на рынке. Раскрыть все возможности приложения можно только подключив к нему смарт-часы или фитнес-браслет от Samsung. Однако и без этих устройств, Samsung Health предоставляет огромный набор возможностей.
Помимо учета шагов, веса и калорий, здесь также можно соревноваться с друзьями и участвовать в ежемесячных состязаниях по шагам с другими пользователями по всему миру, а также делиться своими фитнес-успехами и поддерживать других участников. Кроме того, в приложении бесплатно доступны различные фитнес-программы (или небольшие курсы).

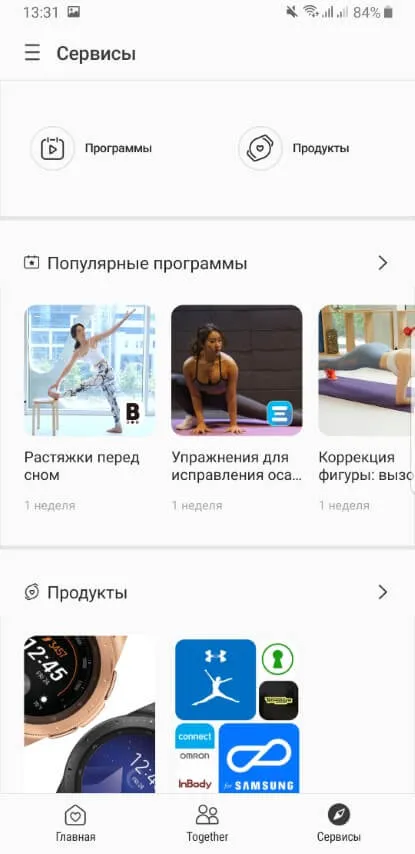
Samsung Notes Add-ons: что это такое
Сегодня смартфоны стали частью жизни современного человека. Мобильное устройство позволяет не только звонить другим абонентам, но и смотреть новости или даже работать. Большинство пользователей предпочитают пользоваться любимыми брендами, например, Самсунгом. С каждым годом разработчики этой компании добавляют в смартфоны новые возможности. Samsung Notes Add-ons – одна из таких фишек.
Что это такое и для чего нужно на мобильном устройстве?

Samsung Notes – это приложение на телефоне, предназначенное для формирования заметок. С помощью этой программы пользователи могут делать не только стандартные записи, но и составлять разные разметки, выделяя их различными цветами, добавлять фотографии или голосовые отметки.
Приложение Samsung Notes позволяет владельцам гаджетов:
- синхронизировать заметки и аудиозаписи на всех устройствах;
- писать текст вручную с помощью пера S Pen;
- добавлять комментарии к рабочим и учебным документам;
- экспортировать заметки в PDF-файл, документ Word, картинку или текстовый файл;
- разбивать сформированные заметки отдельно по категориям и темам.
Главное достоинство Samsung Notes – это защита всех заметок паролем и синхронизация с учетной записью Samsung. Если приложение случайно удалится с мобильного устройства, то вся информация останется доступной.

Данное программное обеспечение в основном установлено на смартфонах линейки Galaxy Note. Если такого приложения на телефоне Samsung нет, то его можно скачать. Загрузка софта бесплатная.
К сожалению, со временем данное приложение перестало запускаться на некоторых мобильных устройствах, а если и работает, то со сбоями. По словам разработчиков, Samsung Notes Add-ons должно было решить проблему.

Судя по отзывам в интернете, некоторые пользователи пишут о неэффективности данного аддона. Например, сбои с программными заметками у многих так и не исчезли. Позже выяснилось, что программное обеспечение вообще позволяет подключаться к другим устройствам и управлять ими в удаленном режиме. Правда, для этого требуется согласие второго устройства, к которому происходит подключение.
Точные причины сбоев приложения для заметок на некоторых смартфонах марки Samsung неизвестны. Возможно, программное обеспечение писалось только для определенной модели телефона. Проблема могла также появиться после вышедшего неудачного обновления.
Источник: ctroim-vce.ru