Помимо отслеживания шагов, веса и калорий, вы можете соревноваться с друзьями, принимать участие в ежемесячных соревнованиях по шагам с другими пользователями по всему миру, делиться своими успехами в спортзале и поддерживать других участников. Ряд фитнес-программ (или небольших занятий) также доступны бесплатно в приложении.
«Что это за приложение?» — описание всех стандартных программ на смартфонах Samsung
Каждый производитель предустанавливает на смартфоны определенный набор программ, о назначении которых многие пользователи даже не подозревают. Чем они полезны, можно ли их деинсталлировать и удобны ли они?
Ранее мы обсудили все стандартные приложения, которые поставляются со смартфонами Huawei, а теперь поговорим о смартфонах Samsung.
Единственная оговорка — в этот список не входят приложения из пакета GMS (Google Mobile Services) (например, Google Music, Google Photos, Gmail). Эти приложения являются стандартными для всех смартфонов Android и не требуют пояснений.
Как пользоваться Samsung Notes?/Notes/Samsung♻️[Olga Pak]
Samsung Pass — что это такое?
Samsung Pass — это приложение, которое хранит пароли для всех веб-сайтов и программ, а также другую важную информацию (номера кредитных карт, адреса). Главное удобство Samsung Pass заключается в том, что эта услуга работает в фоновом режиме, и когда вы вводите пароль в приложении, необходимые данные предоставляются автоматически.
Еще одной полезной особенностью программы является то, что само приложение не требует пароля, а доступ к данным можно получить с помощью биометрической аутентификации, которая сканирует отпечатки пальцев, лицо и сетчатку глаза.
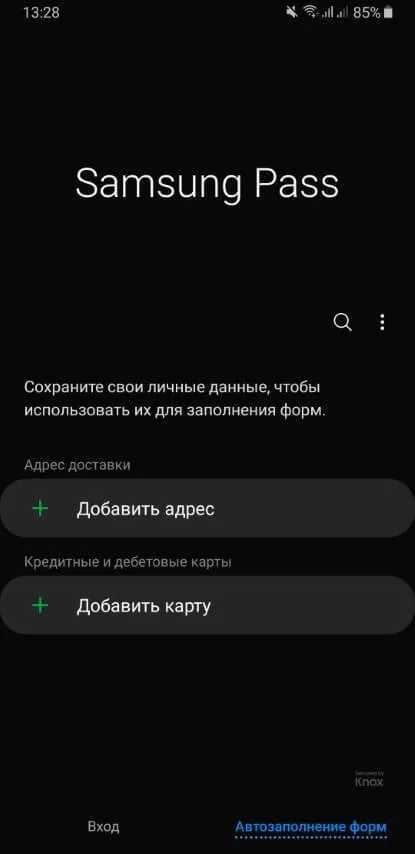
Samsung Pass требует наличия или регистрации учетной записи Samsung перед использованием приложения.
Хотя приложение предлагает полезные функции, у него есть несколько недостатков. Во-первых, необходимо использовать SamsungInternetBrowser только для того, чтобы запомнить пароль сайта. Другие браузеры, включая самый популярный GoogleChrome, работать не будут.
Прежде всего, Samsung Pass в основном повторяет еще более простую в использовании функцию менеджера паролей, уже встроенную в Android. Например, доступ к сайту passwords.google.com с компьютера или смартфона позволяет просматривать, изменять или удалять пароли для всех ваших приложений и веб-сайтов. Android автоматически запоминает все пароли и заменяет их в необходимых полях, даже без Samsung Pass.
Это приложение невозможно удалить со смартфонов Samsung.
Умный выключатель — что это такое?
Smart Switch — это приложение, предназначенное для быстрого и простого переноса всех данных с одного смартфона на другой, например, со старого устройства на новое. Она позволяет легко передавать такие данные, как
- Контакты
- Фотографии
- Музыка
- Сообщения
- Документы
- Примечания
- Календарь
- Закладки
- И многое другое
Данные можно передавать через Wi-Fi или кабель USB.
Гид по Samsung notes | рукописные заметки на Android
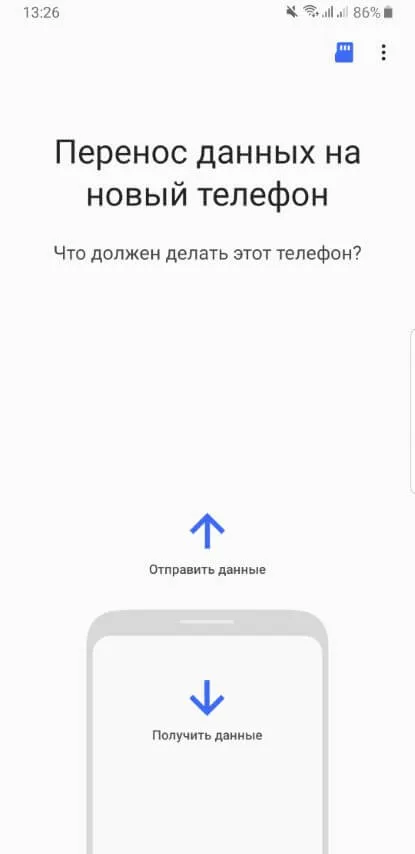
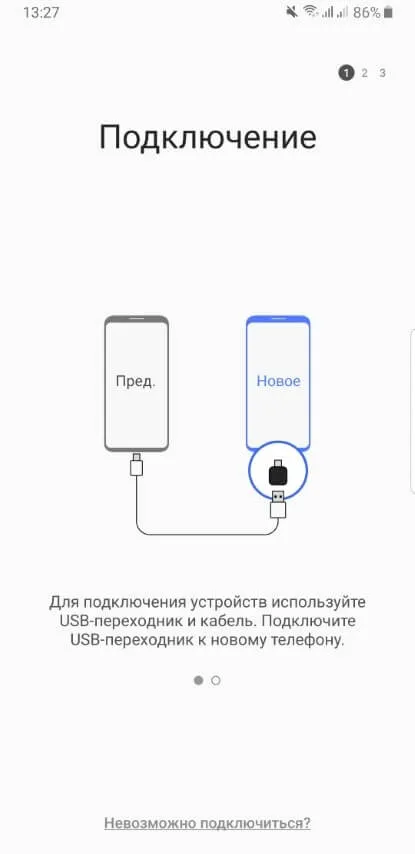
Однако главное преимущество этой программы заключается в том, что вы можете легко переносить данные не только с другого смартфона Android, но и с iPhone, Blackberry или WindowsPhone.
Если вы не планируете передавать данные или уже самостоятельно настроили новый телефон, это приложение бесполезно и его можно смело удалять.
Galaxy Wearable — что это?
Galaxy Wearable — это приложение для подключения мобильных устройств Samsung к смартфонам Android и iPhone. Например, если вы приобретете смарт-часы Galaxy Watch Active2 или фитнес-трекер GalaxyFit без этого приложения, приобретенное устройство не будет работать с вашим смартфоном.
Интересно, что нет необходимости загружать отдельные приложения для каждого типа устройства (часы, наушники, браслет). Все добавляется в GalaxyWearable.

Если у вас нет мобильного устройства Samsung и вы не планируете покупать его в ближайшее время, вы можете удалить приложение GalaxyWearable.
ПЕНУП.
PENUP — это не просто приложение, а целая социальная сеть для творцов. Оно поставляется с серией Galaxy Note и может быть бесплатно загружено на другие телефоны.
Здесь можно раскрашивать различные заготовки, учиться рисовать и участвовать в конкурсах.
Пользователи со всего мира могут оценивать работы друг друга и общаться в комментариях. PENUP обновляет свою главную тему каждые 15 дней. В этой теме каждый может рисовать и соревноваться с другими участниками.

Все разработки и результаты PENUP хранятся на сервере Samsung, а также доступны на сайте PENUPWeb.
Game Launcher — что это?
Game Launcher — это своего рода игровой центр от Samsung. Приложение отображает все игры, установленные на смартфоне. Здесь ведется подробный учет игрового времени (время, потраченное на игры в течение дня, во что именно играли). В приложении также можно проверить счет игрока и его игровой рейтинг.
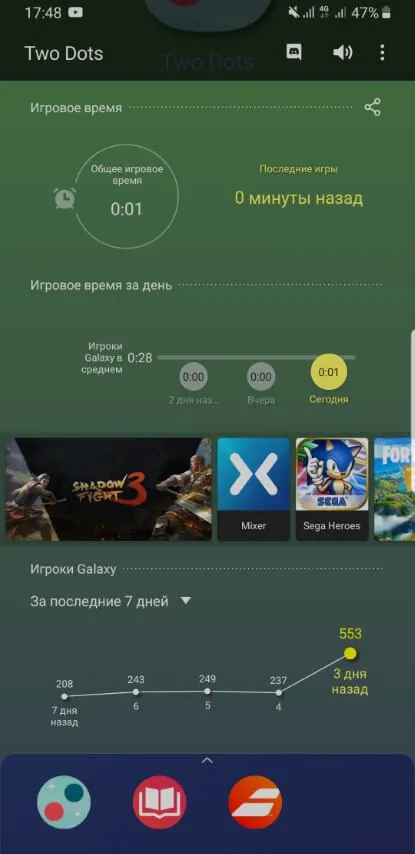
С помощью Game Launcher можно также изменять настройки производительности для каждой игры, управлять уведомлениями, чтобы они не мешали игре, и записывать видео во время игры. Вы можете скрыть все игры со смартфона, чтобы они появлялись только в приложении Game Launcher.
Game Launcher нельзя удалить, но эта опция отключена в настройках смартфона.
OneDrive — что это такое?
OneDrive — это облачный сервис хранения данных Microsoft, который установлен на всех смартфонах Samsung в рамках сотрудничества между двумя компаниями. Помимо OneDrive, Samsung обычно предустанавливает приложения MicrosoftOffice.
Значение OneDrive заключается в том, что файлы могут храниться на серверах Microsoft и совместно использоваться на разных устройствах. OneDrive доступен для Windows, iPhone, Android и других платформ.
Все, что вы копируете в каталог OneDrive на компьютере, автоматически появляется на смартфоне, а также может быть доступно через веб-приложение.
Конечно, Microsoft не платит Samsung огромные деньги за то, чтобы облегчить вашу жизнь бесплатно. Первоначально пользователи будут иметь в своем распоряжении базовые 5 ГБ программы. Затем компания просит вас перейти на ежемесячную плату за дополнительный гигабайт.
Если вы не нуждаетесь в облачном хранилище или используете аналогичное решение от Google (Google Drive), вы можете удалить OneDrive. То же самое относится и к платным офисным программам. Вы также можете заменить его на соответствующий бесплатный продукт от Google или другой компании.
Биксби — что это такое?
Bixby — это голосовой помощник Samsung и целый набор функций, основанных на искусственном интеллекте. Впервые он появился в марте 2017 года и так и не научился понимать русский язык. Поэтому он не представляет интереса для русскоязычных пользователей.
Помимо функций помощника, приложение Bixby позволяет пользователям использовать камеру смартфона для перевода текста, распознавания объектов и просмотра похожих изображений в Интернете.
Bixby также имеет специальную функцию под названием «BixbyHome». Это отдельный экран с информационной картой приложения (похожей на виджет), который позволяет получить ряд сведений без необходимости запуска самого приложения.
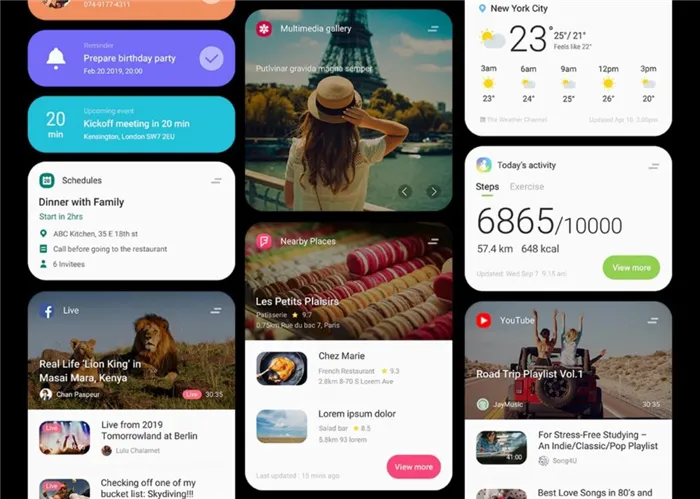
Однако самой интересной и полезной функцией Bixby является сценарий Bixby. К сожалению, количество смартфонов Samsung довольно ограничено. Эта функция позволяет полностью автоматизировать различные повседневные действия на смартфоне.
Samsung Notes
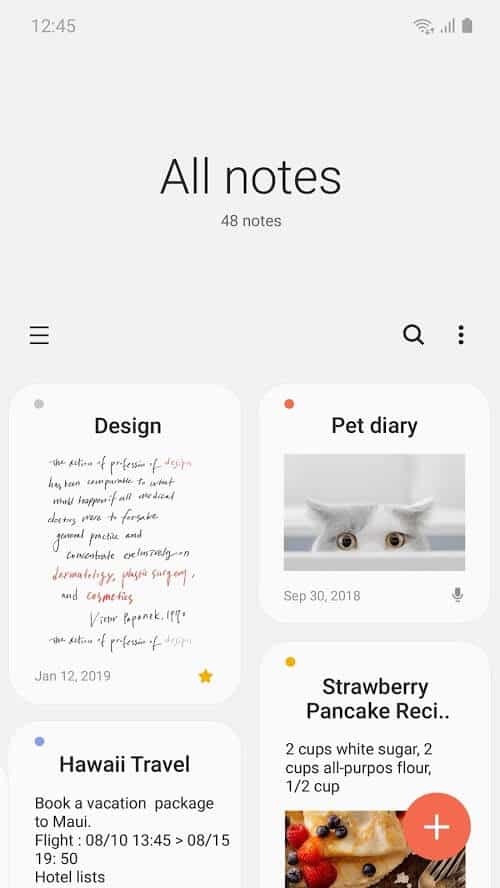
![]()
Samsung Notes – программа для быстрого составления заметок с помощью рукописного и текстового вводов информации.
Всего за пару нажатий вы сможете создавать крутые заметки, которые будут содержать в себе: текст, изображения, голосовые файлы и прочие документы. Прикреплять можно практически все типы файлов. Внешне и по функционалу программа во многом схожа с Google Keep. Вы сможете синхронизировать созданные заметки между несколькими устройствами и получать к ним доступ из совершенно разных мест.
Пользователь может вводить текст с помощью клавиатуры, рисовать пальцем, стилусом, менять размер текста, его цвет и настраивать прочие параметры. Если вы являетесь владельцем смартфона от Samsung и хотите быстро записывать интересные идеи, то данное приложение станет отличным вариантом.
Особенности
+ Лёгкий интерфейс
+ Текстовые заметки с прикреплением различных файлов
+ Несколько способов ввода данных
+ Выбор цвета, толщины линии и размера текста
— Отсутствие русского языка
— Только для смартфонов Samsung
Источник: androidapplications.store
Как настроить Samsung Notes

Приложение Samsung Notes – одно из самых полезных приложений на современных смартфонах Samsung. С его помощью вы можете записывать заметки, рисовать или делать записи с голосовым управлением. Кроме того, он хранит все ваши заметки на устройстве, что позволяет вам иметь доступ к ним в любое время.
Но как настройка Samsung Notes, чтобы использование этого приложения было максимально эффективным? В этой статье мы расскажем вам, какие настройки стоит изменить для повышения продуктивности использования приложения Samsung Notes.
Для того, чтобы настроить Samsung Notes, вам необходимо открыть само приложение на своем смартфоне. Затем вам нужно нажать на иконку шестеренки, находящейся в правом верхнем углу экрана. После этого вы перейдете в меню настроек приложения.
Давайте рассмотрим каждый пункт в меню настроек, чтобы вы могли правильно настроить Samsung Notes для эффективного использования.
Как настроить Samsung Notes?
Шаг 1: Обновите приложение
Перед началом настройки Samsung Notes убедитесь, что у Вас установлена последняя версия приложения. В случае, если у Вас установлена устаревшая версия, не все функции приложения будут доступны. Обновить Samsung Notes можно через Google Play Market или Galaxy Store.
Шаг 2: Настройте режим отображения
Один из основных параметров настройки Samsung Notes — это режим отображения. В настройках данного параметра можно выбрать, какие элементы приложения должны отображаться на экране и в каком режиме. Откройте приложение Samsung Notes и в меню настроек выберите «Режим отображения». Задайте нужные настройки и сохраните изменения.
Шаг 3: Настройте безопасность
Одна из самых важных настроек Samsung Notes — это настройки безопасности. Они позволяют защитить содержимое записей от несанкционированного доступа. Для настройки безопасности Samsung Notes выберите «Настройки» в меню приложения и перейдите в раздел «Безопасность». В данном разделе можно настроить доступ по паролю, отпечатку пальца или шаблону.
Шаг 4: Настройте синхронизацию
Для того, чтобы Ваши записи были доступны на всех устройствах, на которых установлено Samsung Notes, необходимо настроить синхронизацию. Для этого перейдите в меню приложения и выберите «Синхронизация». Пройдите по инструкциям приложения и подключите аккаунт Samsung к своему устройству. В случае, если у Вас несколько устройств Samsung, не забудьте настроить синхронизацию на каждом из них.
Шаг 5: Другие настройки
Кроме основных параметров, Samsung Notes имеет множество дополнительных функций, которые также можно настроить в меню приложения. Например, Вы можете настроить цветовую тему, выбрать шрифт для текста, настроить уведомления и многое другое.
Чтобы настроить эти параметры перейдите в раздел «Дополнительные настройки» в меню приложения Samsung Notes и выберите необходимый пункт.
Шаг 1: Установка приложения
Для начала необходимо установить приложение Samsung Notes на ваше устройство. Если у вас установлено приложение с заводской прошивки, то обновите его до последней версии. Если приложения нет, то загрузите его из официального магазина приложений Google Play (для Android-устройств) или App Store (для iOS-устройств).
Для этого найдите магазин приложений на вашем устройстве и введите в поиске «Samsung Notes». Выберите нужное приложение и нажмите на кнопку «Установить». После завершения установки приложение Samsung Notes будет доступно на главном экране или в меню приложений.
Обратите внимание, что для корректной работы приложения необходимо иметь актуальную версию операционной системы на устройстве, а также достаточное свободное место на диске. Рекомендуется регулярно обновлять приложение, чтобы получать новые функции и исправления ошибок.
Шаг 2: Регистрация Samsung аккаунта
Для того чтобы воспользоваться возможностями Samsung Notes в полной мере и иметь доступ к облачному хранилищу, необходимо зарегистрироваться в сервисе Samsung и создать свой личный аккаунт. Регистрация аккаунта бесплатна и не занимает много времени.
1. Для начала откройте приложение Samsung Notes и найдите кнопку «Войти». Нажмите на нее.
2. Затем нажмите на кнопку «Создать аккаунт» в нижней части экрана. Если у вас уже есть аккаунт Samsung, введите свой логин и пароль и нажмите кнопку «Войти».
3. Введите свой адрес электронной почты и пароль для нового аккаунта Samsung. Ввести можно только латинские символы и цифры. Нажмите кнопку «Далее».
4. Введите ваше имя и фамилию, дату рождения и выберите страну проживания. Нажмите кнопку «Далее».
5. Поставьте галочку в поле «Я согласен с условиями использования и политикой конфиденциальности» и нажмите кнопку «Зарегистрироваться».
6. После того как ваш аккаунт будет зарегистрирован, вам необходимо будет подтвердить свой адрес электронной почты. Для этого перейдите по ссылке, которая будет отправлена на указанный вами почтовый ящик, и следуйте дальнейшим инструкциям.
Поздравляем, теперь вы можете использовать все возможности приложения Samsung Notes!
Шаг 3: Создание заметки
Чтобы создать новую заметку, войдите в Samsung Notes и нажмите на кнопку «Добавить заметку» в нижней части экрана. Вы можете выбрать разные шаблоны для заметок, в том числе текстовые, голосовые и рисунки.
Если вы хотите создать текстовую заметку, просто начните печатать свой текст. Вы можете выбрать размер, цвет, стиль и многое другое для своего текста, используя панель инструментов в верхней части экрана.
Чтобы добавить рисунок или рисунок с текстом, нажмите на кнопку «Рисунок» в нижней правой части экрана. Вы можете рисовать на экране с помощью кистей и маркеров, добавлять фоновые изображения или импортировать изображения из галереи вашего устройства. Если вы хотите добавить текст к рисунку, активируйте функцию «Текст на изображении» в панели инструментов.
Также вы можете создавать голосовые заметки, нажав на иконку микрофона в верхней части экрана. Произнесите свой текст, а Samsung Notes транскрибирует его автоматически. Вы также можете добавлять изображения или рисунки к голосовым заметкам.
После того, как вы создали свою заметку, ее можно сохранить, отправить по электронной почте или отредактировать позже. Вы можете найти свои заметки в списке заметок на главном экране Samsung Notes.
Шаг 4: Работа с функцией редактирования
В Samsung Notes есть несколько функций для редактирования заметок, которые могут значительно ускорить процесс создания записей и сделать их более удобными для использования.
Маркированный и нумерованный список
Создание маркированного или нумерованного списка поможет упорядочить информацию в заметке. Для создания маркированного списка нажмите на кнопку «Маркер» в верхней панели инструментов, а для создания нумерованного — на кнопку «Нумерация».
- Первый элемент списка
- Второй элемент списка
- Третий элемент списка
- Первый элемент списка
- Второй элемент списка
- Третий элемент списка
Выделение текста
Чтобы выделить текст, просто выделите его мышкой или пальцем на экране, а затем выберите нужное форматирование: жирный, курсив, подчеркнутый или зачеркнутый шрифт. Для этого используйте соответствующие кнопки в верхней панели инструментов: «Жирный», «Курсив», «Подчёркнутый» и «Зачёркнутый».
Пример выделения текста:
Этот текст будет жирным.
А этот — курсивом.
А вот этот — подчеркнутым.
И этот — зачеркнутым.
Шаг 5: Импорт и экспорт заметок
Если у вас есть заметки из других источников или вы хотите переместить заметки в другое приложение, вы можете использовать функцию экспорта и импорта заметок в Samsung Notes.
Экспорт заметок
Чтобы экспортировать заметки, следуйте этим шагам:
- Откройте Samsung Notes и выберите заметку, которую вы хотите экспортировать.
- Нажмите на кнопку «Дополнительные параметры» в верхнем правом углу экрана.
- Выберите «Экспортировать» в меню.
- Выберите место, куда вы хотите экспортировать заметку, и нажмите кнопку «Готово».
Заметка будет экспортирована в указанное место в виде файла с расширением .spd.
Импорт заметок
Чтобы импортировать заметки в Samsung Notes, следуйте этим шагам:
- Откройте Samsung Notes и выберите заметку, которую вы хотите импортировать.
- Нажмите на кнопку «Дополнительные параметры» в верхнем правом углу экрана.
- Выберите «Импортировать» в меню.
- Выберите место, где хранится файл заметки, и нажмите кнопку «Готово».
Заметка будет импортирована в Samsung Notes и отображена на вашем экране.
Шаг 6: Синхронизация данных на разных устройствах
Samsung Notes позволяет синхронизировать данные с другими устройствами через аккаунт Samsung.
Для этого на каждом устройстве необходимо сделать следующее:
- Открыть приложение Samsung Notes
- Нажать на иконку «Настройки» в правом верхнем углу экрана
- Выбрать «Аккаунт Samsung»
Введите данные своего аккаунта Samsung. После этого все заметки и записи, которые вы создадите на одном устройстве, будут автоматически появляться на всех других устройствах с этим аккаунтом.
Также можно включить автоматическую синхронизацию в настройках «Синхронизация» для более удобного использования приложения.
Важно: при синхронизации данных могут возникать проблемы, если на одном устройстве использовать разные аккаунты Samsung либо если ваш аккаунт Samsung не подключен к интернету.
В целом, настройка синхронизации Samsung Notes очень проста и позволяет быстро получать доступ к своим заметкам и записям на всех устройствах.
Вопрос-ответ
Для чего предназначено приложение Samsung Notes и как его использовать?
Приложение Samsung Notes предназначено для создания, редактирования и организации заметок на смартфонах Samsung. Для начала использования приложения необходимо установить его из Google Play Store. При первом запуске приложение автоматически создаст документ «Новая заметка». Чтобы добавить новую заметку, нажмите на значок «+» в правом нижнем углу экрана.
В заметке можно добавлять текст, фотографии, рисунки, голосовые записи и т.д. Также можно создавать и редактировать списки задач, устанавливать напоминания и шифровать заметки для защиты их содержимого.
Каким образом можно настроить шрифт и его размер в Samsung Notes?
Для изменения шрифта и его размера в Samsung Notes нужно открыть любую заметку и нажать на иконку «Форматирование» в нижнем меню экрана. Далее выбрать нужный шрифт и размер. Также можно изменять цвет шрифта и его стиль (полужирный, курсив и т.д.).
Можно ли изменить фоновую картинку в Samsung Notes?
Да, фоновую картинку в Samsung Notes можно изменить. Для этого нужно открыть любую заметку и нажать на иконку «Фон» в верхнем меню экрана. Затем выбрать нужную картинку из галереи или загрузить свою и установить ее в качестве фоновой картинки.
Как сохранить заметку в Samsung Notes?
Чтобы сохранить заметку в Samsung Notes, нужно нажать на иконку «Сохранить» в верхнем меню экрана. Также можно выбрать папку для сохранения заметки, задать ее название и добавить описание. Сохраненные заметки можно найти в списке заметок в главном меню приложения.
Как добавить изображение в заметку в Samsung Notes?
Чтобы добавить изображение в заметку в Samsung Notes, нужно нажать на иконку «Изображения» в нижнем меню экрана. Затем выбрать нужное изображение из галереи или сделать новое с помощью камеры телефона. Для редактирования изображения можно использовать инструменты рисования, фильтры, наложение текста и т.д.
Как удалить заметку в Samsung Notes?
Чтобы удалить заметку в Samsung Notes, нужно открыть ее и нажать на иконку «Меню» в верхнем правом углу экрана. Затем выбрать опцию «Удалить» из выпадающего меню. Также можно удалить несколько заметок одновременно, выбрав их в списке заметок и нажав на иконку «Удалить» в нижнем меню экрана.
Как защитить заметки паролем в Samsung Notes?
Чтобы защитить заметки паролем в Samsung Notes, нужно открыть заметку, которую необходимо защитить, и нажать на иконку «Меню» в верхнем правом углу экрана. Затем выбрать опцию «Защита паролем» и задать пароль. После этого заметка будет доступна только после ввода правильного пароля.
Источник: bojsya.ru