 19:19 27-02-2012
19:19 27-02-2012  cna
cna


В связи с портированием приложений Microsoft в операционную систему Symbian Belle, решил написать данную статью. Речь пойдёт только о OneNote, его настройке и синхронизации через SkyDrive. Так же хочу отметить, что рассматриваться будет синхронизация только между ПК и смартфоном.
Для начала, вкратце про OneNote, взято с wikipedia :
Microsoft Office OneNote — программа для создания быстрых заметок и организации личной информации, блокнот с иерархической организацией записей, может служить аналогом обычного канцелярского блокнота. Является частью пакета Microsoft Office.
Syncing Samsung Notes to Microsoft OneNote Feed | how does it look like?
Так же про SkyDrive
Windows Live SkyDrive (первоначально Windows Live Folders) — базирующийся на облачной организации интернет-сервис хранения файлов с функциями файлообмена, созданный в августе 2007 года и управляемый компанией Microsoft
- Компьютер, с установленным на него Microsoft Office 2010 и Microsoft OneNote 2010. Ранние версии OneNote НЕ РАБОТАЮТ СО SkyDrive
- Смартфон, с установленным на него пакетом Microsoft Office. Он доступен для смартфонов на базе Symbian Belle, а также тех аппаратов, которые ожидают обновления с Anna до Belle
Как выяснилось чуть позже, если у Вас нету Приложения Конфигурации, «все файлы офиса удалить и заново поставить сперва Dynamic Email Widgets (PixiEnablers — v.1.00(145)) потом сам офис» ссылка на файлы: ( смарт | основная версии) - Доступ в интернет с обоих устройств.
Действия с компьютером.
Для начала придётся создать учётную запись на Windows Live . Она понадобится для работы со SkyDrive, но помимо него вы получите почту и чатик на подобии ICQ.
После регистрации и входа на учётную запись ваша страница будет выглядеть примерно так:
Рис. 1
Показать / Скрыть текст

Далее, следует создать саму записную книжку OneNote в нашем хранилище на SkyDrive. Стоит отметить, что под документы Microsoft щедро выделило нам аж 25 Гб места.
Открываем на компьютере наш Microsoft OneNote 2010. Закрываем всё лишнее, и идём Файл=>Создать и видим вот такую картинку
Рис. 2
Показать / Скрыть текст

Выбираем Хранить записную книжку: в Интернете, пишем Имя и выбираем Расположение в Интернете. Внимание. У меня синхронизация заработала только тогда, когда я создал записную книжку в папке Documents! При создании в других папках OneNote на телефоне вроде бы видел книжки в настройках(см Рис. 5), но не показывал их и не грузил(см Рис.
Синхронизация OneNote
6).
После выбора параметров новой записной книжки жмём Создать записную книжку. Синхронизация запускается по [F9] (все записные книжки), [Shift] + [F9] (текущая записная книжка), но обычно OneNote синхронизирует всё сам в режиме online — мы ещё только пишем, а он уже синхронизирует.
Таким образом мы создали файл, который хранится у нас на SkyDrive и будет доступен нам с любого компьютера через браузер или OneNote, а так же со смартфона.
Проверить наличие файла и полюбоваться на проделанную работу можно открыв папку Documents на SkyDrive через браузер. Я назвал свою записную книжку — Блокнот.
Рис. 3
Показать / Скрыть текст

Для того, чтобы убедиться, что у нас всё работает, рекомендую создать одну заметку в разделе. Не забываем её синхронизировать.
Спойлер про иерархию в OneNote для общего образования:
Показать / Скрыть текст
Есть Записная Книжка. Это большой файл, этакий гроссбух(здоровенная тетрадь). В нём есть Разделы — это группировка Заметок по темам. Соответственно Заметки находятся в Разделах. Так же существуют не подшитые заметки.
Спойлер моей заметки:
Рис. 4
Показать / Скрыть текст

На этом танцы с компьютером заканчиваются. Теперь Вы умеете добавлять Разделы/Заметки в уже созданную Записную Книжку или создать новую.
Действия со смартфоном.
Берём в руки смартфон и ищем в нём OneNote. Открываем. При первом запуске он будет ругаться и просить логин и пароль учётной записи live. Вводим ему данные. Так же данные в любой момент можно ввести или удалить текущие, а потом создать новые в Меню => Параметры.
Рис. 5
Показать / Скрыть текст

После того как он соединится с сервером и синхронизируется, можно зайти в Параметры и проверить, включена ли синхронизация нужной Вам Записной Книжки. Ненужные можно отключить.
Важно. Если вы не собираетесь работать через Wi-Fi — убедитесь, что в поле Синхронизировать только по Wi-Fi стоит значение Отключить
Выполнив всех эти действия, открываем главный(начальный) экран OneNote, в моём случае созданная Записная Книжка имеет имя Блокнот. Под названием видим место хранения — SkyDrive.
Рис. 6
Показать / Скрыть текст

Жмём на значок синхронизации или, если он уже синхронизировал, открываем созданную Записную Книжку и видим её Разделы. Так же видим время последней синхронизации.
Рис. 7
Показать / Скрыть текст

Открыв нужный Раздел видим Заметки. В моём примере она одна.
Рис. 8
Показать / Скрыть текст

И, собственно для чего и была написана данная статья, открываем нашу заметку. Следует отметить, что на смартфоне всё выглядит не так красиво, как на компьютерея(Рис. 4), но всё же вполне удобно.
Рис. 9, 10
Показать / Скрыть текст


Полезные ссылки:
Тема Microsoft Office 2010 для ПК на нашем сайте ( основная | смарт версии)
Microsoft Office for Nokia Belle — v.1.0.4809 ( смарт | основная версии)
Источник: dimonvideo.ru
Как включить или отключить синхронизацию файлов из OneNote в OneDrive

OneDrive
Вы большой поклонник как OneNote , так и OneDrive , и хотели бы использовать оба из них, чтобы дополнять друг друга. Вы хотите синхронизировать файлы из OneNote в OneDrive, но не знаете, как это сделать. Это на самом деле довольно просто – Microsoft просто решила скрыть эту функцию за несколько щелчков мыши. Если вы обнаружите, что OneNote не синхронизирует файлы с OneDrive, этот пост вас заинтересует. Если вы хотите отключить синхронизацию файлов OneNote с OneDrive, вам поможет последняя часть поста.
По умолчанию OneNote синхронизирует файлы и заметки и сохраняет блокнот и контент OneNote в OneDrive. Узнайте, как включить или отключить функцию Переместить этот блокнот или Сохранить в SkyDrive в OneNote.
Синхронизировать файлы из OneNote в OneDrive
Хотите сохранить блокнот и контент OneNote в OneDrive? Это довольно просто, ребята. Просто выберите ноутбук. Вы можете сделать это из выпадающего меню, расположенного в верхнем левом углу OneNote.
На следующем шаге необходимо нажать « Файл », а затем навести указатель мыши на параметр « Поделиться ».

Теперь нажмите значок плитки Переместить блокнот , и здесь вы увидите вариант для перехода в OneDrive . Если вы еще не вошли в OneDrive, программное обеспечение даст вам возможность выполнить это действие, а затем перейти оттуда.
После сохранения содержимого в OneDrive при каждом изменении они автоматически сохраняются на облачной платформе Microsoft.

Помните, что любой переносимый ноутбук в OneDrive должен быть уже сохранен на жестком диске вашего компьютера. По умолчанию OneNote стремится сохранить все ноутбуки в OneDrive, поэтому большинству людей не нужно делать это в первую очередь, если только у них нет учетной записи OneDrive.
Сохранение в OneDrive – неплохая идея, поскольку люди могут потерять свои файлы при хранении на компьютере. С OneDrive контент OneNote будет там и доступен с любого устройства. Если вы используете мобильный телефон или планшет, вы можете просто войти в OneDrive и получить свои заметки. Не говоря уже о том, что приложение OneNote доступно на всех основных платформах, включая Windows 10 Mobile, поэтому не пропустите.
Как отключить синхронизацию OneNote с OneDrive
Как уже упоминалось, синхронизация включена по умолчанию. Но если вы хотите отключить синхронизацию OneDrive, это очень просто.
Просто нажмите в меню «Файл», затем в меню «Информация» нажмите «Просмотр состояния синхронизации». Откроется небольшое окно со списком всех ваших записных книжек.

Нажмите «Синхронизировать вручную», и теперь OneNote больше не будет автоматически синхронизироваться с OneDrive.
Для чего нужна программа OneNote и как её удалить
Если у вас на компьютере установлена система Windows 10, то вы наверняка видели там в меню плитку, подписанную OneNote. Она запускает программу с таким же названием. Но что это за программа и для чего она нужна?

Кстати, такую же вы можете обнаружить при установке пакета Microsoft Office начиная с версии 2003 – OneNote там есть в комплекте. Так что это разработка компании Microsoft, причём с 2014 года ставшая самостоятельной и бесплатной. Это приложение можно теперь свободно скачать и установить, не приобретая весь пакет Office.
Давайте разберёмся, будет ли полезным данное приложение обычному рядовому пользователю ПК. Имейте в виду, что скачать и установить последнюю версию можно только на Windows 8.1 или 10, на «семёрке» придётся пользоваться более старой версией из какого-либо набора Office.
Для чего нужен OneNote
Сама программа представляет собой нечто, похожее на блокнот или записную книжку, для быстрых заметок. Казалось бы, для этого можно использовать и более простые средства – тот же «Блокнот» или виджеты на экране для записей. Но приложение OneNote в этом плане гораздо более удобно.

Основное преимущество данного решения в том, что оно может работать на разных устройствах, где используется система Windows – на компьютере, планшете, смартфоне. При этом для входа в приложение нужно зарегистрироваться на сайте Microsoft и использовать учётную запись. Да, это создаёт некоторое неудобство, но даёт и свои плюсы.
Что такое OneNote в таком случае? Это возможность создания любых записей, записок, набросков на любом доступном устройстве. А так как они сохраняются в облаке на сервере, то становятся доступны на всех остальных устройствах. И если вы записали какую-то свою мысль в планшете где-то в дороге, то потом дома запросто найдёте её в своём компьютере.
То есть эта программа нужна для быстрых записей в любом месте и избавляет от поиска бумаги, которая не всегда есть под рукой. При этом все записи сохраняются и всегда доступны. Это и есть её основное назначение. По сути, это просто вездесущий блокнот, который всегда при себе.
Возможности OneNote
Разработчики наделили эту небольшую и простую и на первый взгляд программу неплохим функционалом. В ней нет ничего лишнего, однако набор имеющихся инструментов достаточно широк.
Вы можете создавать новые страницы и помещать в них как текстовую, так и графическую информацию. Но главное – можно организовывать все эти листы в так называемые записные книжки. Их можно завести как угодно много под разные нужды. Например, если вы изучаете английский язык, то можете завести для этого отдельную записную книжку и сохранять туда все свои заметки по этой теме.
В каждой заметке можно разместить такую информацию:
- Текст – оформляется как отдельный блок и может свободно перемещаться по странице.

- Рисунки – можно вставлять как отдельные фотографии, так и скриншоты или скопированные на сайтах картинки.
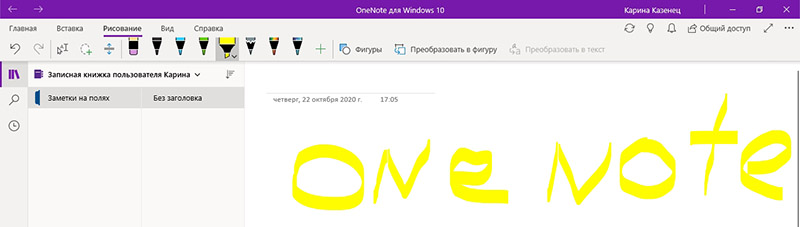
- Таблицы – как созданные здесь же вручную, так и из Excel, причём структура не ломается, и таблица выглядит, как положено.
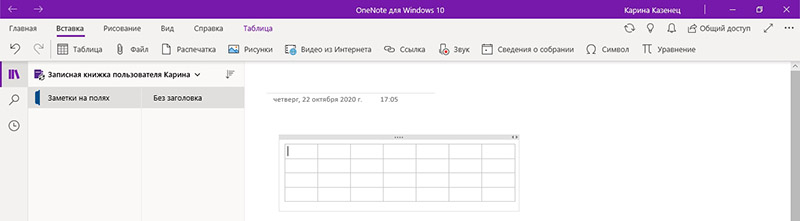
- Дату и время, что бывает немаловажно для деловых заметок.
- Различные формулы и специальные символы.
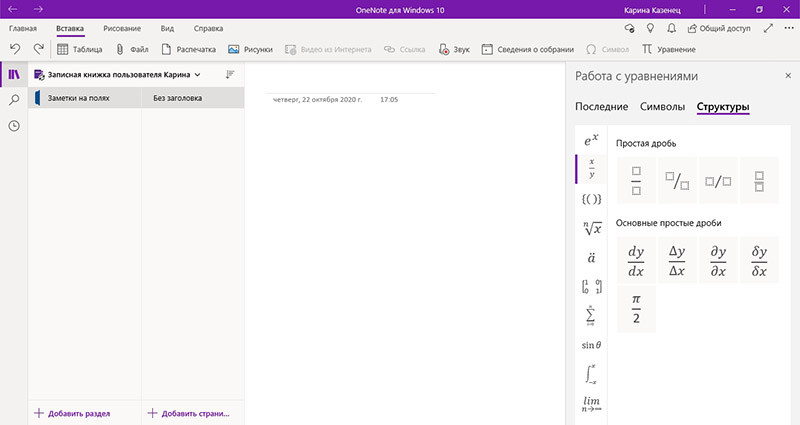
- Вложения – к заметке можно прикрепить аудио или видеофайлы, причём запускать их можно здесь же, не отвлекаясь на другие программы.
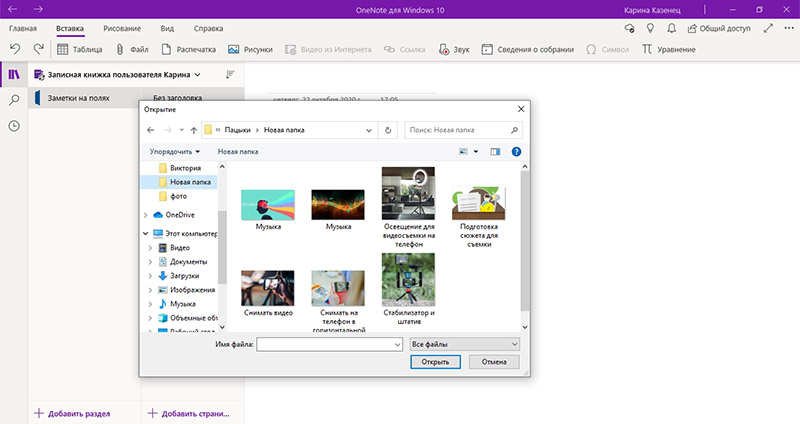
Что касается рисунков, то в OneNote есть интересная и полезная возможность создавать простые картинки от руки. Для этого есть простейшие инструменты, которыми можно рисовать, как фломастерами или карандашами. Так можно быстро набросать какую-нибудь схему или простейший чертёж, что-то подчеркнуть и т. д.
Имеются и другие возможности, которые могут понравиться многим:
- Встроенный калькулятор, который может посчитать результат по формулам.
- Назначение тегов. Например, назначив заметке тег «дела», вы не только сможете потом отсортировать все подобные заметки, но и отмечать их как выполненные или невыполненные.
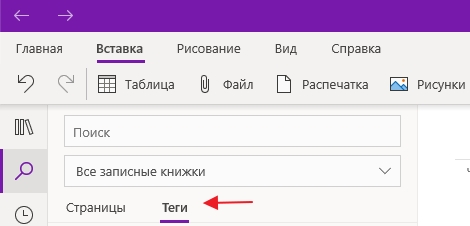
- Любую заметку можно отправить в Word для дальнейшего редактирования, или сохранить в формате pdf. Также есть возможность одним кликом отправить её в блог, по email, или на принтер для печати.
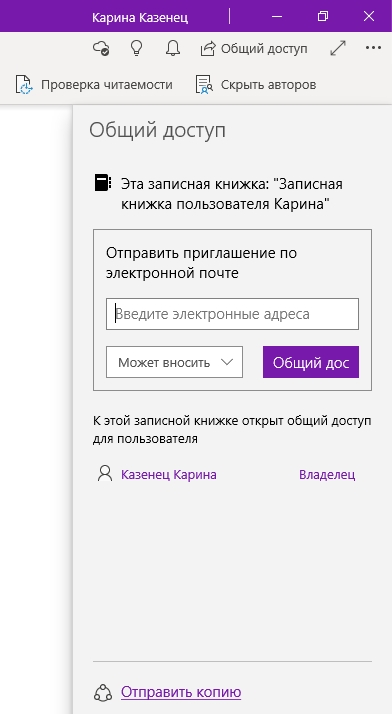
- Очень любопытная функция – распознавание текста, в том числе и рукописного, из вставленных в заметку рисунков или отсканированных файлов.
Как видите, OneNote позволяет не только создавать записи в удобном виде – возможности программы позволяют работать с ней, как с настоящим блокнотом. Она также удобно организует все записи, и найти любую не составит никакого труда – ничего не потеряется. Плюс не забудьте, что синхронизация позволяет получить доступ к заметкам на любом устройстве.
Как пользоваться OneNote
Интерфейс программы очень прост и понятен, поэтому использование её не представляет никаких сложностей даже для новичка. Ярлык для запуска в Windows 10 находится в плиточном меню. Но перед тем, как выполнить первый запуск OneNote, нужно зарегистрироваться на сайте Microsoft – программа будет пользоваться учётной записью для сохранения данных в облаке и синхронизации на разных устройствах.
После этого можно запустить приложение и после ввода логина и пароля она откроет рабочее окно. Далее появляется возможность создать страницу или новый блокнот. Если вы хотите делать записи по какой-то тематике, то полезно создать сначала целевой блокнот. Хотя, конечно, любую заметку можно потом переместить в нужную записную книжку – она не потеряется в любом случае.
Если вы хотите добавить к заметке какое-нибудь вложение, воспользуйтесь вкладкой «Вставка» и там найдёте все необходимые инструменты. А на вкладке «Рисование» расположены инструменты для создания простых рисунков.
Как распечатать записку из OneNote? Очень просто – стандартным способом, с помощью меню «Файл». Это происходит также, как и в привычном всем редакторе Word.
Синхронизировать свои записи на компьютере и на телефоне специально не надо – программа при каждом запуске подключается к облаку и автоматически обновляет свою базу данных. Если вы создали что-то новое на одном устройстве, на другом это появится, как только вы соберётесь запустить программу – конечно, при доступе к интернету. Для этого нужно использовать на всех устройствах одну учётную запись для этого приложения.
Как удалить OneNote
Удалить приложение в Windows 10 не составляет труда. Это делается стандартным способом. Перейдите в меню «Параметры» — «Приложения» — «Приложения и возможности» и найдите в списке OneNote. Теперь вы можете просто выбрать пункт «Удалить».

Как отключить OneNote в системе Windows 7? Там она обычно устанавливается вместе с пакетом Microsoft Office. Поэтому отдельно в списке приложений его нельзя найти. Перейдите в «Панель управления» — «Программы и компоненты». Там найдите в списке свой Microsoft Office? И кликните правой кнопкой мыши по названию. Из меню выберите «Изменить», а далее – «Добавить или удалить компоненты».
Далее выполняйте всё по инструкции, и когда появится список компонентов, отключите OneNote – после этого он удалится.
Если вы потом захотите вернуть его назад, можно действовать также, но вам может понадобиться полный дистрибутив Microsoft Office. Для Windows 8.1 или 10 можно скачать эту программу отдельно.
Источник: nastroyvse.ru