Заметки Samsung наконец синхронизируются с Microsoft Onenote
Как синхронизировать заметки Samsung с приложением OneNote
Как синхронизировать Samsung Notes с OneNote?
Существует несколько способов синхронизации Samsung Notes с OneNote. Вы можете использовать приложение OneDrive для Windows или Mac, стороннее приложение, например SyncNotes, или использовать веб-приложение Samsung Notes.
Почему мои Samsung Notes не синхронизируются с OneNote ?
Есть несколько причин, из-за которых ваши Samsung Notes не синхронизируются с OneNote.
Убедитесь, что на вашем устройстве установлены последние версии обоих приложений.
Сделайте убедитесь, что ваши устройства подключены к одной сети и имеют активное подключение к Интернету.
Убедитесь, что ваша учетная запись Samsung Notes подключена к OneNote и наоборот.
ТОП 10 НОВЫХ ФИШЕК SAMSUNG Notes| заметки самсунг
Где Samsung Notes отображается в OneNote?
Samsung Notes не является частью приложения OneNote. Это отдельное приложение, которое можно найти в App Store или Google Play Store.
Как синхронизировать OneNote с Android?
Существует несколько способов синхронизации OneNote с Android. Вы можете использовать приложение OneDrive на своем телефоне или приложение OneNote на своем компьютере, а затем синхронизировать его с телефоном.
Как синхронизировать Samsung Note?
Существует несколько различных способов синхронизации Samsung Note. Вы можете использовать приложение Samsung Smart Switch, подключиться к устройству через USB-кабель или использовать Samsung Cloud.
Как синхронизировать заметку Samsung между устройствами?
Существует несколько способов синхронизации заметки Samsung между устройствами. Один из способов — использовать учетную запись Samsung, которую вы используете на всех своих устройствах. Другой способ — использовать личную учетную запись, которую вы создаете специально для синхронизации заметок Samsung.
Почему я не могу синхронизировать свои заметки Samsung?
Может быть несколько причин, по которым вы не можете синхронизировать свои Samsung Notes. Вот несколько возможных причин:
-Программное обеспечение ноутбука может быть устаревшим. Попробуйте обновить программное обеспечение, выбрав “Настройки” > “Обновление ПО” на своем устройстве.
-Возможно, на вашем устройстве не включена синхронизация через USB. Убедитесь, что вы включили USB-синхронизацию в программном обеспечении ноутбука и что USB-кабель правильно подключен.
Как я могу прочитать заметку Samsung на своем ПК?
Есть несколько способов прочитать заметку Samsung на ПК. Самый простой способ — использовать USB-кабель для подключения Samsung Note к компьютеру.. Как только заметка подключена, вы можете открыть файловый менеджер на своем компьютере и найти файл заметки. Затем вы можете открыть файл и прочитать его. Другой способ — использовать приложение Samsung Kies.
Это приложение позволяет подключить Samsung Note к компьютеру и просматривать файлы и текстовые сообщения.
Как подключить Galaxy Note к компьютеру?
Существует несколько способов подключения Galaxy Note к компьютеру. Один из способов — использовать USB-кабель. Другой способ — использовать приложение Samsung Kies.
Как включить синхронизацию на моем Samsung?
Чтобы включить синхронизацию на телефоне Samsung, откройте приложение “Настройки” и выберите “Учетные записи и синхронизация”. Отсюда вы можете включать и выключать синхронизацию.
Как пользоваться Samsung Galaxy Note?
Во-первых, вам необходимо разблокировать свой Galaxy Note. Для этого перейдите в “Настройки” > “Безопасность” и коснитесь параметра “Экран блокировки”. Затем введите свой PIN-код или пароль и нажмите кнопку “ОК”. Наконец, вы сможете использовать свой Galaxy Note как обычно.
Какие приложения синхронизируются с OneNote?
Есть несколько разных приложений, которые синхронизируются с OneNote, но самым популярным, вероятно, является Office 365.
Как перенести файлы с Galaxy Note на ноутбук ?
Существует несколько способов передачи файлов с Galaxy Note на ноутбук.
Для подключения Galaxy Note к ноутбуку можно использовать USB-кабель. После подключения вы можете перетаскивать файлы между двумя устройствами.
Вы также можете использовать облачное хранилище, например Dropbox или Google Диск, для обмена файлами с другими устройствами. После входа в систему вы можете получить доступ к файлам на своем ноутбуке, открыв соответствующее приложение на своем телефоне.
Как экспортировать Samsung Note?
Есть несколько способов экспортировать Samsung Note. Вы можете использовать стороннее приложение, такое как Samsung Smart Switch или Samsung Galaxy Note Export Tool.
Как синхронизировать телефон Samsung с планшетом Samsung?
Чтобы синхронизировать телефон Samsung с планшетом Samsung, откройте приложение “Настройки” планшета Samsung и выберите “Учетные записи”. Оттуда выберите “Синхронизировать устройства”. На телефоне Samsung откройте приложение “Настройки” и выберите “Общие”. В разделе “Настройки синхронизации” убедитесь, что выбран “Samsung Galaxy”, и выберите “Добавить устройство”.
В окне Добавить устройство выберите из списка планшет Samsung и введите его пароль. Нажмите OK.
- как синхронизировать здоровье samsung с garmin connect?
- как синхронизировать календарь Samsung с календарем Outlook?
- Исправлено: в OneNote нет возможности экспорта?
- Исправить ошибку OneNote: нам не удалось открыть это место?
- Исправить ошибку OneNote: нам не удалось открыть это место?
- Код ошибки OneNote 0xE00001AE — исправить?
- OneNote не может синхронизироваться, потому что сервер…
- OneNote нужен пароль для синхронизации этой записной книжки?
- Код ошибки OneNote 0xE00001AE — исправить?
- Исправить ошибку OneNote 0xe00001bb: раздел поврежден?
- OneNote нужен пароль для синхронизации этой записной книжки?
- Устранение ошибки синхронизации OneNote 0xE40200B4?
- Исправить отставание OneNote при наборе текста в Windows или…
- OneNote может открыть заметки, которые вы искали?
- Исправить ошибку OneNote 0xE0001464 BXGLM?
- Как удалить учетную запись OneNote?
Источник: vstamur.ru
Samsung GALAXY Note 8.0: уникальные функции
Сегодня поговорим о некоторых уникальных функциях Samsung GALAXY Note 8.0 — «Два активных окна», режим чтения, умная блокировка, особенности набора текста, электронное перо S Pen, заметки и другие функции.

Два активных окна
Одна из уникальных функций Samsung GALAXY Note 8.0 — возможность работы с двумя программами на одном дисплее. Для активации этой функции нужно нажать и удерживать кнопку возврата, слева появляется всплывающее окно, где находятся иконки. Теперь вы можете выбрать одну из них, например, это Chrome, затем перетаскиваем еще одну, пусть это будет почта. Как видно, открываются сразу две программы.
Вы можете ходить по своим излюбленным сайтам, а ниже видеть входящие, отвечать — делать все то, что вы привыкли делать. Набор программ может быть любым, грех не использовать шикарный дисплей Samsung GALAXY Note 8.0 для данной функции.


Умная блокировка
Театр начинается с вешалки, использование планшета всегда начинается с экрана блокировки, у Samsung GALAXY Note 8.0 он сделан интересно. Когда вы нажимаете кнопку питания на правом торце, то оказываетесь на этом самом экране. Давайте посмотрим, что здесь есть. В верхней части находятся часы, дата, ниже — иконки приложений, по умолчанию это заметки, браузер, поиск Google, браузеры фото и видео.
Чтобы сразу же запустить эти приложения, нужно нажать на иконку и сдвинуть ее — очень удобно для быстрого начала работы. Кроме того, вы можете в настройках изменить некоторые опции, например, установить виджет новостей, акций, Facebook, узнать данные о погоде, выбрать цвет чернил. Разблокировка может осуществляться разными способами: распознавание лица, лица и голоса, пароль, рисунок.
Знать свое устройство — значит использовать его быстро, эффективно и правильно. Не забывайте, что даже когда Samsung GALAXY Note 8.0 заблокирован, вы можете вытянуть сверху панель уведомлений, это может быть полезно для просмотра событий, отключения или включения многих функций (в том числе беспроводных интерфейсов), настройки яркости или активации автоматической регулировки подсветки. Здесь находится и иконка настроек, если вдруг вы захотите что-то поменять в своем Samsung GALAXY Note 8.0.




Режим чтения
В настройках планшета, в пункте «Устройство» находится уникальная настройка Samsung GALAXY Note 8.0 под названием «Режим чтения», данная опция работает с приложениями Readers Hub и Play Книги. Мы настоятельно рекомендуем активировать настройку всем, кто планирует читать книги с помощью Samsung GALAXY Note 8.0 — благодаря оптимизированной яркости и контрастности имитируется режим чтения обычной бумажной книги. С помощью электронного пера S Pen позволяет прямо во время чтения создавать заметки, ну а позже легко поделиться ими самыми разными способами, разместить на своей страничке в социальной сети или же отправить по электронной почте.
Обратите внимание на фотографии и скриншоты, «бумага» во время чтения в программе Play Книги и правда напоминает обычную бумагу, чуть состаренную. Благодаря прекрасному дисплею Samsung GALAXY Note 8.0 вы сможете читать в любых условиях, и дома перед сном, и на пляже, и во время перелета.
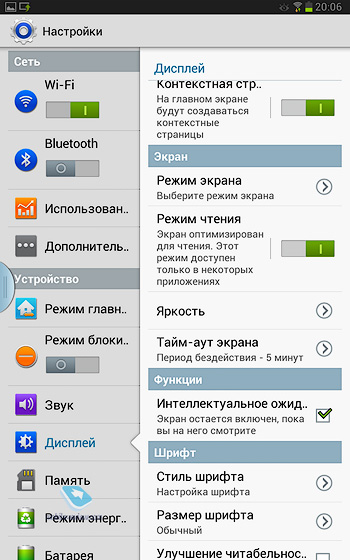
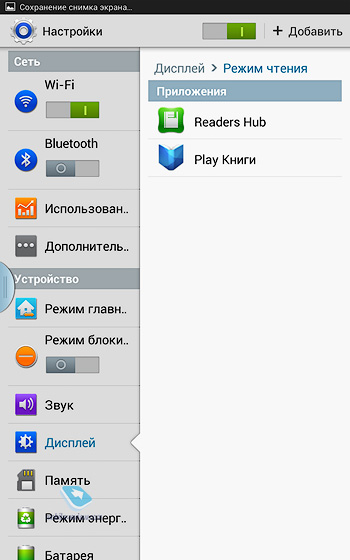



Note как пульт
Да, Samsung GALAXY Note 8.0 вполне может стать самым универсальным пультом ДУ у вас дома или даже в гостях. Все благодаря программе Smart Remote и ИК-порту в корпусе планшета. Нужно выбрать страну, добавить новый телевизор, для настройки нужно находиться поблизости. Затем выбрать марку и начать использовать планшет в столь необычном качестве. Представьте, как все просто!


Жесты и взгляды
Представьте, что вы можете отключить или приостановить звук простым движением руки, закрыв экран ладонью. С Samsung GALAXY Note 8.0 это возможно, с появлением новых прошивок для устройства наверняка будут появляться и новые жесты. Помимо упомянутого, есть и еще один жест, это снимок экрана с помощью движения ладони, нужно провести слева направо или наоборот.
Кроме жестов, есть и еще одна удивительная штука: в настройках дисплея вы можете включить функцию интеллектуального ожидания, экран будет оставаться включенным, пока вы на него смотрите. Рекомендуем включить эту функцию, если вы хотите экономить заряд батареи. Кроме того, в настройках дисплея советуем выбрать минимальный тайм-аут отключения дисплея (15 секунд), как только вы перестанете работать с Samsung GALAXY Note 8.0, экран погаснет.




Энергосбережение
Планшет Samsung GALAXY Note 8.0 — продвинутое современное устройство, напичканное самыми разными возможностями. Даже при активном использовании планшет будет служить вам целый день или даже больше, но если вы находитесь в поездке или в длительном перелете, рекомендуем воспользоваться фирменным режимом энергосбережения. Здесь вы можете выбирать, какие опции использовать.
Например, возможно ограничение максимальной производительности процессора, использование низкого уровня питания для дисплея, выключение тактильной обратной связи. Также мы бы советовали использовать автоматическую регулировку подсветки дисплея, не забывать отключать Wi-Fi и Bluetooth, когда в беспроводных интерфейсах нет необходимости, отключить вибрацию. Да, в Samsung GALAXY Note 8.0 есть вибрация, сигнализирующая о разных событиях, это может быть полезно, если вы находитесь на совещании и не хотите никого отвлекать лишними звуками. Но в остальных случаях ее легко выключить для экономии заряда батареи.


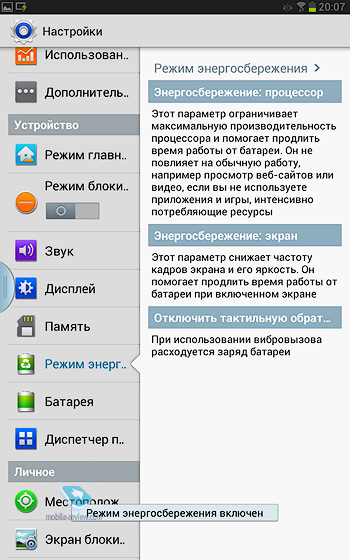
Заметки — от руки
Электронное перо S Pen — уникальный аксессуар Samsung GALAXY Note 8.0, позволяющий вам использовать планшет для ряда необычных, но вполне естественных задач. Многие люди гораздо лучше воспринимают рукописный текст и привыкли писать от руки. Составлять планы, списки покупок, рисовать котиков от нечего делать или же художественно оформлять банальные деловые документы — все это возможно.
По умолчанию программа S Note находится в нижней части экрана, среди «главных» иконок. Как только вы достаете электронное перо S Pen, активируется особый режим для работы с аксессуаром. При приближении вы можете заметить курсор, во время создания рукописной заметки легко выбрать толщину линии, цвет, при наведении курсора отображается описание элемента (например, пункта настроек).
В заметку легко добавить аудиозапись или фотографию, есть распознавание геометрических фигур, формул, рукописного текста. Вполне возможно использовать одну заметку для описания небольшого проекта, когда на совещании вы можете записать от руки самые важные тезисы, добавить аудиозапись, скопировать и вставить текст из электронного письма. И все это благодаря ПО, специально адаптированному для работы с электронным пером S Pen. Наверняка все владельцы Samsung GALAXY Note 8.0 используют его постоянно, по достоинству оценят это дополнение художники, дизайнеры, те, кто занимается рекламой, фотографы и бизнесмены — люди творческих профессий.



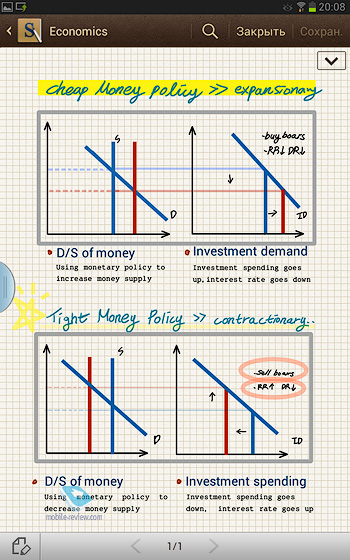


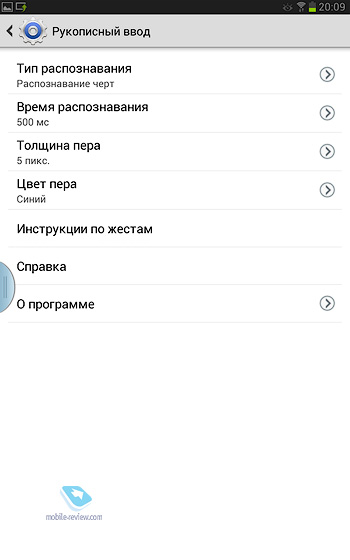


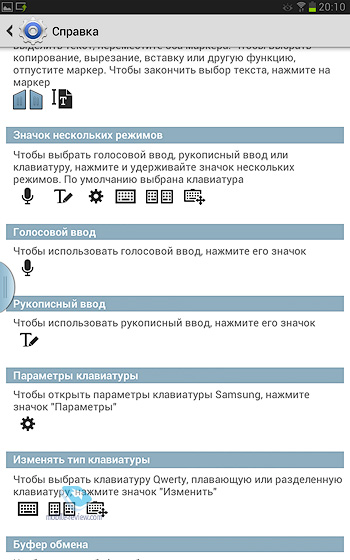









Клавиатура
Оригинальная клавиатура Samsung GALAXY Note 8.0 имеет ряд особенностей. Попробуйте во время набора свести указательный и большой палец к центру, сделать своего рода «щипок» — появится меню выбора внешнего вида клавиатуры, можно выбрать стандартный, уменьшенный вариант и разделенную клавиатуру. В настройках многие используют T9, но мы бы рекомендовали попробовать непрерывный ввод, это значит, что вам достаточно перемещать палец от символа к символу (в этом случае T9 отключается). Поначалу непрерывный ввод вам может показаться странным, но потом вы поймете, насколько быстро можно работать с клавиатурой планшета. Тем более, над основной областью QWERTY находится строка с подсказками, оттуда вы можете выбрать правильные варианты слов.


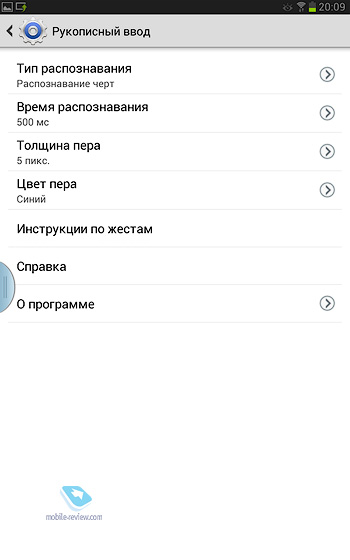


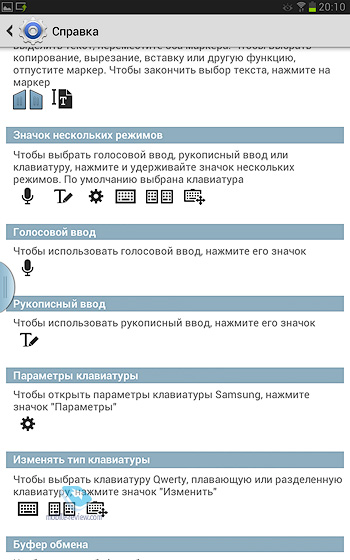

В третьей части мы поговорим об основных особенностях операционной системы Android и установленных приложений, подскажем, какие приложения для планшета стоит загрузить в первую очередь для эффективного использования Samsung GALAXY Note 8.0. Этот миниатюрный планшет способен на многое, и все благодаря гармонии между техническими спецификациями и используемой операционной системой!
Опубликовано — 07 августа 2013 г.
Источник: mobile-review.com
Руководство пользователя смартфона SAMSUNG Note 10
Примечание 10 Смартфон
Руководство пользователя
Название продукта: смартфон
Название модели: Примечание 10
Идентификатор ФКС: 2A5MYNOTE10
Производители: Шэньчжэньская энциклопедия Innovation Technology Co., Ltd.
Современное происх.
Please enable JavaScript
Содержание скрывать
Для вашей безопасности
Прочтите эти простые инструкции. Несоблюдение их может быть опасным или незаконным.
ВЫКЛЮЧАЙТЕ В БОЛЬНИЦАХ
Соблюдайте любые ограничения. Выключайте устройство рядом с медицинским оборудованием. Не используйте устройство во время струйной обработки. Пожалуйста, держите этот мобильный телефон подальше от детей, так как они могут принять его за игрушку и навредить себе. Не пытайтесь модифицировать телефон, кроме как профессионалом.
Предупреждение! Используйте только авторизованные запасные части, в противном случае это может привести к повреждению телефона, и гарантия не будет действовать. И это может быть опасно.
ВЫКЛЮЧАЙТЕ ПРИ ЗАПРАВКЕ
Не пользуйтесь телефоном на заправках. Не используйте рядом с топливом или химикатами.
SIM-КАРТЫ И T-FLASH КАРТЫ ПОРТАТИВНЫ
Обратите внимание на эти мелочи, чтобы их не съели дети. Примечание. Карту T-Flash можно использовать в качестве диска памяти. Для этого необходим USB-кабель.
БАТАРЕИ
Пожалуйста, не разрушайте и не повреждайте батарею, это может быть опасно и привести к пожару. Пожалуйста, не бросайте аккумулятор в огонь, это может быть опасно. Если аккумулятор нельзя использовать, поместите его в специальный контейнер. Не открывайте аккумулятор. Если аккумулятор или зарядное устройство сломаны или устарели, прекратите их использование.
ИСПОЛЬЗУЙТЕ КАЧЕСТВЕННОЕ ОБОРУДОВАНИЕ
Используйте наше авторизованное оборудование, иначе это может быть опасно
БЕЗОПАСНОСТЬ ДОРОЖНОГО ДВИЖЕНИЯ ПРЕЖДЕ ВСЕГО
Уделите все внимание во время вождения; Сверните с дороги или припаркуйтесь, прежде чем пользоваться телефоном, если того требуют условия вождения.
ВМЕШАТЕЛЬСТВО
Все беспроводные устройства могут создавать помехи, которые могут повлиять на производительность.
ВЫКЛЮЧЕНИЕ В САМОЛЕТЕ
Беспроводные устройства могут создавать помехи в самолете. Использование мобильного телефона в самолете не только опасно, но и незаконно.
Узнать о телефоне
Перед использованием
- Подключите зарядное устройство к разъему для зарядного устройства на телефоне.
- Затем подключите зарядное устройство к розетке, и начнется зарядка с анимированным значком зарядки.
- Когда значок зарядки становится статическим, это означает, что батарея полностью заряжена.
- Отключите зарядное устройство от розетки и телефона. Примечание. Небольшой нагрев во время зарядки является нормальным явлением. Это означает, что батарея полностью заряжена, когда значок зарядки становится неподвижным.
Начиная
4.1 Включение/выключение телефона
- Включи телефон
Нажмите и удерживайте кнопку питания, чтобы запустить сотовый телефон. Если вы запустили блокировку SIM-карты 1/2, вам необходимо ввести PIN-код SIM-карты 1/2. - Выключить телефон
Нажмите и удерживайте кнопку питания, появится контекстное меню, коснитесь «Выключить», чтобы выключить сотовый телефон. - Чтобы разбудить телефон
Если вы не используете телефон какое-то время, главный экран или другой экран, который вы viewзаменяется экраном блокировки, а затем экран затемняется для экономии заряда батареи.
- Нажмите кнопку питания.
- Перетащите значок замка вправо. Откроется последний экран, над которым вы работали.
4.2 Знакомство с главным экраном
- Нажмите и удерживайте объект, который хотите переместить, пока он не завибрирует. Не поднимайте палец.
- Перетащите элемент в новое место на экране. Сделайте паузу у края экрана, чтобы перетащить элемент на другую область экрана.
- Когда элемент окажется там, где вы хотите, поднимите палец.
Чтобы удалить элемент с главного экрана
- Нажмите и удерживайте элемент, который хотите удалить, пока он не завибрирует. Не поднимайте палец. Вверху экрана появится надпись «Удалить».
- Перетащите элемент на значок «Удалить».
- Когда значок станет красным, поднимите палец.
- Настройки-> Настройка двух SIM-карт; имя поставщика услуг беспроводной связи, у которого вы зарегистрированы в данный момент, выбрано в списке.
- Щелкните имя сетевого провайдера, вы можете переименовать его или установить для него цвет.
- Вы можете установить SIM-карту по умолчанию для голосовых вызовов и обмена сообщениями;
- Коснитесь текстового поля, и откроется экранная клавиатура.
- Коснитесь клавиш на клавиатуре, чтобы ввести текст; введенные символы отображаются в полосе над клавиатурой. С предложениями по слову вы печатаете справа.
- Нажимайте стрелки влево или вправо на полосе, чтобы view больше предложений. Нажмите пробел или знак препинания, чтобы ввести выделенное предлагаемое слово. Если коснуться клавиши пробела, на полосе предложений появится ряд знаков препинания, которые можно коснуться, чтобы заменить пробел, или коснуться другого предложенного слова, чтобы ввести его.
- Используйте клавишу Удалить чтобы стереть символы слева от курсора.
- Когда вы закончите печатать, нажмите «Назад», чтобы закрыть клавиатуру.
Коммуникация
5.1 Совершение звонка
- Коснитесь значка телефона на главном экране или, если вы уже работаете с контактами или журналом вызовов, коснитесь вкладки «Телефон».
- Введите номер телефона, который вы хотите набрать;
- Коснитесь значка телефона, чтобы набрать введенный номер. Вы можете выбрать голосовой вызов.
5.2 Обмен сообщениями
Вы можете использовать этот телефон для обмена текстовыми и мультимедийными сообщениями с друзьями на их мобильных телефонах. Сообщения, которые приходят к одному и тому же контакту или номеру телефона и от него, объединяются в один разговор, поэтому вы можете удобно просматривать всю историю сообщений с человеком.
Мультимедиа
Камера 6.1
Камера — это комбинация камеры и видеокамеры, которую вы используете для съемки и обмена фотографиями и видео.
Примечание: Фотографии и видео хранятся на SD-карте телефона. Если нет SD-карты, она будет сохранена на телефоне.
6.1.1 Сделать снимок
6.2 View Альбомы
Коснитесь значка Галерея в панели запуска, чтобы view альбомы ваших фотографий и видео. В галерее представлены фотографии и видео с вашей SD-карты, в том числе те, которые вы сняли на камеру, и те, которые вы загрузили с веб-сайта. web или другие места.
Вы можете выполнять следующие операции:
- Чтобы поделиться фотографиями: вы можете поделиться своими фотографиями через MMS, Bluetooth и т. д.
- Чтобы удалить изображения: Вы можете удалить изображения, которые вы viewIng.
- Чтобы получить подробную информацию об изображении: Вы можете view подробнее о картинке.
- Главное меню->Настройки->БЕСПРОВОДНОЙ ДОСТУП В ИНТЕРНЕТ, проверка WLAN включить это.
- Enter WLAN Телефон выполняет поиск доступных сетей Wi-Fi и отображает названия найденных. Защищенные сети отмечены значком замка.
Если телефон находит сеть, к которой вы подключались ранее, он подключается к ней. - Коснитесь сети, чтобы подключиться к ней. Если сеть открыта, вам будет предложено подтвердить, что вы хотите подключиться к этой сети, коснувшись Подключиться.
Если сеть защищена, вам будет предложено ввести пароль или другие учетные данные.
7.2 Bluetooth
Bluetooth — это технология беспроводной связи малого радиуса действия, которую устройства могут использовать для обмена информацией на расстоянии около 10 метров. Наиболее распространенными устройствами Bluetooth являются наушники для звонков или прослушивания музыки, комплекты громкой связи для автомобилей и другие портативные устройства, включая ноутбуки и мобильные телефоны.
7.2.1 Чтобы отправить file
- Главное меню->настройки->Bluetooth, проверьте Bluetooth, чтобы включить его.
- Enter File менеджер для выбора file и нажмите и удерживайте его, выберите «Поделиться» -> «Bluetooth».
- Коснитесь Поиск устройств, телефон выполнит поиск и отобразит идентификаторы всех доступных Bluetooth-устройств в радиусе действия.
- Коснитесь идентификатора другого устройства в списке, чтобы соединить их. После сопряжения file будет отправлен.
- Главное меню->настройки->Bluetooth,, установите флажок Bluetooth, чтобы включить его. Убедитесь, что в настройках Bluetooth -> Доступно для обнаружения включено.
- После сопряжения телефон получит file, file полученные вами данные будут сохранены в папке «Bluetooth» на SD-карте или во внутренней памяти.
- Главное меню->настройки->Bluetooth, выбираем «Поиск устройств»;
‘Включите устройство громкой связи, выберите устройство громкой связи в списке для сопряжения. - После сопряжения вы можете использовать устройство Handsfree для прослушивания музыки и приема вызовов.
- С помощью кабеля USB, входящего в комплект поставки телефона, подключите телефон к порту USB на компьютере. Вы получаете уведомление о том, что USB подключен.
- Откройте панель уведомлений и коснитесь USB-подключено.
- Коснитесь Включить USB-накопитель на открывшемся экране, чтобы подтвердить, что вы хотите fileс. Когда телефон подключен в качестве USB-накопителя, на экране отображается, что USB-накопитель используется, и вы получаете уведомление. SD-карта вашего телефона подключена к вашему компьютеру как диск. Теперь вы можете копировать files на SD-карту и с нее
В течение этого времени вы не можете получить доступ к SD-карте со своего телефона, поэтому вы не можете использовать приложения, использующие SD-карту, такие как камера, Галерея и Музыка. Вы также не можете использовать подключение для передачи данных вашего телефона к компьютеру через USB.
7.3.2 Чтобы отключить телефонные звонки (режим полета)
В некоторых местах может потребоваться отключить мобильные, Wi-Fi и беспроводные соединения Bluetooth. Вы можете отключить все эти беспроводные подключения одновременно, переведя телефон в режим полета.
- Нажмите и удерживайте кнопку питания
- Нажмите Режим полета.
Предупреждения и примечания
Рабочие предупреждения
ВАЖНАЯ ИНФОРМАЦИЯ ПО БЕЗОПАСНОЙ И ЭФФЕКТИВНОЙ ЭКСПЛУАТАЦИИ. Прочтите эту информацию перед использованием телефона. Для безопасной и эффективной работы вашего телефона соблюдайте следующие правила:
Потенциально взрывоопасен в атмосфере: выключайте телефон, когда находитесь в местах с потенциально взрывоопасной атмосферой, например, в местах заправки топливом (автозаправочные станции, под палубой на судах), в хранилищах топлива или химикатов, в местах проведения взрывных работ и в местах вблизи электрических детонаторов, и области, где в воздухе присутствуют химические вещества или частицы (например, металлический порошок, крупинки и пыль).
Помехи медицинским и личным электронным устройствам: Большая часть, но не все, электронное оборудование защищено от радиочастотных сигналов, а определенное электронное оборудование может не быть экранировано от радиочастотных сигналов вашего телефона.
Аудио безопасность: Этот телефон может издавать громкие звуки, которые могут повредить ваш слух. При использовании функции громкой связи рекомендуется располагать телефон на безопасном расстоянии от уха.
Другие мультимедийные устройства, больницы: Если вы используете любое другое личное медицинское устройство, проконсультируйтесь с производителем вашего устройства, чтобы определить, достаточно ли оно экранировано от внешней радиочастотной энергии. Ваш врач может помочь вам в получении этой информации. ВЫКЛЮЧАЙТЕ свой телефон в медицинских учреждениях, если какие-либо правила, опубликованные в этих областях, предписывают вам сделать это. В больницах или медицинских учреждениях может использоваться оборудование, чувствительное к внешнему радиочастотному излучению.
Положение о продукте по обращению и использованию: Только вы несете ответственность за то, как вы используете свой телефон, и за любые последствия его использования.
Вы должны всегда выключать телефон, если его использование запрещено. При использовании телефона соблюдаются меры безопасности, направленные на защиту пользователей и окружающей среды.
Всегда бережно обращайтесь с телефоном и его аксессуарами и храните его в чистом и незапыленном месте.
Не подвергайте телефон и его аксессуары воздействию открытого огня или зажженных табачных изделий.
Не подвергайте телефон и его аксессуары воздействию жидкости, сырости или высокой влажности.
Не роняйте, не бросайте и не пытайтесь согнуть телефон или его аксессуары.
Не используйте агрессивные химикаты, чистящие растворители или аэрозоли для чистки устройства или его принадлежностей.
Не пытайтесь разбирать телефон или аксессуары к нему; это должен делать только уполномоченный персонал.
Не подвергайте телефон и его аксессуары воздействию экстремальных температур, минимум 32° и максимум 113° (от 0° до 45°).
Батарея: Ваш телефон оснащен внутренней литий-ионной или литий-ионной полимерной батареей. Обратите внимание, что использование некоторых приложений для передачи данных может привести к интенсивному использованию аккумулятора и может потребовать его частой зарядки. Любая утилизация телефона или аккумулятора должна осуществляться в соответствии с законами и правилами, касающимися литий-ионных или литий-ионных полимерных аккумуляторов.
Неисправные и поврежденные товары: Не пытайтесь разбирать телефон или его аксессуары. Только квалифицированный персонал должен обслуживать или ремонтировать телефон или его аксессуары. Если ваш телефон или его аксессуар был погружен в воду, проколот или подвергся сильному падению, не используйте его, пока не отнесете его для проверки в авторизованный сервисный центр.
Предупреждение FCC
- Изменить ориентацию или местоположение приемной антенны.
- Увеличьте расстояние между оборудованием и приемником.
- Подключить оборудование к розетке в цепи, отличной от той, к которой подключен приемник.
- Обратитесь за помощью к дилеру или опытному радио / телевизионному технику.
Информация о удельном коэффициенте поглощения (SAR):
Этот смартфон соответствует требованиям правительства по воздействию радиоволн. Руководство основано на стандартах, которые были разработаны независимыми научными организациями на основе периодических и тщательных оценок научных исследований. Стандарты включают значительный запас прочности, предназначенный для обеспечения безопасности всех людей, независимо от возраста или состояния здоровья.
Информация и заявление FCC о радиочастотном воздействии
Предел SAR в США (FCC) составляет 1.6 Вт/кг в среднем на один грамм ткани. Типы устройств:
Смартфон (идентификатор FCC: 2A5MYNOTE10) также был протестирован на соответствие этому пределу SAR. Максимальное значение SAR, указанное в соответствии с этим стандартом во время сертификации продукта для использования на ухе, составляет 0.381 Вт/кг, а при правильном ношении на теле — 0.901 Вт/кг. значение SAR точки доступа составляет 0.901 Вт/кг, а значение SAR одновременной передачи составляет 0.489 Вт/кг на голове и 0.953 Вт/кг на теле.
Это устройство было протестировано для обычных операций с ношением на теле, когда задняя часть телефона находилась на расстоянии 10 мм от тела. Чтобы соответствовать требованиям Федеральной комиссии по связи по радиочастотному излучению, используйте аксессуары, обеспечивающие расстояние 10 мм между телом пользователя и задней панелью телефона. Использование поясных зажимов, чехлов и подобных аксессуаров не должно содержать металлических компонентов в их сборке. Использование аксессуаров, не соответствующих этим требованиям, может не соответствовать требованиям Федеральной комиссии по связи по радиочастотному излучению, и его следует избегать.
Носить на теле операцию
Это устройство было протестировано для типичных операций с ношением на теле. Для соблюдения требований к радиочастотному излучению между телом пользователя и трубкой, включая антенну, должно сохраняться минимальное расстояние 10 мм. Зажимы для ремня, чехлы и аналогичные аксессуары сторонних производителей, используемые с этим устройством, не должны содержать металлических компонентов.
Аксессуары для ношения на теле, которые не соответствуют этим требованиям, могут не соответствовать требованиям к радиочастотному излучению, и их следует избегать. Используйте только прилагаемую или одобренную антенну.
Источник: manuals.plus