Если не работает звук на ноутбуке с Windows 7, не стоит спешить обращаться в сервисный центр за ремонтом, проблему можно решить самостоятельно без особых умений владения компьютером. Причиной становятся некорректно работающие компоненты операционной системы, внесение изменений в которые не причинит вреда.
Способы решения проблемы
Часто звук пропадает, если смотреть фильмы или видео в интернете на Ютубе, при подключении наушников, запуске системы, изменении параметров. Контекст способствует определению способа решения проблемы.
Важно знать битность операционной системы: 32 или 64 bite. Информация находится в свойствах компьютера. Для отображения данных нужно кликнуть по ярлыку Мой компьютер правой кнопкой мыши, выбрать соответствующий пункт.
Установка драйвера звуковой карты
Если на ноутбуке с Windows 7 пропал звук после установки системы, проблема в некорректно работающем драйвере звуковой карты. Восстановить работоспособность динамиков можно установкой драйвера.
Пропал звук на ноутбуке: причины и их решение
Поставленная задача выполняется несколькими способами:
- установкой драйверов через системные средства;
- использованием специального софта для установки и обновления драйверов;
- скачиванием нужного приложения с официального сайта производителя ноутбука.
Внимание! Последний вариант более оптимальный, но малоэффективный. Производитель может прекратить поддержку устройства и не выпускать обновлений.
Диспетчер устройств
Установить драйвер звуковой карты можно из базы данных Microsoft. Порядок выполнения манипуляций в Диспетчере устройств :

- Нажать на клавиатуре Win + R .
- В текстовое поле меню вписать команду devmgmt.msc .
- Нажать ОК .
- В новом окне Диспетчера устройств раскрыть ветку Звуковые, видео и игровые устройства , выбрать модуль звука.
- Определить устройство, нажать правой кнопкой мыши по имени компонента.
- Из меню выбрать пункт Обновить драйверы .
- В новом окне выбрать опцию Автоматический поиск и обновление драйверов .
- Ожидать завершения поиска, автоматической инсталляции.
После завершения инсталляции драйвера следует перезапустить систему.
Программы для установки драйверов
В базе Microsoft нужный драйвер может отсутствовать. При выполнении предыдущей инструкции на компьютере может показывать ошибку. Рекомендуется воспользоваться приложением Driver Booster.
Следует установить и запустить программу, выполнить следующие действия:
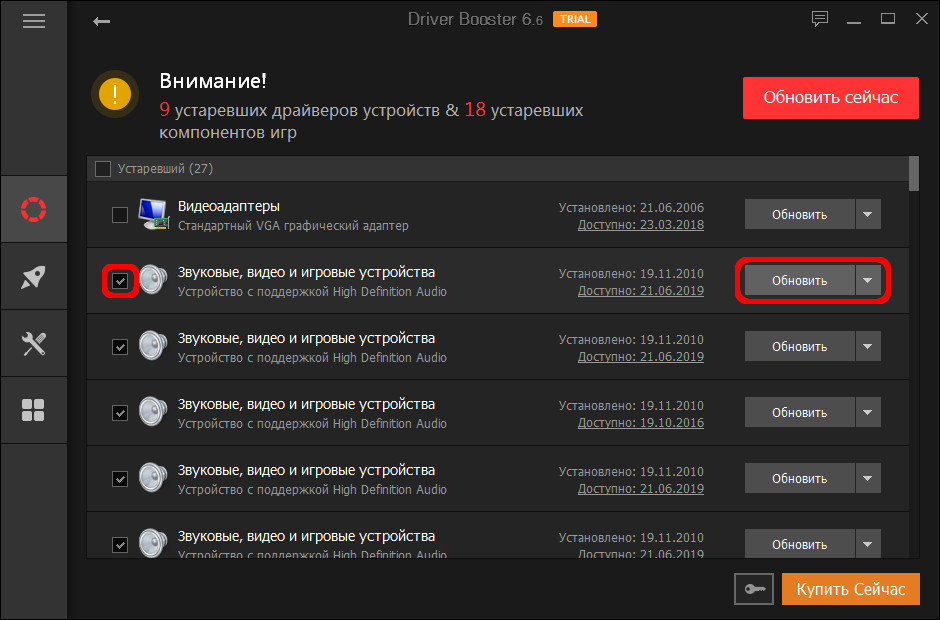
- Нажать кнопку Пуск .
- Дождаться окончания сканирования системы.
- В списке найти нужный драйвер и отметить галочкой.
- Нажать Обновить .
Программа начнет загрузку с автоматической установкой компонента. Процесс можно отслеживать в верхней части окна.
Официальный сайт
Улучшить работу системы помогут обновления. Для драйверов можно скачать на официальном сайте. Нужно ввести в поисковой системе запрос «официальный сайт lenovo».
Поиск драйверов на сайте:
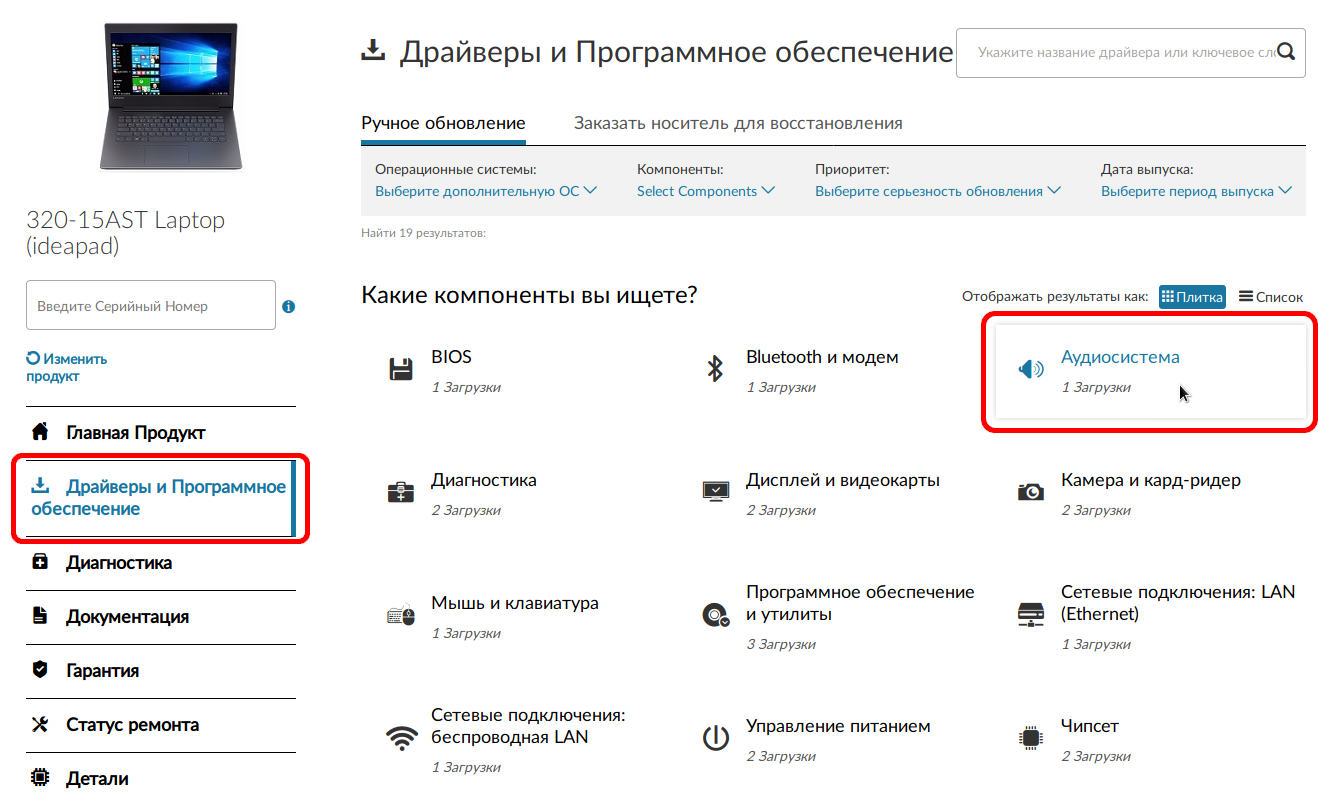
- На главной странице ресурса найти раздел Драйверы или Программное обеспечение .
- В поисковую строку ввести модель компьютера.
- Перейти на страницу выбора утилитов для устройства.
После поиска нужно скачать звуковой драйвер на компьютер и выполнить установку. Производитель может распространять программное обеспечение посредством софта-установщика, который автоматически определит модель и инсталлирует недостающие компоненты.
Включение системной службы
Звук на ноутбуке может отсутствовать из-за отключения системной службы. Для исправления ситуации нужно открыть редактор соответствующих компонентов и включить службу. Пошаговое руководство:
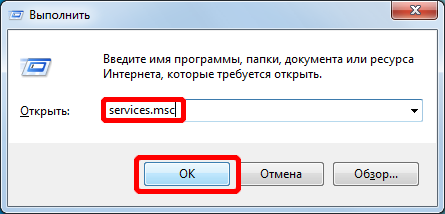
- Запустить окно Выполнить . Нажать сочетание клавиш Win + R .
- Ввести команду services.msc в текстовое поле.
- Нажать ОК .
В меню нужно найти название Windows Audio . Если в столбике Тип загрузки стоит статус Отключен , необходимо выполнить следующие действия:

- Открыть свойства компонента.
- В новом окне из выпадающего списка Тип запуска выбрать Автоматически .
- Нажать Применить , ОК .
- В окне Службы выделить компонент Windows Audio , нажать Запустить .
Изменение параметров громкости
Пользователи Windows могут снизить уровень громкость до минимума. Для включения звука нужно провести обратную настройку:

- Нажать по иконке динамиков в правой части панели задач.
- Передвинуть регулятор громкости до максимума.
Внимание! Аудиопроигрыватели имеют собственный регулятор громкости, поэтому действия следует продублировать.
Иногда звук используется несистемными приложениями. Нужно открыть меню микшера, подключить необходимый процесс:

- Открыть окно настройки звука. Нажать по соответствующему индикатору.
- Нажать Микшер .
- Изменить уровень громкости до максимального значения.
Устранение вредоносных программ
Для устранения неисправности следует проверить компьютер на наличие вредоносных приложений. Сделать это можно антивирусной программой Dr.Web CureIt.

Для поиска вирусов нужно запустить приложение и начать процесс сканирования. При обнаружении вредоносного кода Dr.Web CureIt покажет проблему. Пользователю останется просмотреть варианты решения и выбрать способ устранения проблемы.
Восстановление системы
Если на ноуте есть точка восстановления, которая была создана до появления проблемы со звуком, можно вернуть операционную систему к прежнему состоянию. Порядок действий:

- Открыть меню Пуск .
- Перейти в раздел Все программы .
- Открыть каталог Стандартные и перейти в папку Служебные .
- Запустить приложение Восстановление системы .
- Установить переключатель на пункт Выбрать другую точку восстановления , нажать Далее .
- Определить точку, которую нужно восстанавливать, нажать Далее .
- Выбрать разделы восстановления, нажать Готово .
Запустится процесс отката Windows до рабочего состояния. После окончания проблема должна исчезнуть.
Заключение
Перечисленные способы исправления проблем со звуком в Windows 7 не гарантируют возврат аудиосоставляющей в рабочее состояние. Иногда причина неисправности находится в системе, и стандартными средствами проблему не устранить.
Есть вероятность выхода из строя звуковой карты на материнской плате или поломки динамиков. Проблему самостоятельно исправить не получится, лучше довериться мастеру сервисного центра.
Источник: naladkaos.ru
Почему нет звука на ноутбуке: пути решения проблемы

Не самая приятная ситуация, обнаружить, что звука нет на ноутбуке, как восстановить – вопрос, который придется решать поэтапно. Существует несколько причин, почему звук на ноутбуке не воспроизводится (не включается) — как программных, так и технических – и диагностика в домашних условиях организуется методом исключения.

Возможные причины отсутствия звука: как проверить и восстановить?
Регулировка громкости
Как сделать звук на ноутбуке, если он не работает – проблема, решение которой стоит начать с регуляторов громкости. В лэптопах громкость регулируется не только кликом мышки, но и с помощью горячих кнопок на клавиатуре, поэтому, возможно, ползунок «Динамики» оказался в положении «Mute» (беззвучно). Чтобы отрегулировать громкость, потребуется:
- На панели задач найти пиктограмму рупора. Кликнув по ней правой клавишей мыши (ПКМ), пользователь увидит меню, в котором надо выбрать «Микшер» .

- Проверить положение ползунков – при необходимости, сместить регуляторы.

Совет: если с разъемом для наушников нет проблем, тогда стоит использовать его для проверки на каждом этапе. Надо включить любой звуковой файл и вставить наушники в разъем. Если в ходе очередной настройки зазвучит песня, то стоит можно их вынимать из разъема.
Случаются ситуации, когда не работают динамики на ноутбуке (в наушниках звук есть); что делать – вопрос к ремонтному мастеру, потому что это техническая неисправность динамиков.

Если вдруг Вы не знаете, как подключить наушники к ноутбуку, то мы расскажем Вам об этом в нашей отдельной статье! Читайте и задавайте свои вопросы!
Устройство воспроизведения
Вопрос, как включить динамики в ноутбуке, если нет звука, может возникнуть в ситуациях, когда пользователь добавлял устройства в настройках – колонки (как проводные, так и беспроводные) или звуковые системы. Чтобы восстановить работу динамиков, потребуется:
- Снова кликнуть ПКМ по пиктограмме рупора, но выбрать при этом другой пункт.

- Открыть вкладку «Воспроизведение» . Если «Динамики» отключены, тогда надо восстановить их работу – кликнуть ПКМ и выбрать «Включить» .

Драйвера
Почему в ноутбуке нет звука (все регуляторы громкости включены) – частый вопрос, потому что основным источником неполадок являются именно драйвера. Чтобы восстановить их работу, потребуется:
- Воспользоваться «Диспетчером устройств» . Найти его можно с помощью «Панели управления» или поисковой строки.

- Раскрыть список звуковых устройств. Кликнув ПКМ по любому из драйверов, можно открыть меню. С помощью этого меню надо обновить драйвера.
- Если нет необходимости в обновлениях, то стоит в том же меню выбрать сначала «Остановить» , а затем «Включить» для каждого установленного драйвера.

После того, как пользователь восстановил работу драйверов, потребуется перезагрузка лэптопа.
Служба Windows Audio
Если всё ещё не удалось решить проблему: «почему звук на ноутбуке не работает, что делать» (Windows 7, 8 и 10), то стоит проверить сервис Windows Audio. Чтобы восстановить работу службы, потребуется:
- Нажать на клавиатуре одновременно «Win» (значок Windows) и «R» . Ввести в поле «services.msc» и кликнуть «ОК» .

- Найти в списке Windows Audio и кликнуть ПКМ. Выбрать в меню «Запустить» , если служба отключена, или «Перезапустить» — если сервис работает.

Сервис «Устранение неполадок»
Следующий уровень проблемы — почему пропал звук в ноутбуке как исправить, если вообще звука нет – стоит попробовать решить через службу «Устранение неполадок» . Для этого потребуется:
- Кликнуть ПКМ по пиктограмме рупора на панели задач.
- В меню выбрать «Устранение неполадок» .

- Следовать подсказкам службы, чтобы восстановить рабочие звуковые настройки.

Как правило, после этого потребуется перезагрузка лэптопа.
Другие варианты
Если проблема достигла уровня «почему нет звука на ноутбуке, что делать, хотя все включено и работает», тогда остаются два варианта – отключённая звуковая плата (в BIOS) или техническая неисправность. Возможные поломки:

- Сломан динамик – звуковое сопровождение есть только в наушниках.
- Сломана звуковая плата – нет звукового сопровождения или оно искажено.
- Проблемы с контактами динамиков – звуковое сопровождение произвольно появляется и пропадает.
Восстановить работу звуковой карты в BIOS можно самостоятельно (но аккуратно и внимательно, чтобы совсем ноутбук не сломать), а остальные неполадки должен решать ремонтный мастер.
Источник: besprovodnik.ru
Что делать, если не включается звук на ноутбуке

В большинстве случаев причиной рассматриваемого сбоя является банальная невнимательность: пользователь сам отключил вывод аудио. Чтобы проверить это, выполните следующие действия:
- Взгляните на область трея (правый нижний угол) – там должен присутствовать значок системного микшера, который выглядит как стилизованное изображение динамика. Если на нём виден перечёркнутый круг (Windows 7) либо крестик (Windows 10), значит, звук выключен программно.
 Кликните по иконке левой кнопкой мыши (ЛКМ) один раз, а затем – по значку динамика.
Кликните по иконке левой кнопкой мыши (ЛКМ) один раз, а затем – по значку динамика. 
- Управление громкостью в большинстве ноутбуков реализовано также посредством функциональных клавиш – как правило, это элементы F-ряда. Доступ к этим функциям возможен при нажатии отмеченной в комбинации с Fn.


Найдите на клавиатуре своего устройства клавиши со значками динамика и понажимайте на них – звук должен включиться.
В некоторых лэптопах имеется выделенное колесо громкости – обычно оно находится на одной из граней корпуса. Если в вашем экземпляре таковое присутствует, попробуйте его покрутить для восстановления воспроизведения звуков.
Способ 2: Перезагрузка устройства
Причиной рассматриваемой проблемы может быть также единичный программный сбой, например, «упал» звуковой драйвер, отчего система и не может выводить аудио. Ошибки подобного рода исправляются перезагрузкой: можно воспользоваться как соответствующим пунктом меню «Пуск», так и просто выключить и включить устройство.
Способ 3: Проверка настроек драйвера
Бывает и так, что пользователь по ошибке или невнимательности изменил некоторые параметры в панели управления драйвером, отчего звук и перестал работать. Проверить это и устранить проблемы можно следующим образом:
- Откройте «Поиск», введите в него запрос панель управления и кликните по появившемуся результату.

- Переключите отображение в режим «Крупные значки», после чего внимательно изучите доступные пункты. В большинстве ноутбуков установлены кодеки от Realtek или IDT – найдите соответствующий им пункт и щёлкните по нему ЛКМ.

- Дальнейшие действия покажем на примере программного обеспечения для Реалтека. Находясь на вкладке «Динамики» убедитесь, что ползунок главной громкости не переведён в крайнее левое положение.


Также обратите внимание на кнопки с отмеченным элементом. Первая из двух, со значком динамика, отвечает за включение и выключение звука – если видите на ней иконку крестика, кликните, чтобы активировать вывод аудио. Вторая кнопка, с изображением уха, отвечает за программное ограничение максимальной громкости. Если эта функция активна, вокруг иконки будет присутствовать огибающая его красная линия. Данная опция также влияет на звуковоспроизведение, так что можете её отключить.
Способ 4: Обновление драйверов
Причиной проблемы со звуком в ноутбуках могут быть и непосредственно драйвера, особенно если они достаточно долго не обновлялись. Проверьте версию, которая инсталлирована в вашей системе, и если ПО устарело, обновитесь. Больше деталей о выполнении этой процедуры вы найдёте в статье по ссылке далее.

Способ 5: Переключение устройств аудиовывода
Пользователям, которые подключают к компьютеру внешние колонки, наушники или устройства с возможностью вывода звука (вроде геймпадов Dualshock 4), стоит обратить внимание на то, какое из них назначено по умолчанию.
- Откройте «Панель управления» (см. предыдущий способ) и перейдите к пункту «Звук».

- На вкладке «Воспроизведение» отображены все устройства, способные выводить аудио – элемент по умолчанию обозначен зелёным кружком с галочкой. В обычных условиях это должна быть позиция «Динамики» (встроенные в ноутбук) либо, при подключении, колонки или наушники, подсоединённые через разъём 3,5 мм.
 Чтобы выбрать в качестве основного другое из списка, кликните по нужной позиции правой кнопкой мыши и выберите «Использовать по умолчанию».
Чтобы выбрать в качестве основного другое из списка, кликните по нужной позиции правой кнопкой мыши и выберите «Использовать по умолчанию». 
- В Виндовс 10 доступна также быстрая смена аудиоустройства через системный микшер. Кликните по соответствующему значку в трее – появится панель регулировки громкости, над ползунком которой будет выпадающее меню.
 Щёлкните по нему и укажите вариант, через который желаете выводить аудио.
Щёлкните по нему и укажите вариант, через который желаете выводить аудио. 
Способ 6: Устранение аппаратных неполадок
Если программные методы решения рассматриваемой проблемы ничем вам не помогли, вероятнее всего, причина пропавшего звука заключается в поломке какого-то из компонентов лэптопа.
- Первыми стоит проверить динамики. Делается это элементарно: подключите к разъёму 3,5 мм любые совместимые колонки или наушники – если в них звук есть, то встроенные решения ноутбука вышли из строя и требуют замены.
- Если ситуация обратна описанной в предыдущем шаге (в динамиках звук есть, но в колонках и наушниках отсутствует, при этом они заданы как основные звуковыводящие), это признак выхода из строя аудиоразъёма, который также нужно менять.
- Когда же звук отсутствует полностью, это означает, что сломался чип-аудиокодек.
Важно! Нередко аудиокодеки перегорают в результате короткого замыкания, которое может привести ноутбук в нерабочее состояние!
Аппаратные проблемы, за исключением неполадок электроники, относительно просто устраняются.
Источник: lumpics.ru