
переменного тока. (см. Руководство по
установке).
Поднимите панель ЖК-дисплея.
кнопку питания, чтобы включить
Индикатор в кнопке питания горит, когда
Если кратковременно нажать кнопку питания,
когда компьютер включен, компьютер перейдет в
Когда компьютер работает от батареи, яркость
ЖК-дисплея автоматически уменьшается для
экономии ее заряда.
Чтобы увеличить яркость ЖК-дисплея, нажмите
При первом включении компьютера отобразится
экран регистрации Windows. Можно будет
использовать компьютер после регистрации
Выключение компьютера
) на панели задач.
Завершение работы.
Перед использованием кнопки питания
Поскольку с помощью значка питания включен
режим энергосбережения, то при нажатии Пуск
> кнопки питания (
) компьютер перейдет в
спящий режим.
Как включить клавиатуру на ноутбуке.
Чтобы выключить компьютер с помощью этого
значка, см. описание процедуры установки кнопки
питания в меню Пуск на панели управления.
Если систему не удается закрыть из-за ошибки,
отключите ее, нажав и удерживая кнопку питания
более 4 секунд.
Тем не менее, выключение компьютера подобным
образом может привести к возникновению
неисправностей в системе. Поэтому при повторном
включении компьютера может запуститься
программа проверки диска для установки и
корректировки ошибок диска.
Источник: www.manualsdir.ru
Как выключить компьютер/ноутбук через клавиатуру не трогая мышь (5 способов)

Во время пользования ПК или ноутбуком может возникнуть отказ электронной мыши. Если при этом компьютер требуется экстренно выключить без мышки, то можно прибегнуть к альтернативным вариантам. Рассмотрены все варианты, как выключить компьютер без использования мыши.
Содержание:
Выключить компьютер без мыши сочетанием клавиш
Иногда по различным причинам, в основном в ноутбуках, произвести выключение устройства системными кнопками не удаётся. Но как выключить ноутбук с помощью клавиатуры? В таких случаях можно запускать окно с командой завершения работы сочетанием клавиш.
Для того, чтобы выключить компьютер с помощью клавиатуры:
- Нажмите клавиши Ctrl + Alt + Del

- Таким сочетанием клавиш удаётся включить синий экран компьютера с предложением активации нескольких функций.
- Для выключения ПК вам нужно стрелками на клавиатуре передвинуться в нижний правый угол и нажать на кнопку выключения.

Как выключить ноутбук
Как выключить компьютер через клавиатуру Alt + F4
- Нажмите на клавиатуре Ait + F4. Эта команда вызовет появление окна на рабочем столе ноутбука или ПК.

- При активации опции «ОК» в стандартном положении произойдёт принудительное выключение компьютера.

Однако следует учесть, что такое окно запустится после одновременного нажатия указанных клавиш лишь при отсутствии действующих приложений. Иначе придётся закрыть все основные программы компьютера или ноутбука и опять нажимать Alt+F4.
Как правильно безопасно выключить компьютер без мыши
В клавиатуре имеется кнопка Win с изображением окна — иконки Windows.
- Нажмите на кнопку Win «Пуск»
- Далее нажмите на «Tab», чтобы переместиться вот в этот столбик

- Стрелками на клавиатуре спуститесь вниз до кнопки выключения и нажмите на Enter. Там выберите функцию выключение компьютера

- Клавиша Enter активизирует выбранную стрелками строку.
Также вы можете выбрать не только выключение, но и разные режимы
- сменить пользователя;
- блокировать ПК;
- включить спящий режим;
- запустить перезагрузку;
- выключить ПК
Видеоинструкция
Выключить ПК собственным сочетанием клавиш
Иногда требуется экстренное завершение работы компьютера без действия мыши. Для этого можно настроить собственное сочетание клавиш, при нажатии которых будет выполнена команда выключения ноутбука или ПК.
Перед выбором такого сочетания необходимо убедиться, что данная комбинация клавиш не занята какой-либо командой или игрой. Поэтому для такой комбинации выключения компьютера, чаще всего применяют клавиши Ctrl + Alt + «любую клавишу или латинскую букву».
Настройка установки сочетаний клавиш для выключения рассмотрена в разделе “создания ярлыка”
Как выключить компьютер с помощью ярлыка на рабочем столе
Как уже отмечалось, отключение компьютера можно осуществлять экстренно через ярлык, активизацией сочетания клавиш.
- Для этого на рабочем столе правой кнопкой мыши активизируйте окно и выберите строку «Создать» — далее «Ярлык».

- В появившейся строке окна с названием «Создать ярлык» вставляют команду shutdown -s -t 0 и активируют кнопку «Далее».

- Затем вписывают название ярлыку и нажимают опцию «Готово».

- Теперь наводите курсором на иконку этого ярлыка и правой клавишей мыши нажимайте «Свойства».

- В появившемся окне свойств активизируют подвкладку «Ярлык», далее «Сменить значок» выберите значок, который вам понравится и нажмите «ОК»

Принудительное выключение ПК
Системные кнопки, расположенные на лицевой панели компьютера, предназначаются для включения/выключения, перезагрузки или других функций управления агрегатами системного блока. Если они исправны и программа настроена стандартным образом, то выключение компьютера ПК можно осуществить кратковременным нажатием кнопки включения.

- Нажатие на основную кнопку с удержанием вызовет принудительное выключение блока питания ПК.
Выключение компьютера командой shutdown

- Зажмите две клавиши Win+R. В строку вписывают команду shutdown -s -t 0 и подтверждают опцией «ОК».
Есть ещё один способ, как завершить работу компьютера — применить команду shutdown. Но делать это не через окно “Выполнить”, а через Диспетчер задач
- Для этого запустите Диспетчер задач, зажав Ctrl +Alt+Delete

- Выберите “Диспетчер задач”

- Во вкладке «Файл» выбрать нужно строку «Запустить новую задачу»

- Там, в окошке строки впишите уже ранее рассматриваемую команду shutdown -s -t 0 и подтвердите опцией «ОК». Для надёжности ставят галочку напротив «Создать задачу с правами администратора».

Источник: programmainfo.ru
Как правильно выключать ноутбук
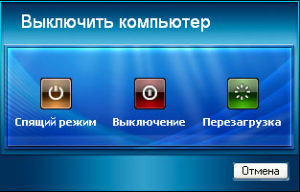
Начинающие пользователи компьютерной техники первое время сталкиваются с огромным количеством вопросов, связанных с особенностями эксплуатации. Например, как правильно выключать и включать ноутбук, чтобы не навредить ни его операционной системе, ни «железу». В этой статье речь пойдёт о различных способах выключения ноутбука и их особенностях.
Стандартные способы выключения ноутбука
Для начала стоит определиться с тем, стоит ли ноутбук вообще выключать или лучше каждый раз переводить устройство в режим сна, как это делают многие пользователи. В пользу того, чтобы каждый раз после работы деактивировать ноутбук и отключать его от источника питания, специалисты приводят ряд следующих доводов:
- Никогда не отключаемый лэптоп прослужит своему хозяину гораздо меньше ввиду быстрого выхода из строя его аккумуляторной батареи (чем больше аккумулятор перенёс циклов зарядов, тем более «изношенным» он считается).
- Постоянно включенное устройство даже в «сонном» режиме потребляет немало электроэнергии, что несколько повысит расходы на электричество.
- Если у устройства шумит кулер либо постоянно мигают индикаторы, это может негативно сказаться на сне хозяина, ведь для полноценного сна рекомендуется отсутствие света и полная тишина.
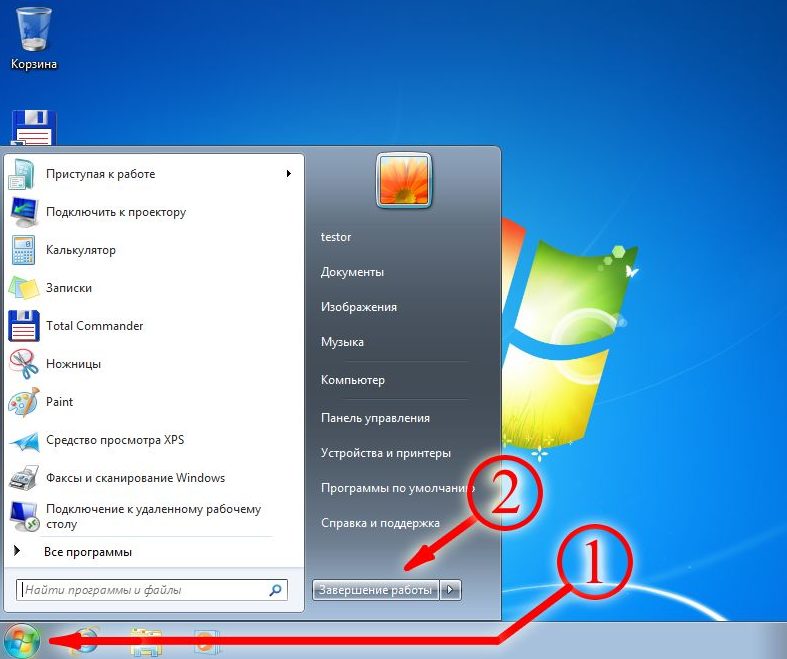
Стандартная процедура выключения, производимая при помощи клавиши «Пуск» на рабочем столе, а затем выбора пункта «Завершение работы» известна большинству начинающих пользователей. Этот алгоритм действий справедлив для ОС Windows 7, 8 или 10, однако для XP в него добавляется ещё один пункт: после выбора «Выключения» потребуется подтвердить обозначенное действие.
Справка! Если завершение работы ноутбука длится чаще всего не более минуты (не считая работы с необходимыми обновлениями на некоторых ОС), то его запуск обычно занимает куда больше времени.
Как правильно выключить ноутбук с Windows 8
Многие пользователи, окончив работать за лэптопом, просто закрывают крышку ноутбука. При этом само устройство не выключается, а лишь переходит в спящий режим, основные недостатки которого были обозначены выше. Спящий же режим более подходит, когда пользователю необходимо быстро получить доступ к уже открытым проектам и приложениям Windows 8.
Справка! Если заряд АКБ устройства в режиме сна опустится до нуля, ноутбук автоматически выключится.
Помимо стандартного, существует и ещё один оптимальный способ выключения восьмой версии ОС, который распространён среди многих пользователей. В этом случае используется программа «Выполнить», через которую можно осуществить не только выключение, но и множество других полезных операций. Итак, для того, чтобы с помощью данной утилиты деактивировать устройство, необходимо:

- нажать сочетание клавиш Win+r (клавиша «Win» обычно не подписана, но на ней нарисован логотип Windows);
- после вызова программного окна ввести в него команду «shutdown /s /t 0 /f» (без кавычек);
- дождаться полного закрытия всех приложений и деактивации устройства.
Как выключить ноутбук с Windows 10
Основной способ выключения ноутбука с ОС Windows 10 ничем не отличается от стандартного вышеописанного и сделан максимально удобным для любых пользователей. Выбрав пункт «Завершение работы» после нажатия клавиши «Пуск» пользователю останется только дождаться, когда устройство прекратит работу всех открытых приложений и окон (на закрытие некоторых может понадобиться подтверждение) и выключится.
Кроме того, на 10 версии работает и способ выключения при помощи утилиты «Выполнить», однако многие пользователи предпочитают не прибегать к нему ввиду того, что на такое выключение требуется больше действий (вызов нужного окна и ввод команды).
Правильное выключение ноутбука при зависании
Широко распространены такие случаи, когда ноутбук просто отказывается выключаться вследствие зависаний и лагов системы. В этом случае пользователь не всегда даже может добраться до кнопки «Пуск», так как устройство может зависнуть, к примеру, на открытой во весь экран игре, и перестать реагировать на основные команды.
В этом случае оптимальным вариантом будет выключение через «Диспетчер задач», который вызывается сочетанием клавиш «Ctrl+Alt+Delete». Зачастую при нажатии комбинации (необходимо зажимать клавиши одновременно) системе потребуется время для того, чтобы вывести на экран необходимое окно, в котором пользователь сможет выбрать функцию выключения.
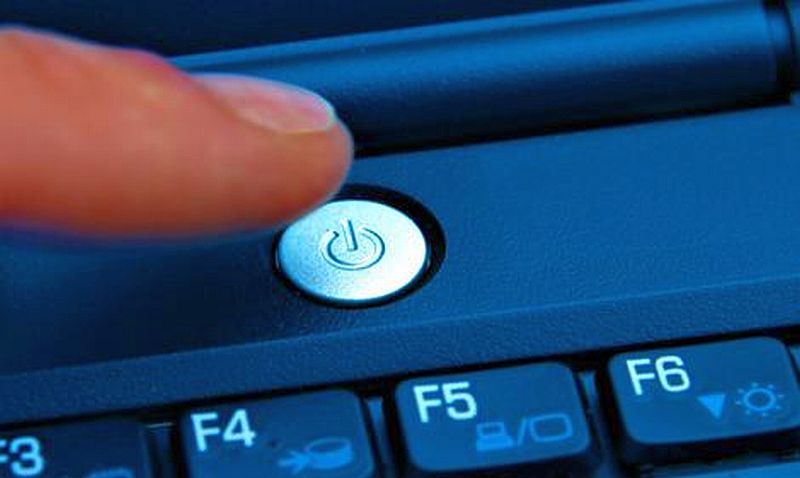
Если же перезагрузить зависший лэптоп не получается даже таким способом, можно воспользоваться более радикальным методом. Для того чтобы принудительно отключить ноутбук, необходимо зажать клавишу его включения и удерживать её в течение 3–5 секунд. После этого ноутбук выключится, однако все не сохранённые на нём данные будут утеряны.
Справка! Использовать этот способ деактивации специалисты рекомендуют исключительно в крайнем случае, так как частые аварийные выключения могут навредить работе операционной системы.
Опираясь на версию своей операционной системы, а также приведённые выше советы, каждый сможет пусть косвенно, но продлить срок службы не только аккумуляторной батареи лэптопа, но и ОС устройства.
Источник: setafi.com