Если ноутбук не видит флешку, то первым делом вам нужно определить источник проблемы. Если USB флешка не определяется на другом ноутбуке, то проблема в самом накопителе. Если же ноутбук не обнаруживает никакие съемные диски, то проблема явно в нём. В обоих случаях причины могут иметь как аппаратный, так и программный характер:
- Некорректно установленные драйверы USB.
- Программный сбой.
- Механическое повреждение.
Диагностика БЕСПЛАТНО.
+7 (812) 953-94-11, +7 (921) 984-75-12 (Каменноостровский пр-т, 42, м. Петроградская)
Неприятнее всего механическое повреждение. Если флешка не читается ни на одном компьютере, и программные методы исправления ошибки не помогают, то не исключено, что у неё отошел контакт штекера или повредился контроллер. Подобная проблема может настичь и USB-порт лэптопа: если он не находит никакие подключенные устройства, лучше отнести его к специалистам.
Читайте так же «Почему ноутбук не определяет USB-устройства»
Относительно USB-порта есть еще один момент: если вы подключаете одновременно несколько устройств (используя USB-хаб), то блоку питания ноутбука может не хватить мощности. Попробуйте отключить все устройства и подключить только флешку – иногда это помогает.
Ноутбук не видит флешку — решение
Программные методы устранения неполадки
Прежде чем обращаться в сервисный центр за ремонтом порта или покупать новый flash-накопитель, попробуйте применить несколько методов программного устранения неполадки. Начать следует с BIOS:
- Перезагрузите ноутбук.
- При запуске системы начните нажимать Delete, чтобы зайти в BIOS (может быть другая клавиша, посмотрите для своей модели ноутбука).
- Найдите пункт «USB Configuration» (обычно находится в разделе «Advanced», но названия могут быть другими).
- Проверьте параметр «USB Controller». Он должен иметь статус «Включен» (Enabled).
- Нажмите F10, чтобы закрыть БИОС, сохранив новую конфигурацию.
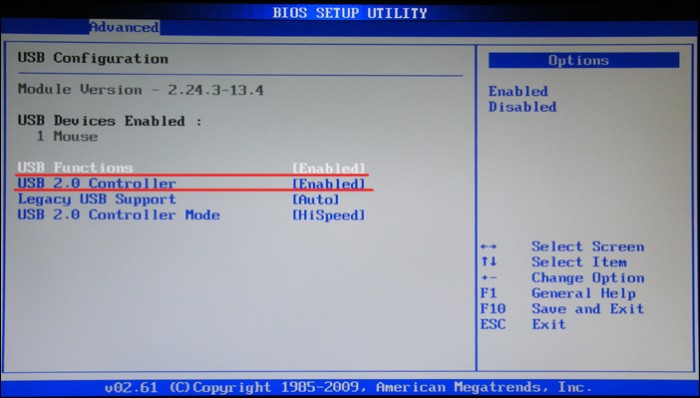
Если нужные параметры вы найти не можете, попробуйте сбросить BIOS до заводских настроек – по умолчанию USB-контроллер включен. Для сброса зайдите в раздел «Exit» и выберите «Load Setup Defaults».
Диспетчер устройств и управление дисками
Если в BIOS параметры USB установлены верно, однако ноутбук все равно не читает флешку, можно попробовать поработать с драйверами запоминающего устройства. При первом подключении накопителя (к флешке фотоаппарата это тоже относится) в системе ставятся его драйверы. Если извлечь носитель некорректно, то при следующем подключении возможен сбой. Для его устранения:
- Откройте инструмент «Управление», кликнув по иконке «Компьютер» правой кнопкой.
- Перейдите в «Диспетчер устройств».

НЕ ЗАГРУЖАЕТСЯ С ФЛЕШКИ? 100% решение! BIOS и UEFI
После перезагрузки и повторного подключения флешки драйверы запоминающего устройства будут снова установлены. Проверьте дополнительно в «Диспетчере устройств» пункт «Дисковые устройства». Если вы видите при его раскрытии свой накопитель, но проводник его не открывает, то можно попытаться устранить эту ошибку следующим образом:
- Нажмите Win+R.
- Напишите «diskmgmt.msc».
- Найдите USB-накопитель (если он отображается в «Диспетчере устройств», то и здесь должен быть).
- Кликните по нему правой кнопкой и выберите функцию «Сделать активным».

Если раздел и так активен, попробуйте заменить букву флешки. Снова кликните по накопителю правой кнопкой и выберите пункт «Изменить букву». Укажите доступ по другой букве и сохраните изменения.
Изменение файловой системы
Что делать, если ничего из перечисленного не помогло? Проверить файловую систему флешки. Если это FAT32, то проблемы с обнаружением могут быть связаны с конфликтом файловых систем. Чтобы устранить этот фактор, необходимо форматировать носитель в NTFS. К сожалению, если ноутбук совсем не видит флешку, то изменить файловую систему не выйдет, так что способ подходит лишь в том случае, если накопитель обнаружен, но информацию с него прочитать невозможно.
- Запустите командную строку (требуются права администратора).
- Введите команду вида «convert буква_диска: /fs:ntfs» (кавычки не нужны).
Эта команда позволяет изменить файловую систему без форматирования, то есть удаления данных. Но это работает только при переводе с FAT32 на NTFS. Впрочем, если вы используете Windows, то именно такое изменение вам нужно.

Если же программные методы устранения неполадки не помогут, то причину стоит искать в механическом повреждении флешки или разъема ноутбука. Самостоятельно пытаться отремонтировать устройство не рекомендуется – безопаснее сразу обратиться в сервис.
Хотите получать новости и полезную информацию? Подпишитесь на нашу рассылку!
Анатолий
11 мая 2018г. 09:44
Здравствуйте. Ноутбук не видит и не открывает флешку. Проверил все 3 USB порта исправны и другие флешки работают и видит и открываются. Ф/К 4GB. Может просто выбросить
Добрый день , это у вас сломалась флешка ,если неь важной информации,то проще приобрести новую флешку .
Звоните нам:
+7 (812) 953-94-11 или +7 (921) 984-75-12
Задайте вопрос:

Оплатить картой

Подключиться к WiFi

Удобно припарковаться
Обращаем Ваше, внимание! Сайт не является публичной офертой, в соответствии со статьей 437 п.2
Гражданского кодекса РФ. Точную и окончательную информацию о наличии и стоимости указанных
товаров и услуг Вы можете получить, по контактным телефонам. Персональные данные пользователя
обрабатываются на сайте в целях его функционирования и если вы не согласны, то должны покинуть
сайт. В противном случае, это является согласием на обработку ваших персональных данных.
Источник: remont-telephonov.ru
Ноутбук Samsung не видит новый USB флешку
При использовании ноутбука Samsung могут возникнуть проблемы с распознаванием новой USB флешки. Эта проблема может возникнуть по разным причинам, но решить ее можно, следуя нескольким простым шагам.
Проверьте флешку на другом устройстве
Первым шагом, который следует предпринять, это проверить новую флешку на работоспособность на другом устройстве. Если флешка не видна и на другом устройстве, то скорее всего она неисправна.
Проверьте USB-порты
Следующим шагом стоит проверить USB-порты на вашем ноутбуке Samsung. Для этого подключите другую флешку или устройство к вашему порту USB. Если все работает нормально, значит, проблема заключается в флешке.
Если флешка и другие устройства не работают на вашем порту USB, попробуйте использовать другой порт на ноутбуке. Если и этот порт не работает, проблема может быть связана с драйверами USB.
Обновите драйверы USB
Для обновления драйверов USB выполните следующие действия:
- Зайдите в панель управления Windows
- Выберите «Управление устройствами»
- Разверните раздел «Контроллеры Universal Serial Bus»
- Кликните правой кнопкой мыши на «USB-контроллер» и выберите «Обновить драйвер»
Следуйте указаниям на экране и перезагрузите ноутбук.
Используйте утилиту «Управление дисками»
Утилита «Управление дисками» может помочь в случае, если флешка не отображается в Проводнике Windows. Следуйте следующим действиям для использования утилиты:
- Зайдите в «Управление дисками» (введите «diskmgmt.msc» в строку поиска)
- Проверьте, есть ли флешка в списке устройств. Если она отображается, но не имеет буквы диска, кликните правой кнопкой мыши на ней и выберите «Изменить букву диска и путь»
- Добавьте букву диска и нажмите «ОК»
Если флешка не отображается в утилите «Управление дисками», вероятно, она неисправна.
Обратитесь в сервисный центр
Если ни один из предложенных способов не помог, то скорее всего, проблема связана с аппаратной неисправностью вашего ноутбука Samsung. В этом случае следует обратиться в авторизованный сервисный центр для дополнительной диагностики и ремонта.
Выводы
Несмотря на то, что проблемы с распознаванием USB-устройств могут быть довольно раздражающими, их можно решить с помощью очень простых шагов. Если все решения не помогают, то обратитесь в сервисный центр для дополнительной помощи.
- Пойдут ли видеокарты GTX(GT) 710-750Ti к процессору Pentium E5300 есть еще Pentium E7400
- Прежде чем плакать подруге в желетке, нужно панюхать не пахнет ли она твоим мужчиной?
- Подскажите пожалуйста при взаимозачетах НДС перечисляют друг другу
- Дайте ссылку на бесплатный Minecraft!
- Автовидео регистратор установил и забыл, что посоветуете
- Определите пол собаки пожалуйста
- Вы заставляете людей мучиться ??
- Как изменить ник в Origin и Battlefield 3
Источник: umbertoeco.ru
Что делать, если компьютер не видит флешку в Windows
Есть две основные причины из-за чего компьютер может не видеть флешку: аппаратная и программная. В первом случае проблема в оборудовании, т.е. физическая. Во втором случае поможет настройка операционной системы Windows. Всё описанное также относится к картам памяти, внешним жёстким дискам, SSD и любым другим USB-накопителям информации. Далее выберите свой вариант неисправности.
Вставляю флешку и ничего не происходит
- Переставьте флешку в другой USB-порт;
- Переставьте флешку в USB-порт сзади системного блока;
- Вставьте накопитель напрямую в компьютер или ноутбук, без использования любых удлинителей и юсб-хабов.
Определите, причина в ЮСБ-портах или в самой флешке:
- Вставьте накопитель в другой компьютер или в смартфон через OTG-переходник (телефон должен поддерживать OTG);
- Подключите любое другое USB-устройство, чтобы убедиться в работоспособности портов.
Теперь поясню, некоторые порты могут не работать, просто потому что их раньше спалили или там испортились контакты. Загляните в них, если видно грязь и мусор, то хорошенько продуйте. Затем, если произошла перегрузка по питанию USB-порта, он не будет работать. Причём, чтобы его «привести в порядок» нужно полностью обесточить компьютер, вынув кабель из розетки на 1 минуту. Ноутбук нужно выключить и достать батарею на 1 минуту.
Перегрузка по току бывает когда подключено много устройств по ЮСБ или одно, но потребляет много энергии, например смартфон на зарядке, вентилятор, увлажнитель воздуха, устройство подогрева или настольная лампа.
Дальше, гнёзда USB на передней панели системного блока могут быть не подключены к материнской плате. Чтобы они заработали, нужно открыть крышку системного блока и подключить провода от передней панели к соответствующим штырькам на материнке. Можно руководствоваться подсказками на самой материнской плате или скачать в интернете инструкцию к вашей модели.

С хабами и USB-удлинителями может не работать конкретно ваша флешка, но чаще такой конфуз случается с внешними жёсткими дисками. Они весьма требовательны к качеству кабеля и питания. Плохие кабеля проводят слабый ток, происходит просадка по напряжению.
Если порты USB в принципе не работают, то есть смысл войти в БИОС и проверить включены ли они там. В разных версиях BIOS и UEFI настройка по включению/отключению ЮСБ-портов будет находиться в разных местах, нужно походить по меню, обычно это пункт «Advanced -> USB Configuration» . Необходимо переключить свойство «USB 2.0 Controller» и «USB 3.0 Controller» (если есть) в состояние «Enabled»:

Проблема с драйверами контроллера
Если индикатор на флешке светится, но при этом компьютер её не видит, то проблема может быть в драйверах, точнее в их отсутствии. Несмотря на то, что многие пишут об этой проблеме как под копирку, проблема с драйверами бывает только на старых компьютерах с Windows XP, либо наоборот, на новом железе, на которое установили старую версию Windows 7. В основном, драйвера для USB стандартные и работают по умолчанию «из коробки». Тем не менее, драйвера могли «поломаться» из-за системного сбоя или вирусной атаки. Проверим:
- Открываем «Диспетчер устройств» (пишем в строке поиска меню «Пуск»);
- Раскрываем «Контроллеры USB» и удаляем все «Запоминающее устройство для USB»;
- Раскрываем «Дисковые устройства» или «Другие устройства» и удаляем накопитель по названию флешки или «Запоминающее устройство для USB»
- Меню «Действия -> Обновить конфигурацию оборудования» .

Эти действия не обновят, но помогут устранить сбой драйверов. Важно, в ветке «Контроллеры USB» не должно быть устройств с жёлтым восклицательным знаком или с названием «Неизвестное устройство». В таком случае, вам нужно установить корректные драйвера, автоматически. Программа DriverHub умеет устанавливать отсутствующие драйвера и обновлять имеющиеся.
При этом решается конфликт драйверов для портов USB 2.0 и USB 3.0. Напомню, порты USB 3.0 отличаются повышенным током, скоростью и они синенькие.
Флешка определяется, но её не видно в проводнике
Это значит, что раздался звук подключения флешки, появился значок сменного носителя в системном трее (возле часиков), но в «Мой компьютер» Flash-диск не обнаруживается. В самом простом случае, не присвоилась буква для диска флешки. Нажимаем «Win + R» и пишем:

Найдите флешку в окне «Управление дисками» , проще всего её определить по размеру. Моя на 8ГБ, это реальных чуть меньше – 7,46 ГБ. У меня диск называется «SMBB», видно, что рядом с названием нет буквы диска. Все остальные диски с буквами, поэтому их видно в «Моём компьютере», а флешку – нет. При этом файловая система определилась, здесь это «FAT32».

Чтобы присвоить диску букву:
- Нажимаем правой кнопкой и выбираем «Изменить букву диска или путь к диску» ;
- Нажимаем кнопку «Добавить» ;
- Выбираем любую букву диска, например «E»;
- Проверяйте, ваша флешка теперь должна нормально отображаться в проводнике.

Если файловая система не FAT32 или NTFS, то ваша версия Windows не может с ней работать. Чтобы сохранить данные, нужно скопировать их на том компьютере, где флеш-накопитель нормально работает, затем можно отформатировать диск на новом компьютере. Если это не представляется возможным, то на любой случай есть решение в интернете.
Плохо если файловая система никак не определилась, отображается метка «Неизвестный», «RAW», «Не инициализирован» или один раздел в состоянии «Не распределен» . Это значит что носитель придётся форматировать. Так бывает при системных сбоях во время записи данных, небезопасном извлечении флешки из ноутбука, неправильном или неполном форматировании, при вирусных атаках, на сбойной флеш-памяти. Для безопасного извлечения съёмного носителя нажимайте на значок устройства в системном трее и выбирайте «Извлечь Mass Storage Device (имя устройства)» :

Если информация, которая должна быть на накопителе, важна, то форматирование не подойдёт, сначала нужно попытаться восстановить документы. Для новой флешки Windows сама предложит отформатировать её, тогда вы увидите сообщение «Нужно отформатировать диск в дисководе … перед тем, как использовать его».
ФОРМАТИРОВАНИЕ УНИЧТОЖАЕТ ВСЕ ДАННЫЕ!
Чтобы отформатировать диск в окне «Управление дисками» нажимаем правой кнопкой по флешке и выбираем «Форматировать» :
- Пишем любое название (метку тома);
- Файловую систему рекомендую выставить NTFS, это более надёжная система, чем FAT32;
- Размер кластера, Быстрое форматирование, Сжатие файлов и папок – оставляем по умолчанию.

Если увидите оповещение «Это активный раздел этого диска… данные будут удалены…», это значит, что ваша флешка была загрузочной, просто соглашайтесь. После форматирования проверьте, присвоилась ли буква диску.
Другие ошибки, зависания, «Вставьте диск»
Следующие действия помогут компьютеру увидеть флешку, если подходит один из пунктов:
- Драйвера установлены и работают;
- Определяется новое устройство, но флешка не отображается в «Моём компьютере»;
- Появляется сообщение, типа «USB устройство не опознано» , «Вставьте диск» , «Ошибка 43 / Error 43» или «Доступ запрещён» , особенно в Windows XP;
- При подключении флешки, Windows зависает, особенно в Windows XP .
Это признак замусоривания системы, много USB-устройств подключалось ранее, а при каждом подключении устройства устанавливается драйвер. Даже когда вставляешь ту же флешку, но в другой юсб-порт, устанавливается другой экземпляр драйвера и создаются записи в реестре Windows. Особенно эта проблема проявляется при обновлении старых ОС на Windows 10 и в Windows XP. Нужно почистить все записи о ранее установленных устройствах, для этого есть программа USB Oblivion.
Программа не требует установки, запускаем из архива:
- USBOblivion32.exe – если у вас 32-разрядная Windows (как определить битность виндовс);
- USBOblivion64.exe – для x64 версии Windows.
Далее, нужно вытащить все флешки, карты памяти и внешние жёсткие диски из компьютера, затем нажать правой кнопкой по запускаемому файлу и выбрать «Запуск от имени Администратора» . В программе установите галочки:
- Произвести реальную очистку (иначе только покажет, что было бы);
- Сохранить .reg-файл отмены;
- «Перезапустить Windows» или «Перезапустить Проводник» (если не поможет, то сами перезагрузитесь).

Нажмите «Очистка» и дождитесь окончания процесса удаления старых драйверов. В процессе чистки будет создана контрольная точка восстановления Windows, благодаря ей вы сможете восстановить состояние системы на момент как до запуска USB Oblivion. Также будет сохранён «reg-файл», т.е. удалённые ветки реестра. Для восстановления прежнего состояния реестра нужно просто запустить файл «.reg» и согласиться с внесением изменений в реестр Windows.
Есть программка попроще, просто скачайте и запустите «.exe» файл от имени Администратора, в соответствии с разрядностью вашей операционной системы:
После очистки реестра от старых экземпляров драйверов любым способом, просто вставьте флешку и увидите как она теперь обнаруживается.
Ошибка при входе на флешку, вирусы
Допустим, есть буква диска, вы пытаетесь открыть диск в проводнике, но получаете ошибку «Съемный носитель не найден» , «Приложение не найдено» или «Отказано в доступе» . Это признак заражения вирусами. Вирус записывает в корень диска файл «autorun.inf», который автоматически исполняется Windows, при открытии корневой папки, а там – вирус.

Впрочем, открыть такой носитель в проводнике можно. Просто в «Моём компьютере» кликайте не два раза левой кнопкой мышки, а нажмите правой кнопкой и выберите «Открыть». Так вы увидите файлы, но теперь вам обязательно нужно просканировать флешку и компьютер на вирусы.
Проверка на ошибки в файловой системе
Если проводник не может открыть диск, или открывается корневая папка, но данные не читаются, тогда проверим на целостность файловую систему. Особенно это актуально для файловых систем FAT, FAT32. Во всех версиях Windows есть встроенная утилита для сканирования дисков:
- В «моём компьютере» нажимаем правой кнопкой на диск флэшки и выбираем «Свойства» ;
- На вкладке «Сервис» нажимаем кнопку «Проверить» ;
- Если появилось предупреждение о сохранности данных, в ответ жмём «Восстановить» .

В Windows XP и Windows 7 стоят такие галочки:
- Автоматически исправлять ошибки;
- Проверять и восстанавливать повреждённые сектора – долго, полная проверка ячеек памяти, можно не ставить.

Рекомендую проверять на ошибки, даже если программа говорит, что проверка не требуется, это не займёт много времени. Перед началом сканирования нужно сохранить и закрыть открытые файлы, иначе изменения будут потеряны.
Если ничего не помогло
Полезно будет знать, что старые ноутбуки не видят флеш-накопители объёмом более 32 ГБ, погуглите свою модель. Также, не исключены проблемы с контактами «брелка», даже если светится индикатор. Плохой контакт, отвечающий за передачу данных, препятствует считыванию информации с флешки. Неисправный накопитель можно отнести в сервисный центр, при условии ценности информации, но проще купить новый.
Установите последние обновления Windows. Для Windows XP очень важно установить обновление Service Pack 3. Вот некоторые из исправлений работы с USB флешками, вышедшие в обновлениях Windows XP:
- KB925196 — исправлены ошибки, проявляющиеся в том, что компьютер не определяет подключенную флешку или iPod;
- KB968132 — исправлены ошибки, когда при подключении нескольких USB устройств в Windows XP они переставали нормально функционировать;
- KB817900 — USB порт переставал работать после того, как вытаскиваешь и заново вставляешь флешку;
- KB895962 — USB флешка перестает работать, когда выключен принтер;
- KB314634 — компьютер видит только старые флешки, которые подключались раньше и не видит новых;
- KB88740 — ошибка Rundll32.exe, когда вставляешь или вытаскиваешь флешку;
- KB871233 — компьютер не видит флешку, если только что был в режиме сна или гибернации;
- KB312370 (2007) — поддержка USB 2.0 в Windows XP.
В данной статье я разобрал реальные причины нечитабельности флешек, карт памяти, внешних жестких дисков и других USB-устройств. Опишите вашу проблему в комментариях, постараюсь помочь.
Источник: it-like.ru