Настройка BIOS ноутбука Samsung NP300E5A для загрузки с флешки или привода
Сейчас давайте настроим BIOS ноутбука для загрузки с флешки, что бы в дальнейшем можно было установить Windows 7 или Windows8, т.к. bios ноутбука Samsung NP300E5A поддерживает UEFI и будет не исключено, что у вас уже предустановленна Windows 8.
Кстати по аналогии с входом bios можно воспользоватся рекавери режим, то есть восстановлением ОС до изначального состояние, проще говоря переустановить Windows не использую диски, флешки.
Для этого нажимаем клавишу «F4», когда появится логотип Samsung.
P.S.:Если вы до этого не удалили раздел с образом установки windows или не заменяли жесткий диск, то всё будет в порядки.
После появится окно и действуйте по инструкции.
И так для начала нам потребуется зайти в BIOS.
Для этого нажимаем клавишу «F2»,когда появится логотип Samsung.
Если все правильно вы сделали, то видим следующие. Сам биос.

ПОМОЩИ прошу! Ноутбук samsung не видит загрузочную флешку.
Здесь мы видим краткие характеристики ноутбука, но нас это не интересует.
Переходим в вкладку «Advanced»,и делаем так же, как показано на фотографии.

То есть, здесь мы отключаем поддержку загрузки «UEFI» и включаем режим «Legacy», который позволяет загружатся с флешки или привода.
P.S.: Здесь же можем переключить режим работы жесткого диска «AHCI» ,для чего это нужно? Что бы проверить поверхность жесткого диска на наличие битых кластеров. Кому интересно можете скачать программу .
После того, как сделали, что выше написано, то переходим к вкладке «BOOT».

По сути нас здесь конкретно не чего не интересует кроме, как опции «Boot Device Priority».
Заходим в опцию «Boot Device Priority» . Видим.

Все подключенные устройства с которых мы можем произвести запуск. В данном примере я выставил в первичную загрузку свою флешку.
Распределение приоритетов загрузки назначается клавишами F5 (понизить) и F6 (повысить).
Вот выбрали с чего будем грузиться, выставили и теперь нам потребуется сохранить настройки.
Для этого нажимаем клавишу F10, на дисплее ноутбука появится окно.

Выбираем «Yes» и нажимаем клавишу «Enter.»
Вот и вся настройка BIOS ноутбука samsung NP300E5A для загрузки с флешки или привода.
Сегодня мы рассмотрим интересный случай с ноутбуком Samsung NP 300 при переустановке Windows с флэшки.
Включаем ноутбук и заходим в BIOS, нажимая клавишу F2. В меню мы проверяем, чтобы все параметры были установлены верно.
Во вкладке «Advanced», для пункта «USB S3 Wake-up» установлен параметр «Disabled».

Во вкладке «Boot», для пункта «UEFI Boot Support» также установлен параметр «Disabled».

И в «Boot Device Priority» наша флэшка стоит на первом месте.

То есть, все настройки в порядке. Выходим с сохранением на вкладке «Exit» («Exit Saving Changes), и перезагружается ноутбук. По идее должна начаться загрузка с флэшки, но до того как была удалена Windows с диск С:, то ноутбук грузил ее.
Теперь он при загрузке зависает и выдает следующее окно:

В окне говорится, что компьютер не нашел никаких операционных систем на ноутбуке и предлагает установить диск с Windows.
Это значит, что ноутбук пытается загрузиться с жесткого диска, хотя флэшка подключена и видно, что она считывается и на нее поступает питание (горит лампочка на флэшке).
При попытке установки с диска, все проходит успешно.
Произведем сброс настроек до заводских. Для этого включаем ноутбук и жмем F2. Переходим во вкладку «Exit» и выбираем пункт «Load Setup Defaults», два раза Enter и выходим с сохранением изменений.

При перезагрузке ноутбук снова зависает. Выключаем и снова включаем, снова заходим в BIOS (клавиша F2) и если перейдем в «Boot Device Priority» на вкладке «Boot», то увидим, что ноутбук нашу флэшку не видит.

Перезагружаем, но ничего не изменилось. Поэтому переходим во вкладку «Advanced» и меняем значение «Fast BIOS Mode» на «Disabled». Выходим с сохранением.

Снова перезагружаемся, идем в «Boot Device Priority» и видим, что появилась наша флэшка. Клавишей F6 подымаем ее на первое место. Делаем выход с сохранением.

Снова черный экран с мигающим курсором в верхнем левом углу и через 5 сек ноутбук выключится.
Была попытка, загрузки Windows со специальной флэшки в UEFI режиме. И все прошло успешно, но после выбора пункта установка Windows все снова зависло.
Поэтому, приступили к установке с диска. Для этого в «Boot Device Priority» ставим наш DVD привод на первое место.

Выходим с сохранением, происходит перезагрузка и начинается успешная загрузка Windows с диска. Следуем инструкциям и устанавливаем операционную систему.
Проблема при загрузке с флэшки, скорее всего, кроется в неполадках BIOS. Возможно, его пере прошивка поможет.
Видео обзор можно посмотреть по ссылке
Отличный Ноут
Достоинства: 1. Очень шустрый! мой — i core 5 2450M 6 Гигабайт оперативки (но видит только 4.5) Устанавливаю что-либо, загружаю, переношу с флешки и параллельно смотрю видео и работаю с документами! Вообще не тормозит.
2. Функция процессора Turbo boost, действительно, работает. (показывается на самом экране) Разгоняет ноутбук когда надо до 3.1 Гц. Например, когда очень много программ открыто.
3. Удобная клавиатура. Сейчас печатаю и радость испытываю)
4. Лучшая цена для своих характеристик.
Недостатки: 1. Экран. (На любителя)
Он матовый. Брат сказал, что краски просто ужасные. Убеждал меня менять на другой. Мне краски нравятся. Но, говорят, на глянцевых экранах краски гораздо ярче и контрастней. Поэтому советую прежде посмотреть вживую на этот экран и вообще сравнить глянец и матовый экран. Что вам нужно?
Для работы обычно матовый берут. А для мультимедии — глянец.
2. Крышка — мягкий пластик. Очень легко и сильно царапается. (один раз взял с собой — уже много царапин). Пластик рядом с та…
Отзыв: Брал в основном для работы с «офисными» программами. Поэтому мне он кажется слишком мощным. Хотелось его даже сдать и взять подешевле за 15000. Но, надеюсь, буду работать с видеофайлами и более серьезными программами. Там быстродействие процессора будет нужно.
А вообще для обычной работы можно брать ноутбук гораздо слабей со встроенной видеокартой. Иначе будет просто «невостребонная мощность». Наверное, это так называется).
Качество изготовления Соотношение цена / качество Удобство эксплуатации
Достоинства: Долгий заряд, хорошо укомплектован, не ломается.
Недостатки: Недостатков нет.
Отзыв: Как я написала выше, Samsung самая долгоживущая фирма в России. Во-первых хорошо работает система, что в телефоне, что в ноутбуке или компьютере, во-вторых, почему эта фирма долгоживущая? Потому что, все что делают в этой фирме, все живёт очень долго, может даже и пол жизни вашей прожить, главное нужно беречь. Мне очень нравится эта фирма, телефоны очень крутые, были бы хорошие заработки, я бы обязательно покупала всю электронику с этой фирмы.
Как происходит загрузка ноутбука Samsung с флешки ? Это очень просто друзья! На ноутбуках Samsung последних моделей, появилось несколько новых опций в БИОС («Fast BIOS Mode» и «Secure Boot»), которые напрямую связаны с возможностью загрузки ноутбука с флешки или диска. Корпорация Samsung вдруг решила защитить загрузку новой операционной системы Windows 8 от какого-то вируса или от самих владельцев ноутбука, это уж как вам нравится. Естественно у многих пользователей сразу возникли вопросы.
Один мой знакомый, пожелал загрузить ноутбук Samsung с загрузочной флешки, содержащей в себе программу резервного копирования Acronis, чтобы сделать бэкап Windows 8, но у него ничего не вышло. Другой решил переустановить Windows 8 на Windows 7 и тоже застрял в самом начале, он просто нигде не нашёл свою флешку, ни в БИОС, ни в загрузочном меню ноутбука. После того, как он перепробовал пять флешек, он прилетел ко мне с выпученными глазами и сказал, что его новый ноут невозможно загрузить ни с диска, ни с флешки. Короче пришлось во всём этом разбираться и если вы тоже попали в такую же ситуацию, читайте нашу статью.
Загрузка ноутбука Samsung с флешки
Если вам вдруг захотелось загрузить ноутбук Samsung с флешки, то вы постараетесь войти в загрузочное меню ноутбука с помощью клавиши F10 при загрузке и там выбрать вашу подсоединённую флешку, но у вас ничего не выйдет, так как в первую очередь, нужно внести небольшие изменения в параметрах БИОС ноутбука.
Включаем ноутбук и сразу жмём F2 при загрузке, входим в БИОС, идём в раздел Advanced и выставляем параметр « Fast BIOS Mode » в положение Disabled.


Затем идём в раздел Boot , нас интересует опция « Secure Boot »,

ставим её тоже в положение « Disabled » и нажимаем «Enter»

Выходит предупреждение о возможности загрузки ноутбука с ошибкой.

Соглашаемся, нажимаем « Enter ». Ниже появляется дополнительный параметр « OS Mode Selection »,

ставим его в положение « CMS OS » или « UEFI and Legacy OS »

и нажимаем «Enter». Опять появляется предупреждение о возможности загрузки ноутбука с ошибкой, «Enter».

Сохраняем изменения, произведённые нами в BIOS, нажимаем «F10» на клавиатуре. На вопрос «Сохранить произведённые изменения и перезагрузиться?» нажимаем «Enter». Yes.


Ноутбук перезагружается, жмём F10 и попадаем в загрузочное меню, выбираем флешку, происходит загрузка ноутбука Samsung с флешки.
Если вы не сможете попасть в загрузочное меню ноутбука, значит нужно изменить приоритет загрузочного устройства прямо в БИОС. Входим в БИОС, идём в раздел Boot , далее опция Boot device Priority ,

здесь должна быть наша флешка, выставляйте её первым загрузочным устройством, далее жмите F10 (сохраняем изменённые настройки) и перезагружайтесь. После перезагрузки, ваш ноутбук загрузится с флешки.
![]()
Недавно в руках у меня появился старенький ноутбук, 2012 года SAMSUNG NP300E7A-S08RU на нём была установлена винда 7
Intel Pentium B950, 2 планки оперативки по 2 гб, вместо DVD стоит оптибей с SSD диском, на штатном месте HDD, BIOS 09QA, Видеокарта Нвидиа старая
захотел обновиться, поставить 10, с флешки (на SSD диск). Ноутбук увидел флешку, загрузилось меню установки винды 10. Все раздробленные разделы слил в один, установил на SSD диск винду 10, всё шло как по маслу, все зелёные галочки появились, и вот комп попросил перезагрузку, я перезагрузил, он не загружает даже логотип винды, в биос я могу успеть зайти нажав F2 но ситуация не меняется, выставил приоритет загрузки SSD убрал в биосе «UEFI Boot Support» дисейбл, ничего не помогает, всё ранво не загружается, такое ощущение что пытается и не может загрузиться, экран то чёрный то вообще потухнет.
Пока поеду за отвёрткой что бы попробовать SSD на штатное место поставить, а HDD на место DVD рома, может так что то получится.
Подскажите пожалуйста, в чём причина и как это исправить? Хочу винду 10 поставить. Спасибо.
Добавлено через 1 час 2 минуты
Ребятушки, прошу помочь, помогите пожалуйста, не понимаю что не так… SSD диск на месте штатного, HDD на месте DVD…
__________________
Помощь в написании контрольных, курсовых и дипломных работ, диссертаций здесь
Источник: uralsib-cabinet.ru
Биос не видит флешку
Основные причины, из-за которых BIOS не видит загрузочную флешку
Режимы загрузки UEFI и Legacy
Исторически сложилось так, что компьютер может загружаться в двух режимах:
- Современный режим «UEFI» — совместим практически со всеми компьютерами после 2010 года выпуска;
- «Устаревшие»: для старых компьютеров с
Во избежание путаницы BIOS и UEFI выполняют одну и ту же функцию: управляют запуском компьютера и настройкой основных параметров системы. Но UEFI — это новая версия BIOS. Для загрузки с флешки UEFI управляющей программе достаточно найти в корне файловой системы какие-то системные файлы. Старым BIOS’ам обязательно нужна загрузочная запись (MBR) в секторе ‘0’ диска, без которой невозможно было загрузиться.
Загрузочную флешку можно записать в режиме совместимости UEFI (GPT), BIOS (MBR) или в обоих режимах одновременно. Поэтому если носитель прописан как UEFI, то загрузиться на компе с биосом не получится, флешку надо переписать под MBR, об этом ниже.
На компьютерах с UEFI есть параметр, который переключает режимы между UEFI и Legacy. Здесь следует выбрать значение, соответствующее формату вашего загрузочного диска. Не обязательно знать, какой там формат, просто попробуйте перейти с одного на другой. Перейдите в UEFI (в народе я буду называть его «биос») с помощью горячих клавиш вашего компьютера. Название раздела внутри BIOS зависит от его версии: «Boot», «Startup», «Advanced», «BIOS Features».

Вам нужно найти параметр «UEFI/Legacy Boot» и установить значение:
- «Только UEFI» — загрузка только с UEFI-совместимых флешек, обычно включенных по умолчанию;
- «Только устаревшие» — поддержка только старых образов с MBR;
- «Оба»: рекомендуется работать с обоими типами.
«Устаревший» режим можно назвать как-то иначе: «Поддержка старых версий», «Загрузка старых версий», «Режим поддержки совместимости (CSM)». Если есть выбор между именами ОС, это интерпретируется следующим образом:
- Windows 10, Windows 8 означает UEFI;
- Windows 7 или другая ОС означает устаревший режим.
После выбора правильного режима ваш BIOS увидит загрузочную флешку в загрузочном меню после перезагрузки.
Пользователем не определен приоритет загрузки в BIOS/UEFI
Для того, чтобы ПК увидел загрузочную флешку и начал с нее загрузку, нужно в BIOS/UEFI выставить правильный приоритет загрузки. Приоритет меняется довольно легко (названия пунктов зависят от версии BIOS или UEFI: AMI, Award BIOS, любой другой старый BIOS и т.д.):

- Войдите в раздел «Загрузка»
- Выберите загрузочную флешку в столбце «Первое загрузочное устройство» («Первое загрузочное устройство», «Вариант загрузки №1» и т д.).
- Если Rufus не видит загрузочную флешку (или другую программу), настройка BIOS не поможет.
Если вы используете ноутбук (HP, Acer Aspire, Asus и т д.), вы можете обратиться к конкретным инструкциям для вашей модели.
Отключение Secure Boot
Функция «безопасной загрузки» материнской платы предназначена для предотвращения запуска несанкционированных операционных систем (вирусов) при включении ноутбука. Все бы ничего, но именно из-за этой функции БИОС иногда не может загрузиться с флешки в тех случаях, когда нужно установить Windows, Linux или просто запустить переносную операционную систему.
Нужно войти в БИОС, найти опцию «Безопасная загрузка» и отключить ее, т.е перейти в состояние «Отключено». Находится в разных местах, в зависимости от модели компьютера: меню «Загрузка», «Конфигурация системы», «Безопасность», «Аутентификация», «Возможности BIOS». Настоятельно рекомендуется отключить «безопасную загрузку» для устаревшего режима.
Несоответствие версии флешки и порта USB
USB 3.0 получил широкое распространение в последние годы. До этого использовался формат 2.0. Сейчас выпускаются системные блоки и ноутбуки, в которых есть USB-порты обеих модификаций. Если вы только копируете информацию на флешку, то не имеет значения, какой порт используется (разница будет только в скорости записи и чтения данных).
Но когда вы хотите создать загрузочный диск, вам нужно учитывать версию диска и порта. Поэтому Windows 7 нельзя установить через порт USB 3.0.
USB 3.0 можно отличить от USB 2.0 по внешнему виду. Это касается как гнезд для флешки, так и портов на корпусе компьютера. Порты и разъемы USB 3.0 окрашены в синий цвет, а USB 2.0 — в белый.
Не выставлен приоритет загрузки в BIOS (UEFI)
Прежде чем вы сможете загрузиться с флешки и приступить к установке Windows, необходимо:
- войти в BOOT menu (меню загрузки) и выбрать подготовленную флешку;
- или правильно настроить BIOS/UEFI (и с этим, и с этим всегда сложности, особенно у начинающих пользователей).
Сначала необходимо войти в настройки BIOS.
В BIOS есть приоритет загрузки (иногда называемый очередью загрузки): например, сначала проверяется наличие загрузочных записей на дискете, если нет, то на жестком диске, затем на компакт-диске и т д по мере обнаружения загрузочных записей на некоторых media: компьютер загрузится оттуда.
Наша задача изменить приоритет загрузки, чтобы компьютер сначала проверял загрузочные записи на флешке, а потом уже на жестком диске.
Для этого в BIOS/UEFI есть раздел BOOT. Например, на следующем снимке экрана показан следующий приоритет загрузки:
- CD/DVD диски;
- Жесткий диск
Естественно, при такой конфигурации, сколько бы вы не вставляли флешку в USB порт, компьютер ее не увидит!

БИОС не видит флешку
Изменив приоритет загрузки на свой, то есть поставив на первое место USB, вместо CD/DVD привода, можно загрузиться с флешки (не забудьте сохранить настройки: клавиша F10 или Выход: Сохранить и выход).

Теперь биос увидит флешку

Загрузочный раздел — конфигурация загрузки (пример конфигурации UEFI)
Что еще хочу отметить: различные версии BIOS могут отличаться меню, разделами и вообще внешним видом.
На следующем снимке экрана показан параметр «Award Software Advanced BIOS Features»; в нем для загрузки с флешки нужно поставить USB-HDD напротив пункта «Первое загрузочное устройство» (прим.: первое загрузочное устройство) (это флешка). Затем сохраните настройки (клавиша F10).

Настройки BIOS для загрузки с флешки
В биосе ноутбуков обычно всегда есть раздел BOOT. После ввода также необходимо сначала указать устройство: USB-накопитель, USB-HDD, USB-устройство и т д. (в зависимости от модели вашего ноутбука, версии BIOS).

Ноутбук Dell — загрузочный раздел
Новые версии БИОС
Вы можете работать с новыми версиями BIOS с помощью клавиатуры и мыши. Также «находит» поддержку русский язык. Вы быстро разберетесь в параметрах. Но даже если его там нет, вы все равно сможете установить порядок загрузки и запустить его через флешку.
- Откройте вкладку «Дополнительно»).
- Меню «Настройки USB» («Настройки USB»).

- Разрешить загрузку с внешних устройств.

- Эта опция может быть в другом месте. Например, в разделе «Загрузка». Это зависит от типа биоса. Ориентируйтесь на параметр «USB» в названии.
- Там же установите нужный вам приоритет запуска.
- Сохраните изменения.
Настройка Award BIOS
Чтобы войти в Award BIOS, нажмите F8 во время загрузки операционной системы. Это самый распространенный вариант. Также есть следующие комбинации для ввода:
- Ctrl+Alt+Esc;
- Ctrl+Alt+Удалить;
- Ф1;
- Ф2;
- Ф10;
- Избавиться от;
- Сброс (для компьютеров Dell);
- Ctrl+Alt+F11;
- Вставлять.
Теперь поговорим о том, как правильно настроить BIOS. В большинстве случаев это проблема. Если у вас Award BIOS, сделайте следующее:
- Зайдите в БИОС.
- В главном меню перейдите с помощью клавиш со стрелками на клавиатуре в раздел «Встроенные периферийные устройства».






Настройка AMI BIOS
Комбинации клавиш для входа в AMI BIOS такие же, как и в Award BIOS.
Если у вас есть AMI BIOS, выполните следующие простые шаги:
-
Заходим в БИОС и находим сектор «Дополнительно».







Phoenix-Award БИОС
Phoenix-Award BIOS также имеет серый экран. Информация о том, какие клавиши нажимать, приведена ниже и выделена зеленым цветом. Если компьютер не загружается с диска:

- Откройте вкладку «Периферийные устройства».
- Есть два варианта «Контроллер USB». Установите для них значение «Включено».
- Установить приоритет запуска можно в разделе «Дополнительно».
- Сохраните изменения — перейдите на вкладку «Выход» и выберите «Выйти и сохранить».
UEFI
Вы включили поддержку USB, но флешки почему-то нет в биосе? Проблема могла появиться из-за UEFI, режима, который «защищает» загрузчик от вредоносных программ и постороннего кода. Этот модуль запустит операционную систему, даже если вы правильно настроили BIOS. Сделать? Отключить UEFI.
Настройки зависят от производителя материнской платы. Первая форма:

- Откройте вкладку «Безопасность».
- В параметре «Безопасная загрузка» установите значение «Отключено».
- Расширенный раздел».
- Пункт «Системные настройки».
- В разделе «Режим загрузки» выберите «CSM» или «Наследие и UEFI» вместо «UEFI».
- Этот пункт может называться «Выбор режима ОС».
- Сохранять.
- Проверьте, загружается ли ПК с флешки.

- Вкладка «Загрузка».
- Пункт «Управление загрузочными устройствами».
- Выберите «Наследие и UEFI».
- Сохранять.
После работы с носителем снова включите «защиту загрузки».
Нужна правильная загрузочная флешка
Если вы не хотите менять режимы в биосе (или у вас просто нет выбора), вы можете просто подготовить нужную флешку; вам поможет утилита Rufus.
Как записать флешку в правильном режиме
- При работе с Rufus подключите установочную флешку и выберите ее в графе «Устройство»
- Нажмите «Выбрать» и выберите изображение.
- В столбце «Схема разделов» введите «MBR», если используется устаревшая версия BIOS, или «GPT» для UEFI.

Выберите «UEFI (не CSM)» для UEFI или «BIOS» для Legacy BIOS в качестве целевой системы. Установка достаточно быстрая.
Если ноутбук не видит установочную флешку после выполнения этих действий, обязательно подключите ее заранее перед перезагрузкой ПК; UEFI и BIOS не умеют распознавать устройство в режиме реального времени.
Другие причины
Если вы перепробовали все варианты, а биос все равно не видит загрузочную флешку, проверьте еще несколько нюансов:
- работоспособность USB-накопителя. Бесполезно запускать несколько установок, если они сломаны;
- неисправность разъема Попробуйте вставить флешку в один из оставшихся;
- целостность промежуточных устройств. Этот пункт актуален, если, например, USB-накопитель подключается через специальный удлинитель;
- отформатировать флешку. Рекомендуется использовать FAT, она лучше всего работает на компьютерах с Windows еще до запуска операционной системы.
Существует множество возможных причин, по которым подключенное устройство не отображается в BIOS. Но это не повод возвращаться к виндовскому диску, ведь решения для каждой проблемы типичны — выбирай, проверяй и исправляй.
- https://it-like.ru/kompyuter-ne-vidit-zagruzochnuyu-fleshku/
- https://Programmainfo.ru/windows/ne-vidit-fleshku
- https://www.white-windows.ru/bios-ne-otobrazhaet-zagruzochnuyu-fleshku-usb/
- https://ocomp.info/bios-ne-vidit-zagr-usb-fleshku.html
- https://SpeedCamupDates.ru/prilozheniya/ne-vidit-zagruzochnuyu-fleshku.html
- https://Lumpics.ru/bios-does-not-see-bootable-usb-flash-drive-how-to-fix-it/
- https://nastroyvse.ru/devices/raznoe/chto-delat-esli-bios-ne-vidit-fleshku.html
- https://ITznanie.ru/kompyutery/bios-ne-vidit-fleshku
Источник: pro-naushniki.ru
Что делать, если BIOS не видит загрузочную флешку: 4 способа решения
Небольшие накопители обречены выходить из строя. Особую касту среди носимых USB-устройств занимаются т.н. загрузочные. Важно, чтобы их видела подпрограмма вашего компьютера, а не только ОС Windows 10. Если UEFI или Биос не видит флешку, поможет эта статья.
1 решение: выбор верных настроек BIOS/ UEFI
Для того, чтобы низкоуровневая программа начала закачивать данные не с HDD/ SSD, а с вашего носимого устройства, необходимо изменить настройки низкоуровневого ПО. Возможно BIOS не видит флешку из-за некорректно введенных параметров.
Приоритет загрузки накопителей
Разработчики предусмотрели раздел Boot Device Priority, Boot Manager или Boot Order для того, чтобы определять очередность считывания информации с различных носителей после запуска компьютера. Если более приоритетное устройство доступно, информация с остальных не загружается.
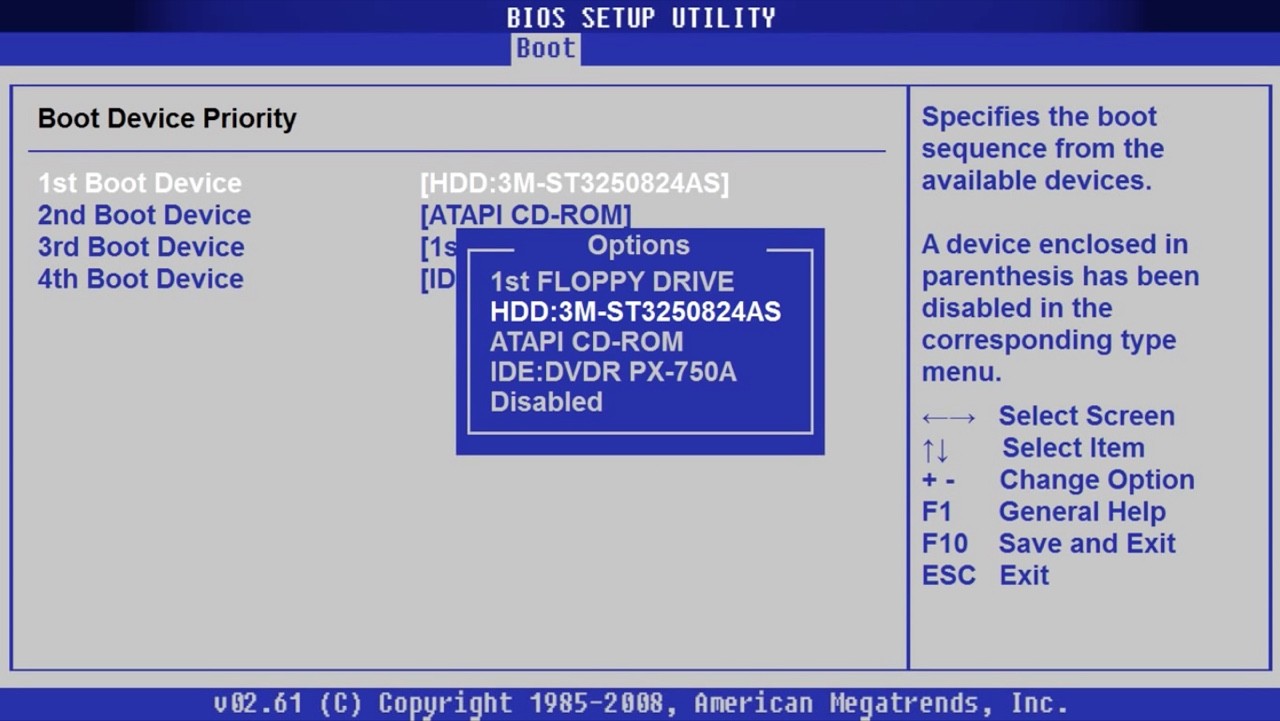
Способы изменения нужного параметра для современного ПО UEFI единообразны. Если вы работаете с устаревшим BIOS, придется отыскать индивидуальный алгоритм действий – его можно загрузить с форумов или официальных сайтов. Но даже здесь можно выделить общий подход:
- Перезагрузите компьютер или ноутбук.
- Пока не увидите экран загруженной подпрограммы, нажимайте и отпускайте специальную кнопку на клавиатуре. Нужную клавишу выбирает производитель – скорее всего подойдет Del, Esc, F12 или их комбинации c Shift, Alt и Ctrl. Чтобы узнать конкретно, обратите внимание на первые экраны, которые появляются при запуске компьютера. Здесь указывают имена клавиш, необходимых для работы до загрузки операционной системы.
- Найдите раздел, в котором присутствуют слова «Boot», «Priority» или «Order».
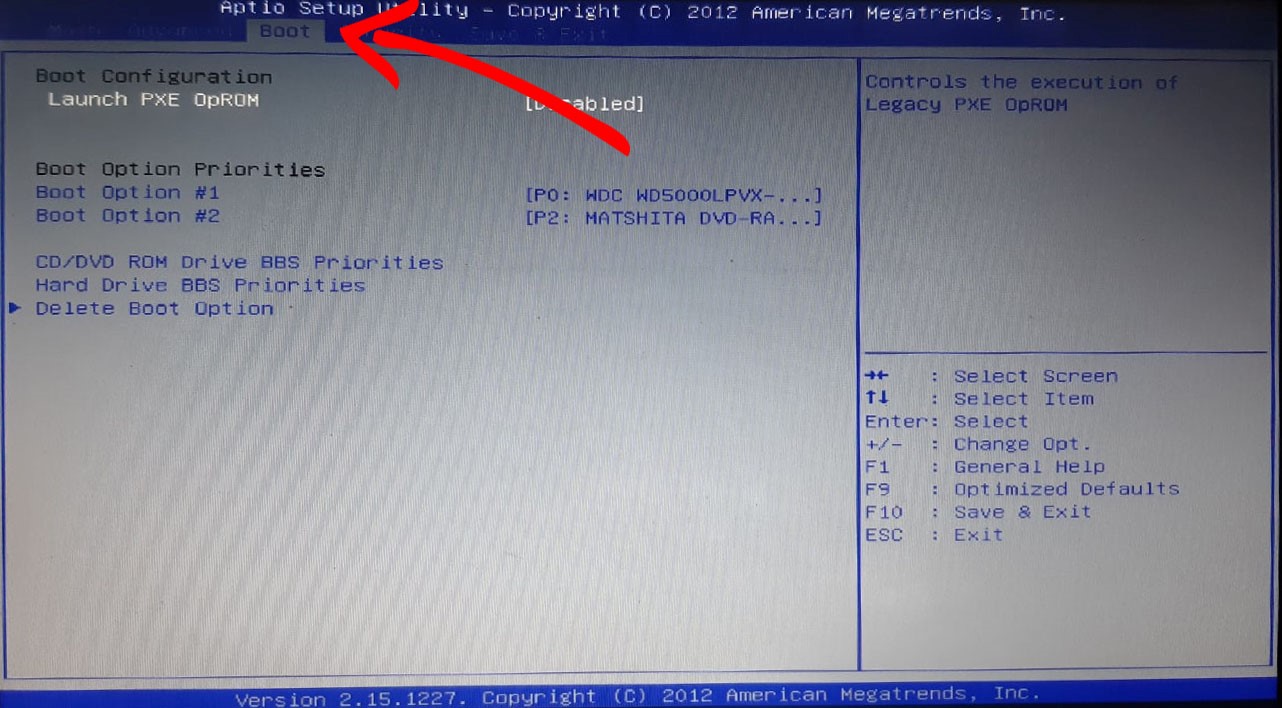
- Выберите в Boot Menu флешку, как устройство, с которого система должна выполнять загрузку в первую очередь.
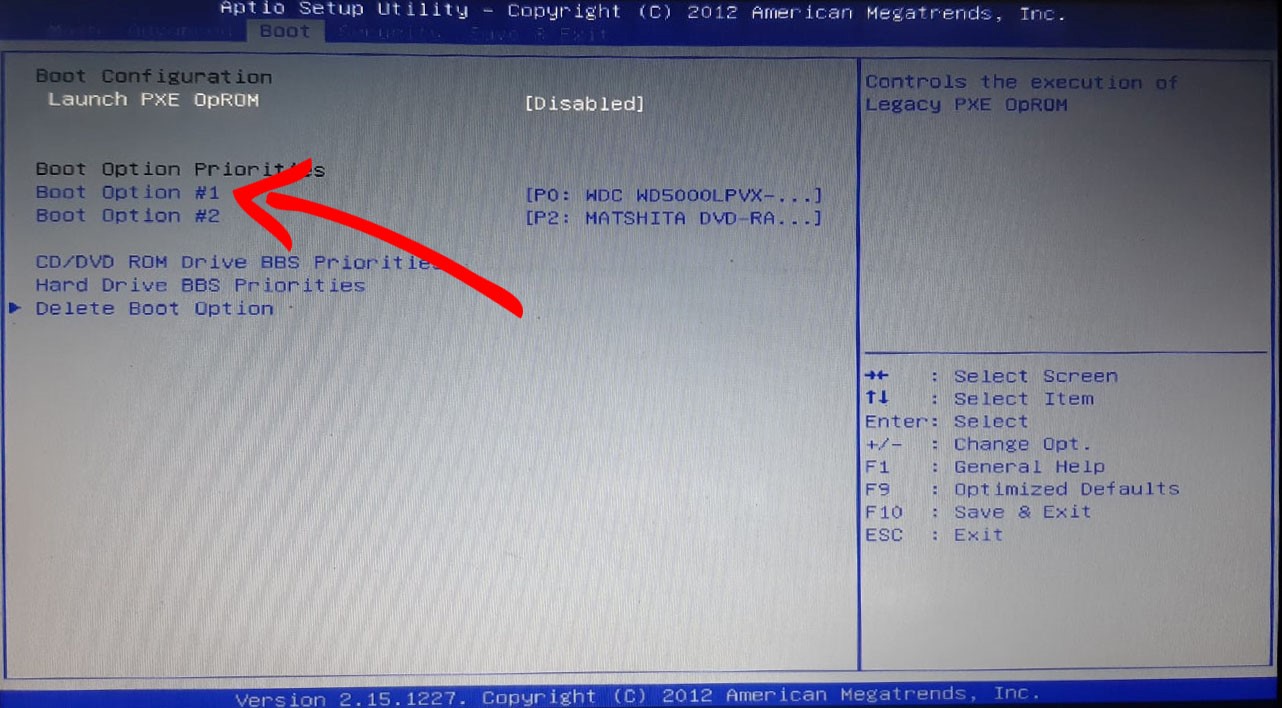
- Сохраните изменения с помощью F10 или раздела «Save and Exit».
Важно! Флеш-накопитель нужно вставить в компьютер до того, как выбрать нужный приоритет загрузки.
Для работы с UEFI алгоритм значительно короче. Просто перезагрузите компьютер с зажатой кнопкой Shift и следуйте по маршруту «Поиск неисправностей», «Дополнительные параметры», «Параметры встроенного ПО UEFI» и «Перезагрузить». Далее повторите предыдущую инструкцию, начиная с шага 3.
Режимы загрузки UEFI и Legacy
Если Биос не видит то, что должен, обратите внимание на поддерживаемые типы таблицы разделов. Для начала узнайте, какой вид таблицы соответствует вашей флэшке – Master Boot Record или GUID Partition Table. Затем войдите в UEFI и следуйте инструкции:
- Выберите вкладку «Startup».
- Найдите раздел «UEFI/ Legacy Boot».
- Выберите пункт, который соответствует типу таблицы флешки – Legacy для MBR и UEFI для GPT.
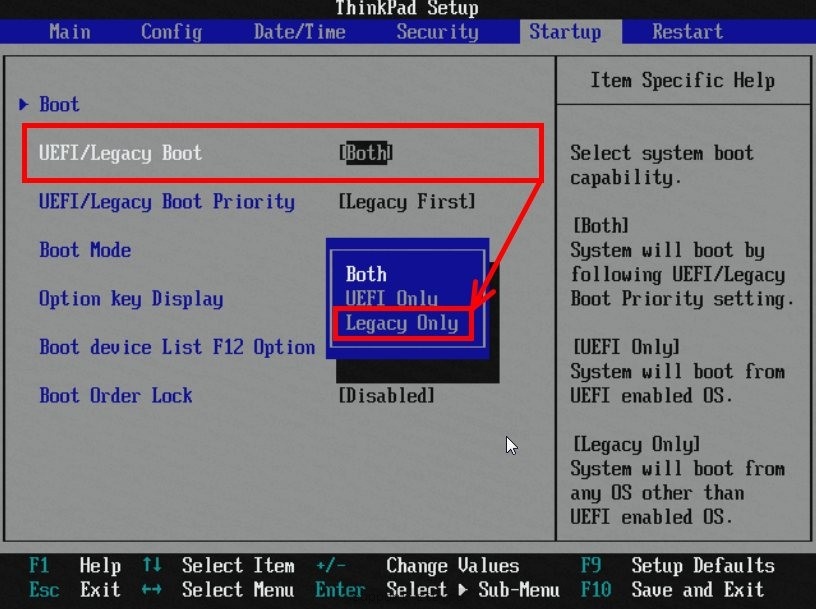
На 3 шаге также можно установить параметр «Both». В этом случае система будет понимать оба типа таблиц.
Если вы пользуетесь старым компьютером без UEFI, а флешка соответствует GPT, манипуляции придется производить уже не с системой, а с накопителем – переводить его в MBR.
2 решение: отключение Secure Boot
Разработчики низкоуровневого ПО понимают опасность, которую несет несанкционированная установка вредоносных кодов до запуска ОС Windows. Последствия могут быть любыми – от потери производительных ресурсов и поломки устройства до утечки информации, требующей защиты.
Чтобы проблем не случилось, разработчики ввели протокол Secure Boot, который может блокировать загрузки с флешки.
Пока Bios и Uefi не видят загрузочную флешку, займитесь отключением безопасного режима:
- Войдите в низкоуровневый менеджер для настройки BIOS/UEFI.
- Откройте вкладку верхнего меню «Security».
- Запустите пункт «Secure Boot».
- Выберите «Disabled» из появившегося списка.
- Сохраните примененные изменения.
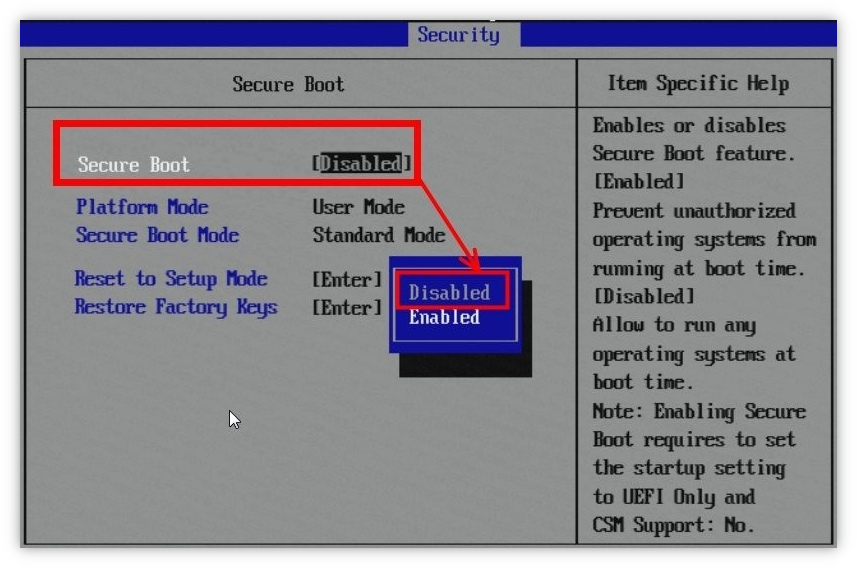
Алгоритм действий может отличаться наименованиями и расположением элементов, но общая последовательность действий будет той же.
Чаще Secure Boot не блокирует носители, это случается, когда флэшка не имеет ключей, которые бы проходили проверку на любых системах.
Интересно! Не все производители ПО дают возможность быстрого и лёгкого отключения Secure Boot. Тогда, если защищенный компьютер не видит подключение, нужно заменить устройство хранения данных.
3 решение: настройки для AMI и Award BIOS
Есть несколько специфических настроек, которые будут актуальны только для владельцев ПО с предустановленным AMI или Award Bios. Они касаются самой возможности работы с USB-накопителями до загрузки операционной системы. Чтобы решить проблему:
- Откройте низкоуровневое ПО также, как это описано в решении 1.
- Выберите «Integrated Peripherals» для Award и «Advanced Bios» для AMI.
- Откройте каждый пункт, содержащий слово «USB» и выставите значения «Enabled».
- Сохраните изменения с помощью горячих клавиш или соответствующего пункта верхнего меню.
- Ожидайте, пока система будет запускаться заново.
Если Bios не видит загрузочную флешку после реализации трёх решений, возможно проблема не в компьютере, а в самом накопителе.
4 решение: правильная запись флешки в Rufus
Весомая часть успеха зависит от правильно записанного образа. Если ПО не видит флешку Rufus поможет. Нужно скачать программу с официального сайта и установить.
При установке программного продукта нет никаких существенных нюансов – выполняйте указания системы.
Чтобы записать нужный установочный образ, следуйте инструкции:
- Выдайте все разрешения перед запуском утилиты.
- Выберите флешку для записи.
- Определите, как будет загружаться информация в блоке выбора метода.
- Нажмите кнопку «ВЫБРАТЬ», чтобы определиться с нужным образом.
- В качестве схемы укажите GPT.
- Введите наименование для загрузочной флешки, если необходимо.
- Выберите FAT32 среди других файловых систем.
- Окончите предварительную настройку с помощью кнопок «Готов» и «Старт».
- Ожидайте. Информация об окончании процесса будет отображаться на экране.
Осталось воспользоваться результатом.
Другие причины
Если вы перепробовали 4 варианта, а Биос так и не видит загрузочную флешку, проверьте ещё несколько нюансов:
- исправность USB-накопителя. Бесполезно запускать разнообразные настройки, если он сломан;
- исправность разъема. Попробуйте вставить флешку в один из оставшихся;
- целостность промежуточных устройств. Этот пункт актуален, если, например, USB-накопитель подключен через специальный удлинитель;
- форматирование флешки. Желательно использовать FAT Он лучше работает на компьютерах с Windows даже до запуска операционной системы.
Потенциальных причин тому, что в Биосе не отображается подключенное устройство, масса. Но это не повод возвращаться к диску с Windows, ведь решения для каждой проблемы типовые – выбирайте, проверяйте и исправляйте.
Источник: hifilive.ru