Как зайти в Bios на ноутбуке Samsung: рабочие способы входа
Ноутбуки Самсунг в нише продаж занимают не первое и не третье место, но все же многие пользователи покупают эти лэптопы и активно их эксплуатируют. Однако, чтобы выставить в нужном порядке загрузочные диски на ноутбуке Самсунг для установки Виндоус, например, нужно зайти в Биос. Подробнее о том, как это делается далее в статье.
Клавиши и их комбинации
Существует несколько моделей лэптопов от компании Samsung. Сюда входят бюджетные линейки и дорогостоящие продукты. Для каждого из них производителем установлена собственная кнопка для входа в БИОС.
Стандартной клавишей для попадания в систему ввода-вывода информации является F2 или в крайнем случае Del . Чтобы войти в систему BIOS на ноутбуке Samsung, пользователю нужно будет сделать следующее:
- Перезагрузить ноутбук.
- Во время включения несколько раз нажимать по кнопке F2. Откроется окно с настройками этой программы.
- Теперь юзер сможет установить время, поменять загрузочные диски или пароли для входа в ОС Windows.
Однако, на некоторых моделях не работают стандартные клавиши. Например, для следующих типов лэптопов клавиши для входа в базисную систему будут различаться:
Samsung Galaxy Book — How To Enter Bios Configuration Settings & Boot Menu Option
- на модели RV 513 – кроме F2 , юзеру стоит попробовать Del ;
- если у пользователя нетбук ATIV Book 4 450R5E-X07 следует использовать кнопку F8 ;
- бюджетная модель NP 300 – клавиша F2;
- а вот на ноутбуке Samsung NP300V5AH нужно будет нажать несколько раз по клавише F10 .
Есть такие типы лэптопов, где приходится задействовать две клавиши для входа в базисную систему компьютера. К ним относится продвинутая модификация Самсунга NP900X3E. На ней нужно будет кликать по кнопке Fn+F12 .

Внимание! Если же ни одна из вышеперечисленных кнопок не подошла, то нужно заглянуть в руководство по эксплуатации и найти в нем нужную клавишу.
При его отсутствии нужно узнать название материнской платы и для нее найти на просторах интернета руководство по эксплуатации.
Чтобы узнать, какая материнка стоит на лэптопе, нужно:
- Скачать программу AIDA 64.
- Запустить ее.
- Кликнуть в левом окне по пункту «Системная плата».
- Зайти в гугл и прописать ее название в поисковой строке.
- Найти к ней мануал.
Если же Виндоус установлена и владелец устройства желает просто изменить настройки BIOS, то можно не использовать клавиши, а сразу зайти в систему. Для этого необходимо:

- Зажать одновременно кнопки Win + C. Win – это клавиша со значком окна Виндоус.
- Откроется всплывающее меню.
- В нем выбрать «Параметры».
- Клацнуть левой кнопкой мыши по «Изменение параметров компьютера».
- Нажать «Обновление и восстановление».
- Выбрать «Особые варианты загрузки».
- Кликнуть «Перезагрузить».
- Теперь пользователь окажется в системе настроек ноутбука или в БИОС.
How to Enter BIOS Samsung Laptop
Настройка программы
Если же вход в БИОС прошел успешно, то владелец ноута увидит главное меню системы. Здесь юзер сможет поменять время и настроить дату.
Следующая вкладка будет называться «Advanced». В ней пользователь может настроить видеокарту или активировать защиту жесткого диска от записи. Кроме этого владелец устройства способен разогнать процессор или винчестер. А также в этой вкладке настраивается поддержка USB-портов.
Следующий раздел называется «Boot». Он нужен для настройки загрузочных дисков. В этой вкладке можно выставить приоритеты для загрузки жестких носителей. Например, для установки Windows необходимо установить первым грузящим устройством флешку или DVD ROM, если процесс будет происходить с компакт-диска.
Следующая вкладка – «Security» или безопасность. Здесь пользователь сможет установить пароль для входа. Кроме него никто другой не сможет войти в ноутбук, либо обойти систему.

Внимание! Информация о BIOS дана в общих чертах. На более современных устройствах или, наоборот устаревших, расположение настроек и их количество может изменяться.
После того как пользователь произвел все необходимые манипуляции, необходимо их сохранить. Для этого нужно:
- Кликнуть по клавише F10.
- В диалоговом окне пользователя спросят: «Выйти и сохранить настройки». Нужно выбрать «Y» и клацнуть по нему.
- Компьютер перезагрузится, и юзер войдет в операционную систему с обновленными настройками.
Перечисленными нехитрыми способами пользователь войдет в базовую систему своего ноута и настроит его под себя. Главное, чтобы во время работы с БИОС компьютер был постоянно на подзарядке от аккумулятора. Иначе внезапно выключившийся лэптоп во время настроек может выйти из строя.
Как войти в биос на ноутбуке Samsung np350v5c, np355v5c, np300e5c, r525, rv511, rv520, r540, rc530, rv515
Блог Сервисного центра
Как войти в BIOS на ноутбуке Samsung

Все операции, осуществленные в системе BIOS, достаточно серьезные, поэтому если вы имеете недостаточный опыт работы в этой системе, экспериментировать лучше не стоит, поскольку это может иметь очень печальные последствия. Вам следует обратиться к специалистам по ноутбукам Samsung. Однако если вы решительно настроены осуществить конкретную цель, мы расскажем вам, как нужно войти в базовую систему ввода-вывода (именно так дословно именуют БИОС) на ноутбуке фирмы Samsung.
Зачем входить в меню BIOS?
Как известно, BIOS являет собой базисную систему любой компьютерной техники. Вход в эту систему обусловлен необходимостью осуществить настройку комплектующих компонентов системного блока, а также загрузку или переустановку ОС и другую настройку жизненно важных параметров в работе компьютера.
Как войти в БИОС на ноутбуке Samsung? На разных моделях ноутбуков разный вход в BIOS
Внимание: линейка ноутбуков Samsung представлена очень большим ассортиментом моделей, каждая из которых может иметь разные команды, что бы войти в БИОС. Это объясняется тем, что они имеют разные модели материнских плат.

Итак, ели вы – обладатель ноутбука Samsung, при включении своего гаджета нажмите на клавишу Pause. После этого на мониторе устройства появится некий текст, нам нужно заострить внимание на надписи «Press F2 to enter setup».
Обратить внимание стоит на то, что на месте F2 у вас может быть другая клавиша или их сочетание, наиболее распространенные из которых – F1, F2, F8, Esc, F10, F11, F12. Возможно сочетание этих клавиш с Fn. Отметим, что здесь вы можете поэкспериментировать путем подбора.
Выход из режима паузы осуществляется путем нажатия кнопки Enter.
Что нужно знать, чтобы осуществить правильный вход?
Дальше вам нужно будет найти с помощью интернета данные о материнской плате своего ноутбука. Сделать это совсем не трудно: чтобы иметь информацию о маркировке материнской платы, зайдите в меню «Пуск» и правой мышкой откройте «Свойства».

Перед вами появится окошко, в котором вам нужно будет выбрать пункт «Оборудование». После этого действия откройте диспетчер устройств, и среди прочего списка конфигурации найдите материнскую плату своего устройства.
Дальше берем и вводим ее в навигационную строку браузера, при этом, можно добавить надпись «to enter setup/BIOS» и осуществляем поиск.
Когда найдете всю нужную информацию, можете смело открывать систему BIOS на своем ноутбуке.
Чтобы осуществлять переход с одного раздела в другой, можно пользоваться стрелочками.
Вот таким образом вы зайдете в Биос на своем ноутбуке, однако при внесении каких-либо настроек, вам следует быть предельно внимательными, потому как именно эта система отвечает за деятельность и функциональность всего, что содержится в устройстве.
Помогла ли вам статья?
РЕШЕНО: Скрытое меню BIOS? — Samsung 3 серии NP370R5E-A05UK
1 Вопрос Посмотреть все

Опубликовано: 5 декабря 2015 г.
- Постоянная ссылка
- История
- Подписаться
Awrite man получил вопрос о ноутбуке MA, это модель Samsung 3 серии, номер модели NP370R5E-A05UK, и мне интересно, знаете ли вы или можете узнать, как получить доступ к скрытому меню Intel в BIOS? Я знаю, что для более старых моделей были горячие клавиши, которые нужно нажимать внутри BIOS, чтобы открыть это меню, но не могу найти много информации об этом в Интернете для этой модели
Ответил! Посмотреть ответ У меня тоже есть эта проблема

Респ: 101. 9k
Опубликовано: 5 декабря 2015 г.
- Постоянная ссылка
- История

На старых платах Intel был скрытый биос для разгона вашей платы, но он был только на платах Intel и был снят с производства по понятным причинам. На самом деле у вас должна быть определенная плата, чтобы сделать это, и горячие клавиши следующие: когда в биосе перейдите на страницу загрузки и одновременно нажмите клавишу Windows, o и c, затем перезагрузитесь в биос, он должен появиться Дополнительный раздел в биосе.
Этот параметр дает доступ только к скорости оперативной памяти и позволяет вам разогнать скорость оперативной памяти. У большинства новых плат эта опция открыта, но только для более дорогих плат. Помните, что это было только на нескольких избранных досках. Если это не работает, возможно, ваша плата не поддерживает это. Надеюсь, это поможет
Был ли этот ответ полезен?
Опубликовано: 8 августа 2020 г.
- Постоянная ссылка
- История

Просто подключите настольную клавиатуру. И нажмите f2 при включении.
Был ли этот ответ полезен?
Источник: blender-school.ru
Настройка bios setup

В программе настройки необходимо использовать клавиатуру.
Нажмите для просмотра справки
Нажмите для перемещения
Нажмите для изменения
Нажмите для загрузки
параметров настройки по
Нажмите для возврата в более
раннее меню или перемещения
влево/вправо
Нажмите для перехода в другое
Нажмите для выбора элемента
или входа в подменю.
Нажмите для сохранения
изменений и выхода из
Клавиатура может отличаться от клавиатуры,
приведенной на рисунке.
Настройка BIOS Setup

- Руководство пользователя
- Содержание
- Глава 1. Начало работы
- Перед началом использования
- Меры предосторожности
- Правильная осанка при работе с компьютером
- Обзор
- Включение и выключение компьютера
- Что такое Microsoft Windows 8?
- Обзор экрана
- Использование чудо-кнопок
- Использование приложений
- Функция горячих клавиш Windows
- Клавиатура
- Сенсорная панель
- Дисковод компакт-дисков (ODD, дополнительно)
- Универсальное гнездо для карт памяти (дополнительно)
- Подключение внешнего устройства отображения
- Регулировка громкости
- Управление яркостью ЖК-дисплея
- Проводная сеть
- Беспроводная сеть (дополнительно)
- Мобильная широкополосная сеть (беспроводная сеть WAN, опционально)
- Использование устройства безопасности TPM (дополнительно)
- Использование приложения Multimedia (дополнительно)
- Обновление программного обеспечения Samsung
- Диагностика состояния компьютера и устранение неисправностей
- Настройка BIOS Setup
- Установка пароля загрузки
- Изменение последовательности загрузки
- Батарея
- Восстановление и резервное копирование компьютера (дополнительно)
- Переустановка Windows (дополнительно)
- Вопросы и ответы
- Важные сведения по безопасности
- Замена деталей и принадлежностей
- Уведомления о соответствии нормативным требованиям
- Сведения o cимвoле WEEE
- Сертификация TCO (только для определенных моделей)
- Характеристики продукта
- Глоссарий
- Указатель
Установка пароля загрузки
Настройка и обновление
Установка пароля загрузки
Если пароль был установлен, при включении компьютера
необходимо ввести пароль или войти в режим настройки
BIOS.
С помощью настройки пароля можно ограничить доступ
только для зарегистрированных пользователей и защитить
данные и файлы, сохраненные на компьютере.
При настройке пароля есть 3 подменю. ( “Пароль-
допуск”, “Пароль пользователя” и “Пароль жесткого
диска” )
Не теряйте и не забывайте свой пароль.
Не разглашайте свой пароль.
В случае утраты пароля-допуска или пароля жесткого
диска, потребуется обращение в сервисный центр.
В этом случае услуга оплачивается.
В случае утраты пароля пользователя, можно
деактивировать пароль-допуск, и пароль пользователя
будет деактивирован автоматически.
Изображения экрана и условия могут отличаться от
действительных в зависимости от модели компьютера
и версии драйвера.
Установка пароля супервизора
Если пароль-допуск был установлен, при включении
компьютера необходимо ввести пароль или войти в режим
настройки BIOS.
Установка только пароля-допуска и пароля пользователя не
обеспечивает надлежащей безопасности.
Также можно использовать пароль жесткого диска для
повышения уровня безопасности.
Выберите меню Security в программе настройки BIOS.
При выбранном элементе Set Supervisor Password

Установка пароля загрузки
Настройка и обновление
Установка пароля загрузки
Введите пароль, нажмите клавишу Enter> повторно
введите пароль для подтверждения и снова нажмите
клавишу Enter>.
Пароль может состоять из комбинации цифр и
букв длиной до 8 символов. Специальные символы
Пароль супервизора установлен.
Пароль супервизора требуется для включения
компьютера или для входа в программу настройки BIOS.
На некоторых моделях появление сообщения с
введенным паролем в окне Setup Notice означает, что
настройка не завершена, пока не будет нажата клавиша
Установка пароля пользователя
При помощи пароля пользователя можно включить
компьютер, но нельзя изменять основные параметры настроек
BIOS, т.к. вы не сможет войти в настройки BIOS.
Это предотвращает неавторизированный доступ к основным
настройкам меню BIOS Setup.
Перед настройкой пароля пользователя следует настроить
пароль супервизора. При отключении пароля супервизора
также отключается и пароль пользователя.
В элементе Set User Password нажмите клавишу Enter> и
выполните процедуры шага 3 настроек пароля супервизора.
Настройка пароля загрузки
Чтобы настроить пароль загрузки, необходимо
предварительно настроить пароль администратора (Set
Supervisor Password).
Выберите для параметра Password on boot значение.
После установки пароля загрузки для загрузки компьютера
потребуется вводить пароль.
Убедитесь в сохранности пароля для дальшейшего
Источник: manualza.ru
Как обновить BIOS на samsung notebook 9 np900x3t. Сброс биос, очистка CMOS
В этой статье я покажу как на ноутбуке samsung notebook 9 np900x3t сбросить BIOS, CMOS и сделать перепрошивку на последнюю версию, но это конечно по желанию. Делать будем по моей инструкции, без вызова выездного специалиста и других барыг. Приступим.
Для чего сбрасывать настройки BIOS
- Нестабильная работа ноутбука, переодический BSOD (синий экран смерти)
- Неудачный разгон после чего железо не хочет запускаться (не рекомендовал бы заниматься разгоном на ноутбуках, они и так перегреваются в тесном корпусе)
- Старт с ошибками, необходим сброс настроек к заводским
- Потерян пароль на вход в BIOS / UEFI
Очистка CMOS и сброс BIOS на samsung notebook 9 np900x3t
- Самый простой, но не всегда доступный способ — извлечь батарейку CR2032 с материнской платы, но она может быть и распаяна. Тогда придётся прибегнуть к способам ниже.

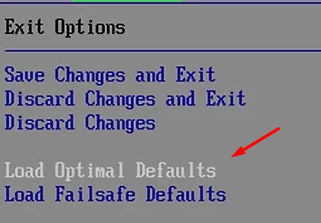

Зачем обновлять BIOS / UEFI
- В обновлениях микропрограммы исправляются изъяны и недочёты предыдущих версий программного обеспечения. На ноутбуках одна из распространённых проблем — это позднее включение кулеров, вследствие чего происходит перегрев или наоборот слишком раннее и вы вынуждены слушать гул и шум вентиляторов.
- Появляются новые возможности.
Обновление Bios на samsung notebook 9 np900x3t
Для обновления скачиваем последнюю версию, копируем файл на флешку и на жёсткий диск (мало ли что-то не отобразится), заходим в настройки Биос и ищем что-то из:
- Flash Utility
- Update Utility
- Update system
В общем главное слово — Update, далее выбираем файл с прошивкой и вперёд обновляться.
- ← Программа для прошивки AzUMI Iro A55 QL Claro
- Программа для прошивки AzUMI IRO A6Q →
Источник: droidrootsoft.info