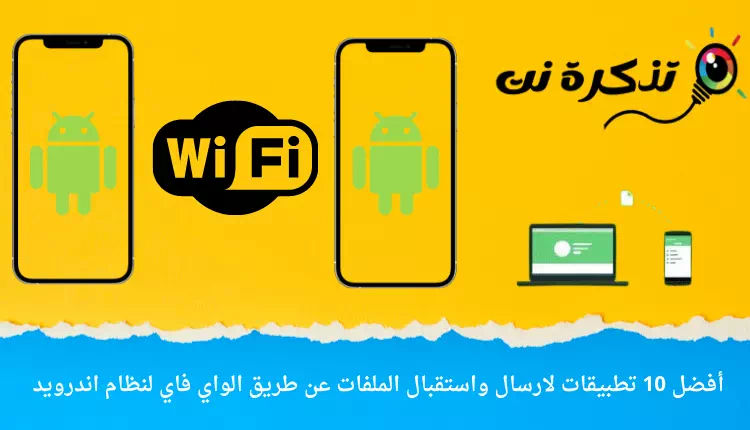
Тебе Лучшие приложения для передачи и отправки файлов через функцию Wi-Fi (Wi-Fi) Для устройств Android, работающих на высокой скорости.
Система Android известна как самая операционная система, содержащая большое количество приложений. Просто взгляните на Google Play Store; Для каждой цели вы найдете несколько приложений. Не только это, но и Google Play Store также сортирует приложения по их категориям. В этой статье мы поговорим о приложениях для передачи файлов, которые известны как (Передача файлов по Wi-Fi).
Как передать файлы с телефона на компьютер через Wi-fi?
Приложения для передачи файлов по Wi-Fi полезны, особенно если вы хотите быстро обмениваться файлами между устройствами. С помощью приложений для передачи файлов по Wi-Fi вы можете обмениваться фотографиями, видео, документами, приложениями и т. Д. Между устройствами.
Содержание статьи Спрятать
Список 10 лучших приложений для отправки и получения файлов WiFi для Android
Следует отметить, что мы не включили запрещенные приложения, такие как Xender. Итак, давайте знакомиться Лучшие приложения для передачи файлов по Wi-Fi для устройств Android.
1. ShareMe
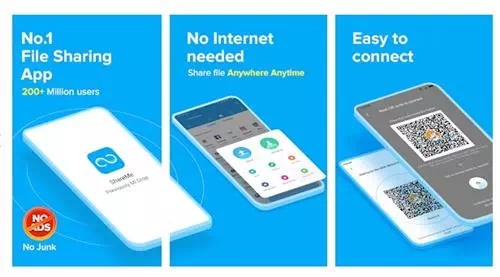
تطبيق ShareMe From Xiaomi — одно из лучших и популярных приложений для передачи файлов по Wi-Fi, доступных для устройств Android. Преимущество ShareMe в том, что он работает на всех устройствах, включая Samsung, Oppo, OnePlus, LG, Realme и многие другие.
Поскольку приложение использует Wi-Fi для обмена файлами, скорость передачи файлов огромна. Приложение также имеет простой в использовании пользовательский интерфейс.
Вам также может быть интересно увидеть: 10 лучших приложений для Android для управления маршрутизатором или модемом
2. InShare
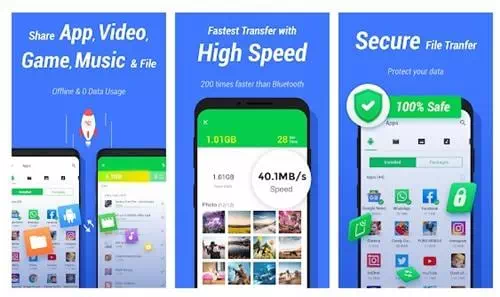
Если вы ищете приложение для передачи файлов, которое может удовлетворить все ваши потребности в передаче файлов, то это может быть InShare Это лучший выбор для вас.
Предоставляя общий доступ, вы можете легко отправлять видео, фотографии, музыку, приложения, электронные книги иpdf файлы на разных устройствах. Кроме того, скорость передачи файлов в 200 раз выше, чем у блютус.
3. ДжиоСвитч
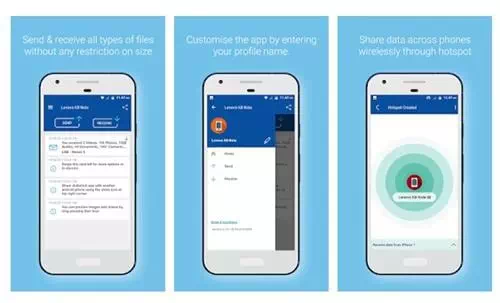
تطبيق ДжиоСвитч Это приложение для передачи файлов без рекламы, доступное в магазине Google Play. Он поддерживает широкий спектр типов файлов для передачи с одного устройства на другое.
Он также имеет кроссплатформенную поддержку. Это означает, что вы также можете передавать данные между устройствами Android и iOS. Конечно, как и любое другое приложение, JioSwitch также использует Wi-Fi для обмена файлами между устройствами.
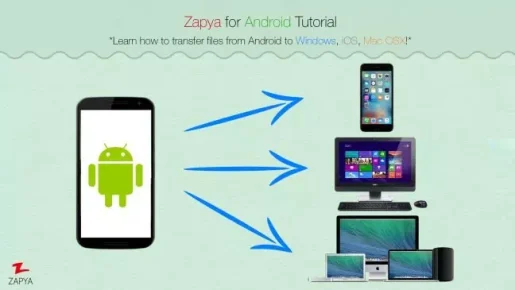
4. Zapya
Это приложение Zapya Лучшее и самое быстрое приложение для обмена файлами ВАЙ-ФАЙ (Wi-FiДоступно в магазине Google Play. Хорошо то, что Zapya Он предлагает вам четыре различных метода автономного обмена, чтобы делиться файлами с находящимися поблизости пользователями.
с помощью Zapya Вы можете передавать практически все типы файлов с одного устройства на другое. Кроме того, он поддерживает почти все основные операционные системы.
5. великолепно

تطبيق великолепно Это еще один пример приложения для передачи файлов по Wi-Fi с простым в использовании интерфейсом. Конечно, он также имеет множество стандартных функций, упомянутых в предыдущих приложениях. Однако одна из его лучших функций — это то, как он соединяет ваш телефон или планшет Android с вашим ПК.
SuperBeam позволяет сопрягать устройства через NFC или символы QR , поэтому нет необходимости делать много кликов и вручную передавать ключи.
Вам также может быть интересно увидеть: 10 лучших приложений для смены лица для Android в 2023 году
6. Передача WiFi File
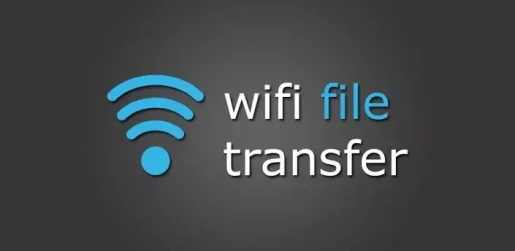
تطبيق Передача WiFi File Это одно из самых загружаемых приложений в своей категории. Позволяет подать заявку Передача WiFi File Загружайте и скачивайте файлы на свой телефон, планшет и компьютер и с них через простой в использовании веб-интерфейс.
Этот интерфейс также позволяет быстро удалять, копировать, переименовывать, сжимать или распаковывать файлы. Кроме того, вы можете загружать целые папки, если используете Браузер Google Chrome.
7. AirDroid

Позволяет применять AirDroid Возможность доступа и управления вашим Android-смартфоном из Windows. В дополнение к этому, это эффективное приложение для обмена файлами, которое вы можете установить на свой телефон или компьютер.
Это работает как программный пакет для ПК. Однако он полностью раскрывает все, что вы делаете на своем мобильном телефоне в браузере ПК.
8. Pushbullet
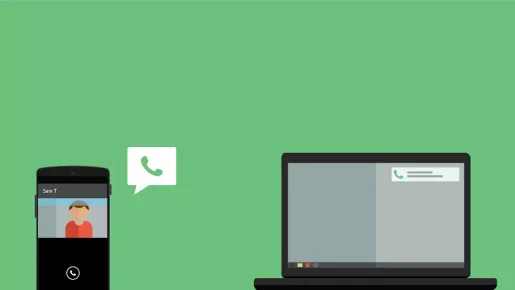
с помощью Pushbullet Вы можете делать все, например, отправлять текстовые сообщения, когда набираете текст на клавиатуре компьютера. Смотрите уведомления вашего телефона, обменивайтесь ссылками и, конечно же, передавайте файлы.
Вы также можете установить программное обеспечение Pushbullet на вашем ПК, чтобы управлять своим Android-смартфоном прямо с большого экрана вашего ПК.
9. Отправить в любом месте
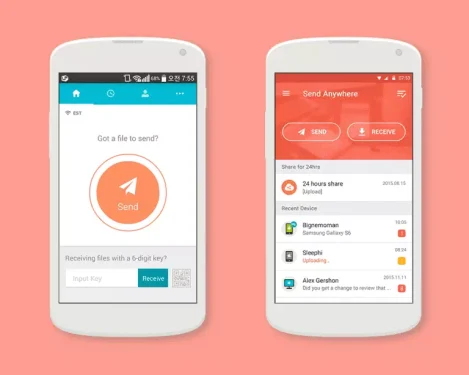
تطبيق Отправить в любом месте Это еще одно лучшее приложение для Android, которое позволяет пользователям безопасно отправлять файлы с телефона Android любого размера. Крутая вещь в приложении Отправить в любом месте Он передает файлы по Wi-Fi напрямую. Следовательно, он один Лучшие приложения для обмена файлами через Wi-Fi которые вы должны иметь на своем телефоне Android.
10 Файлы от Google
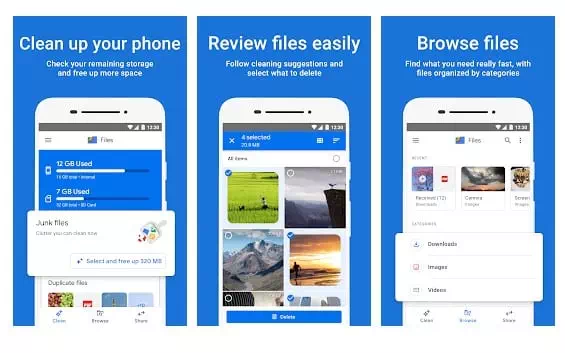
تطبيق Файлы от Google Это многоцелевое приложение для обмена файлами, которое вы хотели бы использовать на своем Android-смартфоне. Вы можете использовать приложение для обмена фотографиями, видео и другими большими файлами через Wi-Fi, говоря об обмене файлами.
Вам также может быть интересно увидеть: Как печатать голосом на телефоне Android
Не только это, но все файлы, которые вы отправляете, зашифрованы с использованием Файлы от Google по сети Wi-Fi напрямую. Кроме того, он тоже Файловый менеджер сам по себе.
Это было Топ-10 лучших приложений для передачи файлов для телефонов Android через Wi-Fi.
- 17 лучших приложений для обмена и передачи файлов для телефонов Android на 2023 год
- Скачать последнюю версию Zapya File Transfer для ПК
- Скачать программу ShareIt для компьютеров и мобильных телефонов, последнюю версию
- Как передавать файлы с Windows на телефон Android по беспроводной сети
Как передать файлы с компьютера на телефон через вай фай
Если у человека есть необходимость часто переносить информацию с компьютера на смартфон, то в большинстве случаев используется USB-кабель, а это достаточно неудобно. Существуют разные приложения, которые совершенно бесплатны и нетребовательны к системе, и разработаны специально для обмена данными.
Как отправить файл с компьютера на телефон через WiFi
Многие пользователи задаются вопросом, как передать файлы с телефона на компьютер через wifi и обратно. Сделать это можно при помощи встроенных и сторонних утилит, предназначенных как раз для таких целей.

Для передачи пакетов данных «по воздуху» были разработаны специальные приложения. Существуют утилиты, функционирующие через web-сервер, остальные при работе задействуют FTP-сервера.
Важно! Независимо от того, какой способ будет использоваться, нужно, чтобы оба устройства были подключены к одной точке доступа, иначе передать пакеты данных не удастся.
Использование встроенных опций
Практически все современные гаджеты на ОС Android имеют встроенную опцию, предназначенную для передачи данных со смартфона на смартфон или со смартфона на ПК и наоборот. Называется эта утилита Wi-Fi Direct.
Использование приложения имеет одну особенность — не каждое мобильное устройство корректно работает с этим программным компонентов.
Для обмена данным нужно придерживаться следующего алгоритма действий:
- Зайти в «Настройки».
- Перейти в раздел «Сетевые опции», где и должно в одной из строк фигурировать название приложения.
- Запустить утилиту и сопрячь устройства.
В завершении остается приступить к обмену данными. Принцип использования напоминает алгоритм использования Bluetooth.
Использование специальных программ
Многими разработчиками было «изготовлено» приложений, которые предназначены для обмена информацией между ПК и смартфонами на операционной системе Android. Преимущественно они бесплатные и превосходно справляются с поставленной задачей.
При помощи WiFi File Transfer
Приложение WiFi File Transfer передает данные с ПК на смартфон и обратно через веб-сервер. Предварительно утилиту нужно установить на смартфон. Для этого пользователь заходит в Play Market, и поисковой строке вводит название приложения. Остается дело за малым, нажать «Установить» и ждать окончания установки.
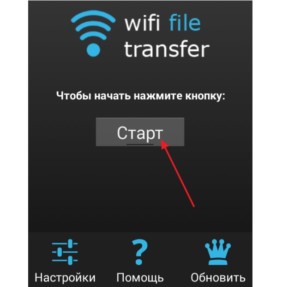
Следующий этап — запуск окна приложения. На главной странице необходимо нажать «Старт».
Программой автоматически будет сгенерирован адрес веб-сервера, переходя на который пользователь получает доступ ко всем данным, хранящимся на телефоне.
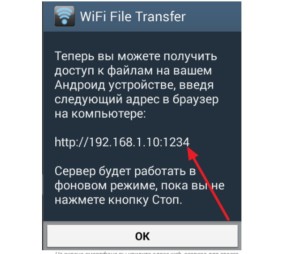
Теперь на ПК необходимо запустить любой обозреватель и указать адрес, сгенерированный приложением выше в навигационной строке.
Передача данных через WiFi с помощью Pushbullet
Еще один распространенный сервис, который используют для передачи данных — Pushbullet. Для выполнения операции необходимо установить приложение бесплатно в Play Market на свое мобильное устройство.
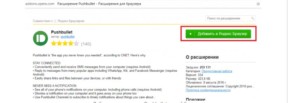
После запуска программы, необходимо зарегистрироваться в системе. На смартфоне действия предельно просты, а на компьютере открывают любой браузер и через настройки находят доступные расширения. С помощью поиска необходимо найти утилиту Pushbullet. В диалоговом окне потребуется подтвердить инсталляцию.
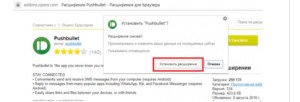
Следующий этап — после установки надо кликнуть на иконку расширения, которая будет отображаться в правой части окна, пройти регистрацию.
Регистрация на Pushbullet
Для обмена данными достаточно перетащить файлы на панель расширения браузера или путем нажатия на кнопку «Push It».
С помощью AirDroid
Это еще один функциональный и бесплатный сервис. Разработчики приложения — Sand Studio.
Последовательность действий выглядит практически так же, как и в предыдущих разделах. После инсталляции утилиты, ее необходимо запустить.
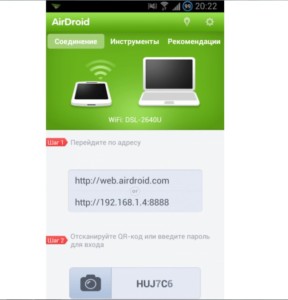
После запуска программы на главном окне нужно нажать на иконку камеры, расположенной в самом низу. Далее, в любом браузере на ПК надо найти сервис разработчиков. Для сопряжения ПК со смартфоном достаточно последний навести камерой на QR-код, изображенный на мониторе.
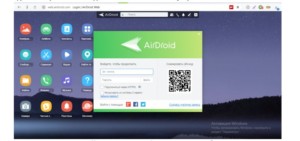
Программа SHAREit
Чтобы обмениваться информацией с помощью приложения SHAREit, нужно устанавливать приложение на обоих устройствах одновременно.
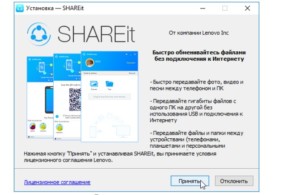
Для установки утилиты на ПК достаточно перейти на официальный сайт разработчика, откуда можно скачать установочный файл. На смартфон устанавливать через Plat Market.
После запуска программы обязательно условие — согласие на обработку персональных данных и сбор информации о способах использования приложения.
Непосредственно для обмена данными на главной странице приложения нужно нажать «Начать» и выполнить следующие действия:
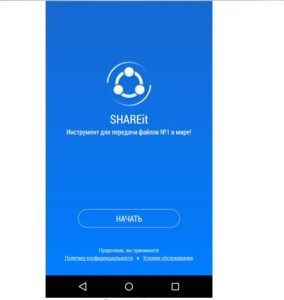
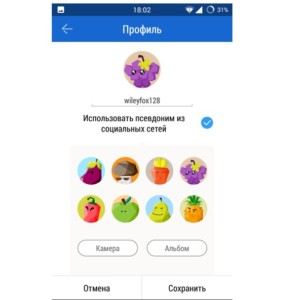
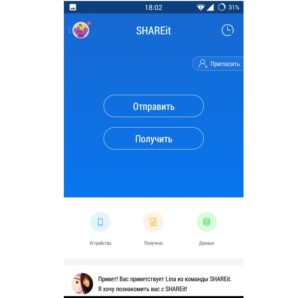
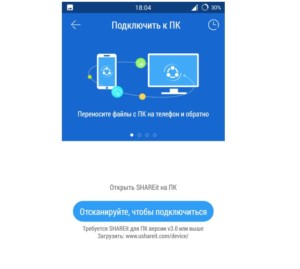
Передача файлов через Xender
Это приложение имеет много общего с программой AirDroid. Для обмена данными нужно выполнить следующие действия:
- Установить приложение на смартфон через Play Market.
- Запустить приложение на смартфоне, на главной странице нажать иконку красного цвета, на которой изображен «+». Из выпадающего списка выбрать «Подключение к компьютеру».
- Для сопряжения с ПК понадобится воспользоваться QR-кодов на сайте сервиса.
- Выполняя подключение к персональному компьютеру, на телефоне обязательно нужно нажать «Принять» для подтверждения.
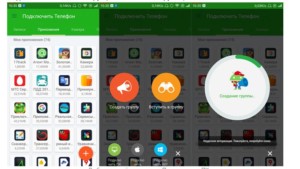
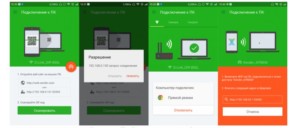
Устройства подключены и можно передавать файлы с ПК на смартфон и обратно.
FTP-Сервер
Передача информации с ПК на смартфон на операционной системе Android может осуществляться не только через web-сервер, но и FTP-сервер. Этот способ также позволяет передавать пакеты данных с помощью вай-фай, через маршрутизатор.
Настройка FTP соединения между Android устройством и Windows
Если устройства будут регулярно сопрягаться, то в настройках маршрутизатора необходимо зарезервировать для смартфона или планшета статический IP-адрес. Это нужно для того, чтобы роутер для устройства всегда выдавал один и тот же адрес.
На модемах от разных производителей это делается по-разному. Например, на маршрутизаторах от ASUS надо зайти в настройки и на главной странице кликнуть «Клиенты».
Далее, из списка выбрать то устройство, для которого необходимо зарезервировать адрес. Напротив строки «MAC and IP address Binding» переключатель перенести в режим «ON», нажать кнопку «Применить».
Запуск FTP сервер на Android через программу «ES Проводник»
Приложение ES Проводник считается одним из лучших на сегодняшний день. К сожалению, в Play Market установить его больше нельзя, поэтому при поисках установочного файла нужно быть бдительным.
Приложение нужно установить, после чего запустить. Открыть меню и перейти в «Удаленный доступ». Имя сети вай-фай должно быть прописано под надписью «Статус». Нажать «Включить».
На экране отобразится адрес, который потребуется ввести на ПК. На этом настройки приложения окончены.
Подключение с компьютера к телефону, или планшету по Wi-Fi
Приложение корректно работает на всех версиях операционной системы Windows. Для его настройки на ПК необходимо открыть приложение и ввести адрес, сгенерированный приложением на смартфоне.
Важно! Адрес должен быть указан без ошибок, в противном случае сопрячь устройства не удастся. После введения данных на клавиатуре нажать «Enter».
Собственно, и все. Теперь пользователь может просматривать, копировать, перемешать и изменять файлы.
Обратите внимание, что после закрытия окна проводника, для повторного подключения повторно придется вводить адрес.
Создание постоянной папки с FTP подключением к смартфону
Этот метод будет функционировать лишь в том случае, если ранее для мобильного устройства был зарезервирован статический IP-адрес в настройках маршрутизатора.
Последовательность действий следующая:
- Пройти путь «Мой компьютер» — «Подключить сетевой диск».
- В открывшемся окне кликнуть на ссылку «Подключение к сайту, на котором можно хранить документы и изображения».
- На экране откроется еще одно окно, в котором нужно нажать «Далее». В каждых последующих окнах кликать «Выберите другое сетевое размещение».
- Напротив строки «Сетевой адрес, или адрес в Интернете» ввести адрес сервера пользователя, который ранее был запущен на телефоне. Нажать «Далее».
- Появится окно с доступными настройками учетной записи. Если в программе пользователь не указал имя пользователя и пароль, то надо поставить галочку напротив строки «Анонимный вход». Нажать «Далее».
- Следующий шаг — нужно указать имя дял сетевого подключения. Можно указать любое название и кликнуть «Далее». В завершении нажать «Готово».
Вскоре на компьютере отобразится папка с данными, хранящимися на смартфоне на ОС Android.
Можно ли соединить ноутбук с телефоном по Wi-Fi, но без роутера?
Да, такой способ тоже достаточно востребован, но реализация несколько отличается. Если нет возможности подключиться через маршрутизатор, то необходимо создать прямое подключение ПК с гаджетом. Для этого на телефоне нужно активировать раздачу сети. В настройках эта опция называется «Точка доступа».
Необходимо запустить точку доступа на смартфоне и с ПК к ней подключиться. Далее, алгоритм действий стандартный.
Передача файлов по wifi с компьютера на андроид может проводиться с помощью большого количества встроенных и сторонних приложений. Большинство из них нетребовательные к техническим характеристикам устройств, и имеют простой и понятный интерфейс.

Подгорнов Илья Владимирович Всё статьи нашего сайта проходят аудит технического консультанта. Если у Вас остались вопросы, Вы всегда их можете задать на его странице.
Похожие статьи
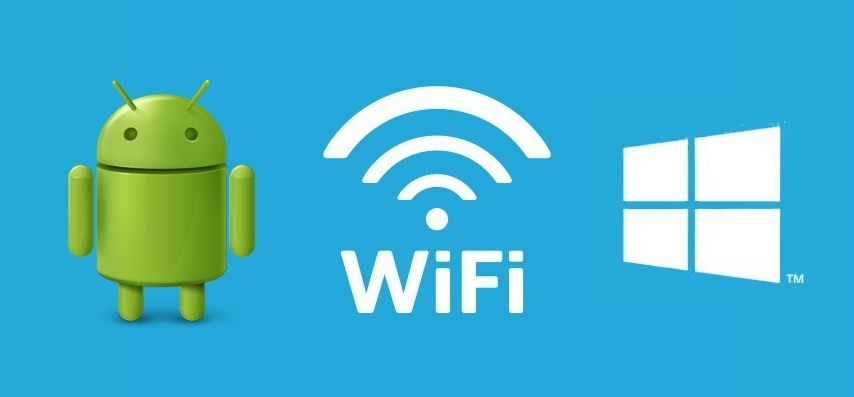
Wi-fi Transfer: для компьютера и смартфона, функционал. Благодаря File Transfer все передачи происходят напрямую и требуют минимальных затрат сил и времени. . Про подключение к интернету Передача файлов с компьютера на компьютер по локальной сети.
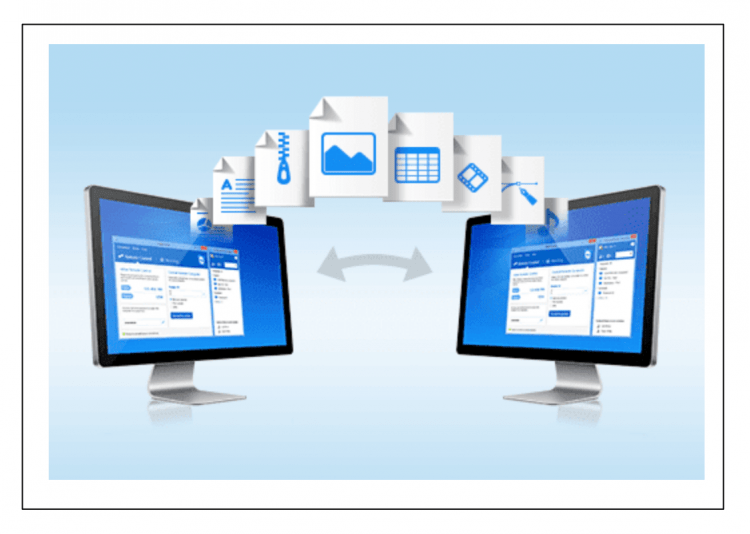
Передача файлов по Wifi с компьютера на компьютер. Как передать файлы с компьютера на компьютер через Wifi. Случаев, когда нужно передавать файлы с одного . В этом материале подробно будет рассказано: что такое передача файлов по Wi-Fi с компьютера на компьютер и как передать файлы с одного ноутбука на другой по Wi-Fi. Содержание.

Как вывести изображение с телефона на компьютер. Функцией передачи файлов с одного устройства на другое пользуются как обладатели обычных смартфонов . Чтобы ответить на вопрос о том, как правильно вывести экран телефона на компьютер через wifi, следует помнить два аспекта. Выделяют два принципиально разных подхода к выводу экрана на ПК.
Источник: vpautine.ru
Как передать данные со смартфона на компьютер через Wi-Fi?

Подробные инструкции по передачи данных со смартфона на компьютер через Wi-Fi.
Не всегда есть возможность передать данные со смартфона на компьютере через USB-кабель или Bluetooth. В этом случае на помощь приходит технология Wi-Fi. Рассмотрим актуальные способы, которые помогут перенести файлы с телефона на ПК/ноутбук с использованием беспроводной сети Wi-Fi. Сразу уточняем, что для работы каждого из методов нужен Wi-Fi — как на мобильном устройстве, так и на компьютере.
SHAREit
SHAREit — приложения для переноса данных с одного устройства на другое, в том числе, со смартфона на компьютер. Для передачи информации используется Wi-Fi.
Чтобы перенести любые файлы (фотографии, видео, документы) со смартфона на ПК, нужно установить SHAREit на телефон и компьютер. В мобильном приложении выберите опцию «Подключиться к компьютеру». Далее отсканируйте QR-код через камеру смартфона. Штрих-код отображается в программе SHAREit на ПК. Это нужно, чтобы выполнить синхронизацию между устройствами.

После этого можно перенести данные со смартфона на компьютер через Wi-Fi.

В итоге все скачанные файлы будут отображаться в интерфейсе программы.









Домашняя группа (для компьютеров под Windows 7, 8 и выше)
Несколько работающих под Windows 7 и выше компьютеров в одной сети WiFi можно объединить в так называемую домашнюю группу. Домашняя группа – быстрый и удобный способ иметь постоянный доступ к общим файлам. Это нововведение заменило локальные папки, использовавшиеся для совместной работы в более ранних версиях Windows. Лучше всего она подойдет для семейного доступа к данным или обмена документами в микро-офисе.
Домашняя группа не требует для работы подключения к сети интернет, что делает ее не только независимой от внешних условий, но и достаточно быстрой для передачи больших и очень больших файлов.
Как настроить домашнюю группу под Windows
- Откройте Панель управления -> Сеть и Интернет -> Домашняя группа
- Выберите пункт Создать домашнюю группу

- В открывшемся окне нажмите «Далее», в следующем – выберите, к каким папкам предоставлять доступ (впоследствии их можно будет изменить).

- Сохраните пароль, появившийся в последнем окне, и нажмите «Готово». Домашняя группа создана.

Это интересно: Новый Яндекс.Браузер. Как установить? И первые впечатления.
Изменить любые параметры домашней группы и посмотреть пароль можно в Панели управления компьютером -> Сеть и Интернет -> Домашняя группа.
Как подключиться к уже созданной домашней группе

- Откройте Панель управления -> Сеть и Интернет -> Домашняя группа
- Нажмите кнопку «Присоединиться», затем «Далее», и введите сгенерированный при создании группы пароль
Идеальное использование: обмен данными между несколькими компьютерами в одной семье.
WiFi File Transfer
WiFi FIle Transfer — простое приложение, которое используется для передачи данных со смартфона на компьютер через Wi-Fi.
ПО работает в фоновом режиме. Чтобы начать передачу файлов, нужно запустить мобильное приложение и нажать «Старт». После этого отобразится URL-адрес, который нужно ввести в браузере на компьютере.

Это нужно для удаленного подключения к смартфону с ПК. Когда вы укажите этот URL-адрес в браузере, откроется доступ ко всем файлам на мобильном устройстве (в веб-интерфейсе).
Так можно скачать любые данные — для удобства есть поддержка загрузки нескольких файлов за один раз.







Программа для локальной передачи файлов между Windows и Android по WiFi
Для этого мы воспользуемся одной универсальной программкой для подключения телефона к компьютеру, которая есть и для Android, и для iOS. Она называется «WiFly», скачать ее можно бесплатно в Google Play Market или AppStore.
Для того, чтобы организовать подключение смартфона к компьютеру и беспроводной обмен файлами по WiFi, у вас должна быть настроенная домашняя локальная сеть через роутер, к которой будут подключены все устройства, между которыми будет происходить обмен файлами. Кстати, обмениваться данными можно не только с компьютером, но и с другим планшетом.

Быстрый обмен файлами между компьютером и смартфоном по QR коду
Итак, устанавливаем программу WiFly на свой телефон или планшет и запускаем. На первой странице нам предложат пройти на компьютере по адресу wifly.me и получить QR код, который потом можно отсканировать телефоном и тем самым получить к нему доступ.
Давайте так и сделаем:
- заходим на сайт
- нажимаем на телефоне кнопку «Отсканировать»
- и сканируем QR код с экрана монитора
Далее на телефоне появится запрос на подключение к нему с компьютера — жмем «Разрешить».
После этого на компе откроется страница с папками и файлами, содержащимися на смартфоне. Их можно передать на ПК простым перетаскиванием из одной директории в другую.
Wi-Fi Pro FTP-сервер
Wi-Fi Pro FTP-сервер — приложение, которое преобразует мобильное устройство в FTP-сервер. Благодаря этому можно передавать данные со смартфона на компьютер по Wi-Fi.
FTP-сервер создается в мобильном приложении — достаточно нажать кнопку запустить и получить URL-адрес сервера, идентификатор пользователя и пароль. Эти данные нужно использовать на компьютере, чтобы подключиться к смартфону.

Например, можно воспользоваться любым FTP-клиентом (FileZilla, Total Commander) и подключиться к удаленному серверу. Для этого введите URL-адрес, идентификатор и пароль.

После этого скачивайте любые файлы с мобильного устройства на компьютер.

Настройка FTP-сервера на компьютере
Как почистить телефон андроид от ненужных файлов
Для начала следует определится, как часто потребуется сопряжение мобильника и ПК. Если процесс будет происходить регулярно, то лучше настроить на ПК FTP-соединение. В этом случае будет достаточно запустить сервер на смартфоне и тут же видеть файлы на ПК.

Настройка FTP-сервера на компьютере нужна тогда, когда сопряжение устройств необходимо регулярно
Обратите внимание! Если нет желания при каждом входе вводить IP-адрес, следует зарезервировать на роутере постоянный адрес для телефона.
Алгоритм настройки сервера на ПК:
- Открыть проводник (или «Мой компьютер»).
- Ввести в адресную строку адрес с программы «ES Проводник» мобильного телефона.
- Нажать «Enter».
Должны появиться все файлы сопряженного телефона.
Важно! При закрытии окошка проводника связь с смартфоном прекратится. В следующий раз адрес придется вводить заново.
Для автоматического доступа к информации смартфона с персонального компьютера, следует подключиться к FTP-серверу. Windows предполагает организацию подключения без привлечения сторонних утилит, но можно и ими воспользоваться. Например, многим пользователям нравится FileZilla.
Вот как можно создать постоянную папку с FTP-подключением на ПК Windows 7:
- Войти в проводник.
- Тапнуть на пункт «Подключить сетевой диск».
- Создать подключение к FTP-серверу.
Для Windows 10 процесс несколько другой. Нужно будет нажать на «Подключение к сайту, на котором можно хранить документы и изображения». Нажать «Далее». В появившемся окне дважды нажать на «Выберите другое сетевое размещение».
Важно! Эти способы применимы только при зарезервированном статическом IP-адресе в настройках роутера.
TeamViewer
TeamViewer — утилита, которая предоставляет удаленный доступ к различным устройствам. Также программа дает возможность передавать данные со смартфона на компьютер.

Для этого нужно установить TeamViewer на телефон и ПК. Далее — запустите обе версии ПО. В десктопной версии TeamViewer есть раздел «Ваш ID». Этот код нужно ввести в мобильном приложении, чтобы подключиться к компьютеру. После синхронизации гаджетов можно смело передавать данные через Wi-Fi.

Передача документов с ноутбука на телефон через IP адрес
Однако бывает такое, что данный сайт не доступен и отсканировать код для подключения смартфона через компьютер просто неоткуда. В этом случае мы пойдем другим путем и осуществим обмен файлами между устройствами через IP адрес.
Нажимаем на кнопку «Дополнительно» (на iPad).

Или переходим на вкладку с иконкой в виде студенческой шапки, если у вас Android.
Откроется новое окно, в котором будет предоставлена информация для подключения компьютера к смартфону через WiFi сеть — это его IP адрес и порт, а также данные для доступа через FTP клиент.
Запускаем на компьютере Windows, открываем браузер и переходим по указанному IP адресу. В моем случае это https://192.168.1.2:4885.
Ваше мнение — WiFi вреден?
Видим тот же результат, что и в первом способе — файлы и папки на смартфоне, в зависимости от того, имеете ли вы полный доступ к своему телефону и какая ОС на нем установлена. В том случае, если ваш смартфон без Root прав или без джейлбрейка, если речь идет об iPhone, то появится пустое окно, и у вас будет возможность только добавить сюда файлы из фото-видео архива.
Если же есть полный доступ к системе смартфона, то у вас сразу будут отображаться все папки, присутствующие на нем и можно будет добавить в программу абсолютно любые документы.

InShare — Передача файлов, Перенос данных
Скачать: на Андроид
Эта программа отлично исполняет свою главную функцию – переносить данные с мобильной ОС Андроид на компьютер. Она воспринимает любые форматы: музыку, видео, документы, приложения .apk, файлы pdf и электронные книги. Количество данных, которые можно отправить, не ограничено.
Разработчики регулярно обновляют программу и добавляют в нее улучшения. В ближайшее время они обещают сделать возможность групповой и межплатформенной передачи файлов, а также встроить проигрыватель для видеофайлов.
передача файлов в 200 раз быстрее, чем по Bluetooth-соединению;
нет ограничений по объему файлов (но если вам потребуется переместить что-нибудь тяжелое, то, возможно, придется подольше подождать);
интерфейс очень удобный, и в нем достаточно просто разобраться;
не обязательно подключение к Интернету;
локализация на 30 языках мира, в том числе качественная русификация.
Отзывы
Источник: tv-st.ru

