Одна из проблем, с которой вы часто сталкиваетесь, это как перенести файлы с вашего Android на компьютер, Сначала вам может понадобиться подключить устройство Android прямо к компьютеру через USB для передачи файлов. Но это не достаточно универсально. Сегодня использование сети Wi-Fi и браузера для экспорта файлов с устройств Android на компьютер становится все более популярным благодаря простоте использования.
В этом посте вы познакомитесь с пятью простыми в использовании приложениями Android для беспроводная передача файлов между вашим телефоном Android и вашим ПК. Прочитайте статью, чтобы найти ту, которая работает для вас.
1. WiFi передача файлов
WiFi File Transfer – это легкое приложение для Android, которое позволяет легко передавать файлы между телефоном Android и компьютером без USB-кабеля. Его можно бесплатно загрузить с Google Play Store, С помощью этого полезного приложения вы можете загружать и скачивать несколько файлов одновременно и управлять файлами Android, такими как удаление, переименование, копирование, архивирование или разархивирование файлов.
Замена Wi-Fi Direct — Nearby Share vs Quick Share vs AirDrop в Сравнительном Тесте
Вот как можно передавать файлы с Android на ПК с помощью WiFi File Transfer.
1] Загрузите и установите WiFi File Transfer на свой телефон Android
2] Нажмите настройка установить пароль доступа к защищенному соединению, если вы используете публичную сеть
3] Нажмите Начните кнопку, чтобы получить IP-адрес, нажмите Хорошо
4] Введите указанный адрес в веб-браузере на вашем компьютере, чтобы получить доступ к файлам Android
5] Выберите файлы, которые вы хотите экспортировать, затем нажмите Скачать скачать файлы

Теперь вы можете просматривать и управлять файлами с вашего устройства Android. И чтобы закрыть доступ к вашим файлам, просто нажмите Стоп кнопка в приложении WiFi File Transfer на вашем телефоне Android.
Note: Ваш телефон Android и ПК должны подключаться к одной локальной сети. А для бесплатной версии существует ограничение на передачу файла 5 МБ. Если вы хотите передать файлы большего размера, вы можете попробовать версию Pro.
2. Droid Transfer
Droid Transfer – это еще один вариант для пользователей Android, которым нужна простая передача файлов с мобильного телефона на ПК и возможность управлять файлами между Android и ПК. С помощью этого инструмента беспроводная передача с Android на ПК не только фотографий, контактов, файлов, но и сообщений. Текстовые сообщения будут сохраняться в виде файлов PDF, HTML, TXT, а фотографии, смайлики и видео внутри сообщений также можно сохранять на ПК.
это Windows Приложение работает вместе с бесплатным приложением Transfer Companion. Для передачи файлов с устройств Android на ПК необходимо установить Droid Transfer на свой компьютер и Transfer Companion на свои устройства Android и убедиться, что ваш компьютер и устройство Android подключены к одной сети Wi-Fi.
- Скачайте и установите Droid Transfer на свой ПК, затем запустите приложение
- Загрузите приложение Transfer Companion из Google Play Store на вашем устройстве Android
- Нажмите QR-код сканирования Droid Transfer кнопка в приложении Transfer Companion для считывания QR-кода Droid Transfer

- Выберите файл, который вы хотите перенести с вашего устройства Android, и нажмите Копировать на ПК в Droid Transfer
- Выберите место сохранения на вашем ПК, чтобы сохранить файл Android, и подтвердите сохранение.

Note: Если вы хотите перенести несколько файлов со своего телефона Android на ПК одновременно, удерживайте нажатой клавишу Shift и используйте мышь, чтобы выбрать файлы. Или, если вы хотите скопировать все свои файлы Android на ПК, просто используйте сочетание клавиш Ctrl + A, чтобы выбрать все файлы.
3. AirDroid
AirDroid – одно из лучших приложений для передачи файлов для Android. Он поддерживает беспроводную передачу практически всех видов файлов, включая SMS, звонки, уведомления, контакты и многое другое, с телефона Android на ПК на нескольких платформах. Он может передавать файлы независимо от того, подключено ли ваше устройство Android к той же сети Wi-Fi или нет. Более того, вы также можете делиться файлами со своими друзьями, которые также используют AirDroid, поблизости или за тысячу миль от вас.
Вы можете прочитать инструкции ниже, чтобы узнать, как использовать AirDroid для беспроводной передачи файлов с Android на ПК.
Подключите устройство Android и ПК к одной сети Wi-Fi. Сделайте это, просто сопоставив одно и то же имя в соединении.
Сначала зайдите в Google Play Store чтобы получить доступ к AirDroid на вашем устройстве. Найдите тот, который сделан разработчиками Sand Studio, а затем нажмите устанавливать установить приложение.
- Откройте AirDroid на вашем Android устройстве
Вы можете войти с помощью Google, Facebook или же Twitter учетной записи при открытии установленного вами приложения AirDroid. А затем прочитайте экранные введения, пока не увидите Вкладка подключения в приложении. Получить IP-адрес и войти в адресную строку в веб-браузере на вашем ПК. Затем нажмите принимать чтобы подтвердить запрос, когда на вашем телефоне всплывает тост.
- Передача файла с Android на ПК с AirDroid
После подключения нажмите файл значок на вашем компьютере, и откроется файловый браузер. Затем найдите файлы, которые вы хотите передать, в проводнике на веб-сайте, а затем нажмите Скачать кнопка для передачи файлов с телефона на ПК.

4. Pushbullet
Как и AirDroid, Pushbullet может свободно передавать файлы с Android на ПК и наоборот через WiFi, Если вам не нравятся AirDroid или Droid Transfer, Pushbullet – лучшая альтернатива. Он может не только передавать файлы, но и получать и просматривать уведомления вашего телефона на вашем компьютере. Начните с установки приложения Pushbullet на рабочий стол и на устройство Android, для входа в который требуется учетная запись. И не забудьте подключить два устройства в одной сети Wi-Fi.
- Запустите приложение Pushbullet и отметьте Разрешать чтобы приложение получило доступ к вашим файлам Android
- Нажмите кнопку меню, представленную тремя вертикальными линиями, на телефоне и выберите Нажимать
- Нажмите значок скрепки, затем выберите файл, который вы хотите перенести на ПК, затем нажмите послать кнопка

Теперь вы можете увидеть, что файл появляется в Windows приложение рядом с именем передающего устройства.
Note: Если вы не платите за членство в Pushbullet Pro, максимальный размер передаваемого файла ограничен 25 МБ, а другие дополнительные преимущества не будут доступны. Но стоит ли платить за подписку, зависит от ваших потребностей.
5. Xender
Xender это приложение, которое помогает вам передавать файлы с Android на ПК через Wi-Fi легко и свободно на разных платформах. Это может передать любой тип файла со скоростью вспышки. Вы можете передавать все что угодно, например документы, музыку, видео и многое другое без ограничений. Что еще более важно, нет ограничений на передачу больших файлов. Довольно круто!
И я думаю, что вы, возможно, захотите узнать, как перенести файлы с вашего Android на ПК с помощью Xender, продолжайте читать, и я покажу вам, как это сделать.
Источник: tehnografi.com
Передача файлов по wifi с компьютера на андроид или на другой телефон

Передача файлов по WiFi Android возможна, и сделать это довольно просто. Каждый обладатель гаджета знает, что осуществить это возможно с помощью кабеля USB при его подключении к компьютеру. Еще можно подключить устройство на Android к локальной сети и копировать через нее. Давайте узнаем как передать файл с компьютера на телефон или с телефона на другой смартфон.
Известные ограничения для передачи файлов
Однако эти способы имеют некоторые ограничения. Первый не позволяет обмениваться файлами между двумя устройствами Андроид, второй предполагает знание некоторых сетевых настроек. В этом случае можно организовать передачу файлов по WiFi между устройствами на данной платформе и между персональным компьютером и гаджетом.
Современные технологии сделали все возможное, чтобы жизнь пользователя стала еще проще, в ней присутствовал минимум проводов. Любое современное устройство с операционной системой Андроид имеет встроенный WiFi модуль, который позволяет получить доступ к интернету без непосредственно подключаемых устройств.

Установка необходимого софта
Для передачи файлов с помощью WiFi необходимо установить программу X-Link. Для этого не нужны специальные знания, установка занимает пару минут, не требует лишних действий. После установки пользователь телефона или планшета на платформе Андроид увидит переключатель, нажав на который он включит режим видимости гаджета для других устройств.
Важно помнить, что в зону видимости попадут устройства с включенным WiFi. Теперь необходимо только лишь выбрать файл, отправить его на другое устройство, имеющее программу X-Link и включенный WiFi. Партнер примет документ нажатием кнопки. Передача файлов таким способом занимает минимум времени, не требует практически никаких трудозатрат.
Способы обмена файлами с использованием WiFi
Для обмена контентом с помощью WiFi между персональным компьютером и гаджетом на Андроиде процедура аналогична. Только для компьютера нужна программа XLinkClient. После установки программы необходимо включить видимость устройства, выбрать из списка видимых нужное, путем перетаскивания определить передаваемый документ в специальное окно, отправить его.
Сопряжение компьютера и гаджета на Андроиде несколько отличается от передачи файлов по WiFi между двумя устройствами, такая процедура тоже не является затратной по времени и не требует специальных знаний. XLinkClient работает под любой операционной системой, так что не стоит переживать, как настроить передачу данных на Андроид.
Проблемы синхроизации
Синхронизация телефона на Андроиде с другим гаджетом возможна, если разблокированы права root. Если это сделано, то можно смело устанавливать бесплатную программу Samba Filesharing. После этого, выставив настройки по своему вкусу, можно приступать к передаче файлов. Однако стоит помнить, что если включен межсетевой экран, то передача файлов не произойдет.
Необходимо отключение межсетевого экрана, что может быть частью антививируса, который блокирует данную утилиту как вредоносную.
Используем FTP сервер
Можно воспользоваться FTP-сервером. Это приложение легко скачать из интернета абсолютно бесплатно. В обращении оно также не вызовет сложностей. После запуска сервера при учете включенного интернета произойдет передача контента от гаджета к гаджету. Это подойдет для ноутбука, нетбука.
Контент можно отправить файлом, целой папкой.
Известны другие программы, они могут не работать под определенными операционными системами. В этом вопросе остается множество тонкостей, над ними трудятся разработчики приложений для Андроид как популярной операционной системы смартфонов и планшетов. Иногда успешно, иногда не очень.
Для сопряжения гаджета и ПК имеется меньше возможностей. Этот вопрос актуален для программистов. В недалеком будущем он наверняка окажется решенным, в итоге победа будет за информационными технологиями.
Использование средств гаджета
Кроме специальных бесплатных программ, описанных выше, можно использовать WiFi Direct. Необходимо оговориться, что в этом случае передача контента возможна только лишь между смартфонами или планшетами, так как ноутбуки, телевизоры и нетбуки Директом пока не оснащены.
Пользоваться WiFi Direct просто. Необходимо зайти в настройки WiFi, с помощью бегунка включить адаптер, активировав подключение. Слева откроется меню, в котором стоит выбрать WiFi Direct. Аналогичные действия необходимо совершить и на другом гаджете, на который планируется передавать контент. Необходимо оговориться, что такая функция имеется не на всех гаджетах на Андроиде.

Таким образом, передача контента с помощью WiFi выполняется просто и без лишних манипуляций. Этот вопрос является актуальным в свете того, что сегодня рынок просто заполнили устройства на данной платформе. Их можно увидеть на улицах больших и малых городов в руках детей и взрослого населения. Грамотное использование средства связи — залог гармоничного развития общества.
Важным моментом является то, что приложения для работы с гаджетами в своем большинстве распространяются на бесплатной основе, что играет важную роль в развитии культуры общества в применении средств передачи данных.
Источник: proantab.ru
Как передать файл через wifi direct

Wi-Fi Direct как передавать файлы. У вас смартфон Самсунг Галакси и вы не знаете как передавать файлы через wifi direct на высокой скорости? В этой статье мы посмотрим, как это делается почти на всех андроидах.
Если ваш смартфон Samsung Galaxy поддерживает функцию Wi-Fi Direct, то вы можете передавать файлы большого объема на большой скорости, если сравнивать скорость передачи Bluetooth и wifi direct, то блютус отдыхает. Передавать файлы через Wi-Fi Direct можно не только с телефона на телефон, но и с телефона на компьютер или с смартфона на ноутбук или планшет главное что передаваемый и принимаемы устройства поддерживали функцию wifi direct.
Данная функция очень полезна на тех смартфонах у которых нет карты памяти, например, вы хотите скинуть с компьютера на смартфон фильм в хорошем качестве, а она соответственно весит не один Гб и чтоб передавать такой фильм через блютус потребует очень много времени. А если передавать тот же файл с компьютера на смартфон через Wi-Fi Direct, то это будет намного быстрее. Главное что оба устройства должны поддерживать данную функцию.
В можете заранее установить связь между двумя устройствами с которого хотите передать и принять файл. Для этого заходим в настройки и выбираем пункт Wi-Fi. Далее активируем его, после чего нажимаем на меню в виде трех точек.
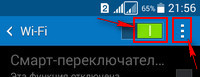
Дальше откроется меню, где выбираем Wi-Fi Direct и ищем доступные устройства. На принимаемом устройстве включите вай фай директ для его обнаружения. Когда вы увидите на экране нужное устройство, на которое нужно перекинуть файл нужно выбрать его. На принимаемом устройстве подтвердите связь с вашим андроидом Самсунг Галакси.
Давайте посмотрим как включать на андроиде Самсунг Галакси Wi-Fi Direct и как передавать файлы на другой смартфон или иное устройство поддерживающее вай фай директ.
На примере мы посмотрим как с галереи передать файл через wifi direct:
Открываем галерею и выбираем любую фотографию, видео или просто картинку дотронувшись до него после чего вы в верхней части экрана увидите меню с возможными действиями к выбранному файлу. Выбираете иконку позволяющую передавать выбранный файл разными доступными способами. Смотрите на прикрепленный скриншот ниже.
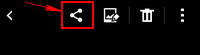
В открывшемся меню выберите иконку с подписью Wi-Fi Direct.
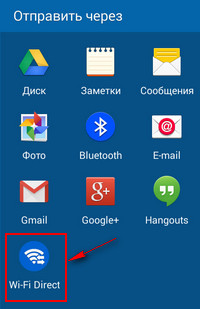
Далее возможно откроется окно где нужно подтвердить чтоб включить вай фай директ на андроиде Самсунг Галакси, нажимаем ОК.
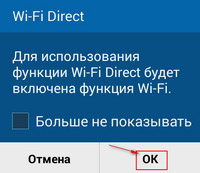
После подтверждения включения Wi-Fi Direct на андроиде начнется поиск других устройств. Чтоб найти другое устройство нужно включить вай фай директ и на том устройстве. После того как вы найдете доступное устройство и выберите его, на принимаемом устройстве появится уведомление о приеме файла через wifi direct, нужно подтверждать. Дальше начнется процесс передачи с вашего смартфона на другой смартфон или иное устройство.
Надеюсь вам помогла данная статья и вы смогли найти нужную информацию.
Не забудьте оставить отзыв, помогла ли вам данная статья или нет. Указывайте пожалуйста модель устройства к которому подошел или не подошел данный способ. Желаю всем удачи.
- Отзывы, комментарии, вопросы и ответы по теме можно будет добавлять ниже.
- Большая просьба помогать полезными советами с пользователями.
- Возможно, именно ваш комментарий или совет поможет в решении проблемы пользователей смартфонов Самсунг.
- Спасибо вам за отзывчивость, взаимную помощь и полезные советы.
Добавить отзыв, полезный совет по теме как передать файлы по Wi-Fi Direct.
Для начала, ответим на вопрос – что такое Wi-Fi Direct? В переводе с английского, обозначает «прямой вай-фай». Технология появилась несколько лет назад, и обладает большим количеством недостатков. Она позволяет на прямую передавать данные с одного телефона или планшета на другой под операционной системой Android.
Многие начнут, говорить, про Bluetooth, которые аналогично может передавать данные, но обе эти технологии абсолютно разные. Давайте разберем поподробнее. Wi-Fi direct может строить беспроводную сеть без маршрутизатора или роутера, который выполняет эту функцию. То есть смартфон начинает выступать как маршрутизатор и сам строит сеть, к которой могут подключиться практически любые устройства. Но это в идеале – на деле же всё куда сложнее.
По идее изначально эта технология была придумана, чтобы дистанционно иметь доступ ко всем устройствам, подключенным к Wi-Fi Direct и беспрепятственно передавать данные на ПК, Smart телевизоры, подключаться к принтерам и МФУ.
Внутри девайса есть специальный вайфай модуль. Обычно он выступает как приёмник, то есть может принимать сигналы от Вай Фай роутера. Но его можно переключить в режим маршрутизатора, и тогда телефон сам строит сеть и ловит устройства с аналогичной технологией.
Диапазон волн такой же как на обычном домашнем роутере от 2.4 ГГц до 5 ГГц. Плюсом технологии выступает определение устройств, которые способны без препятствий передавать видео, фотографии, фильмы и другие тяжёлые файлы.
Есть несколько отличий от блютуз:
- В Bluetooth технологии передача пакетов осуществляется только по одному направлению – то есть либо передача, либо отправка. По вай-фай есть возможность одновременной двусторонней передачи.
- В Bluetooth более низкая скорость отправки и приёма пакетов.
- Диапазон у Вай-фай чуть выше.
- Имеет два типа работы:
- Device Discovery – поиск устройств с подобной функцией;
- Service Discovery – передача файлов.
Защищённость
К сожалению, данная технология является не защищённой и подключение происходит без шифрования и запроса пароля – как это делается в точке доступа. Но с другой стороны, ею обычно пользуются для передачи видео, картинок, фото и других не секретных данных. Плюс включается она на недолгое время, пока идёт переброс файлов.
Поддержка стандартов
Имеет все стандарты сетей Wi-Fi – но так утверждают Support Wi-Fi Direct. На деле же, скорее всего не все модули поддерживают широкий спектр стандартов, на которых работают беспроводные сети, из-за чего не все телефоны или планшеты даже с Вай-Фай Директ – могут передавать данные друг другу. При этом подключение есть, но данные не передаются. Скорость передачи информации зависит от поддерживающих стандартов принимающего и посылающего аппарата.
| 802.11 a | 54 Мбит в секунду, 5 ГГц |
| 802.11 b | 5,5 ГГц с той же скоростью |
| 802.11 g | 54 Мбит в секунду, 2,4 ГГц |
| 802.11 n | 600 Мбит в секунду. 2,4-2,5 или 5 ГГц |
Как настроить или включить
Телефоны, планшеты обычно имеют разные версии Андроид, при этом некоторые типизированные, а у некоторых установлен голый Android. Но сам принцип работы – одинаковый. Сейчас практически на всех новых, дорогих устройствах есть WIFI Direct.
- Заходим в настройки, для этого в главном меню ищем шестеренку и нажимаем на неё.
- Далее заходим в настройки Wi-Fi или сети и интернета.
- Включаем Wi-Fi.
Как пользоваться и передать файлы?
- Для этого оба смартфона должны быть включены и на них должна быть активна функция «Wi-Fi Direct».
- Зайдите в фотографии или в файловый менеджер. Далее выбираем любой доступный файл, фотографию, видео и нажимаем на него. В дополнительных возможностях надо найти функцию «Отправить».
Для этого просто зайдите в настройки беспроводной сети и выключите, а потом включите вайфай. После этого модуль отключится.
Минусы технологии
- Каждое устройство, у которой включена данная функция создает отдельной подключения. Из-за чего могут идти помехи на обычный вай-фай роутер, что снижает его скорость передачи и радиус действия. Учитывая, что технология работает с тем же диапазоном 2,4-5 ГГц, то это существенно влияет на работоспособность беспроводной сети. Из-за помех пакеты отправляются повторно.
- Уровень защиты никакой, то есть при должных знаниях можно подключиться к любому устройству и скачать информацию.
- Технология сильно энергозатратная, что садит батарею у смартфона или планшета. Например, Bluetooth имеет меньше энергопотребления в 4 раза. Но это имеется введу Bluetooth версии 4.0 и выше.
- Радиус действия выше чем у Блютуз, что совершенно не нужно, так как передача происходит в близи устройств. Да и из-за этого падает защищённость и увеличивается энергопотребление.
- Не все устройства имеют данную технологию, что снижает её популярность.
- И самый главный недостаток, о котором говорилось ранее – как показала практика Wi-Fi Direct не работает со всеми устройствами, что немного расстраивает. Я ещё мог бы понять, если была проблема подключения телевизора или принтера, но смартфоны?!
- Ноутбуки и компьютеры с Wi-Fi модулем не поддерживают эту технологию.
Вывод
Если” честно очень разочаровался в этой технологии, при очень большом потенциале работает она плохо. Так и не понятно в чём проблема, то ли в протоколах передачи данных и ПО, толи в модулях. Подключение происходит не ко всем устройствам, так что люди до сих пор пользуются старым добрым Bluetooth.
Возможно проблема кроется в разношёрстности версии ОС Андроид. Дело в том, что некоторые операционные системы делают исключительно для того или иного телефона. Разность программного продукта, может влиять на стандарты передачи данных.
Как сообщает компания WECA, которая изобрела данную технологию, в скором времени её починят, а на новых устройствах она будет работать как часы.
ПРОСЬБА! Уважаемые читатели, напишите свой опыт пользования ВиФи Директ ниже в комментариях. Получилось ли у вас передать хоть, что-то. И если не сложно укажите название обоих устройств.
Возможности наших смартфонов растут, и вместе с ними растет объем встроенной памяти. Уже сегодня мы можем хранить файлы достаточно большого размера на смартфоне, но ими достаточно проблематично делиться. Bluetooth или сотовые данные не дают достаточно скорости. Именно поэтому многие производители уже несколько лет оснащают свои смартфоны функцией Wi-Fi Direct. Коллеги из PhoneArena рассказали, как ее использовать для передачи больших файлов между смартфонами или между смартфоном и компьютером.
Некоторые Android-устройства не требуют дополнительных приложений для работы с Wi-Fi Direct, однако даже на них воспользоваться функцией будет проще с приложением SuperBeam.
Установите приложение по этой ссылке, запустите его и сразу приступайте к выбору файлов, которые вы хотите передать. Вы можете выбирать файлы по типу, а также выбирать целые папки для передачи. Как только вы найдете нужный файл и решите его передать, приложение предложит вам убедиться в том, что оба устройства находятся в одной Wi-Fi-сети.
Следующий экран приложения поможет вам соединить два устройства. Если на втором Android-смартфоне установлено приложение SuperBeam, тогда достаточно просто считать QR-код. Можно также в браузере перейти на IP-адрес, указанный в приложении, и получить доступ к выбранным файлам. Сделать это можно как на другом смартфоне, так и на компьютере. Скачивайте файлы любого объема с максимальной скоростью.
2 комментария Оставить свой
Лучше использовать ShareIt- он не требует роутера и позволяет связать два устройства независимо от внешних факторов.
Это и стандартными функциями можно сделать
Источник: 4systems.ru