Разбитый экран – самая часта причина поломки Android телефона. Не редко после подобной неприятности приходится покупать новое устройство, так как ремонт старого невозможен или не рентабелен.
В таких ситуациях возникает вопрос, как вытащить контакты, которые остались в памяти разбитого Android телефона. Если экран еще хоть как-то работает, то скопировать контакты не проблема, но чаще всего после встречи с асфальтом гаджет оказывается полностью неработоспособным.
В данной статье мы рассмотрим несколько вариантов, которые позволяют извлечь контакты даже в тех случаях, когда экран и сенсор устройства не работает.
Как вытащить контакты через учетную запись Google
Одним из самых простых способов вытащить контакты с разбитого Android телефона является учетная запись Google. Дело в том, что эта учетная запись необходима для работы многих функций Android телефона. Например, без нее нельзя устанавливать приложения из магазина Play Market. Поэтому в большинстве случаев учетная запись Google есть на любом устройстве.
как разблокировать телефон от samsung если у него разбит экран!
Кроме прочего, учетная запись Google используется для синхронизации сохраненных на телефоне контактов с сервисом Google Contacts. Поэтому, если ваши контакты были сохранены на телефоне, и вы не отключали функцию синхронизации, то они должны быть доступны в Google Contacts.
Для того чтобы вытащить контакты с сервиса Google Contacts нужно зайти на сайт https://contacts.google.com/ и авторизоваться с помощью вашей учетной записи Google, которую вы ранее использовали на телефоне. Если не помните пароль, то можно попробовать восстановить доступ к аккаунту. Если к аккаунту был привязан номер телефона, то это не составит труда.
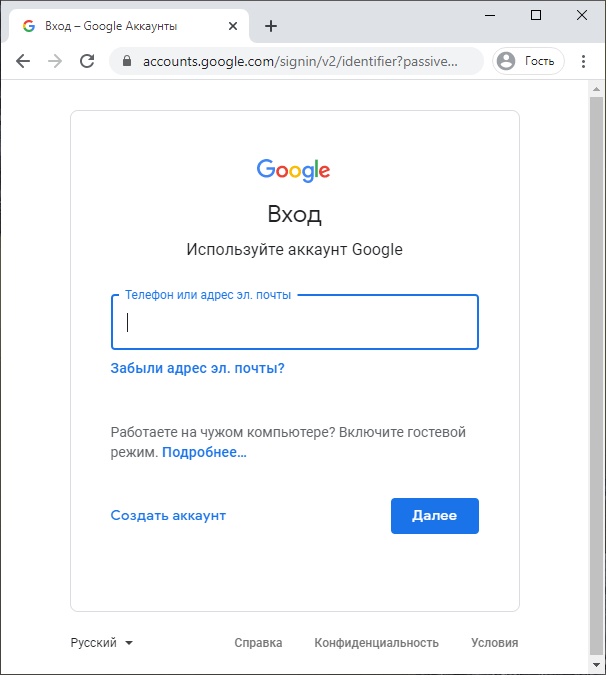
После входа в Google Contacts перед вами появится список контактов, которые были синхронизированы с вашего телефона. Здесь в левой части окна нужно найти опцию «Экспортировать». С ее помощью можно извлечь контакты с сервиса и сохранить на свой компьютер.
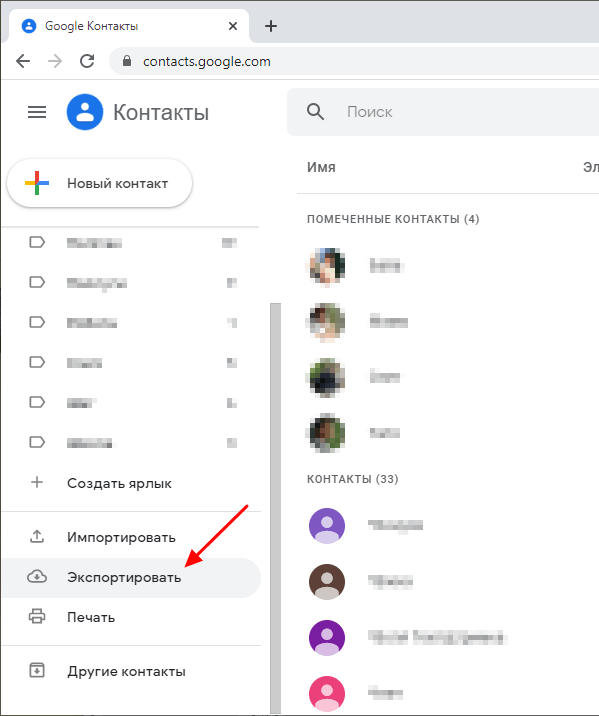
После нажатия на кнопку «Экспортировать» перед вами появится меню с настройками. Здесь нужно выбрать контакты, которые вы хотите экспортировать, и формат файла. Формат Google CSV подойдет для импорта в Google Contacts на другом аккаунте, а формат vCard для импорта приложение «Контакты» на телефоне.
После выбора формата нажмите на кнопку «Экспортировать» и скачайте файл на компьютер. Если вы выбрали формат vCard, то скачанный файл будет иметь расширение VCF.
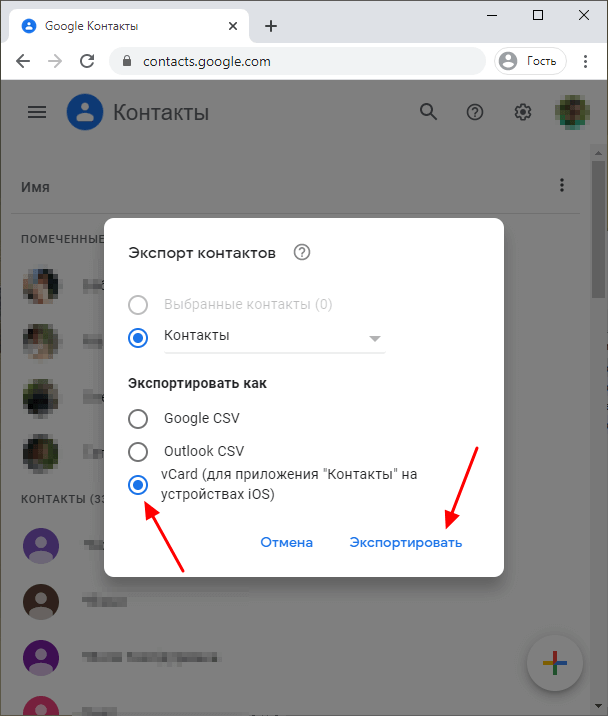
В меню экспорта указано, что формат vCard предназначен для iOS устройств, но его можно импортировать и в Android телефоны. Для этого нужно скопировать VCF-файл на телефон, зайти в приложение «Контакты» и найти там опцию «Импорт». С ее помощью вы сможете загрузить контакты из VCF-файла в память телефона.
Как Восстановить данные с разбитого смартфона|на примере samsung galaxy note8 Без дисплея!
Например, на телефонах с чистым Android 10.0 для импорта контактов нужно открыть приложение «Телефон» и перейти в «Настройки – Импорт».
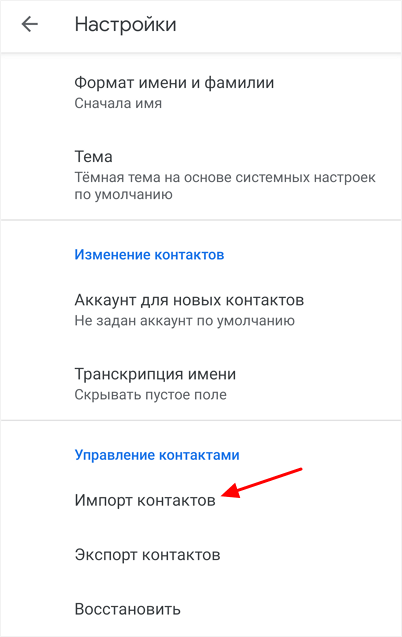
Также вы можете не делать Экспорт/Импорт контактов, а просто добавить имеющуюся учетную запись Google при первоначальной настройке нового телефона. После подключения к интернету контакты сами синхронизируются с сервисом Google Contacts и появятся на новом телефоне.
Как вытащить контакты через Viber
Если вы пользовались мессенджером Viber на телефоне и на компьютере, то вы можете вытащить контакты из этого приложения. Это не будет слишком просто так как Viber не предоставляет никаких инструментов для экспорта контактов, но вы по крайней мере сможете извлечь их вручную.
Чтобы получить доступ к списку контактов просто запустите приложение Viber на вашем компьютере и перейдите в раздел «Контакты». Здесь вы найдете полный список всех контактов, которые были сохранены на разбитом телефоне.
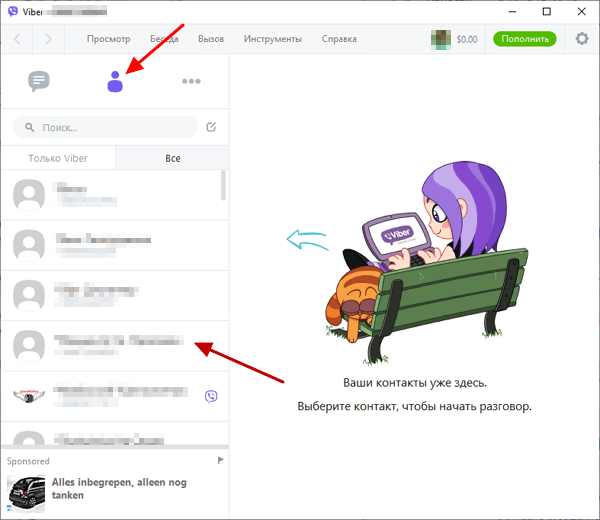
К сожалению, если на вашем компьютере не был установлен клиент Viber, то воспользоваться данным способом не получится. Так как для установки и синхронизации клиента необходим рабочий телефон.
Как вытащить контакты через USB на компьютер
Также есть способ вытащить контакты с разбитого телефона при помощи ADB (Android Debug Bridge). Данная программа часто используется для прошивки Android телефонов и кастомизации оболочки. Среди прочего возможности ADB позволяют извлечь с разбитого телефона базу данных с контактами.
Нужно отметить, что для работы ADB необходимо, чтобы на телефоне была включена отладка по USB и получены ROOT-права. Поэтому, если вы раньше не выполняли этих манипуляций, то воспользоваться этим способом не сможете.
Итак, чтобы скопировать контакты с разбитого Android телефона при помощи ADB вам нужно сначала запустить командную строку с правами администратора. Для этого откройте меню «Пуск», введите команду «cmd», кликните правой кнопкой мышки по найденной программе и запустите ее от имени администратора.
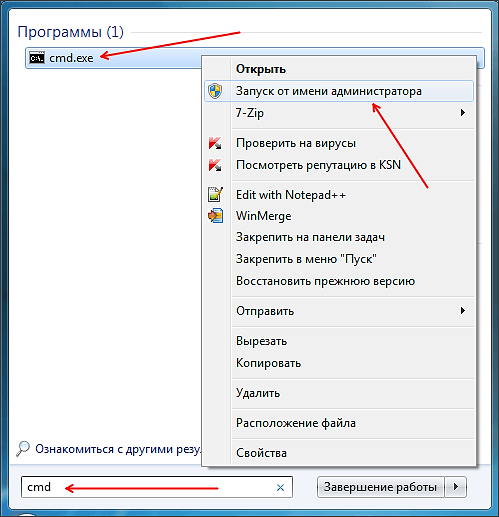
После этого в командной строке нужно перейти в папку с ADB. Это можно сделать при помощи команды «cd». Введите «cd» и через пробел путь к нужной папке. Например, «cd c:Android». После этого вам останется только скопировать контакты с телефона на компьютер. Для этого воспользуйтесь следующей командой:
- adb pull /data/data/com.android.providers.contacts/databases/contacts2.db
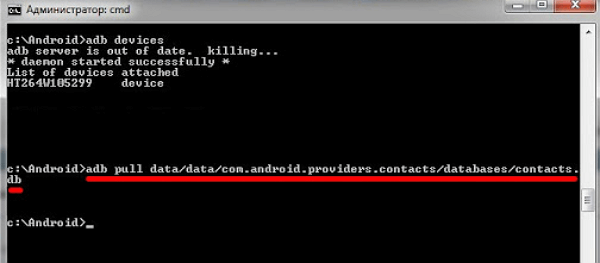
После выполнения указанной команды в папке ADB должен появиться файл «contacts2.db». Это и есть база данных с контактами с вашего Android телефона.
Полученный DB-файл можно открыть при помощи программ для работы с SQL-базами данных либо просто с помощью любого текстового редактора и после этого извлечь из него номера телефонов. Но, проще всего конвертировать DB-файл в формат vCard (VCF) и потом просто импортировать в новый телефон. Такую конвертацию можно выполнить при помощи онлайн сервисов. Например, вы можете воспользоваться сайтом http://gsmrecovery.ru/db2vc/.
Как извлечь контакты с телефона Samsung
Если вы пользуетесь телефоном от Samsung, то вы можете извлечь контакты из разбитого телефона при помощи фирменных программ Samsung Kies и Samsung Smart Switch.
- Samsung Smart Switch – это программа для переноса данных с одного телефона на другой, а также для создания резервных копий.
- Samsung Kies – это программа для управления мобильными телефонами Samsung, С ее помощью можно выполнять синхронизацию, обновление, загрузку данных.
Для того чтобы вытащить контакты с разбитого телефона Samsung вам необходимо подключить его к компьютеру, запустить программу Samsung Smart Switch и сделать резервную копию.
После создания резервной копии в папке пользователя, в Windows 10 это папка «C:UsersИмя пользователяDocuments», должен появиться файл «Contact.spb». Это база данных с контактами, которые были скопированы с телефона.
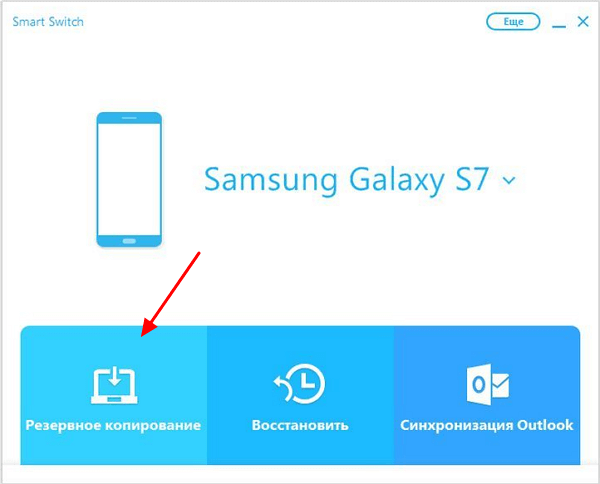
Для того чтобы открыть файл «Contact.spb» понадобится программа Samsung Kies. Откройте данную программу, перейдите в раздел «Библиотека – контакты», нажмите на кнопку «Открыть файл с контактами» и выберите полученный ранее «Contact.spb». После импорта контактов в Samsung Kies вы сможете экспортировать их в формате vCard (VCF) и потом перенести на новый телефон.
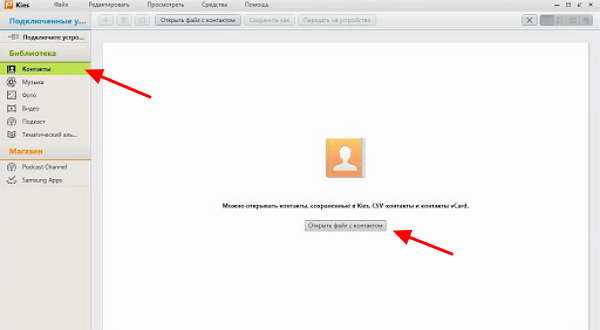
Нужно отметить, что фирменные программы для работы с Android телефонами есть и у других крупных производителей. Например: Sony, HTC, Xiaomi, Huawei. Поэтому если у вас не Samsung, а какой-то другой телефон, то поищите фирменное ПО, которое подходит для вашего аппарата. С большой вероятностью с его помощью вы сможете извлечь контакты из телефонной книги.
- Как восстановить удаленные контакты на Android
- Как перенести контакты с Android телефона на SIM-карту
- Как перенести контакты с одного Android телефона на другой
Источник: smartphonus.com
Как извлечь контакты из разбитого / сломанного телефона Samsung на компьютер
Илья – главный редактор сайта softdroid.net. Является автором нескольких сотен руководств и статей по настройке Android. Около 15 лет занимается ремонтом техники и решением технических проблем iOS и Android. Имел дело практически со всеми более-менее популярными марками мобильных смартфонов и планшетов Samsung, HTC, Xiaomi и др. Для тестирования используется iPhone 12 и Samsung Galaxy S21 с последней версией прошивки.
Существует несколько более-менее рабочих способов восстановления контактов, если телефон с разбитым экраном функционирует и позволяет получить доступ к памяти.
Одна из сложностей – при подключении телефона к ПК, для манипуляций с файлами и доступа к файловой системе Android, требуется включение отладки по USB (USB debugging). Разумеется, сделать это на телефоне с разбитым экраном или нерабочим тачскрином невозможно.
Как эффективно восстановить данные с телефона Android с разбитым экраном

Размещено от Бои Вонг / 21 янв, 2022 09:00
Восстановление данных со сломанного Android — важная задача, особенно если в нем сохранены важные и ценные данные. Возможно, вы уронили, наступили или сели на свой телефон Android, из-за чего его экран разбился. Вы, наверное, подумали про себя, когда это произошло, и на этот телефон нет надежды. Этот пост расскажет вам, что у этого разбитого телефона все еще есть надежда, и покажет вам 5 различных способов восстановить данные со сломанного Android из-за физических повреждений.
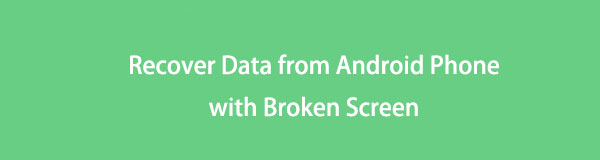
- Часть 1. Как восстановить данные с телефона Android с разбитым экраном с помощью файлов облачного резервного копирования
- Часть 2. Как восстановить данные с телефона Android с разбитым экраном через кабель OTG
- Часть 3. Как восстановить данные с телефона Android с разбитым экраном бесплатно через USB-кабель
- Часть 4. Как восстановить данные с заблокированного телефона Android с разбитым экраном с помощью FoneLab Broken Android Data Extraction
- Часть 5. Часто задаваемые вопросы о том, как восстановить данные со сломанного телефона Android
![]()
Зафиксируйте свою замороженную, разбитую, заблокированную на черном экране или заблокированную систему Android систему как нормальную или восстановите данные со сломанного телефона Android или SD-карты.
- Исправьте свои проблемы с Android и восстановите данные с телефона.
- Извлечение контактов, сообщений, WhatsApp, фотографий и т. Д. С сломанного устройства Android или карты памяти.
- Доступны данные телефона Android и SD-карты.
Часть 1. Как восстановить данные с телефона Android с разбитым экраном с помощью файлов облачного резервного копирования
Резервное копирование через облачное хранилище удобно, когда вам нужно получить удаленный доступ или восстановить свои резервные копии.
Как восстановить данные со сломанного телефона Android через Samsung Cloud
Samsung Cloud — это служба облачного хранения данных, предоставленная Samsung для своих пользователей, которая позволяет вам получать доступ к своим резервным копиям, управлять ими и восстанавливать их. Это решение для резервного копирования выгодно, потому что вы можете управлять своими данными на других устройствах Samsung с той же учетной записью Samsung. В этой заметке вы можете использовать его для восстановления данных с вашего устройства Samsung с разбитым экраном.
Шаги по восстановлению данных со сломанного телефона Android через Samsung Cloud:
Шаг 1 Откройте приложение «Настройки» и перейдите в Samsung Cloud.
Шаг 2 В Samsung Cloud нажмите «Восстановить данные» и выберите резервную копию, которую хотите восстановить.
Шаг 3 Наконец, нажмите «Установить». Теперь дождитесь окончания процесса восстановления и нажмите «Готово».
Однако вы можете использовать Samsung Cloud только на устройствах Samsung. В качестве альтернативы, если вы не являетесь пользователем Samsung, вы можете использовать другие доступные облачные резервные копии, которые у вас, вероятно, есть.
Как восстановить данные со сломанного телефона Android через учетную запись Google
Наличие резервных копий Google удобно для удаленного извлечения данных на устройствах Android. Резервные копии Google доступны почти каждый раз, потому что они обычно доступны для всех устройств Android. Убедитесь, что вы включили резервное копирование Google на своем устройстве. Ваш сломанный Android и другое устройство Android вошли в систему с одной и той же учетной записью Google.
Шаги по восстановлению данных со сломанного телефона Android через учетную запись Google:
Шаг 1 На другом устройстве Android с той же учетной записью Google, что и на сломанном телефоне, откройте «Настройки».
Шаг 2 Наконец, выберите «Автоматическое восстановление» в меню «Резервное копирование и сброс».
Этот метод не сработает, если у вас есть файлы резервных копий, которые вы можете восстановить со своего телефона Android с разбитым экраном. Кроме того, предположим, что вы все еще можете прикоснуться к своему телефону Android с разбитым экраном. В этом случае вы, вероятно, захотите попробовать восстановить данные прямо с телефона Android.
Часть 2. Как восстановить данные с телефона Android с разбитым экраном через кабель OTG
Адаптер OTG или On The Go — это небольшое устройство, позволяющее напрямую подключать USB-накопитель к мобильному устройству. В этой заметке вы можете использовать OTG для передачи данных непосредственно с вашего Android-устройства, пока вы все еще не сможете прикоснуться к нему.
Шаги по восстановлению данных с телефона Android с разбитым экраном через кабель OTG:
Шаг 1 Во-первых, используйте переходник OTG для подключения флешки к телефону с разбитым экраном. Тем временем включите передачу файлов на своем телефоне.
Шаг 2 Во-вторых, зайдите в приложение «Файлы» или «Диспетчер файлов» с разбитым экраном на Android. Оттуда выберите Внутреннее хранилище.
Шаг 3 В-третьих, выберите все нужные папки или еще нужные. После выбора коснитесь значка с многоточием или значка «Переместить».
Шаг 4 После этого вернитесь в главное меню приложения и выберите свою флешку. Оттуда перейдите в нужное место для ваших файлов Android. Наконец, нажмите «Готово» или «Переместить сюда».
Но этот метод работает только в том случае, если ваш экран работает совершенно нормально и хорошо прикасается. В противном случае вам придется использовать компьютер для восстановления файлов.
![]()
Зафиксируйте свою замороженную, разбитую, заблокированную на черном экране или заблокированную систему Android систему как нормальную или восстановите данные со сломанного телефона Android или SD-карты.
- Исправьте свои проблемы с Android и восстановите данные с телефона.
- Извлечение контактов, сообщений, WhatsApp, фотографий и т. Д. С сломанного устройства Android или карты памяти.
- Доступны данные телефона Android и SD-карты.
Часть 3. Как восстановить данные с телефона Android с разбитым экраном бесплатно через USB-кабель
Если экран вашего Android почти не касается или работает ненормально, то управление его данными через компьютер будет лучшим вариантом. Через USB-кабель вы можете получить доступ, управлять и восстанавливать данные с вашего разбитого, едва функционирующего Android-устройства с минимальными командами. Кроме того, это эффективное решение, поскольку вы одновременно восстанавливаете и создаете резервную копию данных Android.
Шаги по восстановлению данных с телефона Android с разбитым экраном через USB-кабель:
Шаг 1 Для начала используйте USB-кабель, чтобы подключить Android с разбитым экраном к компьютеру. После этого откройте и перейдите на свой телефон Android из проводника в разделе «Этот компьютер».
Шаг 2 Оттуда выберите все папки с данными Android, которые вы хотите восстановить со сломанного телефона, и переместите их. Для этого щелкните правой кнопкой мыши и выберите «Вырезать» (переместить) или одновременно нажмите клавиши Ctrl + X.
Шаг 3 Наконец, перейдите на локальный диск вашего компьютера и создайте или откройте папку для всех ваших файлов Android. Оттуда щелкните правой кнопкой мыши и выберите «Вставить» или одновременно нажмите клавиши Ctrl + V. Последний шаг — извлечь телефон Android с разбитым экраном.
Но что, если вы не можете полностью коснуться экрана? Что, если его экран полностью разбит, и нет возможности получить к нему доступ. Не теряйте надежды, потому что вам еще предстоит открыть лучший и наиболее эффективный способ извлечения данных из сломанного устройства Android, фактически не касаясь и не включая устройство.
Часть 4. Как восстановить данные с заблокированного телефона Android с разбитым экраном с помощью FoneLab Broken Android Data Extraction
FoneLab сломанная Android извлечения данных это инструмент восстановления, который позволяет извлекать и восстанавливать данные с полностью сломанного устройства. Независимо от того, сломан ли ваш телефон, программно или аппаратно, FoneLab Broken Android Data Extraction всегда придет на помощь. Более того, получение данных со сломанного телефона — серьезная проблема, особенно если нет возможности получить доступ к вашему устройству. Кроме того, предположим, что экран вашего устройства разбит и теперь не включается. В этом случае вы можете расслабиться, поскольку вы собираетесь узнать лучший, самый эффективный и самый действенный способ восстановить данные с Android с разбитым экраном.
![]()
Зафиксируйте свою замороженную, разбитую, заблокированную на черном экране или заблокированную систему Android систему как нормальную или восстановите данные со сломанного телефона Android или SD-карты.
- Исправьте свои проблемы с Android и восстановите данные с телефона.
- Извлечение контактов, сообщений, WhatsApp, фотографий и т. Д. С сломанного устройства Android или карты памяти.
- Доступны данные телефона Android и SD-карты.
Шаги по восстановлению данных с заблокированного телефона Android с разбитым экраном с помощью FoneLab Android Data Recovery:
Шаг 1 Первое, что нужно сделать, это загрузить, установить и запустить FoneLab Android Data Recovery на своем компьютере.
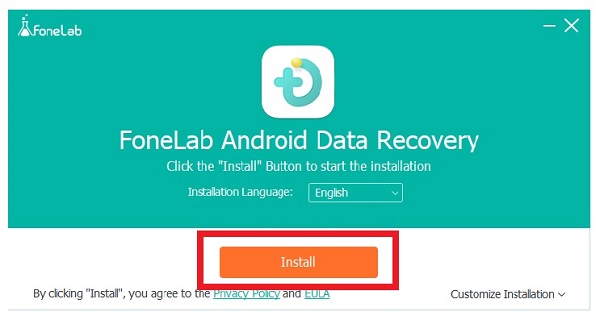
Шаг 2 Выберите Broken Android Phone Data Extraction в главном интерфейсе программы.
Шаг 3 Затем щелкните первый параметр «Пуск». Этот вариант лучше всего подходит, если вы не можете получить доступ или ввести свой поврежденный пароль телефона Android.
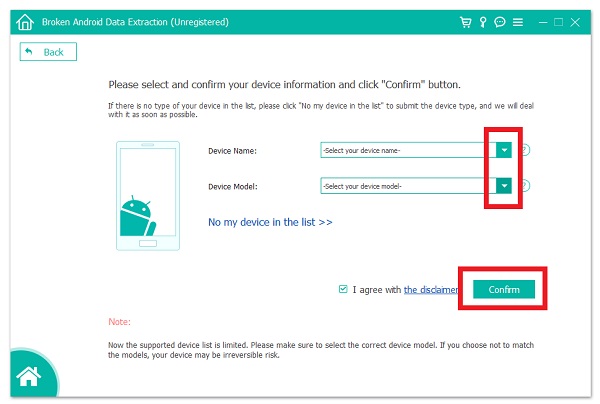
Шаг 4 После этого введите информацию о своем телефоне Android, например, имя и модель вашего устройства.
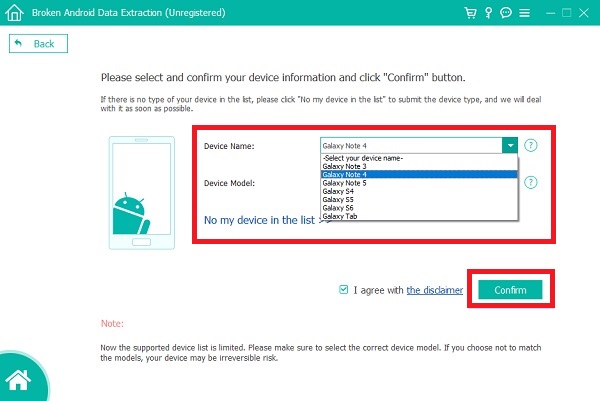
Шаг 5 Далее следуйте данной инструкции о том, как войти в режим загрузки. Наконец, нажмите кнопку «Пуск».
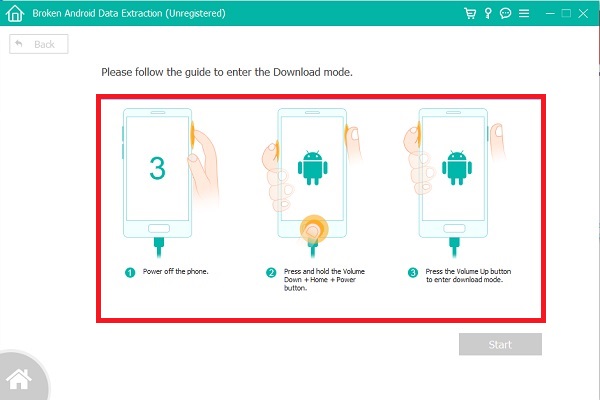
Шаг 6 Наконец, программа просканирует ваше устройство. Вскоре выберите тип данных, которые вы хотите восстановить, затем нажмите «Далее». Наконец, выделите все данные, которые нужно восстановить, затем нажмите кнопку «Восстановить».
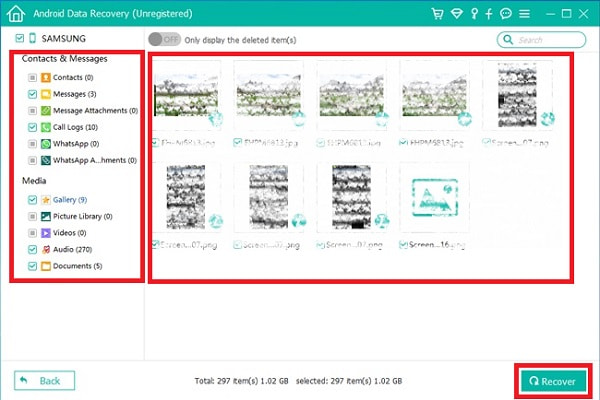
![]()
Зафиксируйте свою замороженную, разбитую, заблокированную на черном экране или заблокированную систему Android систему как нормальную или восстановите данные со сломанного телефона Android или SD-карты.
- Исправьте свои проблемы с Android и восстановите данные с телефона.
- Извлечение контактов, сообщений, WhatsApp, фотографий и т. Д. С сломанного устройства Android или карты памяти.
- Доступны данные телефона Android и SD-карты.
Часть 5. Часто задаваемые вопросы о том, как восстановить данные со сломанного телефона Android
Как сделать резервную копию данных Android в учетной записи Google?
Будьте уверены, это легко сделать резервную копию через Google. На телефоне Android с разбитым экраном откройте «Настройки» и перейдите в «Резервное копирование и сброс». Оттуда выберите Резервное копирование моих данных. После этого вернитесь в меню «Резервное копирование и сброс» и выберите учетную запись Google, в которой вы хотите сохранить свои резервные копии.
Можно ли починить треснувший экран телефона?
Починить треснувший или разбитый экран телефона не так просто, как кажется. Это не просто и в основном требует профессиональной помощи. В зависимости от степени физического повреждения вы можете или не хотите идти в ногу со сломанным экраном. Однако, если вы хотите отремонтировать экран телефона, стоимость зависит от марки и модели вашего устройства.
Кроме того, самое важное, что нужно сделать, когда экран вашего устройства треснул или сломался, — это восстановить ваши данные. Таким образом, вы должны обратиться к решениям, приведенным выше, и уберечь себя от потери ваших любимых данных.
На этом 5 различных способов восстановления данных с устройства Android с разбитым экраном заканчиваются. Как видите, для телефона с разбитым экраном есть надежда и выход. Как бы вы ни разбили экран своего устройства и какова бы ни была степень повреждений, этот пост вас поддержит. Восстановите данные со сломанного Android прямо сейчас и сохраните свои данные в целости и сохранности, несмотря на текущее состояние вашего устройства.
Статьи по теме
- Как исправить телефон Android, когда застрял в логотипе Samsung
- Как восстановить файлы с поврежденного водой телефона или планшета Android
- Как получить фотографии, видео с устройства Android Android Brick
Источник: ru.fonelab.com