В современном мире мобильные устройства стали неотъемлемой частью нашей повседневной жизни. Разделение экрана на устройствах Samsung — это функция, которая позволяет одновременно работать с несколькими приложениями. В этой статье мы рассмотрим, что такое разделение экрана, как его использовать на устройствах Samsung, а также преимущества и возможные проблемы, связанные с этой функцией.
Что такое режим разделения экрана на Android и зачем он нужен
Этот режим представляет собой функцию, которая позволяет разделить экран устройства на две или более части, работающие параллельно. Это полезная и удобная возможность, которая позволяет одновременно использовать несколько приложений или окон, увеличивая эффективность работы с устройством.
Одной из основных причин использования режима является возможность одновременного выполнения нескольких задач. Например, вы можете просматривать электронную почту на одной половине, а на другой — читать новости или просматривать веб-страницы. Это особенно полезно на устройствах с большими дисплеями, где вы можете максимально использовать доступное пространство.
КАК НА САМСУНГЕ СДЕЛАТЬ ДВОЙНОЙ ЭКРАН/МУЛЬТИОКОННЫЙ РЕЖИМ SAMSUNG/Galaxy ВКЛЮЧИТЬ РАЗДЕЛЕНИЕ ЭКРАНА
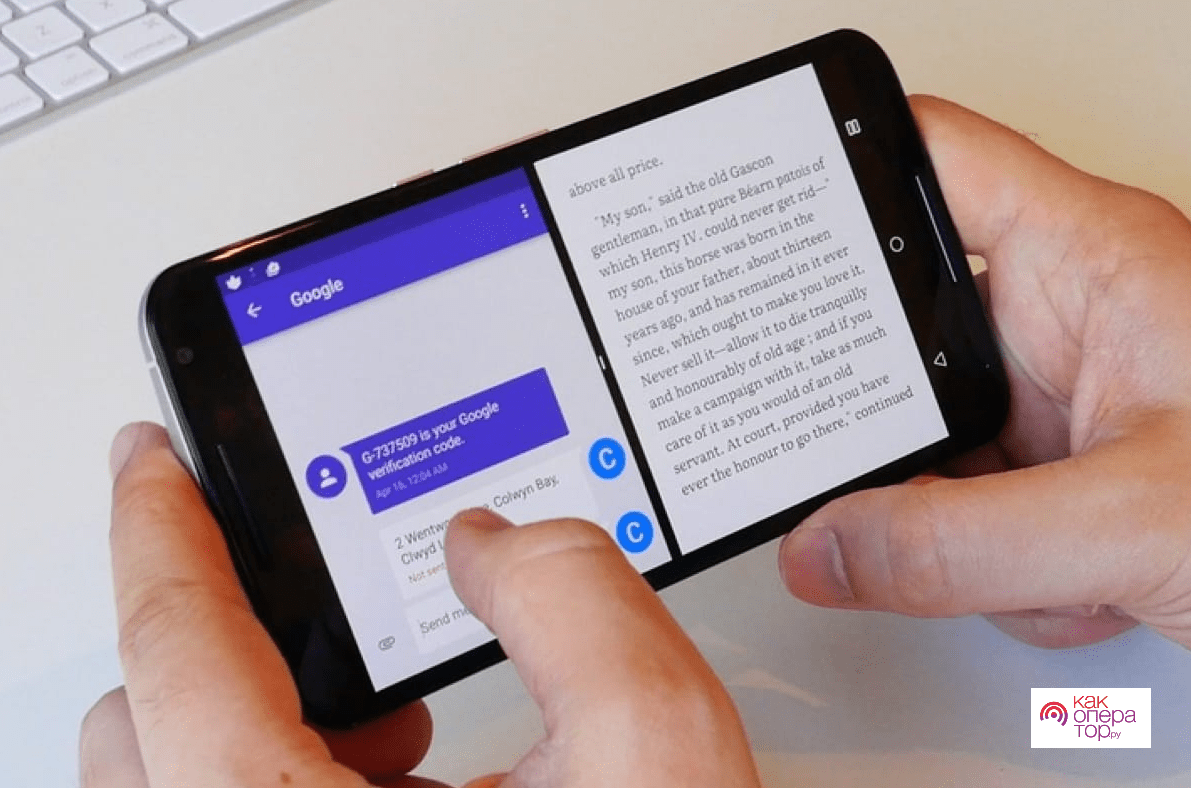
Кроме того, разделение может быть полезным при многозадачности, например, при написании текста и одновременном просмотре справочной информации или при совместном использовании приложений, таких как мессенджеры, социальные сети или карта и навигация.
Использование режима разделения на Android позволяет вам быть более продуктивным, эффективно выполнять несколько задач одновременно и настроить рабочее пространство под свои потребности.
Когда режим разделения экрана активирован, вы можете легко манипулировать разными окнами и изменять их размеры и расположение.
В каких телефонах есть опция разделения экрана
Опция разделения является востребованной функцией, которая предоставляет пользователям больше гибкости и возможностей в работе с их смартфонами Samsung. Она доступна во многих смартфонах этого производителя, охватывая разные модели и серии.
Samsung, как один из лидеров в индустрии мобильных устройств, стремится предоставить своим пользователям самые передовые технологии и инновации. Поэтому опция разделения включена во множество их телефонов, чтобы удовлетворить потребности пользователей, желающих максимально эффективно использовать свои устройства.
Важно отметить, что конкретные модели, в которых доступна опция разделения экрана, могут меняться со временем и в зависимости от региона. Samsung постоянно выпускает новые устройства и обновляет свою линейку, включая функциональные возможности. Рекомендуется обратиться к официальным источникам, документации или официальному веб-сайту Samsung, чтобы получить подробную информацию о конкретных моделях, поддерживающих разделение.
Некоторые модели могут поддерживать функцию «Плавающих окон» или «Многооконного режима», которые позволяют еще более гибко управлять приложениями и окнами на экране.
Как разделить экран на Самсунг
Благодаря рассматриваемой функции вы можете, увеличить свою продуктивность и улучшить опыт использования телефона Samsung. Здесь мы рассмотрим, как разделить экран на устройстве Samsung и воспользоваться всеми преимуществами этой функции.
- Смахните пальцем вниз, чтобы открыть панель уведомлений и быстрых настроек.
- В открывшемся разделе найдите и нажмите на иконку «Разделение экрана» или «Многооконный режим». Обычно это изображение двух прямоугольников или квадрат с диагональной линией.
- После активации функции ваш экран разделится на две части. Верхняя или левая половина будет отображать текущее активное приложение, а нижняя или правая половина — список доступных.
- Чтобы выбрать приложение для разделения, просто нажмите на его значок в нижней или правой части экрана. Приложение автоматически загрузится и откроется в выбранной области.
- Для изменения размера окон открытых приложений, просто переместите вертикальную или горизонтальную границу между ними влево или вправо соответственно, в зависимости от ориентации разделения.
- Если вы хотите переключиться на полноэкранный режим, смахните границу между окнами в сторону другого окна или просто нажмите на кнопку «Закрыть» или «Свернуть» в углу окна.
Важно отметить, что точные могут немного отличаться в зависимости от конкретной модели Samsung и версии операционной системы Android.
На заметку! Определенные приложения могут не поддерживать разделение экрана или иметь ограничения при работе в таком режиме. Возможно, функции или элементы интерфейса не будут доступны.
Как сделать 2 экрана на Самсунг с помощью приложений
В дополнение к стандартной функции разделения, на устройствах Samsung также доступны различные приложения, которые позволяют создавать два независимых экрана и работать с ними одновременно. Эти приложения предлагают более гибкие возможности для организации и управления окнами. Рассмотрим некоторые из таких приложений, которые вы можете использовать для создания двух экранов на своем устройстве Samsung.
- MultiStar — официальное приложение Samsung, предназначенное для расширенного управления многооконным режимом и разделением. С помощью MultiStar вы можете создавать и управлять двумя независимыми экранами, настраивать их размеры, перемещать окна и многое другое.
- Good Lock — это набор приложений от Samsung, предлагающих дополнительные функции и возможности настройки интерфейса. В рамках Good Lock доступно несколько приложений, таких как «Multi-Window», «Task Changer» и «NavStar», которые предоставляют расширенные возможности для управления многооконным режимом и создания двух экранов.
- «Split Screen Launcher» — стороннее приложение, которое позволяет создавать ярлыки для разделения экрана. Вы можете настроить ярлыки для пары приложений, которые вы часто используете одновременно, и с легкостью запускать их в разделенном режиме.
Эти приложения доступны в магазине Galaxy Store. Проверьте наличие и рекомендации для конкретных устройств в официальном магазине Samsung или иных платформах.
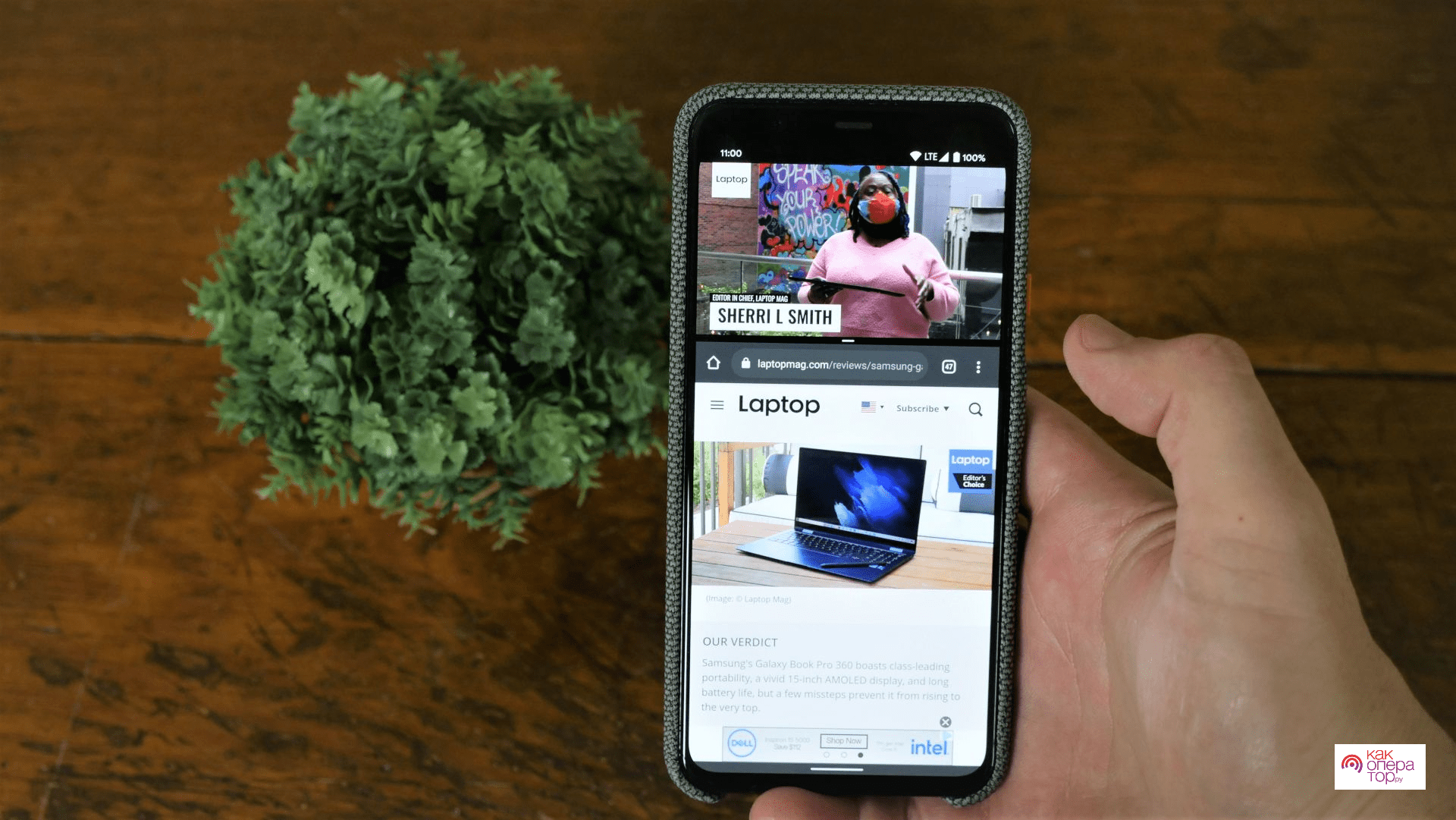
Использование приложений для создания двух экранов может оказывать некоторое влияние на производительность вашего устройства. Разделение ресурсов процессора, оперативной памяти и других системных ресурсов между двумя экранами может привести к увеличению нагрузки.
Как выйти из многооконного режима
Когда вы закончили работу в многооконном режиме и больше не нуждаетесь в разделении экрана, вы можете легко выйти из этого режима. Рассмотрим несколько простых способов.
- Используйте кнопку «Обзор» или «Последние приложения» на нижней панели навигации. Нажмите, чтобы открыть окно с последними использованными приложениями. Затем найдите иконку многооконного режима, обычно выглядит как два квадрата или подобным символом, нажмите на нее.
- Если на нижней панели навигации отображается иконка многооконного режима, которая выглядит, вы можете просто нажать на нее, чтобы перейти к полноэкранному режиму.
- Если ваше устройство имеет физическую кнопку «Домой», вы можете нажать эту кнопку, чтобы вернуться на главный экран устройства. Это также закроет многооконный режим.
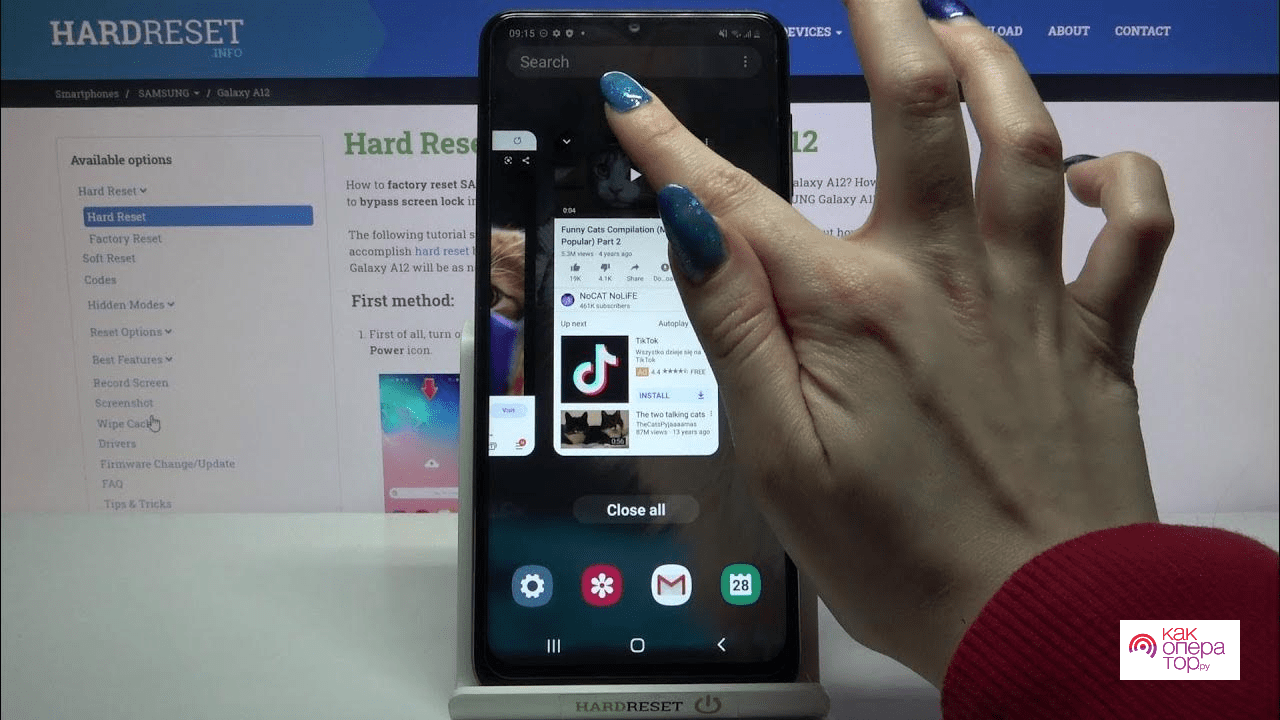
Помните, что способы выхода из многооконного режима могут незначительно различаться в зависимости от модели и версии операционной системы.
Для чего может это пригодиться
Разделение на устройствах Samsung предоставляет ряд преимуществ и практических применений. Рассмотрим несколько случаев, когда разделение экрана может быть полезным.
- Возможность одновременно просматривать электронную почту и вести чат, просматривать веб-страницы или просматривать видео в окне, не прерывая основную задачу.
- Можно просматривать графики или документы одновременно с веб-страницами или презентацией, что помогает вам принимать информированные решения и выполнять задачи более эффективно.
- Доступен одновременный просмотр видео и использование другие приложения. Например, можно проверять свои социальные сети или отвечать на сообщения, не прерывая просмотр.
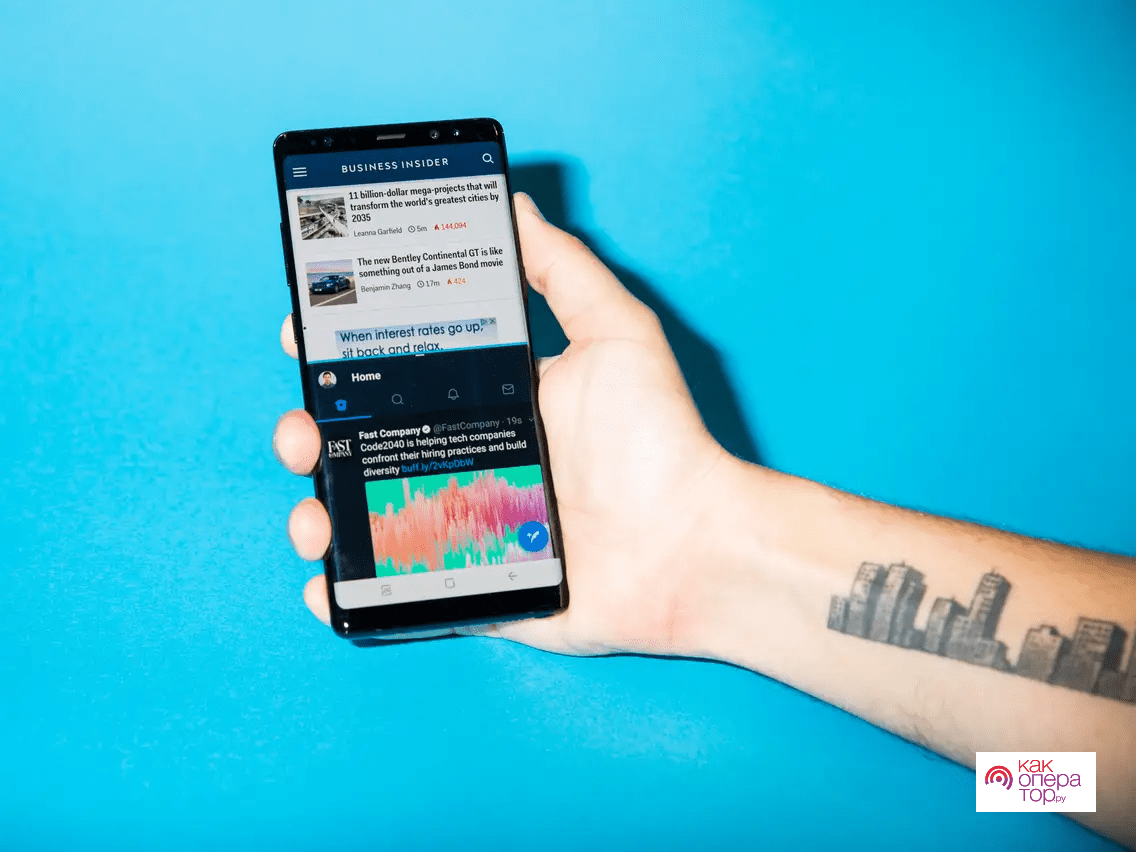
Используйте разделение на устройствах Samsung, чтобы повысить свою производительность, эффективность и комфорт при работе с несколькими приложениями одновременно.
Проблемы при разделении экран
При использовании разделения экрана на устройствах Samsung могут возникать некоторые проблемы. Одной из них является неправильное отображение контента или проблемы с масштабированием. Также некоторые приложения могут иметь ограниченную функциональность, что может ограничивать доступ к некоторым настройкам и функциям.
Возможны проблемы совместимости с некоторыми приложениями, которые могут вызывать нестабильную работу или вылеты. Кроме того, работа в разделенном режиме требует дополнительных ресурсов и может привести к увеличенному энергопотреблению.
Учитывайте эти проблемы при использовании разделения на вашем устройстве Samsung и примите соответствующие меры, чтобы минимизировать их влияние на ваш опыт использования.
Источник: kakoperator.ru
Как использовать многооконный режим на Galaxy S20
Современные смартфоны, такие как недавно выпущенный Samsung Galaxy S20, уже оснащены более продвинутыми функциями, позволяющими пользователям выполнять несколько задач одновременно. Функции многозадачности, такие как использование картинки в картинке, многозадачность между приложениями и использование нескольких окон, входят в число важных функций, представленных на новых флагманских устройствах Samsung Galaxy. В этом посте я продемонстрирую пошаговый процесс использования функции многооконного режима на Galaxy S20.
Смартфоны большего размера преднамеренно предназначены для решения нескольких задач – в качестве планшета или смартфона. Такие атрибуты можно увидеть в различных вариантах Plus, включая новый Samsung galaxy s20 Plus и его предшественников. Большой дисплей предназначен не только для лучшего просмотра, но и для многозадачности.
Многозадачность – это функция, которая позволяет пользователям одновременно использовать и управлять несколькими приложениями, виджетами и службами. Тем не менее, вы можете наводить заметки, видео и окна браузера над другими приложениями на вашем телефоне. Прочтите более подробные инструкции.
Простые шаги по использованию многооконного режима на Galaxy S20
Необходимое время: 3 минуты
Приведенные ниже шаги демонстрируют стандартный процесс активации функции многозадачности Galaxy S20, в частности, его многооконности. характерная черта. Не стесняйтесь обращаться к этим простым шагам всякий раз, когда вам нужно выполнять многозадачность с новым смартфоном Samsung.
- Начните с нажатия значка последних приложений на главном экране. Появится панель предварительного просмотра приложений. Это приложения, которые вы недавно использовали и не закрывали.

- Затем коснитесь значка приложения (любого из превью приложений), которое вы хотите просмотреть в многооконном режиме. После выбора появится список параметров подменю.

- Коснитесь параметра, чтобы открыть в режиме разделенного экрана. Эта команда запустит уменьшенную версию выбранного приложения.

- Выберите другое приложение, которое вы хотите просмотреть или использовать на разделенном экране.
Вы можете добавить больше, чем одно приложение. Выбранные приложения будут упорядочены таким образом, чтобы их можно было просматривать на одном экране.
Вы можете перемещаться по этим приложениям, не закрывая и не открывая их по отдельности.
- Чтобы выйти из многоэкранного режима, просто нажмите кнопку «Домой» в центре внизу, а затем нажмите значок X в центре вверху. Теперь снова активирован нормальный режим экрана.

Инструменты
- Android 10, One UI 2. 0 и выше
Материалы
- Galaxy S20, Galaxy S20 Plus, Galaxy S20 Ultra
Помимо мультиокна, galaxy s20 также может отображать изображения в режиме просмотра изображений. Это полезно при использовании приложений для навигации, так как вы всегда можете держать приложение в верхней части экрана. Вы также можете работать в многозадачном режиме между приложениями на вашем galaxy s20.
И это охватывает все в этом руководстве. Пожалуйста, оставайтесь в курсе, чтобы получить более подробные руководства, советы и рекомендации, которые помогут вам максимально использовать возможности вашего нового смартфона Samsung galaxy s20.
Вы также можете посетить наш канал YouTube , чтобы просмотреть больше видеоуроков и руководств по устранению неполадок для смартфонов.
ТАКЖЕ ПРОЧИТАЙТЕ: Как добавить и удалить учетную запись Samsung на Galaxy S20
Источник: digitdocom.ru
Как использовать многооконный режим на телефонах Samsung Galaxy
Выпустив в 2011 году Galaxy Note, компания Samsung стала пионером в индустрии смартфонов с большим экраном. Со временем компания представила новые функции, позволяющие использовать преимущества каждого растущего экрана смартфона. Кроме того, Samsung реализовала надстройки, такие как режим работы одной рукой и многооконный режим, чтобы вы могли перемещаться по ОС, как многозадачный ботаник.


Корейская компания теперь имеет в своем портфолио серию Fold and Flip. Поэтому как никогда важно овладеть режимом работы одной рукой и трюками с несколькими окнами, чтобы одновременно просматривать больше приложений на складном экране. Но эти уловки доступны и для обычных смартфонов Galaxy.
Программы для Windows, мобильные приложения, игры — ВСЁ БЕСПЛАТНО, в нашем закрытом телеграмм канале — Подписывайтесь:)
Google действительно воспользовался некоторыми подсказками из One UI для улучшения многозадачности на Android, но в целом реализация на телефоне Samsung остается превосходной. Вот как использовать многооконный режим на всех телефонах Samsung Galaxy с One UI.
Что такое многооконный режим на телефонах Samsung Galaxy
Как следует из названия, Multi Windows позволяет открывать несколько окон приложений на главном экране. Вы можете свернуть эти окна приложений, использовать их в других приложениях, и одним касанием они будут готовы предоставить вам контент.
Это полезное дополнение, особенно для экрана с более высоким соотношением сторон. Однако Samsung на этом не остановился. Вы можете создать пару приложений на панели Edge с парами приложений и запустить два приложения в режиме разделения экрана одним касанием.
Те, кто использует устройство Galaxy Note с S-pen, найдут его более полезным из-за точности S-Pen и огромного экрана для перемещения по окнам приложений.
Как включить многооконный режим для приложения
Компания Samsung интегрировала функцию «Несколько окон» в меню многозадачности. В отличие от режима работы одной рукой, на телефонах Galaxy нет неудобных жестов для включения или отключения многооконного режима. Вот как им пользоваться.
Шаг 1: Откройте приложение, которое хотите использовать как многооконный.
Шаг 2: Проведите вверх и удерживайте снизу, чтобы открыть меню многозадачности.
Шаг 3: Держите приложение в фокусе в меню многозадачности и нажмите значок приложения.
![]()
![]()


Шаг 4: Нажмите на Открыть во всплывающем окне, и будет создано окно приложения для выбранного приложения.


Вы можете продолжать использовать приложение, как и раньше, а также просматривать другой контент на экране.
Параметры многооконного режима
Функция многооконного режима не ограничивается созданием только плавающих окон приложений. Вы можете минимизировать их, поиграть с прозрачностью, использовать его в полноэкранном режиме и даже изменить размер окон приложений по своему усмотрению. Следуйте нашему краткому руководству ниже, чтобы выполнить эти действия.
Как свернуть многооконный режим на телефонах Samsung Galaxy
Как только вы создадите окно приложения с помощью функции многооконного режима, вы увидите небольшой индикатор вверху. Нажмите на него и выберите значок с двумя стрелками, как показано на скриншоте. Это свернет приложение и поместит его в верхний правый угол. Вы можете долго нажимать на него и размещать значок приложения в любом месте экрана.




Чтобы развернуть приложение, нажмите значок приложения и разверните представление.
Как изменить прозрачность многооконного режима
В истинном стиле Samsung надстройка Multi Window обладает богатым набором функций. Например, вы можете поиграть с прозрачностью приложения, когда оно используется в многооконном режиме.




Создайте окно приложения и коснитесь небольшого индикатора вверху. Выберите второй значок прозрачности и используйте ползунок, чтобы сохранить прозрачность в желаемом положении. По умолчанию он установлен на самом высоком уровне. Однако вы можете смягчить его, чтобы создать эффект полупрозрачности.
Как расширить многоэкранный режим в полноэкранном приложении
В любой момент вы можете выйти из режима нескольких окон и развернуть приложение в полноэкранном режиме. Вот как это сделать.
Когда приложение находится в многооконном режиме, коснитесь индикатора вверху и выберите значок развертывания, чтобы просмотреть приложение в полноэкранном режиме.




Используйте шаги из первого метода, и вы снова сможете преобразовать приложение в многооконный режим.
Как закрыть всплывающее окно просмотра
Когда приложение открыто в многооконном режиме, вы можете свернуть его, используя упомянутый выше трюк. Оттуда вам просто нужно перетащить значок приложения внизу и закрыть его.


Могу ли я использовать более одного приложения в многооконном режиме
Да, ты можешь. Вы можете добавить как можно больше приложений в многооконном режиме. Как только вы их сверните, они будут размещены под одним значком приложения на экране. Вы можете нажать на него и развернуть список.


Хотя большинство приложений поддерживают функцию многооконного режима, надстройка отсутствует в приложениях для социальных сетей, таких как Instagram и Snapchat. Вы не увидите Открыть во всплывающем окне при нажатии на значок приложения в меню многозадачности.
Многозадачность как профессионал на вашем телефоне Samsung
Другие OEM-производители пытались внедрить Samsung Multi Window в свои скины Android. Но пока что One UI от Samsung остается лучшим среди них. Только не складывайте слишком много приложений, используя функцию многооконного режима; в противном случае у вас будет меньше оперативной памяти для игры с другими приложениями.
Как и ожидалось, функция многооконного режима лучше всего работает с флагманскими телефонами Samsung с большей оперативной памятью и мощностью. С другой стороны, ожидайте небольшого снижения производительности с телефонами Galaxy младшего и среднего ценового диапазона.
Следующий:
Цифровое благополучие — еще одно интересное дополнение к телефонам Samsung Galaxy. Прочтите сообщение ниже, чтобы узнать, как использовать его на телефоне Galaxy с One UI.
Программы для Windows, мобильные приложения, игры — ВСЁ БЕСПЛАТНО, в нашем закрытом телеграмм канале — Подписывайтесь:)
Источник: tonv.ru