Владельцы смартфонов часто спрашивают, почему может происходить сбой камеры на Самсунге что делать в такой ситуации для устранения проблемы. Такая ошибка, как правило, появляется у владельцев Samsung Galaxy разных моделей. Суть ситуации в следующем — при попытке сделать фотографию главная камера отказывается работать. Появляется фраза «Предупреждение: сбой камеры».
Сразу после этого устройство «вылетает». Возникает вопрос — что делать в подобной ситуации. Ниже рассмотрим причины и пошаговую инструкцию к действию для обычных пользователей смартфонов.
Основные причины сбоя камеры на телефоне Samsung
Появление ошибки камеры вызвано рядом программных причин, среди которых следует отметить следующие:
- Проблемы с обновлением ОС «Андроид». Если вы недавно обновляли свою ОС, тогда существует вероятность, что установленное обновление работает некорректно. Особенно это актуально в случае прерывания обновления в процессе установки;
- На телефоне отсутствует свободное место. Если вследствие установки или работы каких-либо приложений память гаджета забита под завязку, то это будет вызывать ошибку «Сбой камеры»;
- Ошибки кэша и данных приложения «Камеры» также могут стать факторами возникновения проблемы;
- Рассматриваемая ошибка также может быть вызвана некорректными изменениями системных настроек самим пользователем;
- Ну и, конечно же, причиной ошибки может стать устаревшая версия работающего с камерой приложения.
Это может быть полезным: Не работает сенсор на телефоне что делать.






Не РАБОТАЕТ КАМЕРА на Телефоне Samsung что делать? НЕ ПРОБЛЕМА! Ошибка камеры, сбой и т.д.на ANDROID
Очистка кэша сбойных приложений
Кэш хранит данные, необходимые для быстрой работы Android-приложений. Нередко именно кэш является виновником всевозможных “глюков”.
Очистку данных необходимо выполнить в приложениях “Камера” и “Галерея”. Итак, выполняем все пункты инструкции:
- Заходим в Настройки телефона.
- Находим пункт «Диспетчер приложений» (или «Приложения«).
- Выбираем “Камеру” и тапаем на соответствующий пункт меню.
- Заходим в раздел «Память«,
- Находим кнопку «Очистить данные», а чуть ниже – «Очистить кэш», нажимаем на нее.
- Закрываем настройки и проверяем, заработала ли камера.
Чтобы удалить данные в Галерее, возвращаемся в диспетчер приложений, находим в нем пункт «Галерея» и в два клика очищаем данные и кэш.
Примечание. Удалять лишнюю информацию и чистить кэш на телефоне нужно не только когда в приложении «Камера» произошла ошибка, но и на регулярной основе. Это обеспечивает эффективную работу всех программ и предупреждает возможные сбои в ОС Android. Для быстрого удаления кэшированных файлов мы советуем бесплатное мобильное приложение CCleaner.
Как исправить неработающую камеру Samsung | Не работает камера SAMSUNG
Также читайте справку Google, где рассказывается о чистке кэша более подробно.
Отключите Smart Stay
Функция «Smart Stay» отвечает за постоянно включенный дисплей когда пользователь на него смотрит. Для обеспечения работы Смарт Стэй используется функционал фронтальной камеры. Когда же пользователь включает заднюю камеру, конфликт двух систем может вызывать ошибку «Сбой камеры». Перейдите в настройки дисплея вашего гаджета, и временно отключите «Smart Stay».

Деактивируйте функцию Smart Stay
Что делать, как решить проблему — все варианты
Для возврата смартфона к нормальной работоспособности необходимо знать, как исправить сбой камеры в телефоне Самсунг Галакси и других моделей. Если речь идет о заводском браке, механическом повреждении или поломке «камерного» модуля, единственный путь — обращение в сервисный центр. При попадании на телефон воды необходимо попробовать просушить устройство и по возможности не делать ремонт самостоятельно. Если сушка не дала результатов, лучше не экспериментировать и отнести аппарат мастеру.
Если причина — конфликт в ПО, можно попробовать решить проблему своими руками. Рассмотрим инструкцию, как убрать сбой камеры на Самсунге без привлечения мастеров.
Удаление данных приложения Камеры
Один из способов, как устранить сбой камеры на Samsung — удалить ненужные данные, которые накапливаются с момента первого применения телефона. Это файлы, где хранится история применения ПО. После удаления лишней информации приложение возвращается к первоначальному режиму работы. Для камеры на Самсунге ненужные данные — информация по настройке режимов или эффектов, сведения о папках по умолчанию для хранения видеофайлов или фотографий.
Приведем инструкцию, что делать для удаления кэша с учетом разных ОС.
Для смартфонов Самсунг с Андроид 9 и выше алгоритм такой:
- войдите в Настройки и выберите Приложения;
- найдите программу, которая необходима;
- выберите раздел Память и пункт Очистить данные;
- жмите Удалить.
Для устройств на Андроид с 5 по 8 версию требуется делать такие шаги:
- войдите в меню и перейдите в Настройки;
- найдите раздел Приложения (Диспетчер приложений);
- войдите в Диспетчер приложений (если этого раздела нет, идите к следующему этапу);
- если вверху имеется вкладка Загружено или Выполняется, пролистайте страницу в правую сторону до вкладки Все (при отсутствии таковой идите к следующему шагу);
- найдите необходимое приложение;
- выберите раздел Память;
- жмите кнопку Очистить данные;
- согласитесь с этой операцией.
Если не работает камера на телефоне Самсунг, указанные выше действия, как правило, возвращают работоспособность устройства.
В качестве альтернативного варианта можно использовать более глобальные методы удаления лишних данных. Для очистки кэша при сбое камеры на Самсунге лучше задействовать функционал Recovery. Сделайте такие шаги:
- отключите аппарат;
- жмите на кнопку увеличения звука, держите ее и одновременно зажмите кнопку включения;
- как только аппарат включится, отпустите кнопку включения и удерживайте клавишу уменьшения звука;
- дождитесь загрузки Recovery Mode, и с помощью кнопки громкости найдите пункт Wipe cache partition;
- подтвердите действие нажатием кнопки включения-отключения.

После выполнения этих действий перезагрузите смартфон путем выбора раздела Reboot System now. Если все делать правильно, сбой камеры на Самсунге должен остаться в прошлом.
Еще один способ — очистка кэша при помощи файлового менеджера. Алгоритм такой:
- подключите смартфон к ПК или войдите во встроенный менеджер;
- войдите в память телефона и найдите папку Android;

- перейдите к папке Data;

- отыщите в ней архив под названием com.sec.android.gallery3d;

- войдите в него и найдите документ cache;
- откройте папку и удалите в ней лишние файлы.

При отсутствии результатов, необходимо делать следующие шаги (о них пойдет речь ниже).
Включите телефон в безопасном режиме
Перед тем как устранить сбой камеры на телефоне Самсунг, важно разобраться с причиной такой ситуации. Нередко проблемой является одно из приложений, которое негативно влияет на работу камеры и не дает ей делать фото или видео. Для проверки этой версии необходимо запустить смартфон в безопасном режиме. Его особенности в том, что все загруженные программы выключаются и не работают. Запускаются только системные приложения, которые были установлены производителем.
Рассмотрим, что делать для загрузки телефона Самсунг в безопасном режиме.
Для смартфонов с Андроид от 4 по 9 версию:
- полностью отключите аппарат;
- включите его и при появлении надписи Samsung;
- жмите и зафиксируйте в таком положении кнопку Громкость вниз до момента, пока аппарат не включится.

Если делать все по инструкции, слева внизу появляется фраза Безопасный режим. Теперь попробуйте запустить камеру Самсунг и проверьте, имеет место сбой или нет. Если программа нормально работает в безопасном режиме, перезапустите аппарат и постепенно удаляйте установленные недавно приложения, после которых проявилась проблема. Действуйте до момента, пока сбой камеры на Самсунге Гранд Прайм или другой модели не останется в прошлом. Если устройство не работает даже в безопасном режиме, переходите к следующему шагу.
Сделайте сброс данных
В наиболее сложных случаях сбой камеры на Самсунг можно убрать, если удалить все программные ошибки путем сброса смартфона. Суть манипуляции — очистка всех контактов, загруженных программ, фото, музыки, будильников и т. д.
Перед тем как делать сброс данных, выполните такие шаги:
- Копируйте информацию, которая может потребоваться в дальнейшем, к примеру, фотографии, видео, другие файлы. В ином случае эти данные будут удалены и восстановить их не получится. Самый простой способ сохранения следующий. Подключите свой Самсунг к ПК, откройте внутреннюю память и перенесите нужные данные на компьютер. Также сохраните контакты на СИМ-карте или сделайте их копию через настройки. В последнем случае войдите в Контакты, найдите ссылку Опции (три точки справа вверху), выберите раздел Управления контактами и найдите ссылку Импорт/Экспорт контактов. Далее выберите раздел Экспорт и выберите место для хранения файла (к примеру, карта памяти). После завершения сброса сделайте те же шаги, но выберите Импорт и укажите путь хранения файла.
- Удалите аккаунт Гугл. Перед тем как делать сброс, чтобы устранить сбой камеры на Самсунге, удалите Гугл-аккаунт. Если не выполнить эту работу, при включении аппарат будет запрашивать последний аккаунт. При этом включить устройство без ввода прежних данных не получится.
Существует несколько путей спроса настроек, если на Самсунге пишет Сбой камеры, поэтому разберем, что делать в каждом из случаев.
Как решить вопрос через меню:
- войдите в Настройки и там перейдите в Общие настройки;
- выберите вариант Сброс (Архивация и Сброс, Конфиденциальность);
- укажите раздел Сброс данных/устройства;
- выберите пункт Сбросить/Удалит все/Сброс устройства;
- дождитесь перезапуска и удаления всех данных.
Как это делать с помощью кнопок:
- выключите Самсунг, на котором проявился сбой камеры;
- при наличии кнопки Домой жмите ее и одновременно удерживайте Питание и Громкость вверх (если кнопки Домой нет, используйте только Питание и Громкость вверх);

- дождитесь появления надписи Samsung и отпустите Питание, а остальные кнопки продолжайте удерживать;
- выждите, пока через 7-15 секунд не появится раздел Recovery (специальный режим в виде текстового меню);
- с помощью кнопки громкости выберите раздел Wipe data/Factory Reset;

- кликните на Питание, чтобы подтвердить вход в выбранный раздел;

- жмите на кнопку Громкость вниз для выбора раздела Yes или варианта Yes – Delete all user data;

- жмите на клавишу Питание, чтобы подтвердить действие.

Если все делать правильно, появляется главное меню. Выберите раздел Reboot system now и жмите кнопку Питание. Самсунг должен перезагрузиться. При этом проверьте, ушел сбой камеры или нет. Метод подходит для случаев, когда смартфон не удается включить или экран заблокирован.
Обращение в сервисный центр
Если не удается понять, почему не открывается камера на телефоне Самсунг, а приведенные выше шаги не дают результата, обратитесь в сервисный центр производителя. Адреса таких заведений можно найти в гарантийном талоне или на официальном сайте. Специалисты такой организации знают, что делать, если появился сбой камеры на Samsung.
Способ второй – чистим кэш через меню Recovery
Следуем нижеприведенному руководству. Внимание! Удаляются все ваши данные!
- Выключаем смартфон.
- Одновременно нажимаем клавиши увеличения громкости, включения/выключения и кнопку Home. Держим несколько секунд.
- Отпускаем вышеперечисленные клавиши. На дисплее устройства появятся окна для ввода системных команд.
- Листаем список вниз (для этого используем кнопку уменьшения уровня громкости). Находим пункт Wipe cache partition. Активируем при помощи кнопки питания.
- Перезагружаем смартфон и пробуем запустить камеру.
Способ четвертый – удаляем альтернативные программы
Находим все приложения, которые могут использовать камеру в своей работе. Сюда же относятся всевозможные альтернативные камеры, фонарики и т.п. Удаляем упомянутые программные продукты. Перезагружаемся и оцениваем результат.
Одна из вышеописанных инструкций должна помочь справиться с проблемой. При отсутствии положительных изменений, у нас есть два пути:
- Ожидаем выхода новой прошивки — как правило такие глобальные проблемы решаются достаточно быстро (а значит, вполне может быть, что эта прошивка уже вышла и Вам достаточно просто обновить устройство).
- Обращаемся в место покупки смартфона для гарантийной замены, либо же сдаем аппарат в сервисный центр для диагностики и последующего ремонта, при возможности и целесообразности выполнения такового.
P.S. Вообще, этот «сбой камеры» уже поднадоел. Если помните, аналогичная проблема была и в Galaxy S6. Samsung, пора выпускать флагманы без «детских» болячек. Ставь лайк, если думаешь также!
Сброс данных
Возвращение смартфона к заводским настройкам – достаточно кардинальная мера. Главный ее недостаток – последствия: удаление абсолютно всех личных данных из внутренней памяти телефона. Тем не менее, «обнуление» Самсунга может решить проблему с камерой.
Прежде, чем прибегать к сбросу настроек, создайте резервную копию важных пользовательских файлов. Например, перенесите все данные в облако или на другое устройство. Для создания полного бекапа ОС Android отлично подходит приложение Titanium Backup.
Сбросить данные на Android можно двумя способами:
- Через системные настройки Android. Для этого заходим в «Общие настройки» > «Восстановление и сброс». Среди всех подпунктов ищем надпись «Сброс настроек».
- Через Recovery. Вариант для продвинутых пользователей, которые умеют обращаться с этой надстройкой. (Выше мы рассказали подробно, как можно это сделать). В меню Recovery выбираем пункт Wipe All Data и ждем несколько секунд, пока система удалит все данные. Перезагружаем телефон и проверяем работу камеры.
Источник: gamesuit.ru
Как изменить режимы камеры на Samsung Galaxy S20 – пошаговая инструкция. Как настроить камеру на самсунг s20 fe

Для большинства фотографий мы рекомендуем оставить этот параметр в автоматическом режиме. Вы можете редактировать баланс белого после того, как фотография была сделана практически без потери качества, и телефон в любом случае отлично справляется с регулировкой баланса белого в зависимости от сцены..
Лучшие настройки для использования в режиме Pro в приложении камеры Galaxy S20
Независимо от того, сколько улучшений камеры добавляет телефон, вам всегда лучше использовать ручной режим. Эта функция, известная как «Pro Mode» на Galaxy S20, позволяет удалить предварительную и последующую обработку Samsung с фотографий, предоставляя вам полный контроль.
На первый взгляд, ручной режим пугающий. В автоматическом режиме вы просто наводите и стреляете — но в Pro Mode у Galaxy S20 вам нужно сначала настроить свой снимок, прежде чем делать его. Но после настройки, независимо от среды, вы можете сделать нужную фотографию, а не фотографию, которую программа Samsung для обработки изображений считает нужной.
Начиная
Вы можете использовать Pro Mode только с основной камерой S20, а не с телеобъективами или объективами с ультрашироким углом. Чтобы перейти в ручной режим, лучше всего добавить вкладку на главную страницу приложения камеры, нажав «Дополнительно», а затем перетащив значок «Pro Mode» на место среди вкладок в нижней части экрана..
Думайте о ISO как о способе подправить экспозицию на вашей фотографии. ISO насколько чувствителен датчик к свету. Чем выше ISO, тем ярче фотографии. Однако с этой чувствительностью приходит больше шума или нежелательных блочных пикселей. Из-за увеличения шума ISO следует рассматривать как последнее средство, увеличивающееся только тогда, когда скорость затвора больше не может быть увеличена (подробнее об этом далее).

Общая рекомендация для яркой, хорошо освещенной области — установить значение ISO от 100 до 200. Если объект съемки находится в тени или пасмурно, установите значение ISO от 400 до 800. А для фотографий при слабом освещении и в ночное время установите значение ISO по крайней мере на 800. С этими типами снимков поднимайтесь так высоко, как вам нужно, принимая во внимание дополнительный шум.
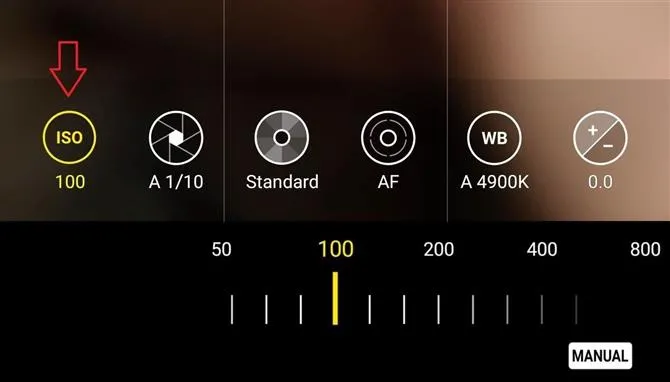
С багами, перезагрузками и вылетами приложений сталкиваться не приходилось. В фирменном магазине Galaxy Store присутствует агрессивная , что несколько удручает.
Как настроить камеру на Samsung Galaxy S20
Galaxy S20 поставляется с тройной камерой на задней панели. Включает в себя следующие датчики камеры.
- 12-мегапиксельная камера, F / 1.8. Датчик шириной 26 мм с оптической стабилизацией изображения. Это идеальное решение для ежедневных фотографий. Он также будет хорошо работать в условиях низкой освещенности благодаря диафрагме f / 1.8.
- Телеобъектив 64 МП, F / 2.0 с оптической стабилизацией изображения и 3-кратным гибридным зумом. Этот объектив идеально подходит для удаленной фотографии.
- Объектив 12 MP, F / 2.2 — это ультраширокий датчик, который идеально подходит для сверхширокого действия. Если вы хотите запечатлеть много людей на фотографии, то Ultra Wide Sensor — отличный вариант.
Galaxy S20 также поставляется с широким 10-мегапиксельным сенсором камеры F / 2.2 на передней панели, который гарантирует вам лучшие селфи.
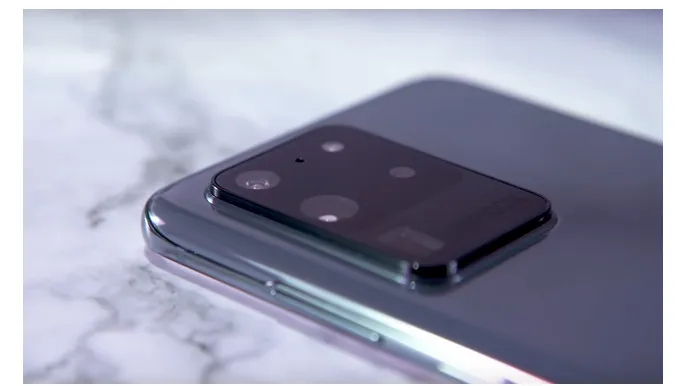
Как изменить режимы камеры на Galaxy S20 – пошаговая инструкция
Теперь, когда вы знаете настройки камеры Galaxy S20, скажем, как изменить режимы камеры. Вот как это сделать.
- Разблокируйте свой Galaxy S20.
- Откройте приложение камеры .
- Проведите пальцем вправо и продолжайте, пока не увидите кнопку « плюс» в конце меню.
- Нажмите на него, и вы попадете на всю коллекцию режимов камеры, доступных на вашем смартфоне.
- Теперь перетащите режим камеры, который вы хотите использовать, и поместите его на ленту.
- Вы также можете сделать это для других режимов.
- После завершения процесса нажмите кнопку Сохранить .
- Теперь вы найдете выбранные режимы камеры в приложении камеры.
Чтобы воспользоваться функцией масштабирования объекта съемки (зум), необходимо прикоснуться к экрану двумя пальцами и развести (для приближения) или свести (для удаления) их.
Высокое разрешение
Характеристики камеры дают возможность делать снимки с высоким разрешением. Выполняется это следующим образом.
После определения объекта и угла съемки камера может сделать рекомендации по снимку – точке и направлению съемки. Чтобы включить соответствующую функцию, нужно нажать затем включить переключатель «Рекомендации по снимкам».
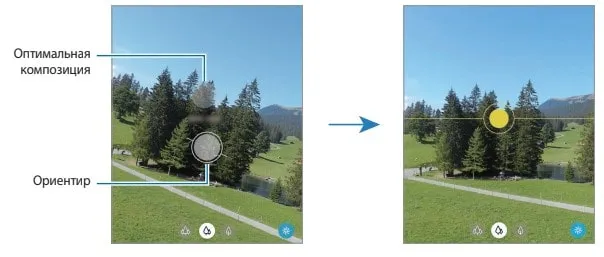
- При наведении камеры на объект на экране появляется ориентир — серый круг.
- Направить ориентир на снимаемый предмет
- После определения камерой композиции на экране появляется рекомендуемое направление ориентира
- Требуется совместить ориентир с этим направлением. При достижении желаемого его цвет станет желтым
- Сделать снимок
В устройстве есть набор фильтров и приемов для корректировки элементов снимка, например, лица. Для настройки камеры Самсунг S20 с целью реализации этой возможности нужно:
- На панели настроек коснуться значка Откроется меню выбора фильтров и вариантов ретуши.
- Выбрать нужные и сделать снимок.
Также существует возможность создания собственного фильтра, используя папку «Галерея». Можно выбрать там какое-либо изображение и сохранить его цветовой тон как новый фильтр
Samsung Galaxy S 20 имеет множество режимов камеры, которые вы можете использовать в зависимости от типа фотографий, которые вы хотите сделать. Если вы хотите знать, как изменить эти режимы, продолжайте читать, как мы скажем вам, как это сделать.
Экран
Продолжая тему внешности, перейду к обсуждению экрана устройства.
| Технология изготовления | Super AMOLED |
| Диагональ | 6.5″ |
| Разрешение | 2400×1080 |
| Плотность пикселей | 404 ppi |
| Максимальная яркость | 800 нит |
| Соотношение сторон | 20:9 |
| Частота обновления | 120 Гц |
| Сенсорный слой | 120 Гц |
| Олеофобное покрытие | Есть |
| Защита | Corning Gorilla Glass 3 |
Экранчик обозреваемого смартфона соответствует всем современным тенденциям и может предложить пользователю повышенную герцовку, большую диагональ, красочную картинку и приличный запас по яркости. Правда, заводская защитная пленка может немного подпортить итоговые впечатления от экрана — зернистая она какая-то.
Бытует мнение, что компания Samsung делает самые лучшие AMOLED-панели и похоже, что это действительно так — экран Samsung Galaxy S20 FE выглядит просто отлично! Безусловно, до флагманского уровня ему далеко, однако в своем ценовом сегменте он не ощущается аутсайдером. Меня очень порадовала стабильность серых тонов на низкой яркости — никаких пятен или неравномерностей свечения я не обнаружил, а фиолетовые шлейфы при скроллинге (OLED Black Smearing) практически отсутствуют. Стабильность белого цвета средняя, под острыми углами экран покрывается радужными разводами, но давайте начистоту — никто из нас не будет пользоваться смартфоном подобным образом.
Запас по яркости хороший, однако под солнечными лучами дисплей немного зеленит, что в сочетании с мутноватой защитной пленкой слегка снижает читаемость информации.
Функция Always On Display присутствует в сабже в полной мере, она изобилует множеством настроек и наверняка придется по душе почитателям этой фичи.
А вот отсутствие DC Dimming может понравиться далеко не всем, поэтому чувствительным к ШИМ людям лучше приглядеться к другому устройству. Ну или пользоваться сабжем на высокой яркости.
Тач смартфона работает отлично даже на холоде и даже через перчатки — в настройках экрана можно включить повышенную чувствительность экрана. Несмотря на это тач иногда пропускал нажатия даже в теплой домашней обстановке. Причина такого поведения тача мне осталась не ясна.
Производительность железок
Первоначально модель S20 FE базировалась на SoC Exynos 990, затем компания Samsung перевела сабж на SoC Snapdragon 865, что крайне положительно сказалось на производительности и автономности устройства.
Технические характеристики железа:
| SoC | Snapdragon 865 |
| CPU | 4x Kryo 585 1.8 ГГц, 1x Kryo 585 2.84 ГГц, 3x Kryo 585 2.42 ГГц |
| GPU | Adreno 650 |
| Техпроцесс | 7 нм |
| ОЗУ | 6 или 8 ГБ LPDDR5 на частоте 2750 МГц |
| ПЗУ | 128 или 256 ГБ стандарта UFS 3.1 |
Разумеется, что железо подобного уровня должно демонстрировать отличные результаты во всевозможных тестах и играх — платформа удачная, хоть и не самая свежая.
Тестирование бенчмарками показало следующие результаты:
Производительность в игрушках тоже не подкачала. Как обычно я прожаривал смартфон тремя популярными графонистыми проектами, производительность которых приведена в следующей таблице:
| Название игры | Уровень графических настроек | Частота кадров |
| WoT Blitz | Максимум | 60 |
| PUBG Mobile | Плавно/Баланс/Высоко/Максимум/Ультра | 60/60/60/60/40 |
| Asphalt 9 | Низко/Средне/Высоко | 60/60/60 |
Все эти игрушки крутились очень плавно, без подлагиваний и снижения яркости. Однако я заметил, что разрешение в играх как будто бы снижено — вероятнее всего это дело рук знаменитых игровых сервисов by Samsung.
Все тесты проводились на максимальном уровне яркости в помещении с температурой воздуха +23°C. В таких условиях смартфон разогревался до +43°C со стороны задней панели в районе SoC — очевидно, что летом нагрев будет значительно выше, что повлечет за собой троттлинг.
Смартфон получился неоднозначным, со своими плюсами и минусами. Он попал ко мне на тест и в течение нескольких недель я разбирался, зачем этот гаджет вообще появился, что означают буквы FE и стоит ли отдавать за него 49 990 руб.
Как iPhone 12 и Samsung Galaxy S20 FE фотографируют днём?
Что чаще всего фотографируют на смартфон? Еду, селфи или просто что-нибудь интересное, замеченное во время прогулки. Именно это мы и будем снимать на iPhone 12 и Samsung Galaxy S20 FE, чтобы посмотреть, насколько хорошо работают камеры этих смартфонов в одинаковых условиях.
Основная камера
Начнём с основной камеры. Именно в ней чаще всего сосредоточен весь потенциал «фотовозможностей» смартфона. Обычно она получает самый большой сенсор, самую светлую оптику и т.д. Все современные топовые смартфоны имеют очень хорошие камеры, и различия между ними, обычно, сводятся к настройкам камеры и программного обеспечения, а также к индивидуальным предпочтениям пользователя.

Взгляните на примеры фото выше. iPhone 12 выбирает более мягкий, тёплый тон, наиболее близкий к исходной сцене. Samsung же ожидаемо перенасыщает цвета, что уже стало его отличительной чертой. Фото с Galaxy S20 FE получилось более контрастным и насыщенным — в соцсетях оно будет смотреться ярче, но это может понравится не всем.
Попробуем сцену посложнее:

На этом фото различные подходы к визуализации становятся более очевидными. Нейтральный тон iPhone 12 визуально более привлекателен по сравнению со значительно усиленным оттенком зелёного, снятым Samsung Galaxy S20 FE.
Кроме того, у iPhone динамический диапазон оказался чуть лучше — в светлых и тёмных областях изображения ему удалось сохранить больше деталей. Фотография же с Galaxy S20 FE, на наш взгляд, выглядит слишком резкой, хотя вы можете с этим и не согласиться.
Широкоугольная камера
Та же сцена, снятая на широкоугольные камеры смартфонов, снова демонстрирует разницу в подходе к захвату изображений.
iPhone неплохо справляется с коррекцией искажений, но не так широк, как Samsung. Более того, засветы — это постоянная проблема iPhone 12 при съёмке с источником света в кадре (обратите внимание на часть кадра с небом). Но, в целом, изображение получается более детализированным:

Samsung Galaxy S20 FE, на первый взгляд, выдаёт более «сочное» фото. Но это лишь результат автоматической HDR-обработки, подчеркивающей голубизну неба настолько, что оно начинает выглядеть неестественно.
При увеличении изображения становится заметна потеря деталей, как на листьях переднего плана, так и на деревьях на среднем и заднем плане:

Хотя ни одно фото нельзя назвать идеальным, нужно признать, что при дневном освещении iPhone 12 выдаёт более естественную картинку, чем Galaxy S20 FE.
Как iPhone 12 и Samsung Galaxy S20 FE фотографируют в помещении?

В помещении iPhone 12 снимает лучше, чем Galaxy S20 FE благодаря лучшей передаче освещения, меньшему уровню шума и лучшей цветопередаче. Samsung Galaxy S20 FE смешивает тёплые желтые тона с почти розовым оттенком, что весьма далеко от естественных красок.

Из примеров выше уже очевидно, что тестируемые смартфоны имеют принципиально разный подход к фотосъёмке. Samsung создаёт более драматический снимок с большим контрастом по сравнению с нейтральным и естественным снимком с iPhone. В некоторых случаях это выглядит более привлекательно.
Фуд-фотография — чрезвычайно популярный вариант использования камер смартфонов, и iPhone лидирует здесь благодаря лучшей производительности при слабом освещении. При увеличении изображения можно заметить больше деталей, хотя баланс белого iPhone 12 настроил с заметным уклоном в тёплые тона:

Samsung Galaxy S20 FE при освещении, отличном от идеального, имеет тенденцию смазывать детали. Смотрите сами: еда на фото выглядит тусклой и неаппетитной:
Источник: morkoffki.net
Распространенные проблемы Samsung Galaxy S20 и способы их решения

Даже сегодня Samsung Galaxy S20, S20 + и S20 Ultra – три очень мощных смартфона. Они могут похвастаться мощными процессорами, универсальными камерами и великолепными экранами. Тем не менее, даже самые необычные новые выпуски содержат набор ошибок, проблем и проблем. Если вы смотрите на свой Galaxy S20 и желаете, чтобы он работал должным образом, продолжайте читать, поскольку мы объясняем простые решения некоторых из наиболее распространенных проблем, с которыми вы можете столкнуться с новой линейкой Galaxy.
Проблема: Galaxy S20 WiFi не работает должным образом

После обновления Samsung в апреле 2020 года несколько пользователей Galaxy S20 Ultra отметили, что их экраны имеют зеленый оттенок. Один пользователь опубликовал фотографию, показывающую, насколько серьезной может быть проблема. Проблема кажется наиболее распространенной, когда частота обновления дисплея составляет 120 Гц, а яркость падает ниже 30%. Компания Samsung начала выпуск обновления прошивки (версия G98xBXXU1ATD3) для затронутых устройств. Однако пока вы ждете обновления, вы можете временно ограничить частоту обновления экрана 60 Гц.
- Открой Настройки приложение на вашем устройстве.
- Прокрутите вниз до Отображать.
- Выбирать Плавность движения.
- Выберите нижнюю Частота обновления 60 Гц.
- Кран Применять.
Проблема: постоянно включенный дисплей, устройство постоянно просыпается

Samsung Galaxy S20 оснащен экраном, который автоматически выходит из спящего режима при поднятии. Если вы обнаружите, что ваше устройство просыпается тогда, когда этого не должно было, например, в кармане или рюкзаке, вы можете отключить эту функцию. В качестве альтернативы, если функция не включается, когда вы этого хотите, вы можете убедиться, что она включена. Проверьте текущие настройки, выполнив следующие действия:
- Открой Настройки приложение на вашем устройстве
- Прокрутите вниз до ПередовойФункции
- Выбирать Движенияа такжежесты
- Затем включите или отключите Поднимите, чтобы разбудить функция
Проблема: сканер отпечатков пальцев не распознает отпечатки пальцев
Если у вас возникла проблема со сканером отпечатков пальцев на вашем устройстве, сначала убедитесь, что вы сняли прилагаемую пластиковую защитную пленку для экрана, так как это может вызвать проблемы. Если вы уже сняли защитную пленку, начните с очистки стекла экрана, а затем, при необходимости, повторно зарегистрируйте свой отпечаток пальца, следуя инструкциям, приведенным ниже. Обязательно слегка двигайте пальцем при регистрации отпечатка, чтобы S20 мог распознать его под разными углами.
- Открой Настройки приложение на вашем устройстве
- Прокрутите вниз до Биометрия и безопасность
- Выбирать Отпечатки пальцев
- Введите свой текущий код безопасности
- Затем удалите все старые отпечатки пальцев.
- Повторно зарегистрируйте свои отпечатки пальцев с помощью Добавить отпечаток пальца
Ошибка: камера не автофокусировалась должным образом

Возникли проблемы с камерой Galaxy S20? Ты не одинок, но все, что вам может понадобиться, это быстрое обновление. Когда была выпущена линейка смартфонов Galaxy S20, клиенты сообщали о проблемах с автофокусом, но теперь компания выпустила обновление. Выполните следующие действия, чтобы обновить S20 до последней версии программного обеспечения Samsung:
- Открой Настройки приложение на вашем устройстве
- Прокрутите вниз до Программное обеспечениеОбновить
- Выбирать Скачатьа такжеустановить
- Если доступно новое обновление, ваше устройство получит его.
Проблема: случайный запуск приложений или периферийных панелей
По мере того, как смартфоны становятся более прочными, кажется, что наши руки все чаще случайно касаются их; Samsung Galaxy S20 Ultra и его 6,9-дюймовый экран не являются исключением. Если вы обнаружите, что боковые панели или приложения открываются из-за случайного касания, Samsung включает функцию, предотвращающую обнаружение этих ошибок. Следуй этим шагам:
- Открой Настройки приложение на вашем устройстве
- Прокрутите вниз до Отображать
- Включите Защита от случайного прикосновения переключать
Проблема: срок службы батареи истощается быстрее, чем ожидалось

Все последние смартфоны Samsung оснащены батареями большего размера, чем когда-либо прежде, но с новыми функциями может показаться, что их соки истощаются так же быстро. Проверьте состояние аккумулятора, перейдя к графику использования аккумулятора, расположенному в приложении «Настройки» в разделе «Обслуживание устройства», а затем в разделе «Аккумулятор». Проверьте, какое из ваших приложений оказывает наибольшее влияние. Если вы теряете много заряда батареи из-за Always On Display, выполните следующие действия, чтобы отключить его:
- Открой Настройки приложение на вашем устройстве
- Прокрутите вниз до Замокэкран
- Нажмите, чтобы отключить Всегда на дисплее
В качестве альтернативы вы можете уменьшить частоту обновления дисплея со 120 Гц до 60 Гц, жертвуя более плавной анимацией в попытке увеличить время автономной работы – опять же, выполните следующие действия:
- Открой Настройки приложение на вашем устройстве
- Прокрутите вниз до Отображать
- Выбирать Плавность движения
- Выберите нижнюю Частота обновления 60 Гц
- Кран Применять
Ошибка: невозможно получить блокировку GPS в картах и других приложениях.
С выпуском Samsung Galaxy S20 люди сразу же начали жалобы на проблемы с GPS в их устройстве. К счастью, Samsung признала проблему и уже выпустила исправление в недавнем обновлении. Выполните следующие действия, чтобы обновить S20 до последней версии программного обеспечения Samsung:
- Открой Настройки приложение на вашем устройстве
- Прокрутите вниз до Программное обеспечениеОбновить
- Выбирать Скачатьа такжеустановить
- Если доступно новое обновление, ваше устройство получит его.
Проблема: устройства Bluetooth не подключаются должным образом

Иногда кажется, что независимо от того, насколько далеко мы продвигаем технологии смартфонов, Bluetooth продолжает давать сбой. Если у вас возникли проблемы с Bluetooth на своем Galaxy S20, начните с простого выключения, а затем снова включения. В противном случае выполните следующие действия, чтобы сбросить кэш Bluetooth и очистить все существующие устройства:
- Открой Настройки приложение на вашем устройстве
- Прокрутите вниз до Программы
- Найти блютуз приложение и выберите его
- Кран ясноКеш
Проблема: Galaxy S20 не реагирует на поиск и устранение неисправностей

В некоторых случаях вам может потребоваться выполнить полный сброс настроек на Samsung Galaxy S20. Если все другие параметры кажутся неудачными, очистка устройства до заводских настроек может решить вашу проблему. Обратите внимание, что возврат к заводским настройкам не является гарантией того, что проблема будет устранена, и его лучше всего использовать для решения нерешенных проблем программного обеспечения.
Перед восстановлением заводских настроек крайне важно убедиться, что ваши данные полностью зарезервированы. Все данные с вашего смартфона будут потеряны, включая, помимо прочего, текстовые сообщения, фотографии, видео и данные приложений. Чтобы выполнить сброс к заводским настройкам и попытаться решить вашу проблему, следуйте этим инструкциям:
- Открой Настройки приложение на вашем устройстве
- Прокрутите вниз до Общее руководство
- Нажмите Сброс настроек вариант
- Далее коснитесь Сброс данных
- Прокрутите вниз и нажмите Сброс настроек кнопка
- Подтвердите свой пароль, затем коснитесь Удалить все
Общий совет: обратитесь в службу поддержки Samsung.
Иногда даже лучшим из нас нужно обращаться за помощью, особенно если вашему устройству требуется оборудование или гарантийная поддержка. Если вашей конкретной проблемы с Galaxy S20 нет в нашем списке или предоставленные решения не увенчались успехом, следующим лучшим действием может быть обращение напрямую к производителю. Ты можешь свяжитесь с Samsung в онлайн-чате, по телефону или лично в магазине Samsung.
Источник: china-phone.info