Samsung Galaxy S7 Edge – фантастический смартфон, который до сих пор остается в силе, поэтому неприятно, когда он не работает должным образом. Если ваш Edge приближает вас к самому краю, наше руководство по наиболее распространенным проблемам и решениям Samsung Galaxy S7 Edge должно помочь сохранить ваше рассудок – и ваш смартфон.
Самая низкая цена: Samsung Galaxy S7
Перейти к:
Экран включается случайным образом
Возможно, вы включили Easy Screen Turn On, которая выводит дисплей из спящего режима, когда вы машете над ним рукой. Вы можете проверить это в Настройки> Специальные возможности> Ловкость и взаимодействие.
Камера не работает
Предполагая, что ваш Samsung на самом деле не горит – предупреждение о сбое камеры, как известно, появляется, когда телефоны действительно сильно нагреваются – полный сброс обычно может удалить нежелательное предупреждение. Если это не сработает, попробуйте очистить кеш данных приложения камеры: перейдите в «Настройки»> «Приложения»> «Диспетчер приложений», найдите «Камера», нажмите «Остановить принудительно», а затем очистите кеш приложения и данные приложения.
НЕ РАБОТАЕТ КАМЕРА ТЕЛЕФОНА с АНДРОИД! Почему? Что делать? РЕШЕНИЕ! Лечим ошибку камеры!
Беспроводная зарядка очень медленная
Выньте свой Galaxy из футляра, если он в одном: беспроводная зарядка может стать нестабильной. Если это не решит проблему, убедитесь, что быстрая беспроводная зарядка действительно включена (в «Настройки»> «Аккумулятор»), когда ваше устройство находится на зарядном устройстве, и, конечно же, убедитесь, что используемая зарядная панель действительно поддерживает быструю беспроводную зарядку.
Обнаружение ладони не работает
Обнаружение ладони должно блокировать регистрацию ложных нажатий на экране, но в некоторых случаях кажется, что это не работает: малейший удар или просто удерживание Edge определенным образом может зарегистрировать касание. Похоже, это программный сбой, и Samsung выпустила обновление для его улучшения еще в 2016 году, но если вы все еще страдаете от этой проблемы, лучшим решением будет положить Edge в защитный чехол.
Вы также можете попробовать защитную пленку для экрана, но многие пользователи Edge обнаружили, что из-за изогнутого экрана трудно закрепить защитные пленки.
Кнопки не работают
Многие пользователи сообщают о проблемах с аппаратными кнопками, но проблема, похоже, является программной, потому что исправление связано, например, с использованием аппаратных кнопок, которые не работают.
Wi-Fi не работает или Bluetooth сломан
Это общие проблемы в любом телефоне, а в случае Wi-Fi беспроводной маршрутизатор часто оказывается злодеем. Перезагрузка нашего маршрутизатора и нашего устройства устраняет 99 процентов наших домашних проблем с Wi-Fi, но если у вас возникли проблемы с подключением, когда вы находитесь вне дома, стоит забыть и повторно подключиться к сетям Wi-Fi – и аналогично, если ваш Bluetooth сломан , удаление всех сопряженных устройств и повторное сопряжение также могут решить проблемы.
Samsung Galaxy S23 Ultra Camera Testing #shorts #s23ultra #cameratest #viral
Брифинг все замедляет
Приложение Samsung Briefing, которое создает для вас своего рода электронную газету, оказывает такое же влияние на производительность вашего телефона, как если на вас сидит крупный мужчина, это влияет на вашу способность к спринту. Нажмите и удерживайте пустой участок экрана, проведите до Брифинга и выключите его для мгновенного ускорения.
Батарея разряжается слишком быстро
Существует множество факторов, которые могут вызвать разрядку батареи, вот несколько различных подходов к устранению неполадок:
- В большинстве случаев виновником внезапной катастрофической разрядки батареи является приложение, поэтому стоит закрыть все приложения или перезагрузить телефон, чтобы посмотреть, улучшит ли это ситуацию.
- Используйте оттенок уведомлений, чтобы отключить любые функции, которые вам не нужны,
- Используйте «Настройки»> «Использование данных»> «Фоновые данные», чтобы остановить приложения, использующие ваше подключение для передачи данных, когда вы этого не хотите, и попробуйте также выключить дисплей.
- Чтобы убедиться, что вы получаете точные показания заряда батареи, попробуйте калибровка.
- Более общие советы о том, как продлить срок службы батареи, см. В нашем подробном руководстве.
Он горит! … Или просто слишком жарко.
Не буквально, но если ваш Samsung сильно нагревается, есть несколько вещей, которые нужно проверить.
- Если проблема возникает во время зарядки Edge, попробуйте оставить его в покое, а не использовать, и отключите быструю зарядку с помощью кабеля в меню «Настройки»> «Батарея». Это увеличит время зарядки, но если из-за этого ваш Edge не станет слишком горячим, стоит пойти на жертву.
- Также стоит проверить наличие мошеннических приложений. В «Настройки»> «Батарея»> «Использование батареи»> «Еще»> «Оптимизировать использование батареи» вы можете выбрать «Все приложения», чтобы приложения не разряжали батарею, работая в фоновом режиме.
- Если тепло находится на конце кабеля, а не на самом Edge, у вас может быть неисправный кабель: мы обнаружили, что даже действительно качественные зарядные устройства могут опасно нагреваться после того, как они использовались и злоупотребляли в течение некоторого времени. Не поддавайтесь искушению использовать очень дешевые безымянные зарядные устройства и кабели с eBay, поскольку они часто являются причиной катастрофического перегрева, а в некоторых случаях и реальных пожаров.
Если все остальное не помогло, полный сброс к заводским настройкам – последнее средство перед обращением за гарантийным обслуживанием.
Сталкивались ли вы с другими проблемами с вашим Galaxy S7 Edge? Дайте нам знать об этом в комментариях.
Похожие записи

Проблемы и решения Samsung Galaxy S7

Как использовать Google Inbox даже после его выключения
Google Inbox, любимый многими сервисом, параллельный Gmail, был официально закрыт. Big G заявляет, что в Gmail реализованы все наиболее часто используемые функции, но некоторые пользователи просто не могут покинуть почтовый ящик. Итак, вот как продолжить пользоваться сервисом после закрытия! Inbox от Gmail был одним из самых продолжительных «экспериментов» Google. Запущенный в 2014 году, он обещал…

Как получить голосовой поиск “Окей, Google” на любом экране
Использование функции hotword ” ранее было доступно только владельцам Moto X. Но теперь вы можете включить эту функцию на любом устройстве, от Galaxy S4 до LG G2 и Nexus 7. Все, что вам нужно, – это подключение к Интернету. Вот как заставить Окей, Google везде на вашем устройстве. Вы идете Окей, Google, куда бы вы…
Как очистить кеш на Galaxy S3
Очистка системного кеша Samsung Galaxy S3 имеет ряд преимуществ, не в последнюю очередь повышение производительности и стабильности. Если у вас возникли проблемы с вашим Galaxy S3, если он не работает должным образом или если приложения дают сбой, то хорошее решение – стереть системный кеш. Итак, вот наше руководство о том, как очистить кеш на Galaxy…
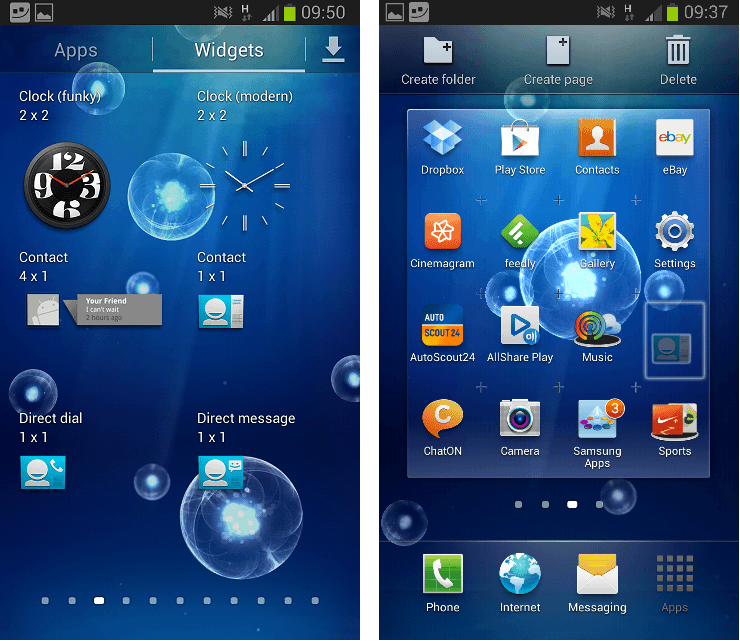
Советы и рекомендации: как создавать ярлыки для контактов на Android
Я заметил кое-что за последнее время: когда я звоню одному из своих контактов, я повторяю одни и те же жесты снова и снова. То же самое верно и в случае, когда я пишу людям из своего списка контактов, чаще всего, некоторым контактам несколько раз в день. Каждый раз, когда я это делаю, мне приходится открывать…

Как настроить и настроить свои умные часы
Одна из наших любимых особенностей умных часов заключается в том, что нет двух одинаковых умных часов: даже внешне идентичные модели одного производителя можно настроить так, чтобы они лучше подходили к запястью, к которому они привязаны. Давайте узнаем, как настроить и настроить ваши умные часы. Ваши умные часы могут быть такими же уникальными, как и вы….
Источник: moneyadv.ru
Samsung Galaxy S7 камера не работает (решение)
Видео: 10 проблем Samsung Galaxy S7 https://rus.sync-computers.com/samsung-galaxy-s7-camera-not-working» target=»_blank»]rus.sync-computers.com[/mask_link]
Не работает основная камера Samsung S7

Обладатели телефонов фирмы samsung довольно часто сталкиваются с одним неприятным явлением: перестаёт запускаться «Camera». Такая проблема свойственна разным моделям: вместо включения приходит уведомление о системном сбое. Если не работает основная камера samsung следует проделать ряд простых, но обязательных процедур.
В таких случаях сервисные центры рекомендуют сдавать устройство на дальнейшую диагностику. Так как сбой может произойти не из-за системного «бага», а из-за аппаратной поломки. Иногда стоит доверить починку специалистам и не прибегать к самодеятельности, которая может всё усугубить. Тем не менее, такая возможность имеется не всегда.
На данный момент известно несколько способов, позволяющих установить причину неполадок, из-за которых на sumsung не работает основная камера. Более того, устранить их можно и в домашних условиях. Вот наиболее простые методы, способные решить возникшую проблему:

Перезагрузить смартфон
Данный способ не требует от пользователя никакой технической грамотности. Как правило, он довольно эффективен во многих случаях. Необходимо выполнить следующий алгоритм:
Удерживать несколько секунд кнопку блокировки экрана.
Затем, после открытия списка вариантов действий, выбрать «Перезагрузить»
Теперь стоит подождать некоторое время, пока телефон выключится и включится обратно.
Если после проделанных действий до сих пор не работает основная камера samsung, существует еще несколько других путей.
Стоит попробовать извлечь из смартфона карту памяти.
Это ещё один эффективный метод, если на samsung S7 g930f не работает основная камера после перезагрузки. Приложение начинает запускаться без карты памяти? Отлично, оно продолжит работать и после обратной интеграции SD карты.
Следует выполнить проверку SD на наличие ошибки чтения. Рекомендуется использовать утилиту «chkdsk».
Понадобится кардридер. Необходимо подключить устройство хранения к ПК.
Среди вариантов выбрать Сервис => Проверить.

- Дождаться завершения проверки.
- Удалить кэш приложений.
- Для этого нужно произвести очистку галереи и камеры.
- Войти в основные настройки.
- Зайти в диспетчер на некоторых моделях просто «приложения».
- Найти в списке «камеру», нажать на требуемый пункт.
- Перейти в отдел «Память»
- Найти кнопки «Очистить кэш» и «Очистить данные», тапнуть на обе.
- Проверить, заработало ли приложение.
После очистки кэша камеры, то же самое нужно проделать и с галереей, порядок действий идентичен.
Важно! Следует как можно чаще проводить очистку телефонного кэша, предотвращая сбои заблаговременно. Это не только убережет от поломок, но и повысит производительность OC Android. Для этого можно использовать бесплатную CCleaner, доступную для скачивания в Google Play.
Поломка могла возникнуть в результате недавней замены гаджета. Если до этого SD-карта стояла у пользователя в старом смартфоне, а теперь была переставлена в новый, есть вероятность, что требуется её отформатировать, предварительно перенеся все личные данные на иной носитель. Файловая система должна измениться с FAT32 на exFAT.
Если после проделанных операций всё также не работает основная камера смартфона Samsung, требуется перейти к следующему способу.

Ликвидация системного сбоя режимом Recovery.
При неэффективности стандартной очистки, стоит осуществить глобальную. В этом поможет Recovery. Для это стоит проделать следующий алгоритм:
Выключить пользовательское устройство.
Держать кнопку блокировки, «домик» и регулирование громкости (увеличение) одновременно.
После запуска Recovery найти и выбрать «Wipe Cache Partition», используя кнопки настройки звука.
Далее требуется удалить данные приложений.
Осталось перезагрузить аппарат, используя «Reboot System Now».
Настройка через безопасный режим.
Если не работает основная камера смартфона samsung S7 g930f после очистки кэша через Recovery Mode, можно попытаться перевести гаджет в безопасный режим. Это позволит провести диагностику устройства и выявить причину поломки. Осуществить это можно через следующую процедуру:
Перезагрузить аппарат и в момент всплытия логотипа «Самсунг» зажать кнопку регулирования звука (уменьшение). Ждать пока Android не включится.
Должна появиться пометка «Безопасный режим», говорящая о правильности действий пользователя.
Теперь будут функционировать только необходимые программы. Всё остальное блокируется. Для чего это нужно? Если камера начала работать, значит проблема заключается в сторонних приложениях. После проведения пользовательской диагностики:
Выйти из безопасного режима, перезагрузив гаджет.
Начать удалять недавно установленные приложения, постоянно проверять камеру, дожидаясь её включения.
Если на samsung не работает основная камера после безопасного режима – стоит прибегнуть к более серьёзным мерам. На этом заканчиваются основные методы. Следующий эта предназначен для крайних случаев.

Возврат к заводским настройкам.
Сброс данных – достаточно серьёзный шаг. Основной недостаток этого способа – это очистка всех личных данных пользователя. Переходить к данному способу стоит лишь в том случае, если после проведения всех предыдущих процедур до сих пор не работает основная камера на смартфоне samsung.
Для начала необходимо сохранить важные данные. Можно использовать облачную память или временно перенести файлы на другое устройство. Отличный выбор в этом отношении – Titanium Backup.
Есть два пути:
Зайти в настройки, затем выбрать «Восстановление и сброс» и произвести сброс настроек.
Второй способ подходит для продвинутых юзеров. При входе в Recovery Mode нужно выбрать строчку «Wipe All Data», после чего подождать, пока произойдёт очистка. После перезагрузки всё должно функционировать.
В итоге, если не работает основная камера samsung даже после исполнения алгоритмов, перечисленных выше, возможно источник бага глубже, стоит всё же обратиться в сервисный центр.
Источник: fixunit.ru