
Samsung Galaxy S8 и Galaxy S8 Plus особенно популярны благодаря своим функциям камеры. Встроенное приложение, которое работает как с передней, так и с задней камерами, действительно полно опций, требующих знания, чтобы узнать их все и соответствующим образом настроить. Кроме того, этих настроек так много, что невозможно увидеть их все на экране предварительного просмотра камеры.
Следовательно, место, где вы можете получить доступ ко всем своим параметрам, — это страница настроек камеры Samsung Galaxy S8 и Galaxy S8 Plus. Давайте подробнее рассмотрим все доступные там настройки и что именно о них нужно знать:
>
Вариант №1 — размер видео
>
Вариант №2 — движущееся фото
>
Вариант №3 — следящий АФ
>
Вариант №4 — стабилизация видео
>
Вариант 5 — линии сетки
Вариант # 6 — теги местоположения
Настройка камеры на SAMSUNG Galaxy Tab S8 plus / Как настроить камеру на SAMSUNG Galaxy Tab S8 plus?
Большинство приложений для редактирования фотографий и приложение Галерея Samsung Galaxy S8 / S8 Plus позволяют просматривать и редактировать информацию о местоположении. Это может быть чрезвычайно полезно, если вы хотите поделиться некоторыми из этих фотографий в социальных сетях, и вам может потребоваться удалить часть этой личной информации.
Вариант №7 — способы стрельбы
>
Вариант №8 — обзорные изображения
Вариант # 9 — функция сохранения в формате RAW
Хорошая новость заключается в том, что, когда вы выберете его, приложение камеры сохранит ваши фотографии как обычные файлы JPG и как несжатые файлы RAW. Плохая новость заключается в том, что он снова займет много памяти. И вам также может потребоваться дополнительное исследование того, как использовать режим Pro с вашим Samsung Galaxy S8 или Galaxy S8 Plus.
>
Вариант # 10 — драйверы клавиш громкости
>
Вариант №11 — сброс настроек камеры
Источник: ru.tailwindcrowd.com
Как установить мод Zero Camera на Samsung Galaxy S8 / S8 +

советы и хитрости для Android / by admin / August 05, 2021
Пользовательский ROM | CyanogenMod | Приложения для Android | Обновление прошивки | MiUi | Все стоковые прошивки | Lineage OS |
Samsung Galaxy S8 не претерпел особых улучшений в части камеры по сравнению со своим предшественником. Тем не менее, у них сегодня одна из лучших камер для смартфонов на флагманах. Но какой бы хорошей ни была камера смартфона, ее всегда можно улучшить в соответствии с предпочтениями пользователя.
Например, может быть, вам не нравится скорость передачи данных по умолчанию для записанных видео или вы хотите точно настроить качество файлов JPEG, сохраняемых при съемке. Эти специальные дополнения представляют собой настройки, которые большинство производителей не предоставляют своим пользователям. Это может быть связано с тем, что большинство пользователей никогда даже не возьмутся за них. Но если вы один из тех, кто хотел бы, вам, вероятно, понравится мод Zero Camera Mod для Samsung Galaxy S8 от XDA dev. нулевой зонд .
ЧТО УМЕЕТ КАМЕРА Samsung Galaxy – ВСЕ ФИШКИ СЪЁМКИ в Pro РЕЖИМЕ!
![[Как] Изменение режима экрана на Galaxy S8 и Galaxy S8 plus](https://concentraweb.com/f/cdef2e93b2832d414cb85f7dcb9b365f.jpg)
Мод Zero Camera Mod позволяет использовать HDR при записи в 4K или QHD, а также включает отслеживание автофокуса во всех режимах камеры. Он также снимает 10-минутное ограничение по времени записи видео 4K, а также запись 1080p со скоростью 60 кадров в секунду. Ниже мы предоставляем вам список всех функций:
- HDR для 4K / QHD
- Автофокус Отслеживание всех режимов
- Нет ограничений по времени записи
- Повышенный битрейт
- Повышено качество JPG для одиночных и серийных снимков.
- Устанавливает последнюю версию камеры Samsung
- Видеоэффекты для режимов 4K / QHD
Мод доступен в виде прошиваемого zip-архива, который вы можете прошить из кастомного рекавери TWRP. Он заменяет стандартное приложение камеры, установленное на вашем телефоне, на его модифицированную версию с номером версии 7.0.8.0.
Если хочешь для большего контроля над значениями, установленными модом, версия для разработчиков предоставляет платное приложение, которое вы можете скачать из Google Play. Хранить. Приложению потребуется root-доступ. Платное приложение имеет несколько дополнительных функций, в том числе возможность выбрать приложение галереи по умолчанию, которое отображается в интерфейсе камеры. Другая функция позволяет включать вспышку камеры, даже если заряд батареи составляет 15% или меньше.
Ниже перечислены значения по умолчанию, установленные flashable mod zip:
- Качество JPG – 96 > 98?
- Качество серийной съемки JPG – 92 > 98
- 4K — 48 Мбит / с> 62 Мбит / с
- 1080p60 — 28 Мбит / с> 36 Мбит / с
- 1440p — 25 мбит / с> 32 мбит / с
- 1080p — 17 Мбит / с> 22 Мбит / с
- 720p — 12 Мбит / с> 16 Мбит / с
- Замедленная съемка 240 кадров в секунду — 72 Мбит / с> 100 Мбит / с
- Скачать Zero Camera Mod flashable zip — Ссылка
- Восстановить стоковую камеру Samsung — Ссылка
- Если вы решите использовать платный рут приложения, вам понадобится рутированный Samsung Galaxy S8 или S8 +.
- Если вы хотите прошить мод, вам потребуется работающее восстановление TWRP, установленное на вашем Galaxy S8.
Как установить мод Zero Camera на Samsung Galaxy S8 / S8 +
- Вам нужно будет загрузить прошиваемый zip-архив из раздела загрузки (упомянутого выше) и перенести его на свое устройство Galaxy S8.
- Теперь вам нужно выключить телефон и войти в режим восстановления, нажав и удерживая одновременно клавиши увеличения громкости, Bixby и Power в течение нескольких секунд. Отпустите все клавиши, когда увидите логотип Android.
- Теперь ваше устройство загрузится в режиме восстановления TWRP.
- После восстановления выберите «Установить» и перейдите к загруженному zip-файлу.
- Выберите файл и проведите по экрану, чтобы его прошить. Это займет всего несколько секунд вашего времени.
- По завершении вы должны увидеть кнопку «Перезагрузить систему» внизу. Нажмите на него, чтобы телефон нормально загрузился.
- Если вы когда-нибудь захотите вернуться к своей предыдущей стандартной камере, просто прошейте архив восстановления камеры в TWRP.
Источник: concentraweb.com
Как настроить Samsung Galaxy S8 для большего удобства: 10 секретов
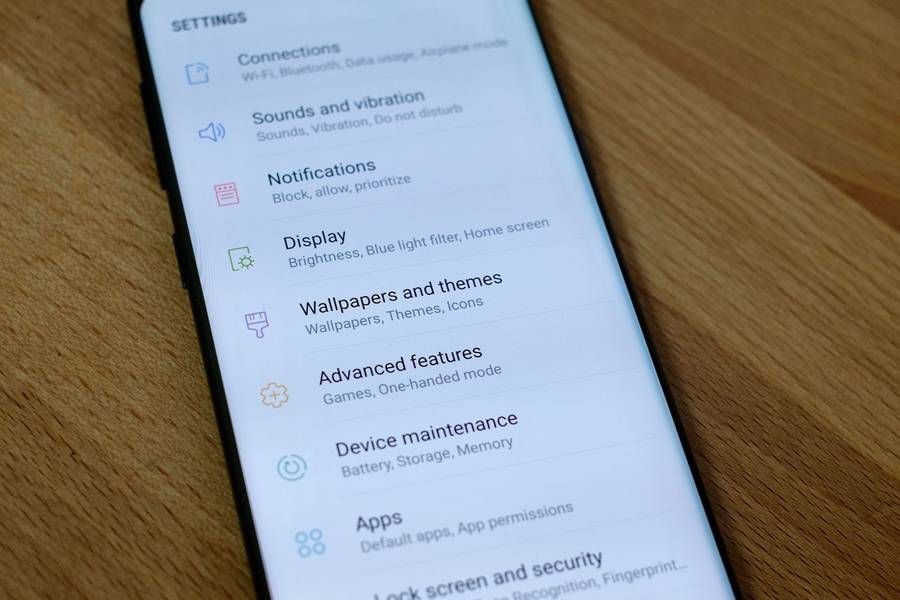
Сегодня мы расскажем, как настроить Samsung Galaxy S8 или Galaxy S8 Plus для более удобной работы. 10 секретов, которые помогут вам выжать максимум из этих замечательных смартфонов. Итак, поехали!
- Активация сканера радужной оболочки глаза
- Настройка распознавания лиц
- Использование многозадачности
- Одновременное использование двух Bluetooth-наушников
- Включение быстрой зарядки
- Перенос данных и настроек
- Фотографируем красиво еду
- Настройка безопасных папок
- Always On Display
- Настройка боковых экранов
1. Как активировать сканер радужки?
Сканер радужной оболочки глаза является одной из ключевых фишек «восьмой галактики». До недавнего времени единственным инструментом биометрической идентификации владельца смартфона был дактилоскопический сенсор, однако новый Galaxy S8 предлагает «заглянуть в будущее» уже сейчас.
Итак, как начать использовать IRIS-сканер у Samsung Galaxy S8 и S8 Plus:
- Переходите в раздел конфигураци «Настройки» -> «Экран блокировки и безопасность» -> «Радужная оболочка».
- Нажмите кнопку добавления радужной оболочки глаза.
- Держите смартфон на расстоянии 25-35 см от лица.
- Позвольте смартфону поймать ваш взгляд и следуйте указаниям утилиты настройки.
- По окончании процесса сохраните результат.

Настройка IRIS-сканера на Samsung Galaxy S8
Все, теперь вы можете разблокировать ваш Galaxy S8 буквально одним взглядом!
- Samsung не гарантирует работу сканера радужной оболочки глаза с любыми очками, включая солнцезащитные.
- Samsung не гарантирует работу сканера с контактными линзами.
- Samsung не гарантирует распознавания рисунка радужки после операции по восстановлению зрения.
2. Как настроить распознавание лиц?
А еще Samsung Galaxy S8 может «узнавать» своего владельца буквально «в лицо». Если вы хотите удивить окружающих, и тем более гордых обладателей последних «яблокофонов», или просто быть «на острие прогресса», то следуйте нижеизложенной простой инструкции.
- Переходите в раздел конфигурации «Настройки» -> «Экран блокировки и безопасность» -> «Распознавание лица».
- Введите PIN-код для разблокировки. Если вы его еще не установили его, утилита настройки предложит сделать это.
- Прочтите инструкцию и расположите смартфон напротив себя так, как будто вы снимаете «селфи». Лицо должно полностью попадать в область захвата изображения.
- Сохраняйте это положение до тех пор, пока индикатор обучения не покажет 100%.
- Подтвердите включение распознавания лиц.
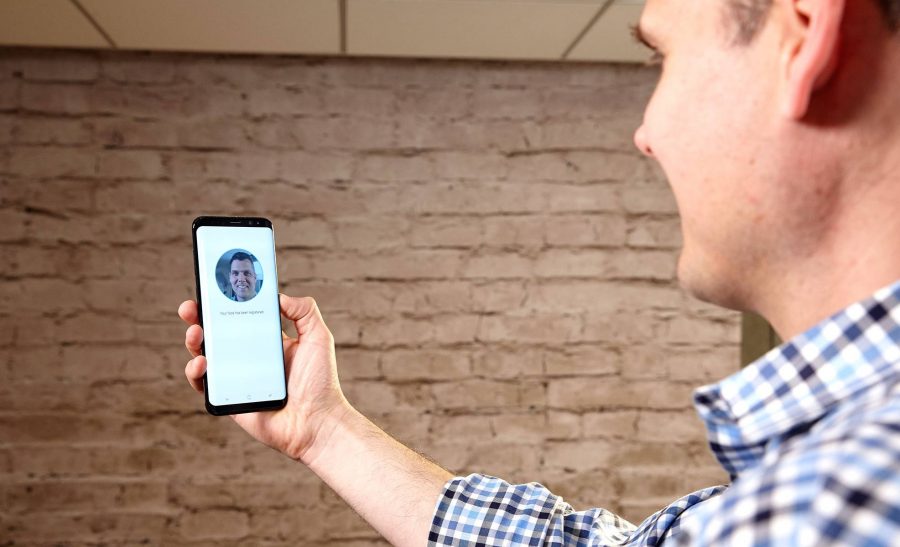
Включение распознавания лиц на Samsung Galaxy S8
- Функция распознавания лиц на текущий момент является экспериментальной, были проведены эксперименты, в рамках которых было доказано, что Galaxy S8 при желании можно обмануть с помощью обычной фотографии.
- Для распознавания лица требуется хорошее освещение.
- Если вы наденете или, наоборот, снимите очки, то смартфон вас «не узнает».
3. Как настроить многозадачность (Split Screen)?
В принципе, возможность одновременного запуска двух приложений на одном экране появилась у смартфонов Samsung давно (Galaxy Note II). Однако в случае нового Galaxy S8 это стало еще удобнее. Следует отметить, что корейцы используют собственный механизм, а не встроенный в Android 7 Nougat.
В принципе, по умолчанию многооконный режим на Samsung Galaxy S8 уже активирован, причем доступен как в горизонтальном, так и в вертикальном режиме. Осталось выбрать нужные приложения:
- Нажмите и удерживайте кнопку просмотра списка недавно запущенных приложений.
- Нажмите кнопку многоконного режима на первом приложении, а потом — на втором.
- Удерживая палец на белом круге посредине разделителя выберите оптимальное соотношение окон. По умолчанию экран делится 50% на 50%.
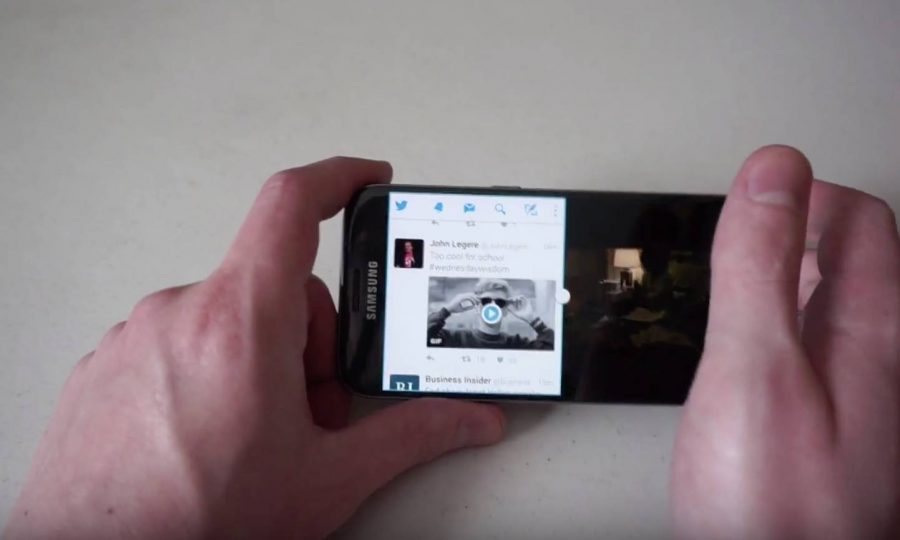
Активация режима Split Screen на Samsung Galaxy S8
При желании окно можно минимизировать либо вообще закрыть (соответствующее меню открывается при нажатии на белый круг.
4. Как слушать музыку вдвоем в беспроводных наушниках (Dual Audio)?
Благодаря поддержке Bluetooth 5.0 Samsung Galaxy S8 позволяет одновременно транслировать звук на две пары беспроводных наушников или колонок. Для этого следуем инструкции:
- Включаем Bluetooth.
- Добавляем последовательно оба устройства в настройках Bluetooth.
- Нажимаем на кнопку с тремя точками в верхнем правом углу для раскрытия меню.
- Выбираем пункт «Dual Audio».
- Активируем режим «Dual Audio» переключателем.
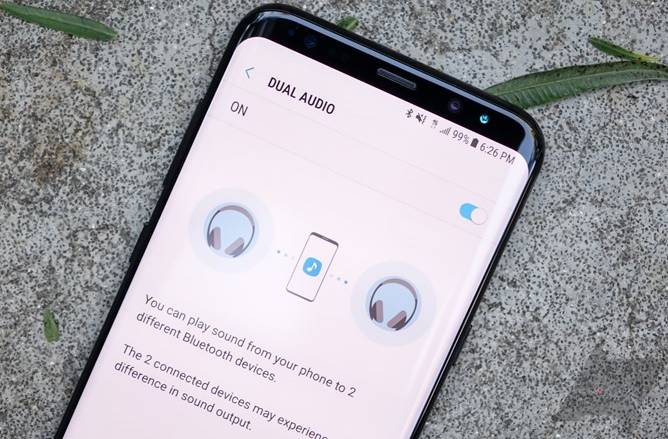
Как настроить режим Dual Audio на Samsung Galaxy S8
- Трансляция возможна только на два устройства (не более).
- Могут быть проблемы, если беспроводные наушники или гарнитура «притворяются» Bluetooth-клавиатурой (такие устройства существуют).
5. Включение быстрой зарядки
Samsung Galaxy S8 имеет поддержку быстрой зарядки (QuickCharge 3.0 в случае моделей на Snapdragon 835 и Samsung Adaptive Fast Charge для Exynos 8895). По умолчанию она может быть выключена, поэтому не лишним будет проверить данную настройку.
- Переходим в раздел «Настройки» -> «Батарея».
- Находим там пункт «Быстрая зарядка».
- Перемещаем переключатель в положение «Включено».
- Ставим смартфон на зарядку, должно появиться сообщение «Быстрая зарядка XX%».
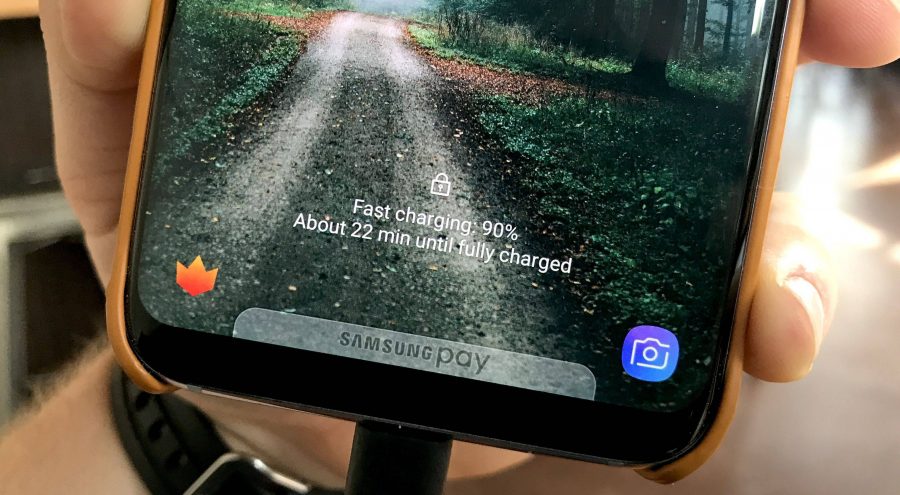
Быстрая зарядка Samsung Galaxy S8
- Функция быстрой зарядки требовательна к используемому адаптеру. Рекомендуется использовать оригинальное зарядное устройство, входящие в комплектацию Samsung Galaxy S8.
- Если вы хотите зарядить смартфон от переносного аккумулятора Power bank, то выходной порт должен обеспечивать ток минимум 2.1А, а лучше — 3A.
6. Как перенести данные и настройки со старого смартфона Samsung на новый?
Самый простой и надежный способ — с помощью micro-USB-кабеля и переходника OTG для USB Type-C. По сути, старый смартфон подключается к вашему Galaxy S8 как внешнее устройство. Необходимое ПО на «восьмой галактике» для этого уже установлено — Smart Switch.
- Проверьте уровень заряда на Galaxy S8 — рекоментудется иметь не меньше 50%. При необходимости зарядить.
- На своем старом смартфоне активируйте протокол MTP для USB.
- Подключите переходник OTG к Samsung Galaxy S8, а старый смартфон в него по USB.
- При необходимости разблокировать экран старого смартфона для активации подключения по MTP.
- На Samsung Galaxy S8 должно автоматом запуститься приложение SmartSwitch. При необходимости активировать вручную.
- SmartSwitch должен опознать старый смартфон и предложить скопировать данные и настройки на новый.
- Выбираем элементы для копирования.
- Запускаем процесс и дожидаемся окончания.
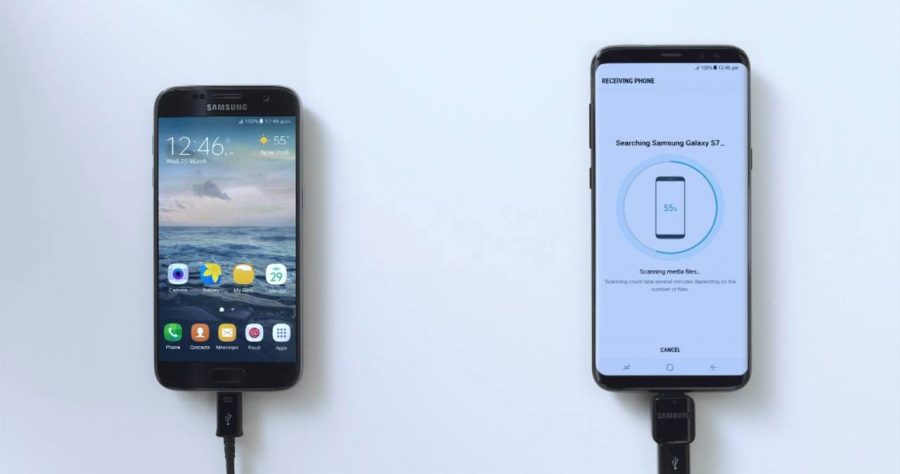
Перенос данных на Samsung Galaxy S8 с помощью Smart Switch
- Перенос данных и настроек возможен не только со смартфонов Samsung, но и со многих других, работающих под управлением Android, а также Apple iPhone.
- Также перенос возможен с помощью десктопной утилиты SmartSwitch, которая доступна как для Windows, так и для Mac OS.
7. Фотографируем красиво еду (режим Food Mood)
Приложение камеры Samsung Galaxy S8 имеет специальный режим фотографирования еды, который очень удобен для постов в Instagram и другие соцсети. Алгоритм действий:
- Запускаем приложение «Камера».
- Открываем меню выбора режимов съемки (левая маленькая кнопка).
- Выбираем режим «Еда» («Пища»).
- На экране появится круглая рамка.
- Выполните кадирование и поместите рамку на фотографируемый предмет. При необходимости размер рамки скорректируйте ползунком.
- Делайте снимок.
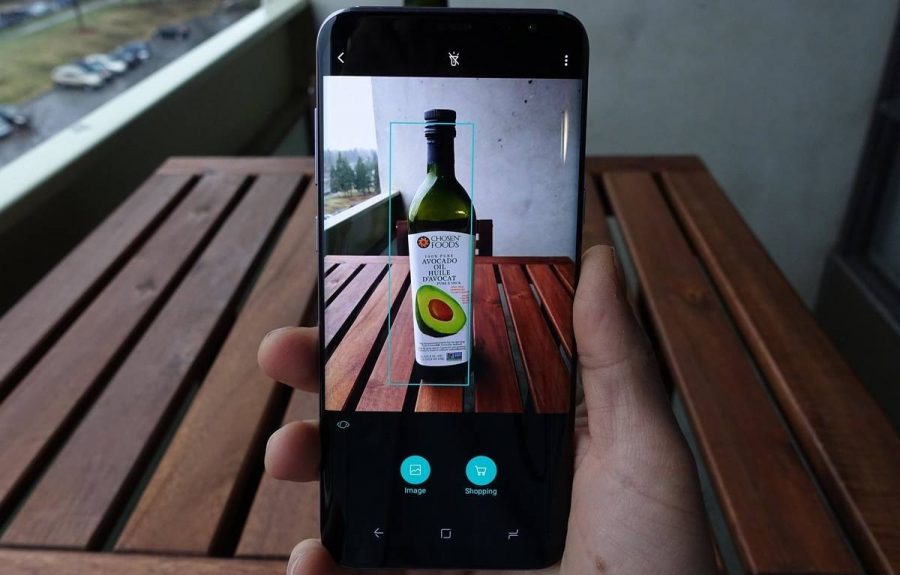
Фотографируем красиво еду
8. Как настроить безопасные папки
Эта возможность пригодится, если к вашему Samsung Galaxy S8 имеете доступ не только вы, но и, например, другие члены вашей семьи.
- Скачиваем приложение Secure Folder из магазина приложений Samsung Galaxy Store.
- Запускаем это приложение и авторизуемся в нем своей учетной записью Samsung.
- Выбираем способ идентификации пользователя (пароль, PIN-код, отпечаток пальца и т.п.).
- Переносим нужные данные в безопасную папку.

Настраиваем Secure Folder на Samsung Galaxy S8
9. Как включить и настроить Always On Display
Samsung Galaxy S8, как и его предшественник Galaxy S7, получил поддержку технологии Always On Display, которая позволяет выводить на отключенный экран смартфона разную полезную информацию практически не теряя заряда батареи.
- Переходим в раздел «Настройки» -> «Экран и обои» -> «Always On Display».
- Активируем данную опцию.
- Выбираем контент для выбора.
10. Как настроить боковые экраны
Возможность настраивать боковые экраны присутствовала и на предыдущих моделях c приставкой Edge в названии, однако на Samsung Galaxy S8 появились новые опции.
- Потяните пальцем из правого верхнего угла бокового экрана.
- Проведя пальцем по боковому экрану в тот момент, когда основной отключен, вы запустите ленты Edge. Последние содержат полезную информацию: звонки, время, короткие сообщения и т.п.
- Для загрузки новых лент перейдите в «Настройки» -> «Экран Edge» -> «Ленты Edge».
- Настройка лент выполняется в том же разделе.
В фокусе внимания
- Google Pixel 3
- Huawei Mate 20
- Xiaomi Mi Mix 3
- OnePlus 6T
- Samsung Galaxy S10
Источник: samsung-galaxy-s7.ru