Наиболее простой способ загрузки программного обеспечения, по рекомендации производителя, через фирменную утилиту Подключаем МФУ к компьютеру, скачиваем драйвер, запускаем и следуем инструкциям мастера.
Универсальный
Для печати и сканирования можно скачать здесь.
Универсальные драйверы подходят для всех версий Windows 32/64-bit.
Специальный для печати
Windows 2008/Vista/7
Разрядность: 32/64
Версия: 3.01
Дата: 20.10.2009
- SCX-4100_Win7_GDI.exe — [9.6 MB].
Windows 5.57
Дата: 19.10.2004
- 20041019130838484_SCX-4100_Printer.exe — [5.52 MB]
Специальный для сканирования
Windows 2008/Vista/7
Разрядность: 32/64
Версия: — [5.24 MB]
Windows 1.9
Дата: 30.10.2008
- SCX-4100_Scan.exe — программа для распознавания текстов при сканировании.
Печатайте с удовольствием.
Источник: topzapravka.ru
Сканирование документов в Windows 10
Как сканировать документ в Windows 10

О тличный способ сохранить конфиденциальные письменные документы, контракты и завещания — хранить их в цифровом виде. В этом руководстве показано, как сканировать документ в Windows 10 без установки сторонних инструментов.
Как правило, Вы можете сканировать документ с помощью программного обеспечения, предоставленного производителями. Принтеры и сканеры обычно поставляются с оптическим диском, содержащим необходимые драйверы и инструменты. Производители также предоставляют свои драйверы и инструменты онлайн, если на Вашем ПК нет оптического привода.
В этом руководстве используются два «родных» инструмента в Windows: Сканер Windows и Факсы и сканирование.
Конечно, всегда по умолчанию используется программное обеспечение Вашего производителя, настроенного для Вашего конкретного сканера. Однако если Вы не хотите, чтобы на Вашем компьютере были установлены инструменты сторонних производителей, Вам следует воспользоваться двумя решениями Microsoft.
Совместим ли Ваш сканер с Windows 10
Прежде чем двигаться дальше, нам нужно сделать пару замечаний. Во-первых, производитель Вашего сканера может предоставить драйверы для Windows 10, но само устройство может не поддерживать платформу.
Например, универсальный принтер Canon PIXMA MG3520 со встроенным сканером. «Рекомендованные» драйверы датируются июлем 2015 года, хотя Canon выпустила новый пакет спустя шесть месяцев. Это все еще трехлетнее программное обеспечение.
Тем не менее, часть сканера этого принтера AIO не будет отображаться в родных инструментах Windows, но будет работать правильно — фактически используя беспроводное соединение — через программное обеспечение Canon.
МФУ Samsung SCX-4100
Если Вы столкнетесь с подобными проблемами, у Вас может быть более старый принтер или сканер, который не полностью совместим с Windows 10. Устройство может также потребовать прямого USB-соединения, если оно используется за пределами сторонних инструментов производителя. Для принтеров AIO Вам может потребоваться настроить его сетевые настройки, чтобы Ваш компьютер с Windows 10 распознавал компонент сканера в дополнение к общему блоку принтера.
Сканер Windows
Этот инструмент представляет собой визуальное обновление для более старой версии программы Факсы и сканирование. Оно обеспечивает большинство тех же функций, в зависимости от Вашего принтера, но не содержит компоненты факса и электронной почты.
Перейдите в магазин приложений Microsoft и установите Сканер Windows (бесплатно) и нажмите синюю кнопку «Получить». После установки на Вашем компьютере нажмите кнопку «Запустить» во всплывающем уведомлении в Windows 10.

Вы также можете получить доступ к новому приложению «Сканер» — из меню «Пуск».

С открытым приложением Ваш сканер должен появиться в списке слева. Вы также увидите опцию «Тип файла» вместе со ссылкой «Больше». Нажмите на эту ссылку для просмотра полного меню приложения Сканер.

С помощью «Цветового режима» Вы можете сканировать документы в полноцветном режиме, в оттенках серого или в черно-белых тонах. Между тем, настройка «Разрешение (DPI)» позволяет переключаться на различные DPI.

Настройка «Тип файла» предоставляет четыре параметра: JPEG, PNG, TIFF и Bitmap. Форматы JPEG и TIFF обычно предлагают высококачественные результаты, хотя файлы TIFF также поддерживают прозрачный фон. Файлы PNG идеально подходят для публикации в Интернете, а файлы BMP представляют собой необработанные, несжатые изображения.
Наконец, вы увидите опцию «Конечная папка». По умолчанию она настроена на «Сканы» и помещает отсканированные документы в папку «Сканы», расположенную в папке «Изображения». Правильный путь:
Нажмите на ссылку «Сканы», и появится «Проводник». Здесь Вы можете создать новую папку или выбрать текущее местоположение и нажать кнопку «Выбор папки».

Когда Вы будете готовы к сканированию, вставьте документ в устройство подачи или поднимите крышку сканера. Для последнего поместите документ на стекло лицевой стороной вниз и закройте крышку.
Вы можете нажать «Просмотр», чтобы протестировать сканирование и при необходимости внести коррективы, прежде чем завершить работу кнопкой «Сканировать».

Факсы и сканирование
Эта программа впервые появилась в Windows Vista. В отличие от более нового приложения Microsoft для сканирования, в этой версии предусмотрены дополнительные параметры, такие как встроенный инструмент для отправки сканирования по электронной почте, поэтому Вам не нужно искать файл через приложение «Почта», браузер или сторонний почтовый клиент.
Вы можете найти программу «Факсы и сканирование», расположенную в папке «Пуск».

После того, как приложение будет открыто, нажмите «Новое сканирование» на панели инструментов.

Во всплывающем окне «Новое сканирование» убедитесь, что в программе установлен сканер по умолчанию. Если нет, нажмите кнопку «Изменить».
Затем выберите профиль сканирования. В качестве опции щелкните выбор «Добавить профиль» в списке, чтобы создать настраиваемый профиль для повторного использования.

Выберите источник Вашего сканера. Здесь может быть только один вариант «Планшетный». Если у Вас есть принтер AIO, в котором есть устройство подачи, Вы можете увидеть две дополнительные опции: «Устройство подачи (сканирование с одной стороны)» и «Устройство подачи (сканирование с обеих сторон)».
Если Ваш принтер или сканер поддерживает устройство подачи, и Вы выбрали эту опцию, Вы увидите настройку для целевого формата бумаги. Нажмите на настройку, и появится длинный список размеров.
Затем выберите свой цветовой формат (Цветное, Оттенки серого или Черно-белый), а затем тип файла (BMP, JPG, PNG или TIF) и разрешение.
Для разрешения по умолчанию установлено значение 200, но Вы можете вручную увеличивать или уменьшать количество точек, в которые принтер помещает каждый дюйм. Как правило, чем Выше число, тем лучше разрешение. Однако, если Вы сканируете некачественный документ, увеличение разрешения не поможет.
Наконец, отрегулируйте яркость и контрастность соответственно.

Когда вы закончите, нажмите кнопку «Просмотр», чтобы увидеть результаты. Если предварительное сканирование выглядит великолепно, нажмите кнопку «Сканировать». Если нет, измените настройки и снова нажмите кнопку «Просмотр» для другого теста. Нажмите кнопку «Сканировать», когда Вы будете удовлетворены настройками.
Источник: guidepc.ru
Samsung SCX-4100 Руководство пользователя

произошедшие в резуль тате или в связи с использованием данног о руково дс тва .
SCX-4100 и эмб лема Samsung яв ляются товарны ми знаками ком па нии
Samsung Electronics
•P C L и PCL 6 яв ляю тся тов арными знаками ком пани и Hewlett-Packard.
• Microsoft, W indows, Window s 9x, Window s Me, Windows 2000, W indows NT 4 .0
и Windows XP явл яю тся охран яемыми товарными знак ами корпорации Ма йкрософ т .
• PostScript 3, Adobe Acrobat Re ader , Adobe PhotoDe l uxe и Adobe Photoshop яв ляю тся
товарн ыми зна к ами корпорации Adobe System, Inc.
• Остальные торг овые марки и назван ия изде лий явл яю тся тов арными знаками
со о тветствующих компа ний или орг анизаций .
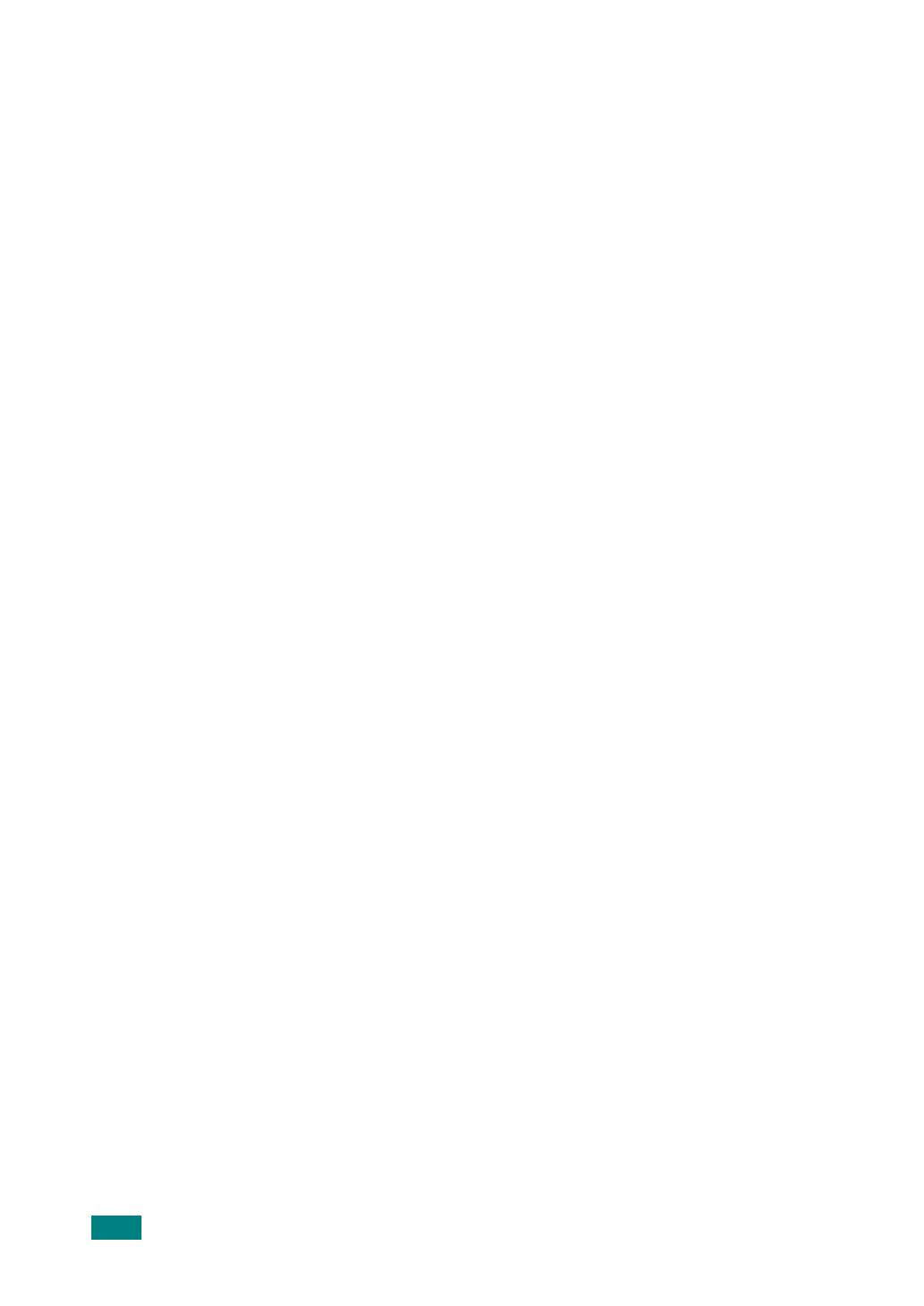
С ОД Е Р Ж А Н И Е
Гл а в а 1:
П Р И СТУПАЯ К РА Б О Т Е
Распак овка . . . . . . . 1.2
Выбор ме ста ус тановки . . . . . . 1.3
Внешн ий вид устройств а . . . . . . 1.4
Вид сп ереди . . . . . . 1.4
Вид сзади .. . . . . . . 1.4
Функци и па нели управлени я . . . . . 1.5
Уста новка ка ртридж а с тон ером . . . . . 1.6
Загрузка бумаг и . . . . . . 1 .8
Загрузка в ло ток бумаги др угих размер ов . . . 1.9
Подк лючение устройств а . . . . . . 1.11
Включен ие устро йства . . . . . . 1.13
Компл ект про граммн ого обес печен ия Sams ung . . . 1.14
Характе ристики драй веров прин тера . . . . 1.15
Уста новка программ ного обесп ечения Sam sung в ОС Window s .. 1.16
Треб ования к систе ме . . . . . 1.16
Устано вка програ ммного об еспече ния Sam sung . . . 1.17
Устано вка программы Sam sung Sma rThru . . . 1.20
Восста новление програм много обеспеч ения . . . 1.22
Удал ение программ ного об еспеч ения . . . . 1.23
Отмен а устано вки драй вера мног офу нк цио наль но го
устройс тва . . . . . . 1. 23
Отмен а устано вки Sam sung Sm arThru . . . 1.24
Изменени е язык а со обще ний на дисп лее . . . 1.25
Выбор разме ра и типа бумаги . . . . . 1.26
Испол ьзование режимов экономи и . . . . 1.27
Режим эконом ии тонера . . . . . 1.27
Режим энерг осбер ежения . . . . . 1.27
Гл а в а 2:
Р АБО ТА С БУМАГОЙ
Выбор материа ла дл я печат и . . . . . 2 .2
Тип бумаг и , источники бумаги и их емкость . . . 2.2
Рекоме ндации по использован ию бум аги и других
мате риалов дл я печат и . . . . . 2.3
Выбор выходн ого лотка . . . . . 2.4
Печать с использ ованием пере днего выход ного ло тка
( лицев ой стор оной вн из ) . . . . . 2.5
Печать с использ ованием задн его выходн ого лотка
( лицев ой стор оной вв ерх ) . . . . 2.6
Загрузка бумаг и в ло ток . . . . . . 2.8
Ручная подача . . . . . . . 2.9
Выбор типа и размера бумаг и для лотк а ручн ой пода чи . . 2.11
Источник: manuzoid.ru