Разработчики с завидным постоянством выкатывают обновления для своих проектов, так как нужно поддерживать стабильный интерес аудитории, привлекать новых и расширять сферу влияния. К тому же, любой программный продукт не защищен от лагов и багов, поиском и устранением которых и занимается команда. Поэтому сегодня мы поговорим о том, как обновить Гугл Хром на Андроиде, также в процессе повествования мы рассмотрим самый простой способ достижения желаемого.
Сразу к делу
Не будет отвлекаться и сразу начнем говорить по теме. Есть несколько способов обновить тело Google Chrome для Android OS. Первый заключается в:
- Поиске информации о текущей версии используемого продукта.
- Серфинге в Интернете для поиска более нового дистрибутива, его скачивания с пиратских сайтов.
- Установке на свой смартфон.
Это кажется довольно муторным делом, не правда ли? Давайте посмотрим, как можно в разы упростить вышеназванную процедуру, сэкономив миллиарды секунд вашего времени. Также можно воспользоваться официальным сайтом команды разработчиков, однако это тоже не есть показатель эффективности.
О чудо ! Samsung Smart TV UE49K5550AU пришло обновление 1260 !
Для претворения задуманного в жизнь понадобиться:
- Разблокировать телефон, тапнуть на ярлык Play Маркета.
- Подождать загрузки системы, использовать палец для активации шторки в левой части пользовательского окна (посредством кнопки в виде трех горизонтальных полос).

- Выбрать пункт «Мои приложения и игры».
- Перейти во вкладку «Обновления».
- Пролистать страничку до нахождения приложения Chrome.
- Тапнуть на кнопку «Обновить» напротив объекта.

Для удобства можно настроить систему уведомлений из Плей Маркета, чтобы вы всегда знали, когда и какие пакеты обновлений выкатили разработчики того или иного продукта.
Подведем итоги
Есть несколько способов обновить Гугл Хром и каждый пользователь выбирает для себя приемлемый. Однако зачем тратить свое время на изобретение велосипеда, если все уже придумано, автоматизировано и стабильно работает?

Использование google chrome делает процесс серфинга, работы с интернета, загрузки файлов лёгким и непринуждённым.
Но версии такого рода программ требуют регулярного, своевременного обновления, а не все пользователи владеют информацией как это сделать.
На самом деле, загрузить более усовершенствованную версию расширения можно довольно быстро, не потратив при этом совсем ничего.
Как на Смарт ТВ скачать браузер . Браузер для SMARTV TV
Алгоритм закачки свежей версии

Если речь идёт о мобильном устройстве, обновить браузер бесплатно для андроид, на гугл, можно используясистемный магазин. Иконка с его отображением присутствует на каждом дисплее новомодного гаджета и кроется под название Play Market.
Для произведения обновки или переустановки программы для доступа к сети, достаточно всего лишь произвести пару таких несложных действий:
- посетить мобильный магазин, открыть или создать собственный аккаунт;
- зайти в подраздел мои приложения и игры;
- найти необходимую программу и проверить есть ли для неё актуальные обновления от разработчиков;
- если более современная версия уже присутствует, нужно нажать на отметку обновить.
После этого начнётся выкачка необходимого файла из сети и его повторная установка. Скорость, с которой всё это будет происходить, зависит от сетевого сигнала и выбора типа подключения. После повторного процесса закачки, все ранее внесённые пользовательские настройки остаются прежними.
Ещё один способ для выкачивания свежих версий
Узнать о актуальность обновлений хром, человек может используя привычный для себя поисковик. для этого необходимо открыть меню и далее поступить таким образом:
- ввести в поиске название браузера и добавить, что нужно найти именно обновления;
- отправить запрос и дождаться привычной выдачи;
- зайти на официальный источник гугл и выкачать оттуда необходимый контент.
За всё это не придётся платить, но при этом необходимо иметь стабильное подключение ко всемирной сети, обеспечить себя довольно быстрым интернетом.

Если контент не закачивается или выдаёт ошибку, нужно в меню общих установок устройства разрешить установку приложений с неизвестных источников. Для дополнительной проверки обновлённой системы на наличие вирусов и других неприятных сюрпризов, следует применять специальное программное обеспечение – антивирус.
Браузер сам по себе является бесплатной программой и поэтому требовать за него деньги незаконно. На официальных сайтах и в магазине выкачивание этой программы будет беспроблемным, а другие, сомнительные ресурсы, лучше обходить стороной. Если актуальных обновок нет, система самостоятельно уведомит об этом пользователя. Чтобы не приходилось выполнять загрузку и переустановку расширения самостоятельно, в меню настроек мультимедийного устройства стоит включить функцию автоматического обновления программ. Если какое-то действие выполнить не удаётся, стоит обратиться в сервисный центр для получения квалифицированной помощи.
 Добавить в избранное ПриложенияДобавить комментарий
Добавить в избранное ПриложенияДобавить комментарий 


Google Chrome на андроид предлагаем пользователям опробовать лицензированную версию одного из лучших браузеров в мире. Благодаря кампании Google владельцы телефонов и планшетов смогут вывести удобность веб-обозревателей на новый уровень.
Мобильная версия браузера Хром отличается низким уровнем энергозатратности, как батареи устройства, так и оперативной памяти. В пользу браузера говорят и другие функции, в числе которых:
- Управление браузером в одно качание при помощи команд.
- Возможность синхронизироваться с другими браузерами.
- Возможность просмотра контента в автономном режиме.
- Автоматический перевод страницы на требуемый язык.
- Обеспечение безопасности для персональных данных.
- Автоматические обновления браузера.
- Наличие голосового управления.
Видео обзор
| Русский язык | Присутствует |
| Root | Не требуется |
| Разработчик | Google Inc |
| Требуется android версии | 2.1 и выше |
| Версия приложения | 62.0.3202.66 |
| Возрастные ограничения | 3+ |
15.11.2017 Приложения 2 796
Скачать Браузер Хром
Скачать на Google Play
| chrome-62-0-3202-66.apk | Скачали: 361 раза | 44,55 Mb |
На этой странице вы можете скачать Google Chrome для Android совершенно бесплатно. Стоит отметить, что мы стараемся загружать последнюю версию приложения, но у нас не всегда получается обновить его вовремя. Если вы увидели на странице не актуальную версию, сообщите нам в комментариях. И мы обновим приложения Браузер Хром в кратчайшие сроки! Последняя версия: 62.0.3202.66.
Нет? Тогда сообщите нам об этом Используемые источники:
- https://chromeum.ru/faq/how-to-update-google-chrome-on-android
- https://brauzergid.ru/chrome/mobile/obnovlenie-brauzera-google-chrome-na-android-besplatno.html
- https://gmdroid.net/prilozhenija/99-google-chrome.html
Источник: vsebrauzeri.ru
Opera для Smart TV скачать бесплатно

Обновление браузера используется для улучшения текущих функций, исправления ошибок, а также добавления новых возможностей. На разных моделях телевизора установка отличается. На Смарт ТВ обновление осуществляется через интернет, а других моделях через USB-накопитель.
Чтобы узнать, модель вашего устройства:

- Возьмите коробку и найдите этикетку на стороне;
- На задней панели Smart TV присутствует этикетка;
- На лицевой стороне в руководстве использования.
Как скачать и установить браузер на Самсунг Смарт ТВ
Часто владельцы умных телевизоров плохо разбираются в том, как там можно установить новый браузер, и возможно ли это вообще. На многих моделях это действительно разрешено, но не на всех. Потому, прежде чем совершать какие-либо действия, нужно найти инструкцию к своему телевизору. Прочитайте, возможна ли на нем замена веб-браузера, например, на популярные сегодня Яндекс или Гугл.
Если да, тогда следует выполнить следующие действия:
- На Смарт ТВ Самсунг есть специальная программа-помощник под названием «Smart Hub». Чтобы сразу же попасть в это приложение, нужно взять пульт дистанционного управления, и нажать на яркую шестигранную кнопку;
- Откроется окно, где пользователь сможет увидеть перечень программ, которые можно скачать и установить на телевизоре;
- Поиск нужного браузера осуществляется очень просто – можно либо перематывать предложения пока не найдете нужное, либо ввести искомое приложение в специальную поисковую строку;
- После того как выбор был осуществлен, приложение нужно скачать и установить.
Скачивание проходит быстро, хотя это зависит от того какая на момент скачивания скорость интернета. Иногда приходиться немного подождать. Когда же процесс закончен, нужно нажать на кнопку запуска. Кроме того, учитывайте, что в магазине приложений Samsung App TV есть не только бесплатные браузеры, но и платные приложения, которые имеют более широкий функционал.
Как обновить прошивку на телевизоре
Прежде всего нужно обновить ваш Smart TV, выполните следующие действия:
- Включите телевизор и убедитесь, что он подключен к Интернету, и нажмите кнопку «Домой» на пульте дистанционного управления, чтобы открыть меню;
- Теперь с помощью стрелки вниз, перейдите в раздел «Поддержка» (иконка с вопросительным знаком);
- В появившемся окне кликните на «Обновление ПО»;
- Выберите «Обновить сейчас»;
- После этого телевизор начнет проверку на наличие новой версии;
- Если будет доступна новая прошивка, вы увидите соответствующие уведомление с кнопкой разрешить загрузку, нажимаем на кнопку «Да»;
- Начнется установка последней версии, ваш Смарт ТВ перезагрузиться. По завершению обновления вы увидите сообщение.
Устанавливая свежую версию пользователь может столкутся с отсутствием новинькой прошивки. Для решения этой проблемы, вам необходимо отключить телевизор на 3-5 минуты и повторить попытку.
Как обновить браузер на Samsung
Подавляющая часть умных телевизоров от Samsung имеют браузер, встроенный в прошивку по умолчанию. И производители не предусматривают отдельное обновление обозревателя, предлагая лишь периодические обновления всего программного обеспечения. Но часто попросту забывают о необходимости обновить и браузер тоже. Это может создать целый ряд неприятных проблем с зависанием обозревателя или даже невозможностью поддержки современных сайтов.
Сторонние браузеры обычно обновляются в авторежиме или же требуют просто повторения процедуры установки из магазина программ.
Но для некоторых моделей обновление прошивки является единственным способом обновить браузер на телевизоре Самсунг Смарт ТВ.
Обновление посредством Сети
Для обновления прошивки нужно сделать следующее:
- зайти в главное меню телевизора;
- выбрать раздел «Поддержка»;
- перейти во вкладку «Обновление ПО»;
- если имеются доступные обновления системы, то можно нажать на кнопку «Ок».
Все нововведения и исправления будут скачены и установлены на телевизор. При этом будет обновлен и браузер для Samsung Smart TV.
Рекомендуется перед началом обновления подключить телевизор к интернету посредством кабеля.
Такое соединение более стабильно, нежели подключение с помощью беспроводных интерфейсов. Значительно снизится риск обрыва сети и сбоя процесса обновления системы.
Обновление посредством флэшки
Иногда удобнее установить обновление при помощи флешки. Этот способ подойдет при отсутствии подключения к сети или его нестабильности.
Порядок обновления через флешку:
- открыть на компьютере телевизора;
- найти нужную прошивку и скачать на диск;
- скопировать на носитель и разархивировать;
- вытащить флешку из компьютера и вставить в свободный порт телевизора;
- с телевизора зайти в раздел «Обновление ПО» во вкладке «Поддержка»;
- нажать кнопку «Обновить сейчас».
Телевизор найдет обновление на съемном носителе и предложит установить его. Во время установки аппарат будет перезагружен.
Прошивку лучше всего загружать с официального сайта производителя телевизора.
Использование сомнительных источников может привести к нарушению работы устройства.
Во время обновления телевизор не должен выключаться, а флешка вытаскиваться. Это позволит легко установить патч на систему и веб-браузер в частности.
Обновление через USB
Самые новые прошивки для Смарт ТВ появляются на официальном сайте компании Самсунг. Поэтому любой пользователь может без каких-либо сложностей скачать новенькую прошивку.
- Запустите браузер на вашем компьютере;
- В адресной строке напишите https://www.samsung.com/ru/;
- В меню навигации нажмите на «Поддержка»;
- Введите в поисковой строке номер модели, в выпадающем списке выберите вашу модель;
- Теперь на странице продукта, кликните на кнопку «Загрузки и руководства»;
- Вас перенаправит на блок скачивания. Выберите последнюю версию из предложенных и кликните на «Загрузки», чтобы скачать установщик.
- Браузер предложит выбрать папку для сохранения файла, нажмите на рабочий стол.
- Вставьте флешку в свободный USB разъем на вашем компьютере;
- Скопируйте или перенесите файл с рабочего стола на флешку;
- Запустите данный файл нажав два раза, и кликните на кнопку «Extract», чтобы извлечь содержимое;
- Вставьте подготовленную флешку в USB-накопитель на обратной стороне телевизора;
- В результате обновление ПО начнется автоматически. Не выключайте устройство во время обновления. Когда процесс завершится вы увидите сообщение.
После проделанных действий новая версия браузера установится вместе с прошивкой.
Обновление браузера
После успешного скачивания браузера можно пользоваться им какое-то время. Затем высока вероятность, что начнутся проблемы – страницы медленно открываются, приложение вылетает, работа его нестабильна. Причин может быть две – заполнен кэш или устарела версия ПО. Обновить встроенный браузер на телевизоре samsung smart tv можно только вместе с прошивкой. Сделать это можно через Интернет или использовать USB-накопитель.
Но обновление необходимо, только если вышла новая версия ПО – при установке через Интернет удастся проверить это автоматически. Но что делать, если можно провести апгрейд только через флэшку? В этом случае нужно зайти в настройки телевизора и узнать версию настоящего ПО, а затем на официальном сайте самсунга сравнить его со свежим обновлением. Если они совпали – пока следует отложить процедуру, в противном случае, нужно готовить флэшку.
Через интернет
Более простой способ — обновление через Интернет.
- В режиме Smart Hub открыть меню.
- Перейти в пункт Поддержка.
- Выбрать раздел Обновление ПО.
- Нажать на Обновить сейчас или Обновить по сети – в зависимости от модели может появиться одна из надписей.
- Произойдет автоматическая проверка на наличие обновлений. Если они будут обнаружены, появится окно с просьбой подтвердить действие.
- После утвердительного ответа начнется обновление.
Пока происходит установка новой прошивки ни в коем случае нельзя выключать телевизор. По окончании процесса – он может занять несколько минут или более получаса, система перезагрузится.
В процессе обновления категорически нельзя, чтобы телевизор отключился от электричества. Это приведет к серьезным повреждениям операционной системы.
Через флешку
Обновление через флешку выручит, если нет возможности подключить телевизор к интернету или скорость подключения слишком медленная. Единственное условие – перед процедурой флешку нужно отформатировать. Для этого существует простой порядок действий:
- Вставить накопитель в разъем компьютера.
- Открыть «Мой компьютер», кликнуть на флешку правой кнопкой мыши или зайти в Свойства.
- Найти раздел Форматирование.
- В пункте Файловая система выбрать «FAT 32».
- Нажать на Начать.
Samsung App TV
В Смарт-телевизорах Самсунг есть приложение SmartHub, с помощью которого вы сможете устанавливать различные приложения. При первом запуске Смарт Хаб автоматически устанавливает стандартные приложения. Чтобы начать с ним работать вам нужно войти в свою учетную запись. Если нужно обновить сторонний браузер, для этого:
- Переходим в SmartHub;
- Открываем каталог приложений;
- Выбираем в списке браузер;
- Теперь нажимаем на кнопку обновить.
- В этой же программе в поиске вводим название, например «Браузер»;
- Чтобы скачать программу, жмем на «Загрузка».
- После окончания скачивания появится окно.
Для автоматического обновления всех приложений в настройках включите функцию, которая за это отвечает.
Источник: photo-res.ru
Как обновить браузер на телевизоре
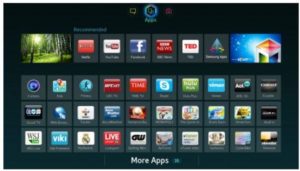
Телевизоры, на современном уровне развития, уже не только аппарат для просмотра телепрограмм, но все больше гибрид телеприемника с компьютером. Сейчас телевизор подключается к Интернет и позволяет им пользоваться так же удобно, как и на компьютере – но просматривать мультимедийный контент при этом на большом экране. Телевизор с возможностью выхода в Интернет – называется «умным», то есть СмартТВ.
Смарт-ТВ
Производитель устанавливает в составе заводской прошивки браузер, но с развитием интернет-технологий он может перестать корректно отображать контент (тот же Flash Player обновляется чуть ли не еженедельно), или же просто не устраивает пользователя по удобству использования.
Многие владельцы любят смотреть YouTube во встроенном обозревателе, но наступает момент, когда сервис перестает открываться либо картинка начинает дергаться – значит, необходимо обновить браузер.
ВАЖНО! В случаях возникновения неполадок, начинать решать проблему стоит через обновление, процедура в принципе подходит и для установки обозревателя другого разработчика, если это допускает данная модель телевизора.
Как обновить браузер

Смарт-ТВ производят многие бренды, но лидирующие по популярности – это LG и Samsung. Последний имеет предустановленный быстрый и многозадачный браузер AppTV, но желающие могут поробовать установить и Яндекс.Браузер, и Хром, которые бесплатно доступны в официальном магазине. Под каждый из брендов последовательность действий (в плане названий пунктов меню) может разниться, но основные принципы можно сформулировать для всех марок. Итак:
- Обновление может затрагивать как отдельный компонент – браузер, кодеки, так и требовать полной перепрошивки аппарата.
- По источнику получения обновлений – это может быть заранее подготовленная на компьютере флешка или же обновление онлайн, с сайта производителя или «магазина приложений». Логично, что раз уж зашла речь о браузере – значит, телевизор имеет доступ в интернет.
- Доступ может быть как проводной (кабель LAN), так и беспроводной (WiFi или даже сотовый модем).
ВАЖНО! При обновлении требуется бесперебойный доступ к сети, и электропитанию. Если процесс принудительно оборвется – есть шанс получить нерабочее устройство, которое ремонтировать будут уже в сервисном центре.
- Перед проведением процедуры рекомендуется изучить инструкцию к телевизору, при ее отсутствии – найти в Интернет по модели (как правило, на сайте производителя есть поиск).
Обновление LG через флешку. Сначала нужно найти и скачать установочные файлы. Узнать, какая серия и версия браузера уже установлена – нужно в меню «SETTINGS» перейти на вкладку «Поддержка» и найти пункт «Информация о продукте». Далее, с сайта производителя скачиваем обновление, записываем его на флешку и вставляем в телевизор. Следуя интуитивно понятным сообщениям, которые появятся на экране, проводим процедуру установки новой версии.
Обновление LG через Интернет. Это самый простой способ, ни флешка ни компьютер не потребуются. Все также необходимо зайти в меню «SETTINGS», далее «Поддержка», подпункт «Обновление». Если обновление доступно – появится сообщение с номером свежей версии, если нет – уведомление, что необходимости в обновлении нет. После скачивания и установки ПО телевизор перезагрузится.
Апгрейд браузера в телевизоре Samsung. В меню телевизора необходимо выбрать пункт «Поддержка» — «Обновление ПО». Прошивку целиком рекомендуется обновлять с носителя, браузер отдельно – можно и через Интернет. Для обновления с флешки – выбираем пункт «Обновить сейчас», иначе – «По сети». В любом случае телевизор покажет версию уже существующего ПО и доступного нового.
После нажатия «Да» — новый дистрибутив скачается и будет установлен.
Установка альтернативного обозревателя в TV Samsung. Выполняется путем нажатия на яркую шестигранную кнопку на пульте ДУ. Перейдя в магазин приложений, находим нужное, в нашем случае это Яндекс браузер или Google Chrome, нажимаем «Загрузка» и по ее завершению – «Запуск».
Рекомендации

СПРАВКА! Иногда, в процессе обновления, браузер устанавливается некорректно. Помочь может инициализация приложения или же откат на старую версию.
Сделать это можно также зайдя в меню «SETTINGS», «Поддержка». Далее выбрать «Инициализация» и в выпавшем списке найти браузер. Телевизор после этого также перезагрузится, и, если проблема не решится, там же рекомендуется выбрать пункт меню «Устранение проблемы обновления».
При невозможности устранить проблему своими силами, обратитесь в сервисный центр.
Источник: setafi.com