При покупке смарт телевизора Samsung, вы вдобавок получаете кучу установленных приложений. Возникает вопрос — как удалить эти приложения с телевизора Samsung Smart TV. Теперь это стало возможным официально!
Все новые смарт телевизоры Samsung, уже как несколько лет напичканы предустановленными приложениями и блоком рекламы. Рекламу отключить нельзя. Приложения, которые нам навязывает производитель, в основном это онлайн-кинотеатры, удалить нельзя. Кнопка «удалить» присутствует, но она неактивна.
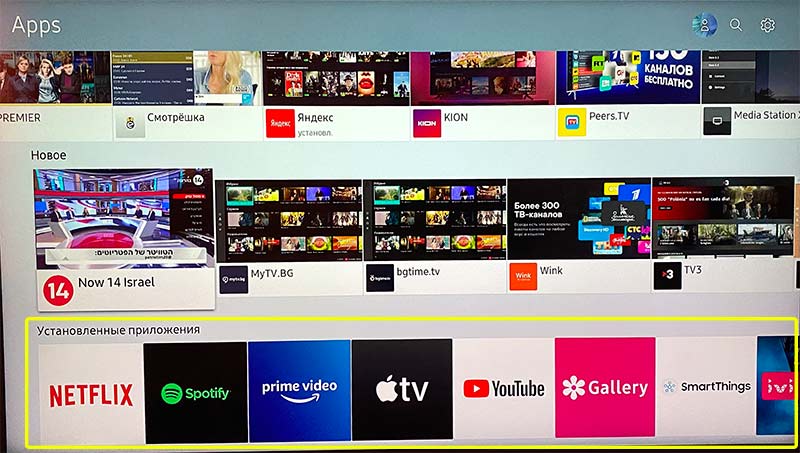
Вдобавок эти приложения занимают место в памяти телевизора, которого у многих моделей итак немного. В дальнейшем, устанавливая уже нужные приложения пользователю, и при их дальнейшем обновлении, возникает ошибка, сообщающая о том, что память устройства переполнена.
Видимо, по причине огромного количества жалоб и недовольства пользователей, компания Samsung решила сделать возможным удаление предустановленных приложений, без всяких танцев с бубном, выпустив новое обновление / прошивку для большинства моделей телевизоров.
Как удалить любое приложение на СМАРТ ТЕЛЕВИЗОРЕ
Так, например, для телевизора Samsung UE43RU7400U (модель 2019 года, ОС Tizen) стала доступна новая прошивка на официальном сайте и через обновление по воздуху.
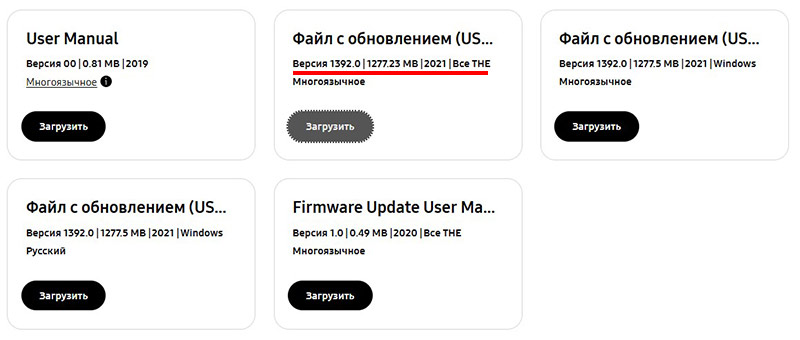
Файл с обновлением / прошивка для тв Samsung / версия 1392.0 / декабрь 2021, список изменений:
- Исправлена ошибка датчика ЕСО.
- Улучшения в приложении Netflix.
- Улучшено взаимодействие с DeX.
- Больше нельзя размещать рекламу на Netflix/Amazon через HbbTV.
- Улучшена производительность при запуске воспроизведения.
Ничего не сказано про возможность удаления приложений. Но она есть (появилась) и кнопка «удалить» напротив этих приложений стала активной.
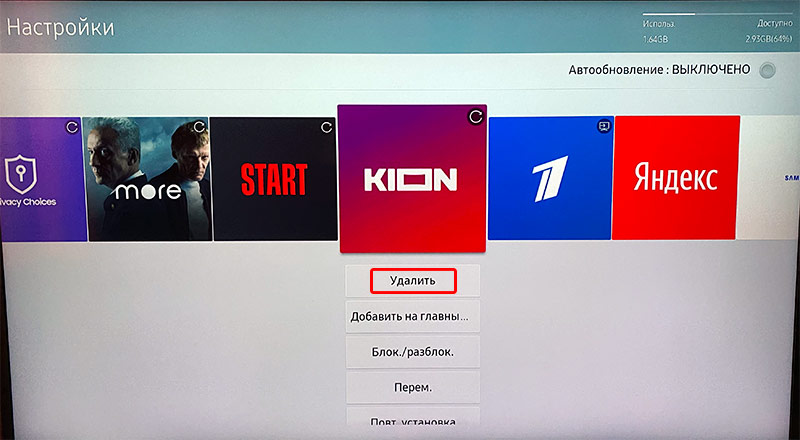
Как удалить приложения на Samsung Smart TV (все модели)
Что делает телевизор «умным», так это его способность транслировать онлайн-контент и возможности подключения. Независимо от того, приобретаете ли вы Smart TV от Samsung или другого производителя, все они поставляются с предустановленными приложениями.
Более того, они также позволяют вам устанавливать больше приложений из магазина приложений. Если вам не нравится приложение SmartHub и вы хотите его удалить, я опишу шаги по удалению приложений на любой модели на Samsung Smart TV.
Современные телевизоры, возможно, стали умными, но у них все еще ограничено место для хранения. Мой Samsung серии Q70R (65 дюймов) имеет емкость 2,18 ГБ.
Как удалить пред установленные приложения на тв самсунг

Программы для Windows, мобильные приложения, игры — ВСЁ БЕСПЛАТНО, в нашем закрытом телеграмм канале — Подписывайтесь:)
Это означает, что если я установлю еще несколько приложений и игр, память будет заполнена в мгновение ока. Чтобы установить больше приложений, мне нужно будет освободить место, удалив существующие приложения. Могут быть разные причины, по которым мы можем захотеть удалить приложения на нашем Samsung Smart TV.
- Если приложение вам не полезно.
- Иногда мы устанавливаем новые приложения, но позже обнаруживаем, что они недостаточно хороши.
- Некоторым людям просто не нравится много приложений. Чем больше у вас будет приложений, тем больше усилий вам потребуется, чтобы перейти к нужному приложению. Удаляя приложения, мы можем уберечь наш Smart TV от беспорядка.
- У Samsung Hub нет сотен ГБ дискового пространства. Если на вашем Samsung Smart TV установлено слишком много приложений, необходимо удалить некоторые приложения, чтобы добавить новые.
Указывает на заметку
Какой бы ни была ваша причина, если вы хотите удалить приложения с телевизора Samsung, это руководство как раз для вас. Однако прежде чем продолжить, имейте в виду:

- Вы не сможете удалить приложения, предустановленные на вашем Samsung Smart TV. Параметр удаления для таких приложений, как Netflix, Amazon Prime Video и т. д.
- По умолчанию неактивен или отключен. То есть вы сможете удалить только те приложения, которые вы установили из Samsung App Store после получения телевизора. Я нашел способ удаления предустановленных приложений, но не уверен, что он будет работать на всех моделях телевизоров и версиях прошивки.
- На всякий случай, если вам когда-нибудь понадобятся удаленные приложения, вы можете установить их снова, когда захотите.
Ниже мы проверим шаги по удалению приложений на различных моделях и сериях телевизоров Samsung Smart TV, выпущенных за последние 7 лет. Начну с модели своего телевизора, выпущенной в 2019 году.
Модели Samsung Smart TV, выпущенные в 2017 — 2019 гг.
Если номер модели вашего телевизора начинается с K, M, LS, MU, NU, RU или Q (например, Samsung TV серии Q70R) и вы приобрели его в 2017, 2018 или 2019 годах, следуйте инструкциям, описанным ниже.
- Нажмите кнопку « Домой» на пульте дистанционного управления, чтобы запустить Samsung Smart Hub на телевизоре.

- Теперь нажмите левую сторону навигационной панели или кольца навигации, чтобы выбрать «Приложения».

- Нажмите центральную кнопку, чтобы открыть список всех приложений на Samsung Smart TV.
- Теперь выделите значок настроек шестеренки в правом верхнем углу экрана с помощью навигационной панели и откройте его.

- Вы должны увидеть список всех установленных приложений на вашем телевизоре. Выберите приложение, которое хотите удалить с телевизора Samsung.
- Вы увидите все доступные параметры для определенных установленных приложений, как показано ниже. Выделите опцию «Удалить» и нажмите центральную кнопку.

- Когда вас попросят подтвердить удаление приложения, выберите опцию «Удалить».

- Вы увидите сообщение «Удалено успешно».
Телевизоры Samsung серии TU / Q / LS (2020 г.)
Если вы приобрели свой Samsung Smart TV в 2020 году и он относится к сериям LS, Q или TU, вам следует выполнить действия, указанные ниже.
- Нажмите кнопку «Домой» на пульте дистанционного управления, чтобы открыть Smart Hub.

- Перейдите к параметру «Настройки» со значком шестеренки.
- Когда вы перейдете к экрану меню «Настройки», перейдите в раздел «Поддержка» и выберите «Уход за устройством».

- Уход за устройством выполнит быстрое сканирование вашего телевизора Samsung и покажет вам опцию «Управление хранилищем».

- Откройте «Управление хранилищем», и вы сможете выбрать одно или несколько приложений, которые хотите удалить.

- Выбрав приложения для удаления, выберите опцию «Удалить».
- Когда вы увидите всплывающее окно со списком выбранных приложений, нажмите кнопку ОК.

- Когда приложения будут удалены с вашего телевизора Samsung, вы получите сообщение «Удалено успешно».
На старых телевизорах Samsung
Если у вас есть телевизор Samsung, выпущенный в 2016, 2015 или ранее, вы должны сделать, как описано ниже, чтобы удалить приложения. Эти быстрые шаги будут работать с сериями E, F, H, J, K, KU и KS на телевизорах Smart TV корейского гиганта.
- Нажмите кнопку «Домой» на пульте дистанционного управления телевизора.
- Зайдите в «Приложения» и кликните по нему.
- Вы увидите установленные приложения на вкладке «Мои приложения».
- Нажмите кнопку «Параметры», расположенную в правом нижнем углу экрана.
- Перейдите к опции «Удалить» и кликните ее.
- Теперь вы можете выбрать приложения, которые хотите удалить.
- Когда вы выбрали приложения, нажмите кнопку «Готово».
- Теперь нажмите кнопку «Удалить», и выбранные вами приложения будут удалены с вашего телевизора.
Удаление предустановленных приложений на телевизоре Samsung
В зависимости от географической локализации телевизоры Samsung Smart TV поставляются с определенными предустановленными приложениями, включая стандартные приложения и ряд сторонних приложений, таких как Netflix, Prime Video и т. д.
- Хотя удалить приложения, установленные на телевизоре, несложно, удаление предустановленных приложений на телевизоре Samsung невозможно, поскольку параметр «Удалить» для них неактивен.На устройствах Samsung Galaxy легко избавиться от вредоносного ПО, но на телевизоре все усложняется. В любом случае, есть еще одна хитрость, которая может помочь вам удалить предустановленные приложения на вашем телевизоре Samsung, и ниже приведены шаги, которые помогут сделать то же самое.
- Нажмите кнопку «Домой» на пульте дистанционного управления телевизора.
- Выберите «Приложения» и кликните его.
- Теперь нажмите цифровую кнопку на пульте дистанционного управления и введите «12345», используя номер на экране.
- Затем вы увидите всплывающее окно режима разработчика. Выделите кнопку Вкл и выберите ее.

- Теперь выберите опцию ОК. Режим разработчика будет включен для раздела приложений на вашем телевизоре Samsung. Выберите параметр «Закрыть» во всплывающем окне с сообщением «Режим разработки включен».

- Выделите значок настроек (шестеренка) в правом верхнем углу экрана телевизора и кликните его.

- На странице настроек приложений выделите приложение, которое хотите удалить.
- Перейдите к параметру «Заблокировать / разблокировать» и кликните его, чтобы заблокировать приложение.
- Введите «0000» (пароль по умолчанию). Приложение будет заблокировано, и вы увидите значок замка на изображении баннера приложения.
- Теперь перейдите к опции Deep Link Test и кликните ее.

- Во всплывающем окне выделите поле «Content id» и введите что-нибудь с экранной клавиатуры. Нажмите кнопку «Готово» на клавиатуре и выберите.
- Вам будет предложено ввести пароль разблокировки. Не вводите пароль и выберите опцию «Отмена».
- Параметр «Удалить», который ранее был выделен серым для приложения, теперь должен быть доступен. Как вы можете видеть ниже, в приложении Apple Music на моем телевизоре теперь включена опция «Удалить». Если он по-прежнему неактивен, попробуйте несколько раз перезапустить телевизор.

- Нажмите кнопку «Удалить» и подтвердите свой выбор.
- Вы можете повторить шаги с 8 по 14 для любого другого предустановленного приложения, которое хотите удалить с телевизора Samsung.
Это все об удалении приложений на любом телевизоре Samsung Smart TV, выпущенном в период с 2014 по 2020 год. Если у вас есть какие-либо вопросы, связанные с обсуждаемой выше темой, не стесняйтесь спрашивать.
Программы для Windows, мобильные приложения, игры — ВСЁ БЕСПЛАТНО, в нашем закрытом телеграмм канале — Подписывайтесь:)
Источник: autotak.ru