Смарт ТВ хорош всем, кроме ограниченного объема памяти, но эта проблема решается, если подключить жесткий диск к телевизору. Базовый резерв устройства рассчитан исключительно на загрузку необходимых приложений. А вот подключение внешней памяти позволяет расширить функционал.
Конечно, можно обойтись обычной флешкой, однако часто ее объема недостаточно для целей пользователя. В таком случае приходится подключать накопитель более внушительной емкости, которым и является винчестер (жесткий диск). Дополнительные гигабайты дают возможность записывать видеотрансляцию любимых телешоу и просматривать файлы с компьютера или телефона на большом экране с HDD (hard disk drive или жесткого диска).
Способы подключения
Перед покупкой жесткого диска нужно выбрать подходящий по типу. Всего их два: внешний и внутренний. Первый вид подключается с помощью кабеля к любому устройству. В зависимости от бренда понадобится разъем USB, Thunderbolt или Type-C. Внутренний винчестер, что понятно уже по названию, предназначен для размещения внутри компьютера.
Домашнее сетевое хранилище NAS с доступом из интернета
Он подключается к материнской плате посредством разъема SATA.

Для подсоединения к телевизору оптимально подходит внешний жесткий диск, желательно с кабелем USB. Другие, более современные, разъемы могут просто отсутствовать в вашей ТВ-панели, поскольку технологии Thunderbolt или Type-C появились только в 2019 году.
Внутренний диск подключать хоть и возможно, но неудобно, так как придется покупать бокс-переходник с нужным разъемом. Такое устройство ценится за объем памяти до 10 Тб.
Когда определились с типом разъема, продуманно подойдите к предпочтительному объему памяти внешнего накопителя. Конечно, хочется емкость побольше, но в этом случае нужно ориентироваться на технические характеристики телевизора. В инструкции обычно пишут, какой объем поддерживается. Но если такой информации нет, желательно покупать внешний жесткий диск емкостью от 500 до 1000 Гб.
Еще один важный параметр – скорость вращения шпинделя. Самая высокая позволяет улучшить запись видео и считывание информации. Узнать данные о скорости шпинделя можно в инструкции к внешнему винчестеру. Стоит обратить внимание и на корпус диска – если его придется часто переносить, лучше выбрать модель из усиленного пластика.
Как подключить внешний жесткий диск к телевизору через USB

Чтобы подключить внешний жесткий диск к телевизору таким способом, нужно:
- Найти разъем на задней или боковой стенке ТВ-панели. Если их несколько, над нужным может быть надпись HDD IN.
- Вставить кабель, идущий в комплекте с диском.
- Включить смарт ТВ, войти в главное меню или нажать на кнопку Source.
- В каталоге источников данных выбрать USB. Нажатие на надпись вызовет на экран список имеющихся на жестком диске медиа-файлов.
- С помощью пульта дистанционного управления выбрать файл, который хотите просмотреть.
Если вы планируете подключать внутренний жесткий диск, понадобится соответствующий переходник. В случае с винчестером, объем которого составляет больше 2 Тб, придется применять адаптер, дополнительно подпитываемый от сети или по USB. После подключения жесткого диска к переходнику можно подсоединять его к ТВ-панели с помощью USB.
Как подключить внешний накопитель к телевизору через HDMI
Не всегда есть возможность подключить внешний накопитель к телевизору с помощью USB-разъема – он может быть поврежденным, занятым другим устройством или отсутствовать по умолчанию (если речь идет о телевизоре с электронно-лучевой трубкой ). Тогда придется использовать вместо «посредника» другое оборудование – компьютер, DVD- или смарт-приставку, ресивер.
Для настройки жесткого диска нужно:
- Найти подходящее устройство-«переходник».
- Подключить кабели к соответствующим разъемам на телевизоре.
- Подождать, пока ТВ-панель увидит подключенное оборудование.
- Подсоединить винчестер к устройству-партнеру.
По некоторым параметрам подключение жесткого диска при помощи стороннего устройства дает пользователю дополнительные бонусы. Например, в зависимости от вида оборудования можно заниматься серфингом в интернете или наслаждаться цифровым телевидением.
Почему внешний HDD не работает в телевизоре
Существуют объективные причины, по которым ТВ-панель не видит даже правильно подключенный жесткий диск. Преимущественно корни проблемы скрываются не в способе подсоединения, а в параметрах винчестера и телевизора.
Не поддерживается файловая система NTFS
В этом случае речь идет об очень старой модели телевизора, который работает только с системой файлов FAT32. Узнать об этом точно поможет инструкция к ТВ-панели или описание в интернете. FAT32 позволяет использовать относительно небольшие объемы флеш-накопителя, не превышающие обычно 64 Гб, по максимуму. В то же время NTFS система дает возможность передавать информацию с накопителя на телевизор или иное устройство быстро и безопасно, причем независимо от размера файлов.

На практике несовместимость встречается редко – новые модели телевизоров работают с обоими файловыми системами, читая закодированные данные. Иногда ТВ-панель не видит диск из-за особенностей формата.
Отдельная техника форматирует жесткий диск «под себя». В этом случае можно провести форматирование винчестера на компьютере под нужную файловую систему и попытаться подключить вновь.
Не хватает питания
Иногда телевизор не видит винчестер из-за нехватки питания для накопителя. Чаще всего это относится к устаревшим ТВ-панелям, которые физически не способны обеспечить жесткий диск нужным количеством энергии.
Роль играет и класс накопителя:
- USB 1 потребляет 500 мА (5 В);
- USB 2 необходимо от 500 до 1000 мА (5В);
- USB 3 нужно от 1500 до 2000 мА (5В).
Решение проблемы – подключение винчестера с помощью Y-разветвителя. Если на телевизоре больше одного разъема, нужно подключить жесткий диск к двум из них, используя это устройство. Тогда энергии для функционирования будет хватать. Когда разъем один, предстоит подключить разветвитель таким образом, чтобы подсоединить жесткий диск к ТВ-панели, и одновременно использовать блок питания (планшет, павербанк, телефон). В этом случае недостающая энергия поступает к накопителю от дополнительного устройства.
Убедиться, что жесткий диск не виден из-за нехватки энергии поможет такой тест. Нужно поочередно подсоединить к каждому USB-порту на телевизоре флешку. Если устройство читает файлы, разъем в рабочем состоянии — значит, проблема с накопителем.
Устаревшее программное обеспечение
В некоторых случаях жесткий диск не виден для телевизора из-за необновленного ПО. Поэтому если вы точно знаете, что ваша модель поддерживает жесткие диски большого объема, нужно обновить программное обеспечение.
Чтобы сделать это, нужно:
- Если на телевизоре есть интернет, в настройках зайти в раздел «Об устройстве» или пункт «Поддержка». Там должен найтись подпункт «Обновление».
- Начать поиск обновлений системы.
- Установить файл, если он найден.
- Если ТВ-панель не имеет доступа к интернету, придется использовать другой вариант:
- Посетить официальный сайт производителя смарт ТВ.
- Открыть пункт «Поддержка».
- Выбрать раздел «Обновление ПО».
- Набрать с клавиатуры точное название модели устройства.
- Скачать нужный файл.
- Копировать загруженное обновление на флешку.
- Вставить флеш-накопитель в устройство.
- Обновить систему.
Проблемы при подключении
Смарт ТВ практически не доставляют проблем при подключении жесткого диска, поскольку изначально рассчитаны на такую возможность. Обычно у них имеются все необходимые разъемы и настройки меню для легкой настройки накопителя. Но иногда возникают проблемы, которые, впрочем, можно решить.
Технические сложности
В некоторых случаях подсоединение жесткого диска невозможно из-за особенностей монтажа ТВ-панели. В частности, если телевизор смонтирован в висячем положении на стене, винчестер негде ставить. Поскольку он увесистее флеш-накопителя, то не может просто быть вставленным в разъем. Под собственной тяжестью устройство выпадало бы вместе с кабелями. Для решения проблемы придется установить полку рядом с ТВ-панелью.

Проблемы со звуком
Довольно часто при использовании переходника во время подключения внутреннего жесткого диска ухудшается качество сигнала или уменьшается громкость звука. Решить проблему поможет подключение колонок.
Телевизор перестал видеть накопитель
Ситуация объясняется двумя причинами: появлением вирусов в жестком диске и его поломкой. В первом случае придется отдать накопитель, возможно, с телевизором, в мастерскую для ремонта. В будущем все сохраняемые на диск файлы необходимо проверять предварительно антивирусником. Проверить, сломан ли жесткий диск, поможет простой тест.
Накопитель нужно подключить к другому телевизору и посмотреть, работает ли он. Или же, для проверки работоспособности ТВ-панели, подключить к ней другой винчестер.

Как видите, подключение жесткого диска к телевизору, хотя и имеет много нюансов, но не представляет особой сложности. Все, что остается, – выбрать подходящий вариант винчестера и наслаждаться огромным резервом дополнительной памяти.
Источник: netoly.ru
Просмотр потокового контента и мультимедиа (фильмы, фотографии, аудио)
Потоковая передача с помощью встроенного мультимедийного проигрывателя – это удобное решение, позволяющее смотреть через телевизор такой контент, как видео, фотографии и музыкальные композиции, собранные на компьютере.
Разъем для подключения базовой станции, а также возможность вызова через сеть видео, изображений и музыки это одни из самых важных свойств приемников Smart TV.
Таким образом, вы экономите на ресурсоемких перемещениях на телевизор этого мультимедийного контента с помощью внешнего жесткого диска или флэш-накопителя.
Многие из доступных в настоящее время моделей Smart TV, оборудованы внутренним клиентом мультимедиа, так что они могут принимать медиа-файлы из локальной сети без использования дополнительных устройств.
Телевизоры, в которых отсутствует подключение к сети и возможность воспроизведения мультимедиа, можно относительно дешево дооборудовать, покупая подходящий проигрыватель.

Небольшой плеер EM7285 справляется даже с материалом в формате Full HD. С помощью кабельной сети Gigabit Ethernet или беспроводной сети WLAN, вызывает мультимедийные файлы, а затем воспроизводит их с помощью телевизора и / или группы Hi-Fi.
Воспроизведение медиа-контента через телевизор
Медиа-плеер (известный также как клиент мультимедиа) получает мультимедийные файлы с сервера в локальной сети, после чего играет их с помощью бытовых приборов электроники.
Для этого следует подключить такой проигрыватель к телевизору и / или оборудованию Hi-Fi. Подключение к локальной сети вы можете реализовать с помощью кабеля для передачи данных или по беспроводной сети (WLAN).
Плееры для воспроизведения фильмов, фотографий и музыки оснащены разъемом HDMI, с помощью которого общаются с телевизором. Кроме видео в стандартном разрешении PAL принимают контент высокой четкости, включая материал в формате Full HD (1080p и 1080i).
Большинство медиа-плееров предлагает возможность подключения оборудования Hi-Fi, чтобы воспроизводить музыку (или получения лучшего звучания во время сеансов кино). Тем не менее, в большинстве из них не предусмотрено дисплея, который будет способствовать выбору звуковых дорожек. Поэтому приходиться включать телевизор даже тогда, когда вы просто хотите послушать музыку.
Как осуществляется передача от компьютера к телевизору
Для пользователей, которые хотят регулярно воспроизводить с помощью телевизора контент, собранный в компьютере, удобное решение оказывается сетевой плеер, поддерживающий стандарт DLNA (Digital Living Network Alliance), предлагаемый многими производителями.
DLNA определяет стандарты общения между собой приемников Smart TV, медиа-плееров, ресиверов, аудио-видео, компьютеров, планшетных пк и смартфонов. Таким образом, например, можно вызвать с помощью всех устройств, поддерживающих DLNA, мультимедийный файл с сетевого диска с функцией DLNA или с компьютера, имеющего программное обеспечение совместимое с этой спецификацией. В настоящее время доступен стандартный DLNA в версии 1.5.
Технология совместного использования мультимедиа в сети
Условием предоставления мультимедийного контента в сети – подключение устройств к той же локальной сети. Тип соединения (wi-fi (WLAN) или кабельный Ethernet) не играет никакой роли. Управление берет на себя протокол UPnP AV (Universal Plug-and-Play Audio Video), который должен поддерживаться всеми устройствами.
Эта технология позволяет обнаруживать все устройства в сети и взаимодействовать им между собой. Устройство, поддерживающее протокол UPnP AV ищет в локальной сети сервер, который обеспечивают соответствующую службу обмена мультимедийным контентом. Затем отображает список найденных устройств.
Преимуществом протокола UPnP AV это факт, который не требует входа в систему на сервере, и не позволяет управлять правами доступа. Каждое устройство может поэтому без проблем обращаться к общим ресурсам.
Для воспроизведения медиа-контента с использованием стандарта DLNA, вам необходимо включить его во всех устройствах, принимающих участие в передаче. Тогда на экране появится список доступного содержания, и вы можете начать воспроизведение.
Производительность сети
Во время передачи потокового видео высокой четкости очень много зависит от скорости передачи данных в локальной сети. В противном случае, при просмотре фильмов или музыки через телевизор, они могут «заикаться».
Однако, даже в кабельной сети с портами Fast Ethernet, который позволяет достигать производительности до 100 Мбит/с, вы можете плавно воспроизводить видео высокого разрешения в режиме 1080p.
Сети WLAN и PowerLine
В беспроводных сетях и PowerLine необходимо обеспечить хорошие условия для передачи данных, потому что оба указанных типа локальных сетей являются более чувствительны к помехам, чем сетевые кабели.
Однако, при сохранении оптимальных условий вариант 802.11n в случае WLAN, и вариант HomePlug AV в случае сети PowerLine, достаточен для качественного воспроизведения фильмов в формате HD.
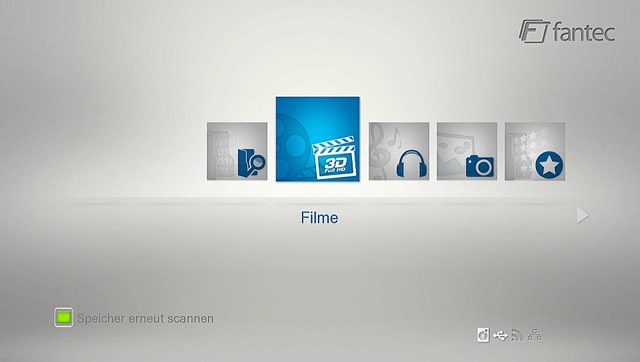
Доступный для воспроизведения контент, которые найдены в устройствах с поддержкой DLNA, подключенных к локальной сети, вы можете просмотреть в графическом интерфейсе проигрывателя.
Мультимедийный сервер для домашней сети
В качестве источника с файлами рекомендуется использовать мультимедийный сервер. Таким называют идентифицирующее устройство в сети, в котором хранятся фотографии, музыкальные файлы и фильмы, предназначенные для передачи на устройство воспроизведения.
Роль такого сервера может успешно выполнять обычный настольный компьютер или ноутбук. Тем не менее, этот первый подходит немного меньше для этого задания, потому что он потребляет много электроэнергии, а сервер должен быть в постоянной готовности для выполнения своих обязанностей.
Более экономичным решением оказывается например, маршрутизатор с интерфейсом USB или NAC.
Обмен фото и видео через DLNA
Желая предоставлять фильмы, фотографии и музыку в своей локальной сети Windows, не обойтись без программного обеспечения сервера, например, share-ware Tversity (www.tversity.com) или бесплатные VLC Media Player (www.videolan.org), Serviio (www.serviio.org).
Tversity дает не только доступ к информации через UPnP и DLNA, но кроме того позволяет проецировать мультимедийные файлов с помощью веб-браузера. Преимущества этого инструмента, а также программы PS3 Media Server в функции преобразования файлов, сохраненных в экзотических форматах на широко используемые (это действие мы называем перекодировкой), чтобы они могли быть переданы на устройство, которые не поддерживают мало известный видео-кодеков. Кроме того, вы можете использовать в качестве альтернативы серверное по, предлагаемое некоторыми производителями телевизионных приемников, например, утилита PC Share компании Samsung.

С помощью этой программы вы можете легко организовывать и осуществлять быстрый поиск даже в большой коллекции музыки и фильмов. Может самостоятельно сортировать файлы, разделив их на категории фото, видео и музыка по их расширению.
Кроме того, считывает метаданные (дополнительную информацию, содержащуюся в файлах), например, исполнителей музыкальных произведений, что позволяет сортировать свои коллекции также в соответствии с этими критериями. Соответствующие данные будут отображаться на экране телевизора Smart TV или в интерфейсе плеера.
Маршрутизатор в роли сервера
Программное обеспечение для медиа-сервер, в которое использует большинство маршрутизаторов и сетевых устройств хранения данных (NAS, Network Attached Storage), поддерживает стандарты UPnP и DLNA (проверьте в руководстве по эксплуатации).
При подключении к маршрутизатору внешнего USB-диска, вы можете передавать накопленные на нем фильмы, музыку и фотографии на устройств потокового воспроизведения через телевизор.
Активизация сервера
Функция медиа-сервер должна быть включена автоматически после установки диска в память сети. Проверьте это в интерфейсе конфигурации маршрутизатора. Способ выполнения этой операции зависит от модели маршрутизатора (проверьте в инструкции).
Вызовите страницу конфигурации, после чего перейдите к правильному меню и, в случае необходимости, установите флажок управления медиа-сервер.
Воспроизведение видео и музыки
Другие программы, действующие в соответствии со стандартом UPnP AV можно аналогичным образом использовать в качестве серверов. Сначала необходимо подключить их к своей домашней сети (лучше всего с помощью кабеля). Затем включите его и запустите поиск медиа-сервера в локальной сети.
При обнаружении медиа-сервера, вы можете воспроизводить, предоставляемые с его помощью мультимедийные файлы, при условии, что как медиа-сервер, так и воспроизводящее устройство поддерживает файлы данного формата.
NAC в роли медиа-сервера
Современные устройства NAC предлагают, по крайней мере, один параметр сервера UPnP AV. Роль сервера UPnP AV может взять на себя маршрутизатор, если вы подключите его к порту USB жесткий диск, содержащий файлы мультимедиа. В случае необходимости вы должны активировать медиа-сервер (соответствующая опция находится предположительно в графе с параметрами NAC).
Обычные серверы NAC обеспечивают функцию UPnP AV Сервер в дополнительных настройках или в разделе Advanced. Однако возможности выбора папки, в которых мультимедийные ресурсы должны быть доступны на сервере, оставляют желать лучшего. В большинстве моделей можно указать только одну папку, что вынуждает пользователей определенным образом упорядочивать структуру папок, собранных в сервере NAC.

Конвертирование файлов для работы с потоками
Если не удается сыграть видеофайл через телевизор или мультимедийный проигрыватель, необходимо преобразовать его в формат, поддерживаемый устройством. Очень удобно делается это с помощью программы Tversity (см. выше).
Это средство может в режиме реального времени перекодировать на нужный формат, файлы, представленные на медиа-плеере. Однако это возможно только тогда, когда Tversity самостоятельно обнаружит устройство воспроизведения. Список моделей, которые распознаются автоматически размещен на веб-сайте производителя.
Кроме того, вы можете конвертировать видео одной из многих бесплатных утилит, предназначенных для задач этого типа. Достойные программы, в частности: Format Factory и упрощенный Universal Player Encoder. Они оснащены кодеками (версии GNU и GPL), необходимыми для преобразования треков аудио и видео в другие форматы.
Что нужно знать о DLNA
Стандарт DLNA (Digital Living Network Alliance) различает несколько категорий медиа-контента – изображения, аудио и видео, а также типы устройств, которые используются для идентификации отдельных продуктов, например, как сервер медиа-контента или медиаплеер. Таким образом, другие устройства, подключенные к локальной сети, могут подать на них запрос на данную услугу.
Сертификат, выданный DLNA (www.dlna.org) после прохождения соответствующих тестов удостоверяет, что данное устройство было отнесено к определенной категории оборудования. Кроме того, аттестат содержит подробности типов файлов, поддерживаемых устройством. Однако большинство продуктов не только соответствует минимальным требованиям к условиям организации DLNA, но и принимает гораздо больше форматов.
Проблемы с корректной работой DLNA
В практике DLNA работает не всегда безупречно. Хотя производители рекламируют свои телевизоры Smart TV, смартфоны и планшеты, как способные на беспрепятственный обмен данными между всеми устройствами, но пользователь должен во многих случаях возиться с непригодным программным обеспечением, а на экране телевизора появляются сообщения, информирующие о невозможности обслуживания данного формата файлов.
Одной из причин является тот факт, что DLNA навязывает производителям только три формата – JPEG (фото), MP3 (музыка) и MPEG-2 (видео). Даже если телевизор поддерживает форматы, такие как DivX, MKV или H.264, это не означает, что вам удастся воспроизводить контент, сохраненный в этих форматах через интерфейс DLNA.
Вследствие этого можно подключить нужный файл с флешки, а не через DLNA, что остается непонятным для многих пользователей. И даже если воспроизведение содержимого, возможно, интерфейс телевизора реагирует очень вяло на действия пользователя.
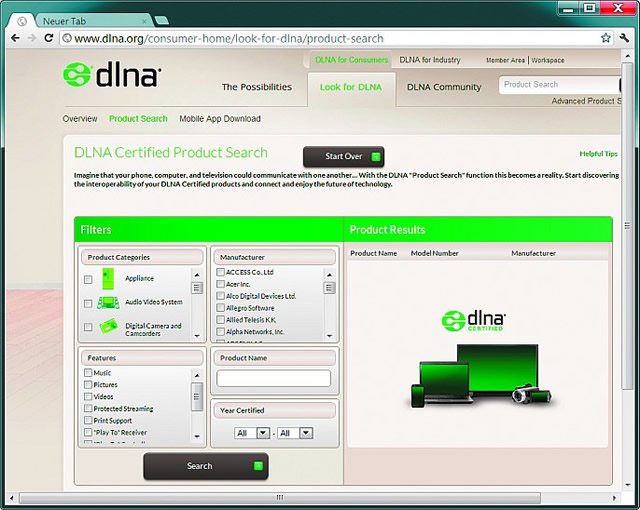
С другой стороны, не работают некоторые функции, такие как, например, прокрутка вперед и назад. В сложившейся ситуации рекомендуется попробовать несколько различных серверов DLNA / UpnP. Может быть, один из них будет оптимально работать с телевизором, устройством или смартфоном.
Android управляет устройствами
Android работает не только как операционная система для планшетных пк и смартфонов. Эта платформа все чаще находит применение также в современных медиа-плеерах. Ниже приведены некоторые из многочисленных примеров.
Медиа-плеер с поддержкой DVB-T2
Компания iconBIT имеет в предложении модель XDS1003D T2. Оснащенную хорошим программным обеспечением. Помимо популярных видео файлов, включая ISO, содержащими образы дисков Blu-ray даже поддерживает форматы 3D-фильмов. Воспроизведение осуществляется с помощью дополнительного жесткого диска, который можно установить внутри корпуса (должен быть в формате 3,5 дюйма) или из общих папок в локальной сети.
Плеер имеет не только разъемом Gigabit Ethernet, а также порт USB 3.0 для подключения внешних жестких дисков. Кроме того, имеются два разъема USB 2.0 и карт-ридер, поддерживающий форматы SD, SDHC и MC. Для передачи сигналов изображения и звука предусмотрены интерфейсы HDMI 1.4 (максимальное разрешение изображения составляет 1080p) и S/PDIF. Плеер поддерживает, в частности, стандарты Dolby Digital и DTS Surround.
Подключение к интернету позволяет использование (через телевизор) онлайн-услуг, таких как YouTube, Flickr и Picasa. Дополнением является встроенный DVB-T тюнер с функцией записи и отложенного просмотра (timeshift). Аппарат успешно зарекомендовал себя в качестве мультимедийного пкп TV.
Медиа-плеер
Аналогичной траектории следует Eminent, но отказывается от тюнера DVB-T. EM 7385 оснащен легко доступным снаружи отсеком для жесткого диска, в которой можно поставить жесткий диск SATA формата 3,5 дюйма. Кроме того, располагает мощным портом USB 3.0 и встроенным модулем WLAN, которая позволяет подключаться по беспроводной сети к другим устройствам в пределах домашней сети.
Чуть более скромная модель EM 7380 только воспроизводит мультимедийные файлы из общих папок в сети, внешних жестких дисков, USB-ключи и карты памяти SD.
Приложения к интерфейсу Eminenta вы можете скачать с веб-сайта производителя. Двумя моделями плеера можно управлять удаленно через специальные приложения в смартфоне под управлением Android.
Источник: webznam.ru
DLNA: что такое, описание и инструкция по подключению

By Евгений Share
Наверное, многие уже об этом знают, хотя все еще продолжает поступать много вопросов о технологии DLNA. Ситуация видится вполне предсказуемой, так как система появилась недавно. Она представляет собой большую ценность для владельцев современных устройств со Smart TV, консолей PS4, Xbox One, смартфонов и т. п. Основное предназначение функции заключается в простом, быстром и многофункциональном взаимодействии ТВ с остальными домашними устройствами. Подробнее о том, что такое DLNA на телевизоре, способах подключения и настройки поговорим в текущем гайде-инструкции.

Что такое DLNA на телевизоре

Чтобы понять, что такое технология DLNA,достаточно представить, как на экране телевизора оживают фотографии, сделанные цифровой камерой, а через систему домашнего кинотеатра в высоком качестве воспроизводятся музыкальные файлы.
«Digital Living Network Alliance» (DLNA) в переводе означает «Альянс домашних цифровых сетей». Он был создан в 2003 году ведущими компаниями с целью создания технологии, которая бы обеспечила совместимость различных мультимедийных устройств и возможность взаимодействия между ними.
Сегодня в список членов консорциума входят крупнейшие игроки рынка: LG, Panasonic, Samsung, Motorolla, Intel, HTC, Microsoft. Еще недавно для использования домашней развлекательной сети требовалась сложная настройка каждого компонента с целью безупречного взаимодействия. Основным ее этапом был сбор IP-адресов и отладка их соединения.
DLNA технология упростила этот процесс, предоставив пользователям широкую возможность объединять устройства в единую сеть для более быстрого обмена больших объемов информацией. Например, подключить к телевизору ноутбук, смартфон, фото- или видеокамеру и просматривать различные медиафайлы в отличном качестве.
Все DLNA сертифицированные-устройства подразделены на три большие категории:
- Домашнее сетевое оборудование – телевизоры, ПК, ресиверы, игровые приставки;
- портативные мобильные устройства – смартфоны, планшеты, цифровые фото и видеокамеры;
- элементы локальной инфраструктуры – концентраторы и маршрутизаторы.
В зависимости от функциональных возможностей (способности хранить, контролировать или воспроизводить мультимедиа) выделяют два типа продуктов DLNA: серверы и клиенты. Если компьютеры, телефоны, планшеты фото- и видеокамеры могут выступать в роли и тех и других, то телевизор априори является только клиентом. Это обусловлено тем, что он способен только принимать аудио и видеофайлы и выводить их на свой экран.
Наличие поддержки DLNA позволяет интегрировать телевизионное оборудование в сеть, основываясь на возможностях Wi-Fi. Если прибор не поддерживает данную функцию, придется использовать внешний адаптер в виде плеера или ресивера.
Технологию DLNA используют многие производители мультимедийного оборудования, только называет ее каждый по-своему: компания Samsung нарекла ее AllShare, LG – Smart Share. Не очень заморачивался и концерн Philips, его детище носит название Simple Share. И только сотрудники девайсов придумали для стандарта оригинальный термин AirPlay.









Сфера применения и основные особенности
Базой для работы стандарта является технология UPnP, обеспечивающая уверенное подключение и стабильную работу с любыми потоками данных вне зависимости от формата. В сеть могут быть объединены самые разные устройства: телевизоры, мобильные телефоны, медиаплееры и другие виды современной электроники. Транспортным протоколом в данном случае служит TCP/IP.
DLNA в качестве обязательного момента присутствует в архитектуре последних моделей Playstation и Xbox. Сейчас в этой нише работают, так или иначе, уже более 200 фирм-производителей. Технология постоянно обновляется, становясь быстрее и точнее.

К примеру можно с мобильного телефона «вещать» на остальные домашние устройства.
Чтобы внедрить поддержку стандарта в обыкновенный персональный компьютер потребуется лишь соответствующий софт, и в этом отношении выбор довольно большой, начиная с банального Windows Media Player 12 и заканчивая хитрыми свободными медиасерверами вроде MythTV. При управлении возможны практически любые сценарии обмена и маршруты потоков. Windows Media Connect позволит работать по такой технологии даже на довольно устаревших решениях с платформой XP.
Типовые процессы для работы с DLNA весьма понятны, а все устройства для удобства делятся на три класса:
- сетевые бытовые устройства, то есть принтеры, телевизоры, плееры и сетевые хранилища;
- портативные устройства: телефоны, планшеты, ноутбуки или видеокамеры;
- специальные многофункциональные устройства, имеется ввиду аппаратура, поддерживающая какие-то дополнительные стандарты связи, опосредующие работу через DLNA сервер.
Соответственно, потоки данных могут двигаться между всеми этими классами, встаёт лишь задача обеспечить совместимость и устойчивость соединения.
Архитектура сети и настройки
Структура в рамках использования таких технологий может построена по-разному, но общие её принципы едины и подходят для множества ситуаций. Сердцем системы выступает DLNA сервер, в роли которого в разных вариантах оказываются различные устройства.

Схема устройства сложной домашней сети с применением DLNA технологий.
Обычно, в типовом доме эта схема выглядит куда проще и сводится к роутеру, ноутбуку, телевизору и мобильному телефону.
В ряде случаев можно использовать специально прошитый роутер или домашний компьютер, но в идеале будет обзавестись, так называемым, NAS, то есть сетевым хранилищем, работающим в режиме реального времени. Это, по сути, своеобразный компьютер по своему предназначению занятый исключительно хранением и обменом данных. Управляются такие устройства по сети, нередко даже через браузер.
DLNA скрывается под именами технологий многих производителей мультимедийного оборудования: Samsung назвал это чудо AllShare, соответственно LG – SmartShare, не сильно оригинальными оказались и Philips со своим Simple Share, а вот у Apple поддержка стандарта получила название AirPlay.
Для того, чтобы устройства в сети стали получать общий доступ, нужно открыть нужные папки для их просмотра и использования другими участниками созданной структуры. Нужно сразу переместить все эти файлы в стандартные библиотеки Windows в группе «Мои документы» на диске с системой, сервер будет заниматься поисками контента именно там.
При первом подключении каждого нового устройства в архитектуре сети, необходимо, чтобы новое устройство нашло соответствующие пути к серверам. Если этого не происходит, возможно, проблема кроется в программном обеспечении. Среди наиболее востребованных и универсальных образцов правильного софта здесь можно назвать Plex, Twonky и TVersity. Когда всё подобрано адекватно с точки зрения совместимости элементов сети, поиск и обмен контентом осуществляется на хороших скоростях и автоматически.



Зачем нужна технология
Главным достоинством технологии DLNA считается возможность создания общей памяти, которую будут использовать нескольких устройств, объединенных в единую локальную сеть, а также выполнять автоматическую настройку оборудования для передачи цифровой информации. То есть все элементы получают доступ к виртуальным папкам, которые хранятся на специальном медиасервере.

Данная поддержка особенно актуальна для пользователей, которые не желают постигать принцип работы сетей, а тем более не владеют познаниями в IT-сфере. Им предоставляется возможность подключить устройства, установить приложение и после выполнения нескольких простых манипуляций, начать работу, управляя системой с пульта телевизора.
Подключение осуществляется посредством кабеля Ethernet или при помощи Wi-Fi-модуля.
Плюсы и минусы технологии
В последнее время практическое использование оборудования с поддержкой DLNA приобретает все большую популярность. Как все новое, стандарт имеет целый ряд преимуществ, однако, не лишена и недостатков.
Внушительный список устройств, поддерживающих DLNA по умолчанию
Организация локальной медиасети путем соединения по проводным и беспроводным каналам
Возможность хранения большого объема данных и быстрый обмен файлами
Простая и доступная инструкция, широкий выбор ПО, позволяющий выполнить настройку параметров в считанные минуты
Легкость в использовании – при грамотном подключении управлять домашней медиасетью можно с пульта телевизора
Несовместимость устройств из-за различий в способах реализации соединения, поскольку каждая компания разрабатывает свою индивидуальную систему
Ограничение возможности воспроизводить высококачественный контент, поскольку не все устройства поддерживают режим HD и Full HD
Проблема обмена контентом из-за того, что подключенные устройства поддерживают разные форматы
Зависимость качества передаваемых файлов от скорости соединения (по беспроводной сети или посредством Ethernet-кабеля)
Неудовлетворительная работа сервера, причина которой кроется в использовании программного обеспечения другой компании
Создание сервера DLNA в Windows
Итак, перейдем непосредственно к созданию подключения. И для начала посмотрим на организацию сервера DLNA в Windows 10 с задействованием собственных средств системы.

Конечно, можно поступить намного проще, выполнив открытие общего доступа к файлам и каталогам, однако в этом случае можно рассчитывать только на те устройства, для которых активировано сетевое обнаружение. Но это по большому счету не предполагает использование структуры DLNA.

Если же говорить о настройке DLNA в том виде, в каком это должно быть, сначала необходимо выполнить создание домашней группы, используя для этого раздел управления сетями и общим доступом в «Панели управления» (в Windows 10 до нее добраться через консоль «Выполнить» путем исполнения команды control). В запущенном «Мастере» нужно просто следовать его указаниями, а также запомнить или записать сгенерированный пароль, который впоследствии и будет применяться для входа в группу. По окончании всех действий роль хранилища (DLNA Server) сможет выполнять любое подключенное устройство).
Типы DLNA-устройств
На сегодняшний день крупнейшие производители техники выпускают модели с поддержкой DLNA. Условно их можно разделить на три группы. Определить такие устройства можно по соответствующему логотипу или наклейке, указывающей, что продукт прошел тестирование на соответствие требованиям стандарта и способен подключаться к другим сертифицированным устройствам.
Подобная техника должна иметь описание вида поддерживаемых цифровых данных, функциональное назначение.
Первая группа — HND
Первая группа, используемых преимущественно в домашних условиях, называется HND (Home Network Devises). В нее входят:
- DMS – медиасерверы, сетевые хранилища информации, являющиеся источником для ее передачи;
- DMP – цифровые медиаплееры, способные принимать, воспроизводить либо передавать контент на другие устройства;
- DMR — медиарендеры или устройства, способные воспроизводить контент (телевизоры, игровые консоли, домашние кинотеатры)
- DMC – медиаконтроллеры. Они предназначены для поиска файлов на сервере и передачи их на медиарендер.
- DMPr – медиапринтеры. Они осуществляют печать с любых устройств, подключенных к DLNA-сети.
Вторая группа — MHD
Вторая группа устройств именуется MHD – Mobile Handheld Devises (портативные мобильные устройства). К ним относятся:
- M-DMS – мобильные смартфоны и телефоны, способные воспроизводить ТВ-трансляции, медиафайлы, хранящиеся на картах памяти;
- M-DMP – портативные аудио- и медиаплееры, оборудованные FM-трансляторами и Wi-Fi- модулями;
- M-DMU – цифровые фотокамеры и камкордеры, использующие для передачи контента беспроводной канал;
- M-DMC – телефоны, КПК, мобильные плееры, находящие медиаконтент на серверах и транслирующие его на рендереры.
Третья группа — HID
Третья группа HID – Home Infrastructure Devises (трансформаторы контента). Она объединяет устройства, обеспечивающие совместимость форматов между мобильными и домашними сетями, поскольку они оснащены bridge-функцией.
Способы поддержки технологии на телевизоре
В настоящее время для обеспечения четкого взаимодействия совместимых устройств и реализации принципа «прием-передача» DLNA использует определенный набор сетевых протоколов и предлагает два вида поддержки технологии: встроенную и внешнюю.
Встроенная
Работает по принципу Smart TV.Разъемы USB организуют подключение проводного типа. Беспроводное соединение выполняется при помощи Wi-Fi-модуля. Драйверы (кодеки), обеспечивающие воспроизведение аудио/видеофайлов в различном формате, индивидуальны для каждого производителя. Однако возможности у них несколько ограничены, к тому же они не поддерживают масштабирование и ряд других функций, обеспечивающих высокое качество изображения во время просмотра.
Внешняя
Она обеспечивает функционирование домашней развлекательной сети, если в нее интегрированы устройства типа ресиверов, аудио- и видеоплееров.
Каждый из описанных вариантов имеет определенные плюсы и минусы. К примеру, встроенная поддержка максимально облегчает работу с любыми DLNA-совместимыми устройствами, но не позволяет просматривать Blu-Ray диски. Для этого все равно требуется подключить одноименный плеер.
Способы подключения:
В каждом из вариантов подключения всегда фигурирует Wi-Fi-роутер, но способ настройки сети и ее тип отличается. Рассмотрим каждый из доступных методов.
Через Wi-fi
Так как подключить телевизор по DLNA по беспроводной технологии удобнее всего, начнем именно с него.Что требуется сделать?

- Подключить роутер к интернету с помощью Ethernet-кабеля.
- Если телевизор со Smart TV, достаточно перейти в настройки, запустить поиск Wi-Fi-сети и подключиться к ней. В случае с обычными ТВ потребуется еще использовать внешний Wi-Fi-адаптер.
Совет!
Если сигнал от маршрутизатора очень плохой (1-2 деления), рекомендуем дополнить сеть репитером. Он расширяет зону покрытия роутера, создавая бесшовное подключение к одной и той же сети.
С использованием интернет кабеля
Кабельное подключение сложно создать, в силу удаленности роутера от ТВ, что требует прокладки отдельного шнура. Пусть это связано с неудобствами, но, в результате, пользователь получит высокоскоростное подключение, не подверженное перепадам сигнала, потере соединения и т. п. Принцип подключения: одну сторону Ethernet-кабеля вставить в один из входов на роутере (кроме WAN), а вторую – соединить с соответствующим портом на ТВ.

Сколько стоят телевизоры с DLNA
Несмотря на возможность использования технологии на телевизорах со стандартным набором функций, все больше пользователей стремятся приобретать модели с поддержкой DLNA. Стоимость подобной техники варьируется в широком диапазоне, и зависит от ряда параметров. Наиболее важным считается размер экрана.
- Компактные модели с диагональю 15-20 дюймов обойдутся покупателям в среднем за 10-30 тысяч рублей.
- Телевизионные панели высокого разрешения с диагональю свыше 50 дюймов стоят дороже – 60-150 руб.
Среди других характеристик, влияющих на цену ТВ устройств, выделяют:
- наличие дополнительных функций;
- марка;
- страна производства.
Отечественные модели будут стоить несколько меньше, нежели их аналоги, сделанные в Европе, Азии, США.
Нюансы доступа к медиаконтенту
Но вернемся в параметрам Windows 10. Тут есть еще несколько нюансов.

В системе также необходимо включить потоковую передачу данных, поскольку речь идет не об открытии файла мультимедиа на другом девайсе (например, на Smart-телевизоре), а именно о его трансляции на выбранное устройство, когда файл загружается не полностью, а как бы частями в процессе воспроизведения (в чем-то это похоже на просмотр видео, ТВ-программ или прослушивание музыки в интернете).

В Windows 10 или в модификациях ниже необходимо выбрать нужный файл и через ПКМ перейти к пункту «Передать на устройство», а, если девайс не будет определен автоматически, включить поиск и выбрать желаемый.
Обратите внимание, что при использовании беспроводного подключения на телевизионной панели изначально следует активировать соответствующий режим. Поддержка беспроводного подключения обязательна. Если в ТВ-панели использование такой технологии не предусмотрено, можно дополнительно установить внешний беспроводный адаптер или подключить ее непосредственно к роутеру.
Источник: tricolor-info.ru