Зачем вам загружаться в режиме загрузки и восстановления в устройствах Samsung Galaxy? Давайте рассмотрим причины.
Режим загрузки Или, как известно, также: Odin3 Режим — это режим, который позволит вам запускать встроенное ПО, загрузчик, модем, файлы ямы, файлы корневых пакетов и пользовательские файлы восстановления с вашего ПК. Если вы хотите использовать режим загрузки или флеш-файлы на вашем ПК, вы загружаетесь в режим загрузки, подключаете свое устройство к ПК и запускаете файл с помощью Odin3.
Режим восстановления — это режим, который вы используете при прошивке zip-файлов прямо на телефон. Режим восстановления также используется при очистке кеша телефона, очистке заводских данных и очистке кеша Dalvik. Если на вашем телефоне установлено пользовательское восстановление, в режиме восстановления вы можете сделать резервную копию Android, прошить zip-файлы, такие как моды и пользовательские ПЗУ, и восстановить систему из резервной копии.
Оба формата Режим загрузки и Recovery Mode, — это режимы, в которые вы можете перейти, чтобы выйти из цикла загрузки. Загрузка в режиме загрузки и прошивка стандартной прошивки должны помочь вылечить зависший телефон.
Как войти в режим загрузки Samsung Galaxy A52s / Режим прошивки Samsung Galaxy A52s
Теперь, когда вы знаете, что режим загрузки и режим восстановления могут сделать для вас, давайте покажем вам, как вы можете Загрузите устройства Samsung Galaxy в режим загрузки и восстановления.
Как вы загружаетесь в режим загрузки?
- Полностью выключите устройство Samsung Galaxy. Есть два способа сделать это, либо нажмите и удерживайте нажатой клавишу питания, либо вытащите батарею.
- Включите устройство, нажав и удерживая эти три клавиши одновременно: Уменьшение громкости + кнопка «Главная» + клавиша питания.
- Когда вы увидите предупреждение, отпустите три клавиши и нажмите Увеличение громкости
Устройства Galaxy Tab:
- Полностью выключите устройство.
- Включите его, нажав и удерживая нажатой кнопку: Уменьшение громкости + клавиша питания.
- Когда вы увидите предупреждение, отпустите два ключа, затем нажмите Увеличение громкости
Galaxy S Duos:
- Полностью выключите устройство.
- Включите его, нажав и удерживая одну из этих двух комбинаций кнопок:
- Громкость + Клавиша питания
- Уменьшение громкости + клавиша питания
Galaxy S II Sky Rocket / вариант ATT Galaxy SII, Galaxy Note, Galaxy S Duos и подобных устройств:
- Полностью выключите устройство.
- Вернитесь, нажав и удерживая Громкость + Уменьшение громкости + Клавиша включения.
- Когда вы увидите логотип Galaxy, отпустите три ключа и подождите, пока не увидите интерфейс восстановления.
Универсальный режим восстановления для всех устройств Samsung Galaxy:
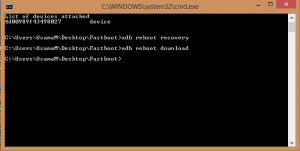
- Если ни один из вышеперечисленных методов не работает, попробуйте это.
- Во-первых, вам нужно установитьAndroid Adb и Fastboot
- Затем откройте настройки своего устройства и включите опции разработчика.Режим отладки USB.
- Подключите устройство к ПК и разрешите отладку при появлении запроса на вашем телефоне.
- Откройте приложениеПапка Fastboot и, удерживая клавишу Shift на клавиатуре, щелкните правой кнопкой мыши любую пустую область в папке.
- Нажмите «Открыть командное окно / Приглашение здесь».
- Тип: восстановление перезагрузки adb
- Когда вы нажимаете клавишу Enter, устройство должно загрузиться в режим восстановления.
Как зайти в Режим прошивки на Samsung🙂Если не работают кнопки
Вы использовали для загрузки или восстановления в устройстве Samsung Galaxy?
Поделитесь своим опытом в поле для комментариев ниже.
Источник: www.android1pro.com
Как загрузить Samsung Galaxy S21 в режиме загрузки?

![]()
Поскольку все больше людей получают в свои руки Samsung Galaxy S21, Galaxy S21 Ultra и Galaxy S21 +, мы увидим запросы о том, как загрузиться в режиме загрузки. Это специальный режим загрузки, который Samsung использует на своих смартфонах и планшетах Android, для которого требуется нажать пару кнопок во время цикла загрузки.
Режим загрузки уникален как для смартфонов, так и для планшетов Samsung. Я не знаю других крупных OEM-производителей, которые его используют. Некоторые люди даже называют это другим именем, Odin Mode, потому что это текст, который появляется в верхней части экрана. Эту же программу мы используем и для этих устройств.
Если вы не знакомы с Android, вы можете даже не знать, что это такое.
Что такое режим загрузки?
Режим загрузки, также известный как режим Odin, — это специальный режим загрузки, который Samsung использует на своих смартфонах и планшетах Android. В то время как большинство других OEM-производителей Android используют так называемый режим быстрой загрузки, он просто отсутствует на устройствах Samsung. Его место занимает то, что большинство из нас в сообществе Android называют режимом загрузки.
На первый взгляд, два режима, о которых я говорю здесь (Download Mode и Fastboot Mode), одинаковы. Мы загружаемся в этот специальный режим загрузки, чтобы скопировать и записать содержимое образов прошивки на различные разделы устройства. Это может быть загрузочный раздел, системный раздел, раздел модема и т. Д.
Нам нужно, чтобы смартфон или планшет находился в режиме загрузки (в данном случае), чтобы скопировать на него ОС Android.
Это можно сделать двумя разными способами. Хотя оба они похожи, метод USB необходим, если вы хотите разблокировать загрузчик.
Что означает эта ошибка
За свою практику я встречал появление ошибки «Downloading. Do not turn off target!» не только на телефонах и планшетах Samsung, но ещё смартфонах Google Nexus, где она выглядит следующим образом:

Логичным кажется подождать, пока устройство загрузит какие-то необходимые ему файлы и запустится вновь… Но не тут-то было! Он будет висеть в таком виде пока не сядет батарея. И даже после этого, включив телефон вновь Вы можете опять увидеть эту ошибку. На смартфонах Самсунг режим «Downloading» называется ещё как режим «Один» (Оdin Mode). Сообщение о нём появляется в левом верхнем углу дисплея (хотя и не всегда).

Это особый режим прошивки устройства, используемый для получения прав суперпользователя (Root), либо к сбросу программного обеспечения к начальному состоянию (Factory Defaults).
Причины перехода в режим Dowloading
- При включении аппарата были случайно зажаты клавиши (актуально для Galaxy A10, A20, A30, A50);
- Случайный сбой в работе устройства;
- Владелец пытался перейти в режим «Recovery Mode», но нажал не те кнопки;
- Имеются серьёзные проблемы с прошивкой телефона и он не может нормально загрузиться в стандартном режиме.
- Аппаратные проблемы с памятью.
Как загрузить Galaxy S21 в режим Odin? [USB Method]
- Подключите USB-кабель к компьютеру.
-
ПК необходимо загрузить и включить.
- Выключите Galaxy S21
- Опять же, подождите примерно 5-10 секунд после выключения экрана
- Затем нажмите и удерживайте одновременно кнопки увеличения и уменьшения громкости.
- Продолжайте удерживать эти две кнопки, пока вы подключаете USB-кабель к Galaxy S21.
- Удерживайте эти две кнопки нажатыми, пока смартфон не загрузится до синего экрана режима Odin.
- Теперь нажмите кнопку увеличения громкости, чтобы отключить заставку.
PS Вы также можете нажать кнопку уменьшения громкости, чтобы перезагрузить устройство (не сбросить данные) обратно в операционную систему Android. Вы также можете нажать кнопку питания / боковую клавишу, чтобы отобразить imei-номер устройства.
Если вы посмотрите видео, я покажу вам, как использовать оба этих метода. Если вы посмотрите, как я использую этот метод USB, вы увидите, чем он отличается от другого. Мы можем использовать Odin для копирования и установки образов прошивки на Galaxy S21, Galaxy S21 + или Galaxy S21 Ultra, используя оба метода.
Однако, как только мы используем метод USB, мы попадаем на своего рода заставку для режима загрузки на Galaxy S21. Здесь нам есть два варианта: продолжить работу в режиме загрузки, отменить и перезапустить телефон (что вернет вас обратно в Android) или показать штрих-код смартфона.
Один или скачать Что это?
Когда мы говорим об Odin или Download, мы имеем в виду условие спрятано от «Скачать» мобильный Samsung Galaxy , и который позволяет при необходимости настраивать определенное программное обеспечение или программное обеспечение операционной системы.
В этом смысле, чтобы иметь возможность настройки доступа вашего мобильного телефона Samsung Galaxy вам потребуется ряд процедур, поэтому вы должны быть очень осторожны, чтобы не повредить или не изменить функциональность оборудования.

Как вывести Galaxy S21 из режима загрузки?
После того, как вы загрузите любую из серии Galaxy S21 в режим загрузки, вам будет показан большой белый текст с надписью «Загрузка…». Прямо под ним находится еще немного текста с надписью «Не выключайте цель», и это может немного ввести в заблуждение. Если вы активно не копируете образы прошивки на смартфон, вы можете выключить телефон.
Это можно сделать двумя способами, в зависимости от того, где вы находитесь.
Если вы используете метод USB, указанный выше, вы можете выйти из режима Odin на Galaxy S21, просто нажав кнопку уменьшения громкости. Помните, что только этот метод USB отображает экран-заставку, поэтому, если вы не использовали этот процесс, вам нужно сделать немного больше.
К счастью, Samsung сохраняет текст на экране (независимо от того, какой метод вы используете), который говорит вам, как это сделать.
Загружаем Galaxy S21 из режима загрузки одновременное нажатие и удерживание кнопок питания и уменьшения громкости.
Samsung утверждает, что удерживание этих двух кнопок займет более 7 секунд. Но как только ОС обнаружит, что вы это сделали, телефон выключится и сразу же снова запустит процесс загрузки. Фактически, эта небольшая комбинация кнопок работает в любое время, когда вам нужно принудительно перезапустить Galaxy S21, Galaxy S21 Ultra или Galaxy S21 +.
Он будет работать даже в том случае, если Android завис и не отвечает на ваши нажатия.
Спецификация устройства
Прежде чем перейти к фактическому процессу входа в режим загрузки, взгляните на спецификацию устройства:
устройство Samsung Galaxy S10 Plus
экран 6,4 ″ (16,26 см)
процессор Octa core (2,73 ГГц, двухъядерный, M4 Mongoose + 2,31 ГГц, двухъядерный, Cortex A75 + 1,95 ГГц, четырехъядерный, Cortex A55)
RAM / ROM, 8 ГБ / 128 ГБ
аккумулятор 4100 мАч
камера 12MP + 12MP + 16MP
IP67 / 68 водонепроницаемый рейтинг IP68 Водонепроницаемый
Проверьте подключение к интернету
В большинстве случаев ошибки Google Play Store вызваны прерывающимся или медленным интернетом. Если вы используете мобильные данные, попробуйте подключить устройство к сети Wi-Fi. Если Google Play Store не загружается, пока вы подключены к Wi-Fi, устраните неполадки с вашим Wi-Fi. Необходимо убедиться, что ваш телефон имеет стабильное подключение к интернету, прежде чем вы начнете загружать что-либо из приложения Play Store.
Как проверить подключение к интернету
Выполните следующие действия, чтобы проверить доступность ваших мобильных данных.
Проведите пальцем вниз два раза, чтобы получить доступ к панели быстрых настроек.
Включите мобильные данные.

Google Play Store загружает только одно приложение одновременно. Если устанавливается или обновляется другое приложение, необходимо ждать, пока процесс завершится, или прервать его.
Что делать если самсунг а10 выдает сбой в приложениях account и других

Встроенные приложения поставляются с каждым телефоном андроид, включая самсунг а10 и любым из них может произойти внезапный сбой.
Они управляет нашими фото, видео, камерой и другими функциями. В любом случае важно, чтобы службы работали без сбоя.
Недавно было выпущено обновление для самсунг а10, и похоже, некоторые владельцы начали сталкиваться с проблемой сбоя приложений — вылетает или не запускается.
Это просто ошибка с приложением? Или это дело с прошивкой, влияющей на приложение? Лучший способ выяснить причину возникновения это устранить неполадки в телефоне.
В большинстве случаев, когда возникает эта ошибка, на экране появляется сообщение, сообщающее, что приложение перестали работать или останавливаются — зависает.
Хотя это может быть очень неприятно, на самом деле это не так серьезно, и вы сможете исправить это, выполнив одну или несколько процедур. С учетом сказанного, чтобы решить эту проблему на первом этапе перезагрузите свой самсунг а10.
Это зачастую устраняет незначительные проблемы, связанные с программным обеспечением, подобные этой.
Возможно, это является результатом довольно незначительного сбоя в прошивке, поэтому перезапуск является наиболее логичным, поскольку он может избавить вас от многих «сюрпризов».
Samsung Galaxy A10 работает медленно. Вот как это исправить.
Samsung Galaxy A10 не так быстр, как флагманские телефоны, но на самом деле он лучше по сравнению с другими устройствами в этой категории. Он по-прежнему плавный и отзывчивый, и если вы являетесь владельцем такого телефона, вы можете легко определить, работает ли он медленно или просто работает нормально. У нас есть читатели, которые жаловались на то, что их телефоны по какой-то причине начали работать медленно.
Итак, в этом посте я расскажу вам, как устранить неполадки вашего Galaxy A10, который начал работать медленно и больше не работает. работает так, как должно. Мы постараемся рассмотреть все возможности и исключить их одну за другой, пока не определим, в чем проблема, и, надеюсь, исправим ее. Итак, если вы один из владельцев, которые в настоящее время сталкиваются с той же проблемой, продолжайте читать, поскольку эта статья может так или иначе помочь вам.
Устранение неполадок Galaxy A10, который начал медленно работать
Это возможная проблема с прошивкой, и при устранении неполадок с таким типом проблемы вам нужно быть достаточно тщательным, чтобы точно исправить ее, а также нет. потеряете некоторые из ваших важных файлов и данных. С учетом сказанного, вот что вам следует сделать:
Первое решение: принудительно перезагрузите телефон
Первое, что вам нужно сделать, если ваш телефон работает медленно. это принудительный перезапуск. Возможно, проблема возникла только из-за очень незначительной проблемы с прошивкой. В большинстве случаев это можно исправить, выполнив эту процедуру, которая на самом деле представляет собой имитацию извлечения батареи, которая обновляет память устройства, а также перезагружает его приложения и службы. Вот как это делается:
После успешной перезагрузки телефона попробуйте чтобы увидеть, работает ли он по-прежнему медленно, потому что если это так, перейдите к следующему решению.
ТАКЖЕ ПРОЧИТАЙТЕ:
Samsung Galaxy A10 завис на черном экране смерти. Вот исправление.
Второе решение: узнайте, не работает ли ваш телефон медленно из-за загруженных приложений
Существуют приложения, которые могут вызывать сбои в работе телефона. выполнять плохо или медленно. Если это так с вашим телефоном, то вам не нужно так сильно беспокоиться, потому что это довольно легко исправить.. Но сначала вы должны проверить, действительно ли одно или несколько загруженных приложений вызывают эту проблему, запустив телефон в безопасном режиме:
Если ваш телефон работает без сбоев в этом режиме, это означает, что проблема связана только с некоторыми сторонними приложениями. Вот что вам следует сделать дальше:
Как принудительно перезагрузить самсунг а10 и устранить сбой
Нажмите и держите кнопку тише и питание. Держите обе клавиши вместе до появления надписи галакси а10 и затем удостоверьтесь в работоспособности – продолжается ли сбой.
Если не помогло устранить проблему и сбой не отступил, жмите значок пока выше не появляться параметры. Затем жмите на значок «i».

Теперь чистите кэш, а когда результат не изменится, удалите данные.

Бывают случаи, когда некоторые настройки могут вызывать несоответствия в системе, и в результате могут возникать неисправности с производительностью, включая сбои приложений.
Это одна из возможностей, которую нужно сразу исключить, особенно если первые две процедуры не помогли решить причину.
Помимо того, что это легко сделать, на самом деле это довольно эффективно для исправления мелких проблем, связанных с прошивкой.
Тогда вам нужно сбросить настройки вашего самсунг а10. Откройте управление и жмите общие параметы и коснитесь «Сброс».

Коснитесь «Сбросить данные».
Это довольно важная процедура особенно если на вашем самсунг а10 сбой после обновления, потому что всегда существует вероятность повреждений.
Дело в том, что любые неприятности, связанные с приложением, можно исправить с помощью сброса данных.
Только можете потерять некоторые важные файлы и данные, если забудете создать резервную копию перед сбросом.
Когда сброс будет завершен, настройте свой самсунг а10 как новое устройство. Теперь все должно работать.
Я надеюсь, что это руководство по устранению неполадок так или иначе помогло вам. Спасибо за прочтение!
Источник: helmut-weisswald.ru
Samsung в режим загрузки
Еще в августе 2018 года Samsung выпустил свое новейшее флагманское устройство под названием Galaxy Note 9. С момента запуска этого устройства Android от Samsung, он завоевал большую популярность у пользователей, а также разработчиков по всему миру. Каждый год Samsung реализует какую-нибудь уникальную и удивительную функцию на своем последнем флагманском устройстве. Его мощная аппаратная начинка работает на Qualcomm Snapdragon 845 с объемом памяти до 6 ГБ. В отделе камеры Samsung заимствует двойную диафрагму от Galaxy S9 plus с OIS на обеих задних камерах.

В настоящее время Samsung Galaxy Note 9 является одним из самых обсуждаемых устройств Android на рынке. Несмотря на это, Galaxy Note 9 также подвержен системным ошибкам и нежелательным проблемам. Исправление таких ошибок можно легко выполнить, сделав очистку кэша или сброс настроек к заводским в режиме восстановления.
Samsung Galaxy Note 9 представляет собой завершенный пакет, который помогает разработчику тестировать тяжелые приложения или прошивки. Если вы хотите установить официальную прошивку Samsung на свой Note 9, вам необходимо перезагрузить мобильный телефон в режим загрузки. Вы испытываете проблемы с Galaxy Note 9 и хотите загрузиться в режиме восстановления или в режиме загрузки? Если да, то вы пришли в нужное место. В этой статье мы дадим вам пошаговое руководство по переводу Galaxy Note 9 в режим загрузки и режим восстановления.
Как загрузить Galaxy Note 9 в режим восстановления
Как и любое новейшее устройство Android, Samsung Galaxy Note 9 также имеет режим загрузки. Используя режим загрузки на Galaxy Note 9, вы можете легко установить стоковую прошивку Samsung на свое устройство. Odin — это собственный инструмент Samsung, который позволяет устанавливать стоковую прошивку через режим загрузки. Установка кастомного рекавери, такого как TWRP на Galaxy Note 9, также требует перехода в режим загрузки.
Перевод устройства Galaxy Note 9 в режим загрузки — это не наука о ракетостроении. Существует несколько комбинаций кнопок, которые вы должны нажать, чтобы войти в режим загрузки.
Шаги по переводу Samsung Galaxy 9 в режим загрузки
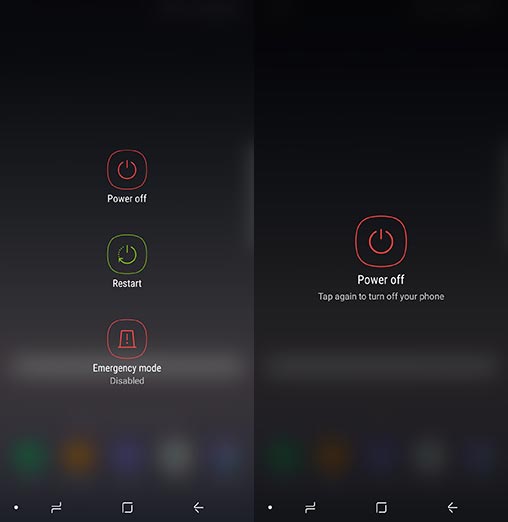
1: Изначально вам нужно отключить устройство Samsung Galaxy Note 9, нажав и удерживая кнопку Питание.
2: Просто нажмите Выключить два раза, чтобы подтвердить выключение.
3: После полного отключения устройства одновременно нажмите и удерживайте кнопку «Уменьшение громкости» + «Кнопка Bixby».
4: Подключите устройство Galaxy Note 9 к компьютеру с помощью кабеля USB type C, удерживая обе кнопки.
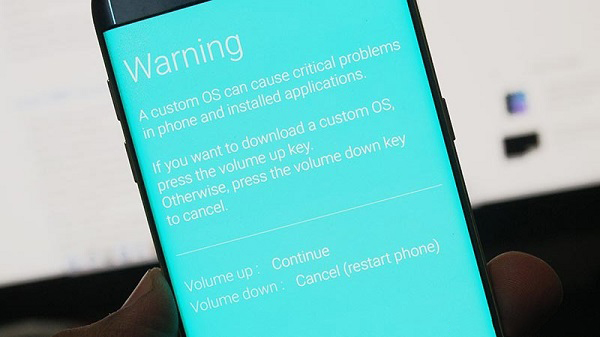
5: Отпустите кнопки, когда вы увидите предупреждающее сообщение на экране мобильного устройства. Нужно нажать кнопку увеличения громкости, чтобы продолжить.
Итак, это руководство по переводу Samsung Galaxy Note 9 в режим загрузки. После перехода в режим загрузки вы можете использовать инструмент Odin для установки прошивки.
Как загрузить Galaxy Note 9 в режим восстановления
Режим восстановления — еще один режим загрузки в Samsung Galaxy Note 9. Как и на других смартфонах Android, вы можете использовать режим восстановления для установки OTA обновлений системы, очистки кэша и данных, ручного сброса настроек. Есть также возможность установки OTA на Galaxy Note 9 через компьютер по опции adb sideload в режиме восстановления.
В принципе, есть два разных способа загрузки Galaxy Note 9 в режим восстановления. Один с помощью комбинации кнопок и второй, используя команды fastboot и ADB через компьютер. Процесс загрузки в режим восстановления одинаков, даже если на нем установлено специальное рекавери, например TWRP, CWM или любое другое. Итак, взгляните на руководство по загрузке Galaxy Note 9 в режим восстановления.
Способ 1: загрузка в режим восстановления с использованием комбинации кнопок [Шаги]
1: Во-первых, выключите Samsung Galaxy Note 9, нажав и удерживая кнопку питания и выберите «Выключить» из появившегося меню.
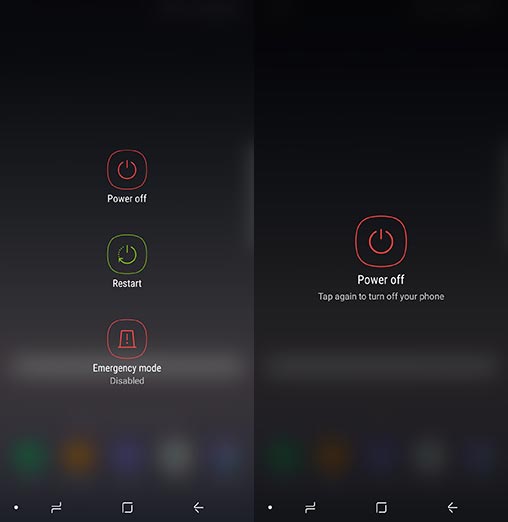
2: Просто нажмите кнопку «Выключить» еще раз, чтобы подтвердить процесс выключения.
Источник: vebtech.ru