Сегодня Wi-Fi сети опутали все крупные города, роутеры есть почти в каждой квартире, где присутствует компьютер или ноутбук. Однако, далеко не всегда подключение ноутбука к интернету проходит радужно и легко (как вы поняли, сегодня статья будет об этом ☝).
Вообще, первое, что необходимо сделать пользователю ноутбука — это проверить адаптер Wi-Fi, включен ли он, работает ли.
С этим у многих возникают разного рода вопросы, тем более, если кнопки включения вдруг не оказывается на корпусе устройства (еще хуже, если к тому же нет функциональной клавиши на клавиатуре).
В этой небольшой статье рассмотрю, как проверить и включить Wi-Fi адаптер, а затем подключить ноутбук к сети.
Как включить Wi-Fi адаптер
Способ 1: через значок сети в трее
Во многих случаях ноутбук из магазина уже идет с предустановленным программным обеспечением и готов к работе (в том числе и с Wi-Fi сетями). Поэтому, первое, что я рекомендую сделать — это попытаться соединиться с Wi-Fi сетью.
Как подключить вай фай на ноутбуке Samsung R610
Чтобы подключиться к сети, сделайте следующее (актуально для Windows 7/8/10/11):
- Щелкните по значку Wi-Fi в трее (значок со звездочкой (нет сети) — );
- Если у вас всё в порядке с ноутбуком (адаптер работает, драйвера установлены, никаких ошибок нет) — Вы увидите список Wi-Fi сетей к которым можно подключиться. Одна из них должна быть ваша;

Значок Wi-Fi — выбор сети для подключения // Скрин из Windows 11
Подключиться к сети

Доступ к интернету есть!
В общем-то, такая простая последовательность в большинстве случаев помогает быстро подключиться и избавиться от необходимости долгого копания в настройках. Если подключиться у вас не получилось — то дальнейшие рекомендации для вас.
Способ 2: используем «кнопки» на корпусе устройства
Вариант 1
Самый популярный способ включения Wi-Fi адаптера на ноутбуках — это спец. функциональная клавиша (F2, F3, F12 и пр.).
Как правило, чтобы включить Wi-Fi — достаточно нажать ее (кстати, иногда нажимать нужно вместе с кнопкой FN ) . Например, FN+F3 .
На фото ниже представлен пример такой «кнопки». Кстати, обратите внимание, что часть ноутбуков оснащены светодиодом на таких клавишах, который помогает определиться, работает ли у вас адаптер.

Кнопка для включения Wi-Fi на клавиатуре
Вариант 2
На некоторых ноутбуках кнопка включения Wi-Fi адаптера располагается над основной клавиатурой. С одной стороны, это очень удобно — можно быстро включить/выключить Wi-Fi без «ковыряния» в настройках Windows.
Пример такой кнопки представлен ниже.

Ноутбук Acer Travelmate 8371 — кнопка Wi-Fi над клавиатурой
Кстати, помимо Wi-Fi, таким же образом выносят кнопки для звука, обновления, входа в BIOS пр.

Кнопка вкл.выкл. Wi-Fi на ноутбуке HP
Вариант 3
Довольно редко, но всё же встречаются ноутбуки, где установлена не кнопка, а целый переключатель, и располагается он на боковой стенке ноутбука (например, рядом с каким-нибудь разъемом для подключения наушников. ).

Кнопка включения Wi-Fi сбоку на корпусе устройства // Оснащены некоторые модели Lenovo, Acer и пр.
Кстати, очень удобно, если на корпусе ноутбука есть отдельные светодиоды, отвечающие за работу жесткого диска, Wi-Fi, питания и т.д. Помогают быстро сориентироваться, что работает, что нет.

Светодиод на корпусе ноутбука HP / Wi-Fi адаптер работает (уже неплохо ☺)
Вариант 4
Последний вариант — на корпусе устройства может не быть ВООБЩЕ никаких кнопок для включения/выключения Wi-Fi адаптера. В этом случае, нужно включить его программно (об этом чуть ниже в статье).
Кстати, если Вы используете USB-адаптер — то включать его также придется программно, т.к. на большинстве из них нет никаких кнопок для включения работы Wi-Fi (по умолчанию, они должны быть включены всегда, если не отключены программно).
Способ 3: через сетевые настройки Windows
Если у вас программно отключен беспроводной адаптер — то нажав по значку сети в трее (пример значка при отключенном адаптере — ) , Вы не увидите никаких сетей, к которым можно подключиться (их просто никто не найдет ). Рассмотрю пару вариантов, как можно включить его.
Вариант №1: через сетевые подключения
Самый простой способ открыть сетевые подключения в Windows (актуально для Windows XP, 7, 8, 10, 11) — это нажать сочетание кнопок Win+R , и в строку «Открыть» ввести ncpa.cpl . Далее нажать Enter.

ncpa.cpl — просмотр всех сетевых подключений
Должен открыться раздел «Панель управленияСеть и ИнтернетСетевые подключения» — в нём будут представлены все сетевые подключения, доступные на ноутбуке. Вообще, на любом современном ноутбуке, как правило, есть хотя бы один сетевой адаптер:
- например, беспроводная сеть (иногда по англ. «Wireless») — это и есть Wi-Fi адаптер, то, что мы ищем;
- Ethernet (сетевой контроллер или «Network controller»).
Если значок беспроводной сети бесцветный (на значке нет никаких крестиков и восклицательных знаков. Прим.: как выглядит «цветной» значок — показано ниже ) — значит адаптер просто выключен. Чтобы включить его — щелкните по нему правой кнопкой мышки и выберите «Включить» , как на рис. ниже.
Если значок беспроводной сети цветной , но с восклицательным знаком (или крестиком) — нажмите правой кнопкой по нему и выберите вариант «Подключение» .

Включить беспроводную сеть
Если адаптер заработает — вы это сразу же заметите по тому, что значок стал цветным (пример ниже), статус будет что-то вроде «Подключение, идентификация, проверка и пр.» .
Кстати, после того как включили адаптер, воспользуйтесь советом из самого начала статьи (прим.: «Попытка» подключения к Wi-Fi) .

Вариант №2: через диспетчер устройств
Еще одним способом, как можно включить адаптер Wi-Fi — это открыть диспетчер устройств , найти нужное устройство и нажать кнопку «Задействовать» . Покажу на примере.
Сначала открываем диспетчер устройств (в Windows 10/11 — достаточно нажать правой кнопкой мышки по ПУСК) . Универсальный вариант: нажать сочетание Win+R , ввести команду devmgmt.msc и нажать Enter (пример ниже).

Запуск диспетчера устройств — devmgmt.msc
Затем нужно раскрыть вкладку «Сетевые адаптеры» , выбрать свой сетевой адаптер, который хотите включить, нажать по нему правой кнопкой мышки, и в меню выбрать вариант «Задействовать» .
Примечание: адаптер Wi-Fi чаще всего помечается как «Беспроводной адаптер», «Wireless Network Adapter».

Задействовать отключенное устройство
Важно!
Если во вкладке «Сетевые адаптеры» вашего Wi-Fi адаптера нет (или напротив него горит восклицательный желтый знак) — вероятнее всего, на ваше устройство в Windows нет драйвера, и его необходимо найти и установить.
Типовые проблемы при подключении
Отсутствие драйвера (конфликт драйверов)
Нередко, краеугольным камнем при попытке подключиться к сетям Wi-Fi становятся драйвера. Дело в том, что если их нет для Wi-Fi адаптера в системе — то все ваши попытки будут тщетны, вы просто не сможете включить его.
Кстати, как писал выше, если в системе нет драйвера — то открыв диспетчер устройств , Вы увидите, что напротив этого устройства будет гореть желтый восклицательный знак (кстати, иногда устройство (тот же беспроводной адаптер) может быть во вкладке «Другие устройства»).

На беспроводной адаптер отсутствует драйвер
Чтобы обновить драйвер на Wi-Fi , рекомендую воспользоваться советами и программами из следующих статей:
- решение проблем с драйверами для Wi-Fi (удаление, обновление, установка);
- большой сборник программ для обновления драйверов (обновлять драйвера в автоматическом режиме куда более быстрее и приятнее ).
Пару слов о «Диагностике»
Если после установки драйверов и включения адаптера Wi-Fi (+ перезагрузки ноутбука) , у вас все рано не появляется список найденных сетей, к которым можно подключиться — рекомендую провести диагностику (встроена в Windows).
Вообще, многие почему-то ее недооценивают, но в ряде случаев она помогает быстро решить проблему и сэкономить время!
И так, откройте сначала «Сетевые подключения» (Win+R —> ncpa.cpl) , затем щелкните правой кнопкой мышки по значку беспроводной сети и выберите «Диагностика» .
Далее должен запуститься мастер, который начнет тестировать вашу сеть и искать возможные причины и сбои. В ряде случаев проблема будет устранена даже без вашего вмешательства.

Вот, например, в моем случае было достаточно 1 минуты диагностики, и сеть Wi-Fi сразу же стала работать как положено (пример ниже ).

Обнаруженные проблемы с сетью исправлены
Вот, собственно, сегодня и всё.
Хорошего сигнала, удачи!
Первая публикация: 25.04.2017
Источник: ocomp.info
Как настроить вай фай на ноутбуке самсунг
Ноутбуки Samsung оснащены Wi-Fi адаптерами, для беспроводного подключения к точкам доступа. При первом включении, после случайной деактивации чипа или переустановки Windows среди владельцев ноутбука становится актуальным вопрос: как включить Вай-Фай на устройствах Самсунг?
Общая инструкция для ноутбуков представлена в следующем видео:
Комбинация клавиш
Если ранее Wi-Fi работал, а сейчас недоступен, для активации через настройки Windows используйте одну из комбинаций клавиш:
На этих кнопках обычно делают метку Wi-Fi значка. Иногда на них может находится индикатор, который загорается, если Wi-Fi готов к работе.
Проверка состояния соединения
Проверьте, в каком состоянии находится соединение с сетью:
- Откройте комбинацией клавиш Win+R окно «Выполнить» и введите команду cpl.
- В новом окне проверьте состояние беспроводного соединения. Если оно отключено, включите его двойным кликом мыши.
Для обновления, установки или переустановки драйверов беспроводного адаптера:
- Нажмите ПКМ по значку, выберите «Состояние» – «Сведения». Обратите внимание на строку «Описание». В ней указана модель Wi-Fi адаптера.
Включить Вай-Фай на ноутбуке Samsung можно аппаратно (тумблеры, комбинацией клавиш) и программно (через настройки сетевых подключений). Если адаптер оказывается не настроенным на работу, скорей всего виновато в этом программное обеспечение и его нужно установить или обновить.
У ноутбуков, которым более 5 лет, могут наблюдаться проблемы с сетью на Windows 10, так как поддержка официальных драйверов давно прекращена. Выйти из этой ситуации можно, приобретя внешний Wi-Fi адаптер с подключением по USB.

Беспроводные сети широко применяются не только в интернет-кафе или офисах, но и в квартирах, домах, ресторанах, метро, аэропортах и даже в парках. Это дает возможность быть всегда на связи и не привязываться к рабочему месту. Активным интернет-пользователям может быть полезна инструкция, как подключить нетбук к вайфаю без приглашения мастера.
Как узнать, есть ли вай-фай на ноуте
Сначала следует удостовериться, что на нетбуке (ноутбуке) установлен сетевой адаптер, который отвечает за возможность находить и принимать сигнал Wi-Fi. Первое, на что нужно обратить внимание, это заводские наклейки на корпусе ноутбука. Если удалось найти надпись “Wi-Fi” или “Wireless 802.11”, значит, сетевое оборудование с поддержкой беспроводной сети встроено в компьютер. Наличие снежинки возле надписи говорит о том, что это опция и модуль устанавливается за доплату.
Второй способ заключается в поиске символа на панели задач. Для этого включите нетбук, дождитесь загрузки рабочего стола и просмотрите панель в правом нижнем углу. Индикатор представляет собой ступенчатую шкалу серого или белого цвета. При наведении мыши на эту шкалу должно появиться сообщение «Подключение к сети» или «Доступны новые подключения». Красный крестик возле этого индикатора свидетельствует об отсутствии сети Wi-Fi в радиусе действия модуля или о необходимости установить драйверы.
Чтобы узнать, если ли вай-фай, можно обратиться к начинке устройства. Для этого нужно перейти в меню “Пуск” – “Диспетчер устройств” – “Сетевые адаптеры”. Если в текущем разделе есть строка со словами «Wi-Fi», «802.11», «WLAN» или «Wirelles», то функция поддержки беспроводных сетей присутствует.
Способы включения вай-фай
Серая шкала с желтой точкой на панели задач говорит о наличии вай-фая в радиусе действия модуля. Чтобы подключить нетбук к интернету через WiFi, необходимо кликнуть по значку, выбрать сеть и нажать кнопку «Подключиться». Возможно, потребуется ввести пароль. Если происходит подключение к домашней или рабочей сети, следует поставить галочку напротив пункта «Подключаться автоматически».
Ползунок-кнопка
Производители компьютерной техники нередко размещают кнопку активации (деактивации) Wi-Fi на корпусе нетбука. Необходимо осмотреть зону вокруг клавиатуры и боковые панели на наличие кнопки или ползунка с изображением антенны. После включения модуля должен загореться световой индикатор, который располагается возле кнопки или на панели рядом с лампочкой питания и зарядки. После активации адаптера необходимо снова подсоединить нетбук к сети.
Включение на клавиатуре
Если кнопка для модуля Wi-Fi отсутствует, то активировать его можно комбинацией клавиш Fn и F2. Сочетание кнопок зависит от марки ноутбука. Нужно найти клавишу с изображением антенны и нажимать ее одновременно с Fn. Если модуль не реагирует на активацию кнопкой или сочетание клавиш, значит, отсутствует драйвер на сеть WLAN.
Через настройки Windows
Для включения беспроводной сети на ноутбуках под управлением Windows 8, 7, Vista нужно придерживаться пошаговой инструкции:
- Кликнуть правой клавишей мыши по символу сети в Центре мобильности, выбрать «Управление сетями и общим доступом».
- В левом боковом меню найти раздел «Изменение параметров адаптера».
- Вызвать контекстное меню нажатием на иконку «Беспроводное сетевое соединение» и кликнуть «Включить». Операция выполняется от имени администратора.
Конфигурация параметров сети происходит автоматически, в редких случаях настройки вводят вручную. Данную информацию нужно уточнить у провайдера.
Чтобы считывать настройки в автоматическом режиме, необходимо:
- зайти в «Центр управления сетями»;
- кликнуть правой клавишей мыши по значку беспроводной сети и найти «Свойства»;
- дважды щелкнуть по пункту «Протокол версии 4 (TCP/IP4)»;
- поставить галочку напротив пункта «Получить IP и DNS-сервер автоматически».
После этого нужно сохранить изменения и перезагрузить систему.
Через диспетчер устройств
Чтобы настроить модуль Wi-Fi и проверить состояние драйверов, переходят в меню “Пуск” – “Панель управления” – “Устройства” – “Диспетчер устройств”. В открывшемся окне нужно найти раздел «Сетевые платы (адаптеры, подключения)». За беспроводную сеть отвечает строка «Wireless», «802.11 bgn» или «WLAN».
Отсутствие строки с таким названием свидетельствует о том, что модуль поврежден или драйвер для него не установлен. Красный крест свидетельствует о деактивированном состоянии оборудования. Наличие желтого треугольника говорит о том, что устройство работает с ошибками, требуется диагностика и обновление ПО. Активация адаптера происходит путем выбора соответствующего пункта в контекстном меню модуля. Таким же образом можно обновить драйверы и конфигурацию оборудования.
Почему не включается
Включение модуля беспроводной сети может не сработать, если:
- отключены вспомогательные службы;
- сетевая карта повреждена;
- ноутбук заражен вирусами;
- драйверы отсутствуют или установлены неправильно.
Обновление драйверов
Проблемы с подключением к Wi-Fi могут быть связаны с неправильной работой драйверов. Обновить программное обеспечение можно самостоятельно или при помощи системных утилит.
Чтобы установить ПО для модуля вай-фай, необходимо:
- перейти на сайт производителя;
- открыть раздел «Поддержка» или «Драйверы»;
- найти нужную модель нетбука;
- скачать ПО, соответствующее разрядности установленной системы.
Приложение» запускают от имени администратора и следуют подсказкам инсталлятора. По завершении рекомендуется перезагрузить компьютер.
Чтобы обновить оборудование через Windows, нужно придерживаться вышеизложенного алгоритма.

Благодаря мобильности и стильному дизайну, а так же хорошему функционалу ноутбуки и нетбуки стали весьма популярны. В наше время каждый современный человек пользуется интернетом.Благодаря технологии Wi-Fi взяв с собой бук в бар или кафешку вы можете общаться с друзьями и коллегами по работе, проверить почту, почитать новость в интернете и многое другое.
Многих пользователей ноутбуков интересует вопрос, как включить WiFi на ноутбуке. Как правило, для того чтобы включить вай фай необходимо выполнить пару несложных операций.
Быстрое включение wifi на ноутбуке
Комбинация нажатых клавиш зависит от модели конкретного ноутбука. Вот несколько вариантов запуска wifi сети на популярных моделях.
- На ноутбуках компании Samsung чтобы включить wifi, надо на пару секунд нажать кнопки Fn и F12 или F9, зависит от модели.
- На ноутбуках Aser включать через удержания кнопки Fn + F3
- Чтобы включить на Asus , необходимо нажать Fn +F2
- На Lenovo включить wi-fi необходимо зажать Fn +F5. Но есть и модели где для этого есть отдельный включатель с рисунком беспроводной сети.
На разных моделях ноутбуков, от разных производителей используется свое сочетание клавиш для включения wi-fi. Более детально со схемой запуска необходимо ознакомится в руководстве пользователя к ноутбуку. Во всех современных ноутбуках есть клавиша Fn. Если такая кнопка отсутствует, то для запуска wifi есть отдельный переключатель или кнопка. И выглядит это так:
Включили wi-fi нужной комбинацией клавиш или отдельной кнопкой, а он не работает? Значит необходимо настраивать wifi на ноутбуке.
Проверка драйверов Wi-Fi
Начнем с основного, проверим версию и наличие установленных драйверов. Это необходимо для того чтобы убедится есть ли необходимые драйвера и включены ли они. На рабочем столе, выделяем иконку > и выбираем пункт >. Затем в левой колонке выбираем >.
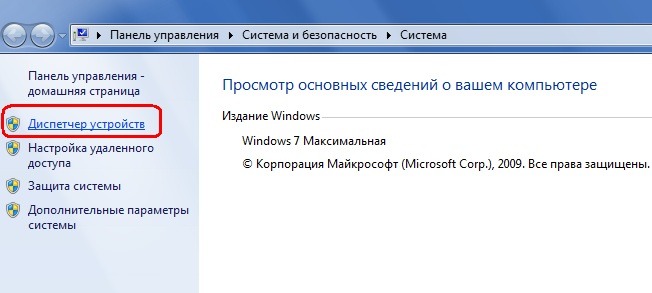
В открывшемся окошке находим строчку сетевые адаптеры. В этой строчке должен быть наш адаптер wifi и подписан как wireless network adapter.
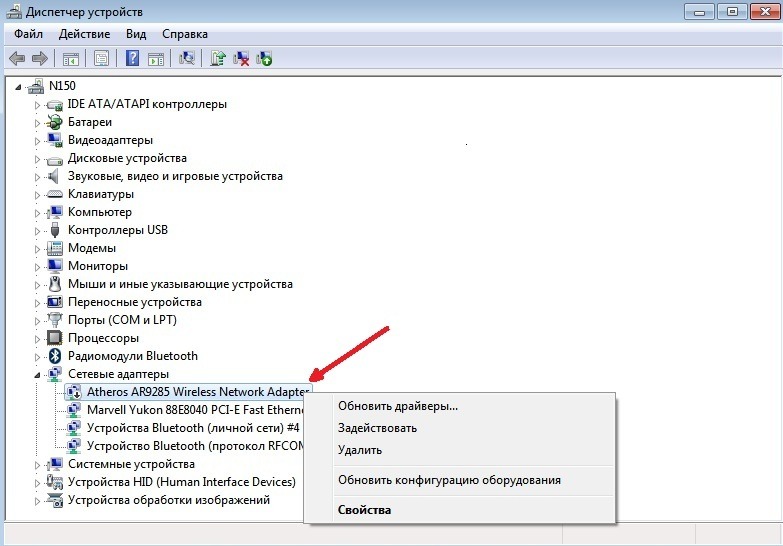
Если такой строчки нету или стоит иконка с восклицательным значком на желтом фоне, значит драйвер либо не установлен, либо работает не корректно. Решаем проблему установкой их с диска, который шел вместе в комплекте с ноутбуком. Если же такого диска нету, то придется искать их на сайте производителя ноутбука.
Включаем адаптер Wi-Fi
С драйверами разобрались, установив необходимые для нашей модели ноутбука. Теперь необходимо запустить wifi. Для этого делаем следующие: Панель управления > Сеть и Интернет > Центр управления сетями и общим доступом > Изменение параметров адаптера. Выбираем Беспроводное сетевое соединение правой кнопкой мыши кликаем по нему и в меню выбираем пункт Включить.
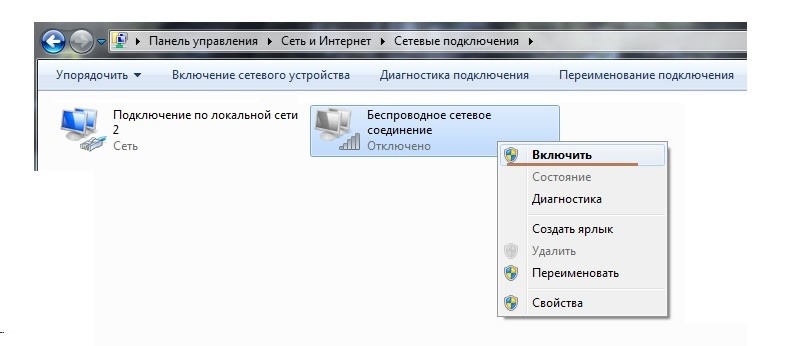
Если все сделано верно и wi-fi удалось включить, то на рабочем столе вы увидите вот такую иконку.
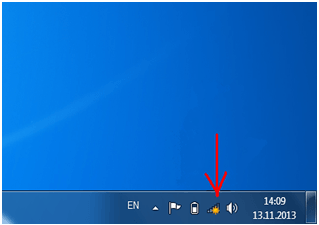
Нажимаем на иконку, появится меню с доступными беспроводными сетями, в котором должна быть и ваша.

После того как Вы кликнете по названию своей сети и нажмете Подключение появится вот такое окошко, в которое необходимо ввести ключ безопасности – пароль от вашей сети. Если она не защищена паролем, то подключение произойдет автоматически.
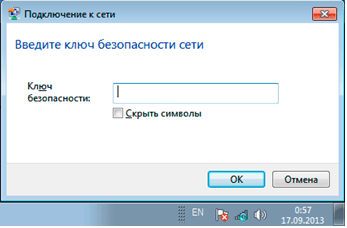
Достаточно один раз включить wifi на ноутбуке и все настроить, чтобы при последующем включении ноутбука, интернет появился автоматически. На случай если вы забыли пароль от своей wifi сети, можете почитать тут: как поменять пароль на wifi.
Источник: planshet-info.ru
Как включить вай-фай на ноутбуке Самсунг
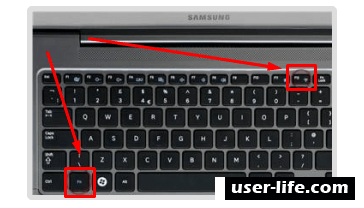

Всем привет! Сегодня поговорим про эффективные способы включения Wi-Fi на ноутбуке Samsung. Итак, поехали!
Метод 1: Хитросплетение кнопок
Основная масса передовых ноутбуков Самсунг дают возможность рулить функцией беспроводных сеток с поддержкой композиций активных кнопок.
Как правило, кнопки «F1» — «F12», находящиеся в верхней части клавиатуры, помечаются разными знаками. Выключение и подключение Wi-Fi назначен на ту кнопку, где и изображена иконка в облике антенны.
Кое-какие модели предугадывают светодиодную индикацию на кнопке управления включением.
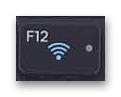
Дабы подключить вай-фай на ноутбуке Самсунг, надо в одно и тоже время зажать кнопку «Fn», окружающую понизу, а еще ту, которая отвечает за беспроводную ассоциацию. На лэптопах Самсунг как правило это «F9» или же «F12».
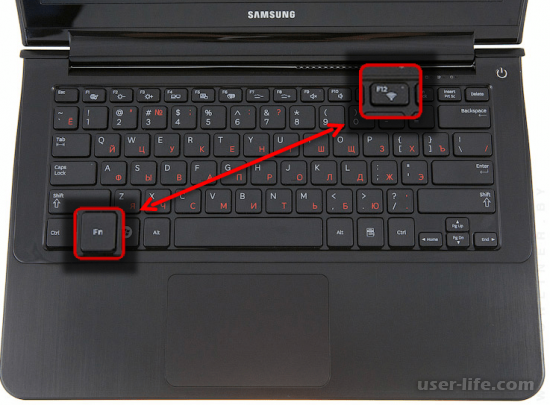
Метод 2: Рабочая панель
В случае если аппаратной методикой подключить вай-фай не вышло, возможно прибегнуть к программным способам. Для подключения беспроводной сети довольно кликнуть по соответственной иконке на нижней рабочей панели.
Будет замечено вспомогательное окошко, где надо надавить на кнопку с изображением значка сигнала Wi-Fi. При интенсивной функции она подсвечивается.
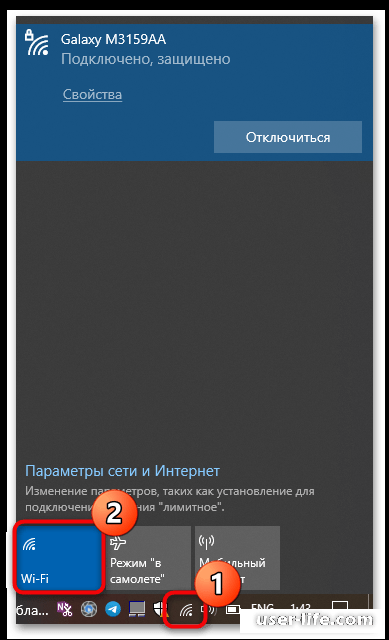
В случае если на панели задач не отражается иконка Wi-Fi, то имеет возможность понадобиться настройка «Центра извещений Windows», перезапуск системного «Проводника» или же испытание служб, которые привязаны к задачке.
Метод 3: «Параметры» / «Панель управления»
Подключение Wi-Fi вполне вероятно сквозь системные «Параметры». Метод подойдет для Windows 10.
Кликните по иконке беспроводных сеток на нижней панели правой кнопкой мыши и изберите место «Открыть «Параметры сети и Интернет»».
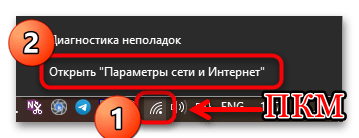
В системном окошке перейдите на вкладку «Wi-Fi», расположенную слева. Переведите переключатель под строчкой «Беспроводная сеть» в интенсивное положение. Впоследствии сего будут замечены точки доступа, к коим возможно включиться.
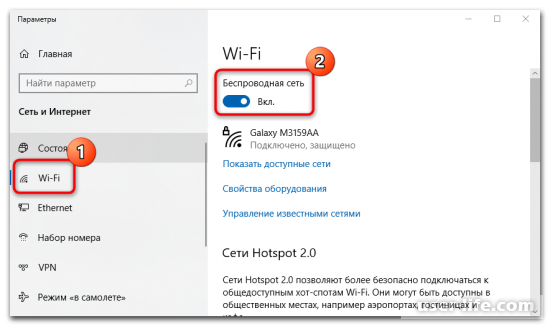
Подключить Вай-Фай на ноутбуке Самсунг возможно сквозь традиционную «Панель управления», вследствие этого данный способ подойдет для всех версий операционной системы Windows.
Откройте «Панель управления». Устроить это возможно с поддержкой «Пуска», в котором довольно найти приложение по его наименованию.
Отобразится окошко, где надо избрать раздел «Центр управления сетями и совокупным доступом». В случае если просмотр разделов отражается в облике категорий, то за это время надо в начале избрать «Сеть и Интернет».
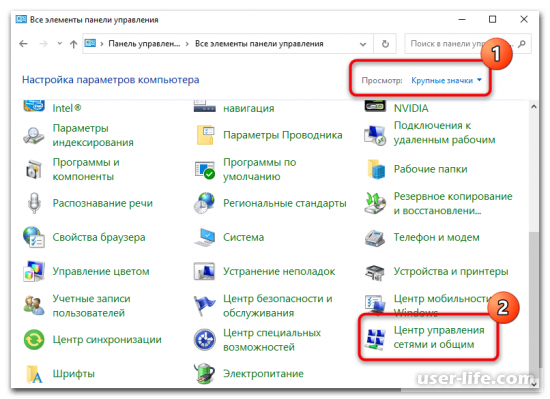
Кликните по ссылке «Изменение характеристик адаптера» на панели слева.
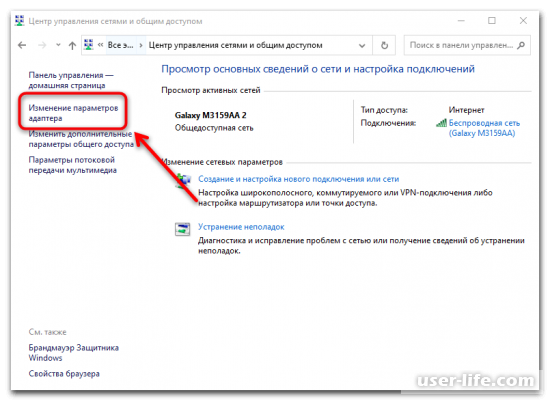
Отобразится перечень всех включений. Отыщите «Беспроводную сеть» и подключите ее, в случае если значок неактивен. Для сего щелкните по наименованию правой кнопкой мыши и в контекстном окне изберите сообразное место.
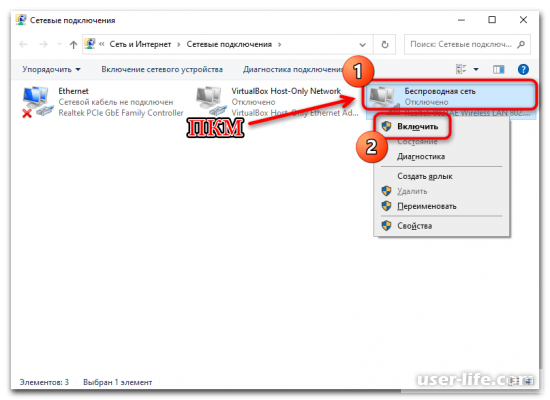
Метод 4: «Диспетчер устройств»
В случае если активация Wi-Fi сквозь «Параметры» («Панель управления») Windows не получилась, то, вполне вероятно, адаптер беспроводной сети отключен в «Диспетчере устройств».
Откройте приложение «Диспетчер устройств». Для сего щелкните по иконке «Пуск» правой кнопкой мыши и изберите сообразное место.
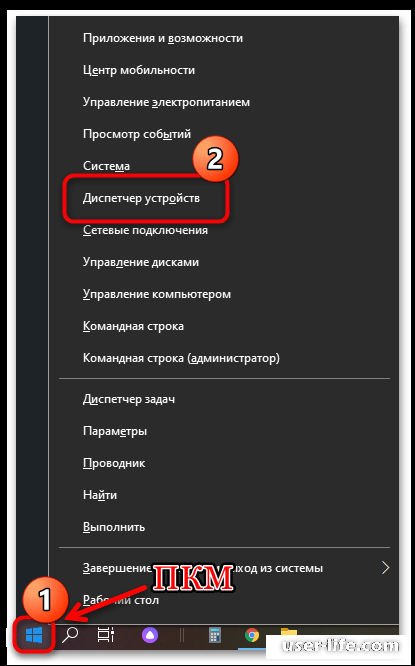
В новеньком окошке раскройте перечень «Сетевые адаптеры» и отыщите прибор, где в заглавии есть «Wireless». Кликните по нему левой кнопкой мыши, дабы отметить, вслед за тем нажмите на кнопку «Включить», расположенную на верхней панели.
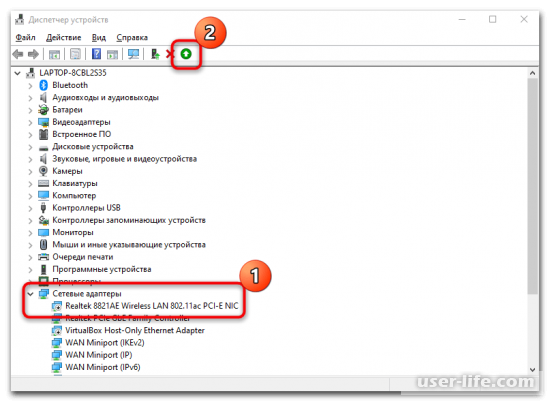
В случае если в пределах наименования прибора отражается значок восклицательного символа, то это значит, собственно что драйверы стали неактуальными. Подновить их возможно еще сквозь «Диспетчер устройств».
Выделите беспроводной адаптер и нажмите на кнопку «Enter». В новеньком окошке перейдите на вкладку «Драйвер», вслед за тем кликните по кнопке «Обновить драйвер».
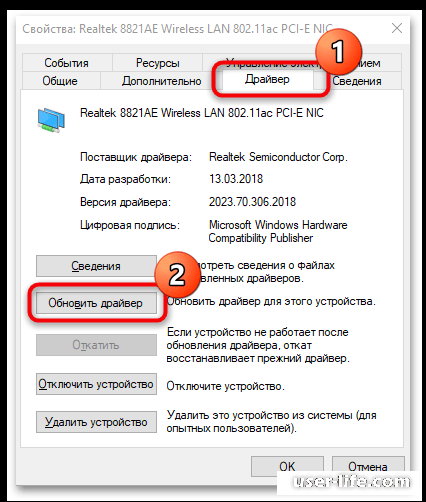
В случае если ни 1 метод не несомненно помог — наверное, появились трудности с опциями беспроводного адаптера или же с самим устройством. Раньше мы обсуждали, отчего не трудится Wi-Fi на ноутбуках с более всераспространенными версиями ОС Windows.
Источник: user-life.com