В этой статье будем настраивать медиасервер (DLNA) на компьютере, для телевизора Philips. После настройки, вы сможете на телевизоресмотреть фильмы, фото, и слушать музыку, которая находится на вашем компьютере (ноутбуке) . Все это по технологии DLNA. А это значит, что телевизор может быть подключен к компьютеру по Wi-Fi. Точнее, компьютер и телевизор должны быть подключены к одному Wi-Fi роутеру. По сетевому кабелю, или беспроводной сети.
Объясню подробнее. У вас есть телевизор Philips (в этой статье, речь пойдет именно об этих телевизорах) , с поддержкой DLNA (если есть Smart TV, то поддержка DLNA точно есть) . Ваш телевизор подключен к Wi-Fi роутеру (по Wi-Fi, или с помощью кабеля) . Так же, к этому роутеру подключен компьютер.
Мы на компьютере запускаем DLNA сервер, открываем нужные папки с видео, фото, или музыкой, и просто на телевизоре запускаем просмотр. Все по воздуху, без проводов. Очень удобно, не нужно все время записывать фильмы на флешку. Просто получаем доступ к компьютеру, выбираем нужный фильм и смотрим.
Настройка SMART TV (смарт тв ) на телевизоре PHILIPS, андроид ТВ (android TV)
Описанным ниже способом, можно запустить DLNA сервер на Windows 7, Windows 8, и даже Windows 10. Для запуска и управления сервером мы будем использовать бесплатную, просто отличную программу “Домашний медиа-сервер (UPnP, DLNA, HTTP)”. Я недавно показывал как настроить DLNA на телевизоре LG, так там мы запускали сервер с помощью фирменной программы. Так как у Philips такой программы нет, то будем использовать “Домашний медиа-сервер”. Программа действительно очень простая и классная.
Нам понадобится:
- Телевизор Philips с поддержкой DLNA. Телевизор обязательно должен быть подключен к роутеру по Wi-Fi, или по сетевому кабелю. Я буду показывать на примере Philips 43PUS7150/12 со Smart TV (Android TV) .
- Компьютер, который подключен к тому же роутеру что и телевизор. Он может быть подключен так же по Wi-Fi сети, или по LAN.
- Программа “Домашний медиа-сервер (UPnP, DLNA, HTTP)” для настройки DLNA сервера.
Можно обойтись без сторонних программ, и все настроить стандартными средствами Windows. О том, как это сделать, я писал в статье DLNA сервер в Windows 10. Настройка, вывод на телевизор.
На самом деле, запущенный таким способом сервер, сможет увидеть абсолютно любой телевизор: Philips, Sony, LG, Samsung и т. д. У Sony, кстати, уже есть модели на Android TV. Так что, инструкция для них тоже должна подойти. Разве что может отличатся доступ до просмотра содержимого DLNA сервера на самом телевизоре.
Настройка DLNA сервера для телевизора программой “Домашний медиа-сервер”
Сначала, скачиваем и устанавливаем программу “Домашний медиа-сервер (UPnP, DLNA, HTTP)”. Скачать ее я советую с официального сайта: https://www.homemediaserver.ru/index.htm. Нажмите на кнопку Загрузить напротив EXE версии. Размер файла примерно 35 Мб.

Установка ForkPlayer на телевизор Philips
Сохраните файл, затем запустите его, и следуя инструкциям, установите программу.
Запустите программу ярлыком на рабочем столе, или из меню Пуск. Первым делом, нам нужно настроить доступ к файлам на компьютере. Мы можем открыть для телевизора только определенные папки, все локальные диски, или даже съемные носители.
В окне программы, нажмите сверху на кнопку Настройки. Нас интересует первая вкладка Медиа-ресурсы. Там уже будут открыты три папки. Это стандартные. Что бы открыть доступ ко всем локальным диска компьютера, установите галочку возле Локальные диски.
Что бы открыть доступ к съемным накопителям, установите галочку возле Съемные диски.

Если же вы хотите открыть например только один локальный диск, или папку, то не устанавливайте эти галочки, а нажмите на кнопку Добавить. И в проводнике выберите диск, или папку, которую вы хотите открыть для просмотра на телевизоре. Папка появится в списке. Вы можете удалять папки, просто выделив ее, и нажав кнопку Удалить.
Смысл я думаю понятен. Можно открыть только одну папку, в которой находятся например ваши фильмы. А можно открыть и все диски. Я советую поставить галочку возле Локальные диски. Тогда, на телевизоре будет отображаться папка Мой компьютер, в которой вы сможете просматривать все файлы.
На этом, настройку можно закончить, нажав кнопку Ok. Если хотите, то можете еще сбоку перейти на вкладку Сервер, и сменить имя вашего DLNA сервера. Оно будет отображаться на телевизоре.
Нажмите кнопку Ok, что бы выйти с настроек.
Для запуска DLNA сервера, нажмите кнопку Запуск.
Если ваш телевизор включен, и подключен к роутеру, то в окне программы, открыв вкладку Устройства воспроизведения (DMR), вы увидите ваш телевизор. Это значит, что все хорошо. Если телевизор не появился, то проверьте подключение, и смотрите советы в конце этой статьи.
Программу можно свернуть. Можно переходить к настройке DLNA на телевизоре.
Просмотр фильмов по DLNA на телевизоре Philips с компьютера
Нажимаем на пульте дистанционного управления кнопку SOURCES.
В меню Источники выбираем Сеть (медиа). Или запустите программу Медиа с меню Android TV.
В списке выберите запущенный на компьютере сервер.
Если вы открыли все локальные диски, то у вас будет папка Мой компьютер. Выберите ее, там будут все диски. Можете открывать нужные папки, и запускать с них просмотр фильмов, фото, или воспроизведение музыку. Если открыть одну из стандартных папок: Фильмы, Фото, или Музыка, то там будет весь доступный контент, отсортирован по разным категориям. Что бы посмотреть контент по папкам, выбирайте Каталоги медиа-ресурсов.
Выберите папку с вашими фильмами, и просто запустите просмотр нужного файла.
Вот и вся настройка. Мы с телевизора получили полный доступ к видео, фото и музыке, которая находится на вашем компьютере. Программа “Домашний медиа-сервер (UPnP, DLNA, HTTP)” не даст вашему компьютеру уснуть, и прервать воспроизведение фильма. Так же, управлять просмотром можно с самой программы на компьютере. Настроек и возможностей там очень много, думаю разберетесь.
Почему на телевизоре не отображается DLNA сервер (файлы)
Самая популярная проблема при настройке такой схемы, это отсутствие запущенного сервера на телевизоре. Когда файлы с компьютера, просто не отображаются.
В таких ситуациях, первым делом всегда нужно проверять подключение телевизора и ноутбука к Wi-Fi, или подключение по кабелю. Возможно, одно из устройств просто отключилось. Выключите и включите телевизор. Так же, можно перезагрузить компьютер и запустить сервер заново. Еще, можно попробовать отключить антивирус, который может блокировать подключение телевизора.
Если фильм по DLNA воспроизводится с задержками, глючит
В таких случая, вы скорее всего запустили просмотр очень тяжелого фильма. И роутер не справляется с передачей информации. Обычно, такая проблема появляется на дешевых роутерах, и при подключении по Wi-Fi. Большие фильмы, в высоком качестве, которые не хотят воспроизводится по DLNA, лучше смотреть с USB-накопителя, или жесткого диска.
Если при открытии видео телевизор пишет “Формат не поддерживается”
Бывают случаи, когда телевизор не хочет проигрывать какой-то видео-файл. Скорее всего, стандартный проигрыватель просто не поддерживает формат, нет кодека. В таком случае, если у вас телевизор на Android TV, то из Google Play Store можно установить проигрыватель VLC. Он так же умеет воспроизводитель файлы из локальной сети. И скорее всего, он будет воспроизводить видео, которое не открылось стандартным проигрывателем.
144 Сергей Philips (Android TV)
До сих пор Philips или владелец прав на эту торговую марку в Европе, компания TP Vision, использовала Android TV для своих высококачественных телевизоров, а также для многих моделей среднего класса. Но, видимо, настало время изменить курс.
Начиная с 2018 года свои среднеценовые модели Philips базирует на упрощённой операционной системе Saphi TV. А в 2020 году уже и более дорогие модели оснащаются Philips Saphi TV. Попробуем разобраться, почему возникла необходимость перейти на другую ОС и какие у неё особенности.
Philips Saphi TV обзор
Часто бывает, что производитель ТВ, стремясь снизить затраты, упрощает аппаратную начинку, используя процессор с меньшей тактовой частотой, с меньшим количеством ядер и т.п. И выходит так, что новая модель принадлежит прежней серии телевизоров, но имеет более слабое оборудование.
Операционная система ТВ предоставляет возможности, выходящие за рамки обычного просмотра телеканалов. Он позволяет управлять приложениями, предустановленными или скачиваемыми, сёрфить по Интернету, а также открывает доступ к меню настроек телевизора. Другими словами, превращает телевизор в мини-компьютер.
Каждый потребитель надеется, что интерфейс ОС будет отзывчивым, с минимальной задержкой реакции на команды. Т.е. приложения будут быстро запускаться, страницы сайтов быстро открываться, будут беспроблемно проигрываться медиафайлы. Если вычислительной мощности процессора хватает, всё именно так и происходит.
ОС Android – полноценная, и вместе с тем тяжеловесная система. Для скорости работы ей требуется и соответствующее оборудование. Поэтому не все пользователи в восторге, когда их андроид-телевизор всё делает, как из-под палки. Чтобы операционная система могла успешно работать и на относительно слабом оборудовании, компанией Philips разработана собственная ОС на основе системы Linux – это Saphi.
Телевизоры Philips Saphi
Какие телевизоры оснащены ОС Saphi? Это модели телевизоров Philips 2020 года серий PUS7855, PUS7805, PUS7505. Также ОС Сафи используется в прошлогодних моделях серий PUS6774, PUS6754, PUS6704, PUS6654, PUS6504, PUS6753, PUS6503.
Первоначальная настройка телевизора на операционной системе Saphi и просмотр меню очень просты. Однако это не демон скорости, поэтому не ждите, что всё полетит как ракета. К счастью, здесь особо нечего делать. Все необходимое находится прямо под рукой, точнее под кнопками пульта ДУ. Люди, не разбирающиеся в таких темах, наверняка не заблудятся и смогут без проблем пользоваться ТВ на платформе Saphi.
Просмотр телеканалов
Меню телевизора простое, но красивое. На каналах есть логотипы, а описания отдельных программ хорошо видны. На уровне EPG, то есть электронного гида передач, можно сразу же установить запись. Для этого к телевизору необходимо подключить флешку объёмом не менее 4 ГБ. Мы также можем установить напоминание для данной программы.
Телевизор соответствующим сообщением напомнит нам о предстоящем событии.
Доступные приложения
В системе Сафи от Филипс есть несколько хорошо известных приложений. Доступны Netflix, IVI, Okko, Megogo, Start и YouTube. Если вы хотите найти дополнительные приложения, перейдите в магазин приложений и установите их. Кроме того, чтобы приложение появилось на экране, кликните на значок Smart TV, доступный на главной панели. Первое впечатление может быть неправильным, что приложение не установилось.
Поддержка мультимедиа USB
Платформа Smart TV Saphi также неплохо справляется с поддержкой мультимедиа через USB. Речь, конечно же, о чтении видео, музыки и фотографий. После подключения USB-накопителя телевизор может читать все видеофайлы вплоть до 4K. То же самое с копиями фильмов на Blu-ray. Также можно поместить субтитры в файлы m2ts, и телевизор будет читать их.
В фильмах работает звук Dolby и DTS.
Фотографии, даже в огромном разрешении (4K), загружаются довольно быстро. То же, что и создание миниатюр. Просмотр можно считать комфортным. Saphi воспроизводит большинство музыкальных файлов, включая, конечно, MP3 и FLAC. К наиболее интересным дополнительным функциям системы Saphi от Philips можно отнести совместимость с Miracast.
Файлы со смартфона можно легко отобразить экране телевизора.
В системе также есть простой веб-браузер, который работает, но не очень быстро. Однако, если возникнет необходимость, мы всегда можем проверить что-то онлайн, не имея под рукой компьютера или смартфона.
Резюме
Если вы ищете телевизор с простой и понятной мультимедийной системой, которая не разрушит ваш домашний бюджет, можно порекомендовать вам телевизоры Philips на платформе Saphi. Вся навигация основана на больших и разборчивых значках / плитках, которыми мы управляем с помощью всего одной кнопки.
Это идеальное решение для людей, которые не особо разбираются в технологиях и хотят с лёгкостью использовать телевизор во время просмотра любимых фильмов или сериалов, например, на Netflix или YouTube. Они также смогут просматривать видео или фотографии с праздников, используя встроенные порты USB. Кроме того, настройка телевизора из коробки выполняется быстро и просто.
https://ultrahd.su/tv/philips/saphi-tv-obzor.html Philips Saphi обзор 2020-10-21T23:41:57+03:00 Philips телевизоры До сих пор Philips или владелец прав на эту торговую марку в Европе, компания TP Vision, использовала Android TV для своих высококачественных телевизоров, а также для многих моделей среднего класса. Но, видимо, настало время изменить курс. Начиная с 2018 года свои среднеценовые модели Philips базирует на упрощённой операционной системе Saphi… Semen Семён Editor UltraHD
Увеличить функциональные возможности Смарт ТВ Филипс помогают различные сторонние приложения. С их помощью удастся в любое время наслаждаться любимыми видео и программами. При этом контент будет абсолютно бесплатный. Одним из популярных виджетов является Forkplayer, который можно легко скачать и установить самостоятельно.
Форк плеер для Филипс 2020 года


Также есть вариант монтажа на двухсторонний скотч, он тоже есть в комплекте. Это на случай, если вам захочется подсветить пространство за телевизором или любое другое, в которое невозможно установить стойки на поверхность. Можно создать некий аналог системы Ambilight, и в том числе настроить синхронизацию с музыкой или изображением на мониторе компьютера через программу Philips Hue Sync (доступна для Windows и Mac OS).

Изображение с монитора можно также вывести на экран телевизора, тогда подсветка будет синхронизироваться и с ТВ. А вот для синхронизации с ТВ напрямую требуется устройство Sync Box, которое будет доступно в России только в 2021 году.
Настройка «под себя»
После того, как светильники будут установлены и включены в сеть, можно начинать процесс их подключения. Для этого потребуется управляющий хаб Philips Hue Bridge. Он подключается кабелем к роутеру и, естественно, требует питания. Второй обязательный атрибут для настройки освещения — приложение Philips Hue.

Но это еще не все. Создавать можно не только пресеты, но и сценарии работу устройств. Например, создать ночную атмосферу для комфортного отхода ко сну. Мы составили такую схему работы: начиная с 23-00 лампы на протяжении 30 мин начинают снижать интенсивность света, таким образом к 23.30 они полностью гаснут. Так можно настроить работу разных зон — например, подсветку детской комнаты.

В обзоре умных ламп системы Philips Hue мы сетовали на то, что блок управления нужно подключать только кабелем. Это действительно не очень удобно. В данном случае упомянем еще и особенность блока питания для Philips Hue Play: он довольно крупный и может мешать подключать другие блоки в соседние гнезда.

- Начались продажи первого «умного» дисплея с Google Ассистентом
Сколько это стоит?
Теперь об экономике. Комплект из двух ламп Philips Hue Play можно купить сегодня за 11 990 руб. Они продаются и по отдельности за 5590 руб. В дополнение к этому понадобится Philips Hue Bridge — это еще около 5000 руб.
На наш взгляд, правильным и экономически целесообразным решением будет покупка не одного, а нескольких элементов такой системы — скажем, тех же ламп для общего освещения и комплекта Hue Play для декоративной подсветки зон. Тогда и эффект будет более ощутимым.
Кстати, у нас еще много интересных статей об умной технике:
Была ли статья интересна? Поделиться ссылкой
Источник: conftv.ru
Как установить приложение на Fire TV Stick с помощью загрузчика
В этом руководстве вы можете узнать, как установить приложение (APK) вне Amazon Store на свой Fire TV Stick.
Обычно это необходимо, когда приложение недоступно в магазине Amazon и/или приложение имеет региональные ограничения. (Недоступно в вашей стране).
Что такое APK?
АПК расшифровывается как Android Application Package и представляет собой формат файла, который Android использует для распространения и установки приложений.
В какой системе работает Fire TV Stick?
Огонь ОС — это операционная система, на которой работает Amazon Fire TV Stick и планшеты. ОС Fire OS основана на Android, поэтому, если ваше приложение работает на Android, оно может работать и на устройствах Amazon Fire.
Как установить сторонние приложения на Amazon Fire TV Stick?

Чтобы установить любые приложения вручную (за пределами магазина Amazon) на Fire Stick TV, вам сначала необходимо установить приложение Downloader. Для этого следуйте приведенным ниже инструкциям:
Установка приложения Downloader на Fire TV Stick
На своем Fire Stick TV перейдите в меню и выберите Настройки.

Выберите Мой огонь ТВ

Выберите Опции для разработчиков

Выберите Приложения из неизвестных источников

Выберите включать
Обратите внимание: включение приложений из неизвестных источников не требуется для установки приложения Downloader.
Однако для установки любого стороннего приложения (APK) этот параметр должен быть включен.

Теперь, ВОЗВРАТ на главный экран и наведите указатель мыши на Найти значок

Введите Загрузчик

Выберите Приложение-загрузчик

Выберите на Скачать

Выберите Открытые

Выберите Разрешить когда вы видите предупреждение о разрешении

Когда вы увидите краткое руководство, выберите OK

Загрузка приложения в Fire TV Stick с помощью приложения Downloader
Это оно! Теперь вы можете загрузить любые сторонние приложения на свой Fire Stick TV.
Все, что вам нужно сделать, это ввести URL (ссылка) файла APK и нажмите Go.
Примечание: Если вы не знаете, как найти URL-адрес приложения (ссылку), читайте дальше.

Затем он загрузит файл APK.

После завершения загрузки вы можете Установить APK-файл и используйте его на Fire TV Stick.

Как загрузить файл APK из магазина Google Play в Fire TV Stick?
Перейдите на google.com и в поисковой системе введите [название приложения] игровой магазин.
В этом примере я хочу скачать BBC iPlayer на моем устройстве Fire TV Stick, и я набирал BBC игровой магазин iPlayer и нажмите enter.
Когда вы увидите результат поиска, найдите ссылку play.google.com> магазин> приложения и нажмите на него.

Теперь скопируйте ссылку на приложение из адресной строки.

Далее перейдите к Сайт загрузчика APK и вставьте ссылку, которую вы скопировали ранее, в белое поле и нажмите Создание Ссылка для скачивания.

Теперь щелкните правой кнопкой мыши на нажмите здесь, чтобы загрузить XXXX(Название приложения) и выберите скопировать адрес ссылки.

Затем вы можете вставить его в блокнот, чтобы просмотреть ссылку на файл APK, как показано в примере ниже.
Наконец, введите ссылку в приложение Downloader, чтобы вы могли загрузить приложение на свой Fire TV Stick.
Источник: streamtelly.com
SAPHI Data View
SAPHI Data View позволяет подключать датчик SAPHI и управлять им.
Последняя версия
12 апр. 2021 г.
Разработчик
Google Play ID
Количество установок
App APKs
IoT Logger APK
SAPHI Data View APP
SAPHI Data View позволяет подключать датчик SAPHI и управлять им. С помощью этого приложения вы можете просматривать и загружать зарегистрированные данные датчика, видеть его текущие показания и настраивать параметры датчика.
Популярные запросы
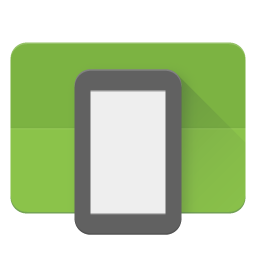
LD Player — #1 Android Emulator
Лучший Эмулятор Андроида для ПК
Приложения · Hot
TikTok TikTok Pte. Ltd. · Социальные
Wildberries New Wildberries LLC · Покупки
自由浏览 Greatfire.org · Связь
imo plus imo.im · Связь
Google Play Маркет Google LLC · Инструменты
Популярные
Google Play Маркет Google LLC · Инструменты
Google Account Manager Google · Инструменты
Сервисы Google Play Google LLC · Инструменты
TapTap (CN) Ewan Shanghai Network Technology co.,Ltd · Инструменты
Game Guardian 枫影(尹湘中) · Инструменты
TapTap Global TapTap · Инструменты
APK Editor SteelWorks · Инструменты
Aptoide TV Aptoide · Инструменты
Huawei AppGallery Huawei · Инструменты
SHAREit Smart Media4U Technology Pte.Ltd. · Инструменты
APKCombo Installer
Порядок установки XAPK, APKS, OBB?
Источник: apkcombo.com