Ошибка обычно возникает, когда пользователи пытаются обновиться до Windows 10 с более старой версии Windows, как Windows 7 или Windows, 8.1, используя файл ISO.
Что является причиной ошибки «Программа установки не смогла проверить ключ продукта»?
Помехи от сторонних программ. Было подтверждено, что утилита обновления может быть прервана из-за связи с внешними серверами с помощью чрезмерно защищенного пакета сторонних производителей. В этом случае вы можете решить проблему, отключив постоянную защиту или полностью удалив программу безопасности.
Распакованный установщик уже присутствует в Temp. Другой причиной может быть то, что средство обновления выдает эту ошибку, поскольку оно уже находит распакованный установщик в папке temp. Вы можете решить проблему, запустив утилиту очистки диска для очистки временных файлов. Либо воспользоваться другой программой для очистки диска от временных или «мусорных» файлов.
Ключ Pkey не подключен к установке носителя. Оказывается, проблема также может быть вызвана файлом файла журнала (setuperr.log) в ситуациях, когда пользователь пытается выполнить обновление с установочного носителя без лицензионного ключа. В этом случае вы можете применить лицензионный ключ, используя серию команд CMD.
Не работает Alliance Shield. Вот почему…
Нажмите клавишу Windows + R, чтобы открыть диалоговое окно «Выполнить». Затем введите «cmd» в текстовом поле и нажмите Ctrl + Shift + Enter, чтобы открыть командную строку с повышенными привилегиями. Когда вы увидите Контроль учетных записей, нажмите Да, чтобы предоставить административные привилегии.
Как только вы окажетесь внутри командной строки с повышенными правами, введите следующую команду, чтобы перейти к месту, где инструмент установки мультимедиа хранит свои файлы:CD: C:ESD.
Примечание. Если вы заставили инструмент «Создание мультимедиа» хранить его в произвольном месте, перейдите туда.
Затем введите следующую команду и нажмите Enter, чтобы прикрепить ключ продукта к средству установки носителя, который выполняет обновление:
Setup / pkey xxxxx-xxxxx-xxxxx-xxxxx-xxxxx
Примечание : Замените «X» своим фактическим лицензионным ключом, который вы хотите использовать для процесса обновления.
Закройте CMD с повышенными правами, затем снова запустите процесс обновления и проверьте, не возникает ли еще ошибка «Не удалось проверить ключ продукта».
Повреждение системных файлов. Ещё одна возможная причина: Скорее всего, пара поврежденных зависимостей заставляет утилиту обновления преждевременно завершать процесс. В этом случае вы можете устранить проблему, выполнив полное сканирование DISM.
Выполните в консоли:
Dism /Online /Cleanup-Image /CheckHealth
Dism /Online /Cleanup-Image /ScanHealth
Dism /Online /Cleanup-Image /RestoreHealth
Файл конфигурации отсутствует. Другой потенциальный сценарий — это ситуация, в которой на используемом для обновления носителе отсутствует ключевой файл конфигурации, необходимый для установки. Чтобы это исправить, вы можете легко создать файл конфигурации с помощью Блокнота.
сбой при проверке ключа продукта knox решение
Используйте WinRar, WinZip, 7Zip или любую другую подобную утилиту, чтобы извлечь файл ISO, содержащий установочный носитель, в папку.
Нажмите клавишу Windows + R, чтобы открыть диалоговое окно «Выполнить». Затем введите «notepad.exe» и нажмите Ctrl + Shift + Enter, чтобы открыть окно блокнота с повышенными привилегиями.
Как только вы окажетесь внутри окна блокнота, вставьте в него содержимое ниже:
После добавления содержимого перейдите в «Файл» > «Сохранить как». При «Сохранить как» выберите тип для всех файлов. Назовите его ei и добавьте расширение .cfg в конце. Но прежде чем нажать «Сохранить», убедитесь, что новый файл будет сохранен в папке «Sources » установки ISO.
Запустите файл setup.exe с того же установочного носителя и посмотрите, сможете ли вы завершить процесс, не обнаружив, что программа установки не смогла проверить ошибку ключа продукта.
Источник: okolokompa.com
Не удаётся активировать Windows на этом устройстве
Привет друзья! Несколько месяцев назад на компьютере одного своего клиента я заменил неисправную материнскую плату и после включения ПК установленная на нём система Win 10 Профессиональная выдала ошибку «Не удаётся активировать Windows на этом устройстве, так как у вас нет действительной цифровой лицензии или ключа продукта». В этом случае нужно заново активировать систему лицензионным ключом, но вот вопрос, где его взять?
Не удаётся активировать Windows на этом устройстве
Короче , после замены материнской платы я включил компьютер и проверил нормально ли загружается OS, ведь часто после замены материнки Windows вступает в конфликт с новым железом и не грузится, выводя фатальную ошибку на синем экране, но в моём случае всё обошлось благополучно, осталось только установить драйвера. После установки дров я заметил в свойствах компьютера ошибку « Система Windows не активирована ». Нажав на кнопку «Активация Windows»
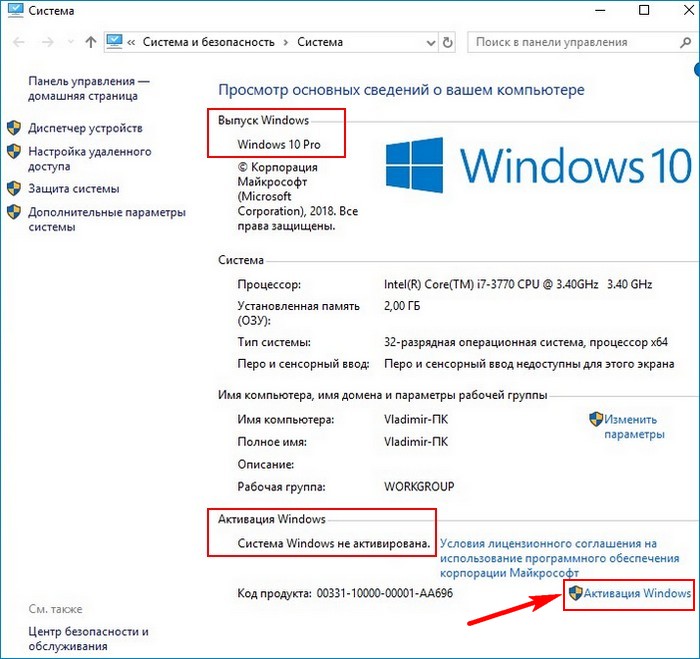 я попал на страницу параметров активации и увидел ошибку «Не удаётся активировать Windows на этом устройстве. ». Ничего страшного в этой ошибке нет и нужно просто ввести заново ключ активации системы. Опускаем шкалу прокрутки вниз
я попал на страницу параметров активации и увидел ошибку «Не удаётся активировать Windows на этом устройстве. ». Ничего страшного в этой ошибке нет и нужно просто ввести заново ключ активации системы. Опускаем шкалу прокрутки вниз 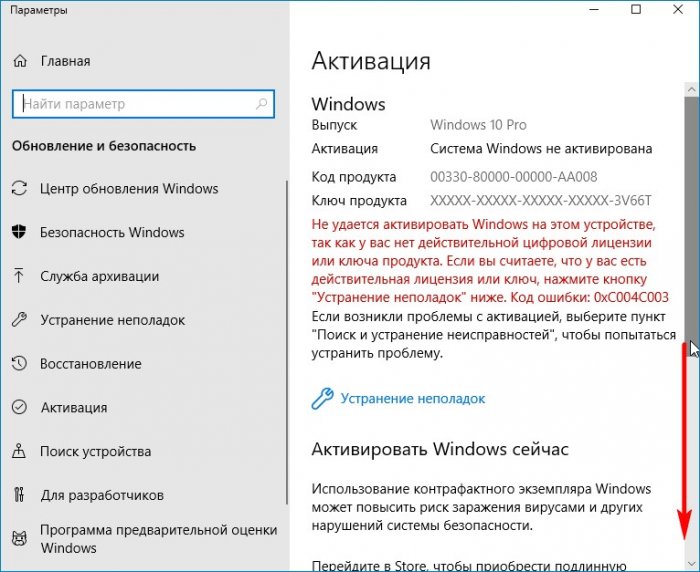
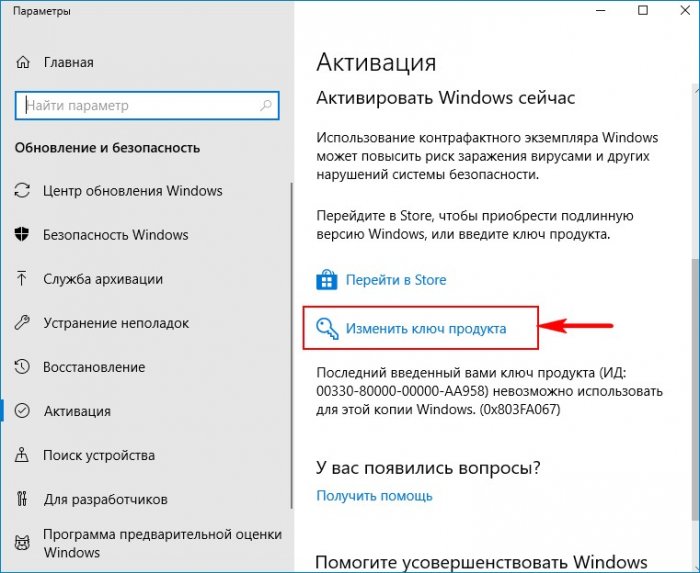 В появившемся окне нужно ввести лицензионный ключ Windows 10, но вот интересный вопрос, а какой ключ вводить? Этого вопроса не возникло, если у меня была коробка от лицензионной Win 10 PRO или данные о покупке лицензионного ключа в интернете, но ни того, ни другого у меня не было.
В появившемся окне нужно ввести лицензионный ключ Windows 10, но вот интересный вопрос, а какой ключ вводить? Этого вопроса не возникло, если у меня была коробка от лицензионной Win 10 PRO или данные о покупке лицензионного ключа в интернете, но ни того, ни другого у меня не было.
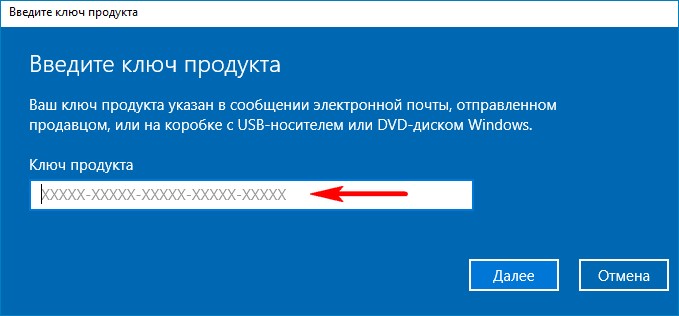
Запустив программу ProduKey я увидел ключ QJNXR-7D97Q-K7WH4-RYWQ8-6MT6Y, которым активировались предварительные сборки Windows 10, данный ключ мог установиться в ОС после обновления системы с Windows 8.1 PRO, но в этом случае программа показала бы ещё один OEM ключ Win 8.1 PRO и можно было бы активировать систему ключом от восьмёрки, но его программа не показала. Так же не было никаких наклеек с лиц. ключом на корпусе ПК. Клиент, которому принадлежал компьютер, не смог пролить свет на ситуацию и сказал, что вроде система стояла на компьютере уже лет пять, чего точно быть не могло, ведь десятка вышла в 2015 году. Исходя из всего этого я принял простое решение ввести ещё один ключ (VK7JG-NPHTM-C97JM-9MPGT-3V66T), также относящийся к предварительной сборке Windows 10 PRO, затем нажал Далее.
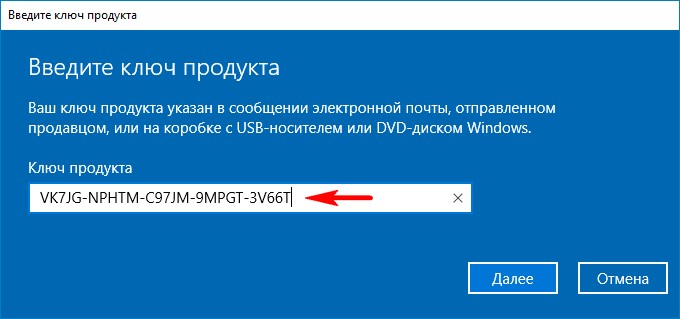 Активировать.
Активировать. 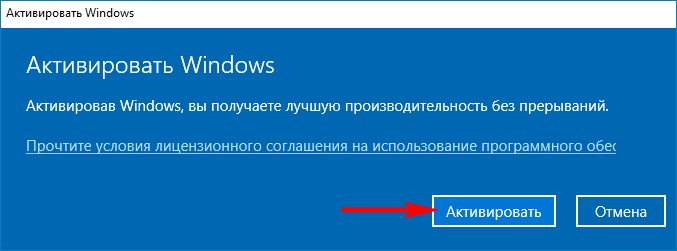 ОС успешно активировалась.
ОС успешно активировалась. 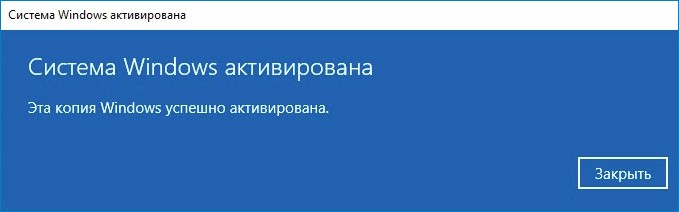
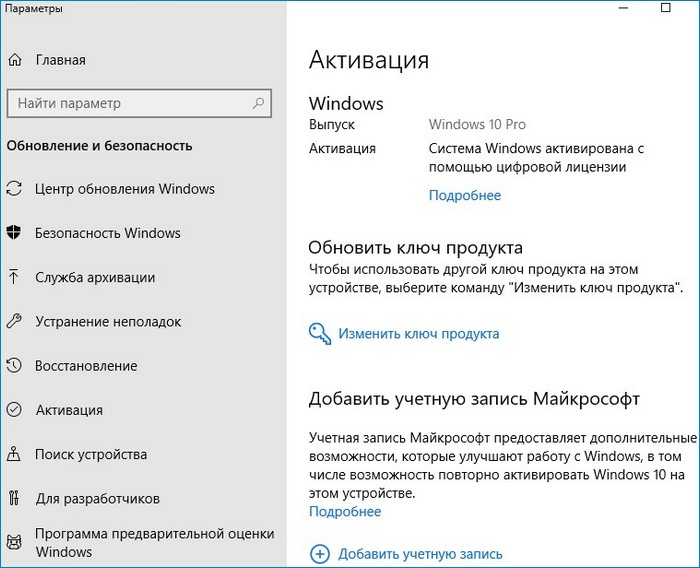
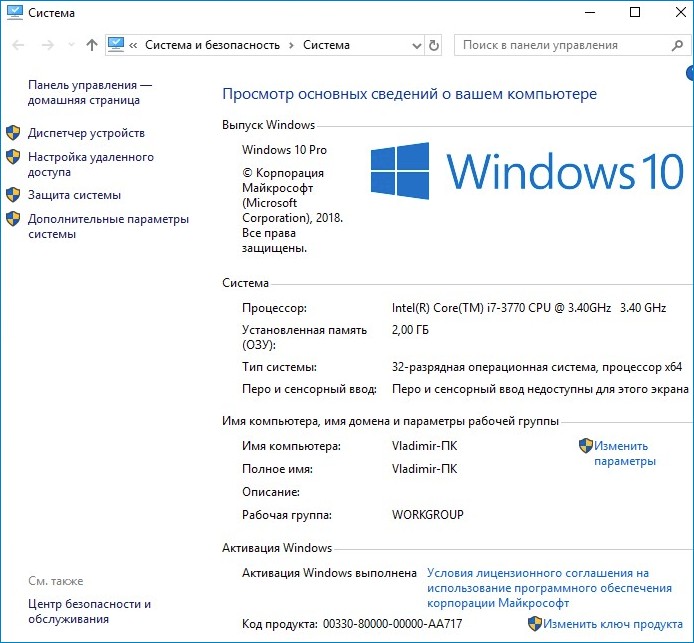
Как я уже заметил в начале статьи, данное происшествие произошло несколько месяцев назад и вот на днях этот компьютер опять попал ко мне, клиент пожелал установить антивирус стороннего разработчика. Я проверил активацию и она была выполнена, а ключ не изменился.
Источник: remontcompa.ru
Как исправить ошибку 0xC004C003 активации Windows
При попытке активировать Windows может возникнуть ошибка 0xC004C003, что ключ заблокирован или недействительная цифровая лицензия.

Код ошибки 0xC004C003 возникает, когда пользователь обновился с Windows 7 до Windows 10 или купил Windows 11/10 в Microsoft Store и ввел ключ, после чего стала версия Enterprise с ошибкой активации.
0xC004C003 — Обычно ошибка появляется при попытке активировать OEM ключ и, когда система активации пытается получить доступ к реестру, у которого в свою очередь заблокирован доступ, чтобы сверить данные, то возникает данный код ошибки с активацией.
В большинстве случаев виновником ошибки 0xC004C003 является человеческий фактор алчности и пользователи вводят левые ключи с Интернета или пытаются активировать через KMSauto, и по этой причине Microsoft блокирует ключи. Если у вас лицензионный купленный ключ или OEM, то разберем, как исправить ошибку 0xC004C003 активации в Windows 11/10.
Проверка ключа в реестре
Шаг 1. Проверим информацию о ключе в реестре. Для этого нажмите Win+R и введите regedit, чтобы открыть редактор реестра. В реестре перейдите по следующему пути:
HKEY_LOCAL_MACHINESOFTWAREMicrosoftWindows NTCurrentVersion
- Справа в параметре Productld будет указан ключ
- Скопируйте его или запишите
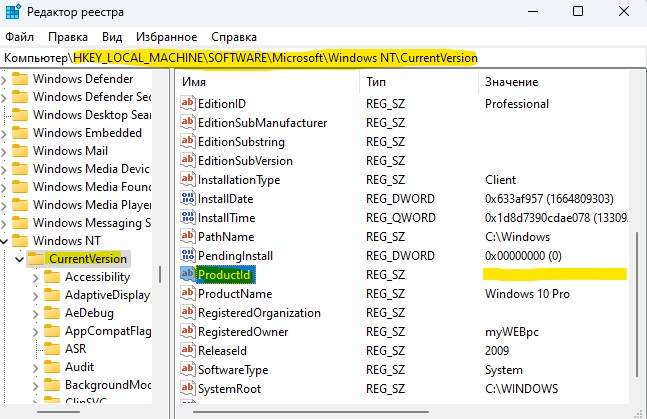
Шаг 2. Далее запустите командную строку от имени администратора и введите:
Если будет написано GVLK, значит вы являетесь частью корпоративной лицензии. Далее введите ниже команды, чтобы установить ключ продукта из реестра выше
- slmgr.vbs -ipk ХХХХХ-ХХХХ–ХХХХХ–ХХХХХ–ХХХХХ
- slmgr.vbs -ato
! Перезагрузите ПК. Если нужно удалить старый ключ, то введите slmgr.vbs /upk

Общий ключ и версия Enterprise
Ситуация 1. Имеются случаи, когда пользователь использует редакцию HOME, а установил потом редакцию PRO, то OEM ключ для HOME не будет работать для Pro. В этом случае вам нужно установить обратно редакцию HOME и ввести свой ключ продукта windows. Вы также можете понизить версию вручную с Pro до Home .
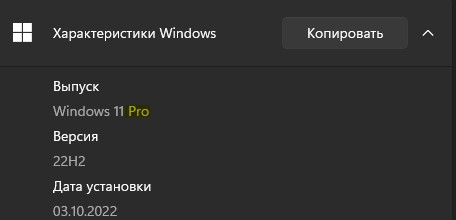
Ситуация 2. Кроме того, если вы приобрели ключ для редакции Pro и решили обновиться с Home до Pro, а в итоге получилась редакция Enterprise с ошибкой 0xC004C003 активации. Введите в параметрах активации windows ниже общий ключ, чтобы понизить версию до Pro с Enterprise или до Home.
- TX9XD-98N7V-6WMQ6-BX7FG-H8Q99 — Home
- VK7JG-NPHTM-C97JM-9MPGT-3V66T — Pro
! Если не получилось активировать через параметры, вы можете воспользоваться выше Шаг 2 введя 2 и 3 команды и заменить вручную запись ключа в реестре Шаг 1.
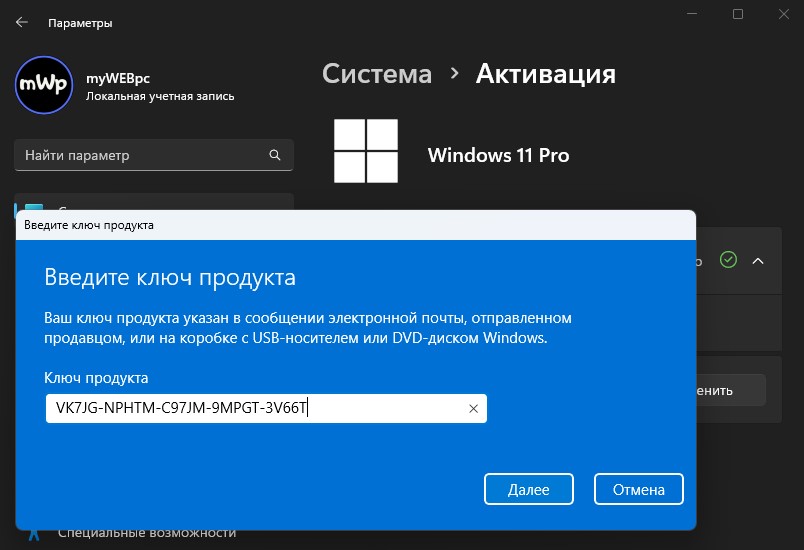
Смотрите еще:
- Ошибка 0x8007000d при установке, обновлении и активации Windows 10
- Исправить ошибку 0x803fa067 при активации Windows 10
- Как убрать водяной знак активации в Windows 10
- Код ошибки 0x8007232B, DNS имя не существует при активации Windows
- Как исправить ошибку 0xc004f074 при активации Windows 10
Источник: mywebpc.ru