Я пытаюсь создать свой собственный виджет Android. Я хочу, чтобы он содержал список, который получает данные из задачи async из онлайн-базы данных.
Пока у меня есть res/xml.stat_widget.xml
и макет widget_stat_view:
Я пытаюсь закодировать поставщика виджета, который вызывает асинхронную задачу. Я смоделировал мою задачу async после задач async, которые я использую в своих обычных приложениях. Пока не настроено изменение данных в виджетах, но у меня возникают проблемы с его вызовом от моего провайдера:
Моя первая ошибка, которую я получаю в этой строке в приведенном выше коде:
SharedPreferences prefs = PreferenceManager.getDefaultSharedPreferences(this);
getDefaultSharedPreferences (android.content.Context) in PreferenceManager cannot be applied to (com.example.beerportfoliopro.StatWidgetProvider)
Я также получаю сообщение об ошибке в этой строке:
new GetJSONStatWidget(this).execute(url);
Мой асинхронный код задачи:
Лучший ответ:
Для вашей первой ошибки, потому что AppWidgetProvider НЕ является активностью, поэтому это не Контекст. Если вы посмотрите на документацию, getDefaultSharedPreferences() требует контекста, но AppWidgetProvider на самом деле является подклассом BroadcastReceiver.
Массовый сбой приложений на Андроид — Решение проблемы
Вы также не должны выполнять AsyncTasks внутри AppWidgetProvider из-за того, что он является BroadcastReceiver. Как только BroadcastReceiver завершит выполнение своих задач, AsyncTask не завершится, потому что компонент BroadcastReceiver будет потерян. Вы должны использовать Службы, чтобы делать свой “фоновый” материал. Есть еще одна строка, которая выглядит
PendingIntent notReallyBackground = PendingIntent.getService(. );
Источник: CommonsWare книга “Занятый кодер Руководство для Android”
ОБНОВЛЕНИЕ: Извините, PendingIntent используется, когда вы хотите, чтобы что-то произошло позже. В приведенной выше строке это означает, что приложение AppWidgetHost запустит службу, как только удаленные объекты RemoteView, на которые вы привязали ее, щелкнули, например.
Вы можете сразу же запустить новую услугу из BroadcastReceiver, если вам нужно позвонить по вызову startService (Intent).
Вы можете увидеть отличный пример того, что вы пытаетесь сделать здесь (посмотрите UpdateService): http://android-developers.blogspot.com/2009/04/introducing-home-screen-widgets-and.html
И здесь хорошая ссылка для использования ListViews в виджетах (с помощью виджета приложений с коллекциями): http://developer.android.com/guide/topics/appwidgets/index.html
Я уверен, что вы уже видели последнее, но я просто хотел указать, что он был представлен в Android 3.0, и что, поскольку RemoteView – это как Views с ограниченными возможностями, вы должны использовать несколько иной подход по сравнению с использованием ListViews в Управлении. (например, setRemoteAdapter)
Источник: techarks.ru
В приложении Google снова произошел сбой. Решено. 2021
Как исправить сообщение об ошибке “Погода” на Samsung Galaxy S7 Edge, другие проблемы с приложением [Руководство по устранению неполадок]

Есть множество фантастических приложений, доступных и готовых для загрузки, таких как игры, приложения с погодой, приложения для здоровья, приложения для электронной почты и т. д. Но самый неприятный сценарий – это когда вы пытаетесь запустить его и этого просто не будет, или на экране появится сообщение об ошибке. Некоторые из наших читателей столкнулись с этой проблемой, и я рассмотрю ее в этой публикации.
Наиболее очевидная причина этой проблемы Это когда на вашем устройстве происходит сбой системы или есть поврежденные файлы после обновления программного обеспечения или из-за других приложений. В этом посте вы узнаете, как исправить это или избежать повторения ошибки. Все рекомендуемые здесь действия по устранению неполадок являются основными, и они аналогичны процедурам, которым следуют технические специалисты. Мы предотвратим возможность разрушения вашего устройства в процессе, если проблема не исчезнет после того, как мы рекомендуем вам принести его в ближайший местный сервисный центр.
Если вы являетесь владельцем Galaxy S7 Edge и в настоящее время ищете решение другой проблемы, посетите нашу страницу устранения неполадок Galaxy S7 Edge. Мы уже рассмотрели сотни вопросов, и вы можете искать, используя данные процедуры. Вы можете связаться с нами напрямую, заполнив эту форму и предоставив нам наиболее подробную информацию о проблеме.
Приложение погоды Samsung Galaxy S7 Edge, перестало работать сообщение об ошибке
Проблема: Приложение погоды на моем телефоне (Samsung Galaxy S7 Edge) перестало работать. Сообщение погоды прекратилось. Будет ли исправление этой ошибки? Я сделал все проблемы с криком. По крайней мере, сообщение остановлено, чтобы знать. Все началось после обновления.
Пожалуйста, помогите!
Решение: Да! Есть решение этой проблемы. Если это незначительный сбой в системе, его можно легко исправить и избежать в будущем. Поскольку эта проблема возникает сразу после обновления, мы уверены, что некоторые файлы будут повреждены во время процесса. Первое, что вы можете сделать, это загрузить устройство в безопасном режиме, это может быть третья сторона, вызывающая проблему. Просто следуйте инструкциям ниже, как это сделать:
= Безопасный режим отключит все сторонние приложения на вашем устройстве и запустит только предустановленные, но тогда вы сможете наблюдать за своим устройства, если сообщение об ошибке все еще появляется, и мы рекомендуем также очистить кеш и данные приложения погоды в этом режиме.
- Выключите свой Galaxy S7 Edge.
- Нажмите и удерживайте кнопку питания.
- Когда появится логотип Samsung Galaxy S7 Edge, отпустите кнопку питания и сразу же нажмите и удерживайте кнопку уменьшения громкости.
- Продолжайте удерживать кнопку, пока телефон не перезагрузится.
- Как только вы увидите текст «Безопасный режим» в нижнем левом углу экрана, отпустите кнопку уменьшения громкости. Кнопка.
Вот как очистить кеш и данные:
- Перейти в настройки
- Нажмите Приложения
- Коснитесь Диспетчера приложений.
- Перейдите, проведя пальцем влево или вправо, убедитесь, что вы находитесь на ВСЕ вкладке.
- Затем проведите пальцем вниз и найдите приложение погоды, в котором возникла проблема, затем коснитесь его.
- Коснитесь Очистить кеш
- Коснитесь Очистить данные
- Вернитесь на главный экран и запустить
После очистки кеша и данных проблема осталась, затем вы можете продолжить и очистить раздел системного кеша. Это похоже на очистку кеша и данных отдельного приложения, но на этот раз вы будете очищать систему. Не волнуйтесь, выполнять эту процедуру безопасно. Вот как:
- Выключите Samsung Galaxy S7 Edge.
- Нажмите и удерживайте клавиши Home и Volume UP, затем нажмите и удерживайте Клавиша питания.
- Когда на экране отображается Samsung Galaxy S7 Edge, отпустите клавишу питания, но продолжайте удерживать клавиши «Домой» и «Увеличение громкости».
- Когда появится логотип Android. показывает, что вы можете отпустить обе клавиши и оставить телефон на 30–60 секунд.
- Используя клавишу уменьшения громкости, перейдите по параметрам и выделите «очистить раздел кеша».
- После выделения вы можете нажать кнопку питания, чтобы выбрать его.
- Теперь выделите вариант «Да» с помощью клавиши уменьшения громкости и нажмите кнопку питания, чтобы выбрать его.
- Подождите, пока ваш телефон закончит очистку раздела системного кеша. После завершения выделите «Перезагрузить систему сейчас» и нажмите кнопку питания.
- Телефон теперь будет перезагружаться дольше, чем обычно.
Вы выполнили необходимую базовую процедуру устранения неполадок, чтобы сузить проблему, если проблема не исчезла, вы можете посетить ближайший местный сервисный центр в вашем районе.
Samsung Galaxy S7 Edge не запускает приложение
Проблема: У меня телефон Samsung S7 Edge, и мне не удается открыть на нем приложение Medicare Express. Я удалил и снова установил, но безуспешно, не могли бы вы дать мне другие советы. Единственное, что изменилось с тех пор, как я последний раз пользовался услугами 24.01.17, – я сменил провайдера мобильной связи с Optus на Telstra.
Решение. Вы можете попробовать очистить кеш и данные приложения, а затем продолжить очистку раздела системного кеша, если проблема осталась. Лучшая рекомендуемая процедура, которую вы можете сделать, – это начать делать резервные копии важных файлов и выполнить общий сброс вашего устройства. Это необязательная процедура для исправления незначительных сбоев, и она может сэкономить вам поездку, чтобы передать свое устройство техническому специалисту, они все равно выполнят эту процедуру. Если вы еще не пробовали, выполните следующие действия:
- На главном экране коснитесь значка приложений.
- Найдите и коснитесь Настройки, а затем нажмите Резервное копирование и сброс.
- Нажмите “Сброс до заводских настроек” и нажмите “Сбросить устройство”.
- Если у вас включена функция блокировки экрана, введите свой пароль или PIN-код.
- Нажмите “Продолжить”.
- Нажмите “Удалить все”, чтобы подтвердить свое действие.
Вот как вы выполняете общий сброс…
- Выключите Samsung Galaxy S7 Edge.
- Нажмите и удерживайте клавиши «Домой» и «Увеличение громкости», затем нажмите и удерживайте клавишу питания.
- Когда на экране появится Samsung Galaxy S7 Edge, отпустите клавишу питания, но продолжайте удерживать клавиши «Домой» и «Увеличение громкости».
- Когда появится логотип Android, вы можете отпустить обе клавиши и оставить телефон быть примерно от 30 до 60 секунд.
- Используя клавишу уменьшения громкости, перейдите по параметрам и выделите «стереть данные/сброс до заводских настроек».
- После выделения вы можно нажать кнопку питания, чтобы выбрать его.
- Теперь выделите параметр «Да – удалить все данные пользователя» с помощью клавиши уменьшения громкости и нажмите кнопку питания, чтобы выбрать его.
- Подождите, пока ваш телефон один завершил общий сброс. После завершения выделите «Перезагрузить систему сейчас» и нажмите кнопку питания.
- Теперь телефон будет перезагружаться дольше, чем обычно.
Samsung Galaxy Won ‘ t воспроизводить видео на Facebook
Проблема: Я могу воспроизводить видео на YouTube, из моей галереи и т. д. Единственное место, где я не могу смотреть видео идет в фейсбуке. Я также использую CM Browser, не уверен, имеет ли это значение или нет. Я всегда им пользовался, и раньше никогда не было проблемой. Если вы перезвоните мне, я буду очень признателен. Спасибо
Решение. Эта проблема распространена среди владельцев Samsung Galaxy S6 – S7 Edge. Поскольку вы упомянули, что вы можете играть где угодно, кроме Facebook. Мы получили сообщения о том, что некоторые владельцы смогли решить проблему, отправив ее команде Facebook. Итак, в основном проблема связана с Facebook, отправьте им проблему, и там специалисты ответят процедурой устранения неполадок, чтобы решить проблему. Если еще не пробовали или не знаете, как отправить им проблему, просто выполните следующие действия:
Ожидая их ответа, вы можете попробовать очистить кеш и данные своего приложения Facebook. Просто выполните описанные выше действия, чтобы узнать, как это сделать.
Уведомление приложения Gmail в Samsung Galaxy S7 Ege не работает
Проблема: Здравствуйте. У меня проблема с почтовым ящиком на samsung s7 edge, где в этом приложении установлено несколько учетных записей, но уведомление о новых письмах указывается только для учетной записи hotmail, а не для gmail и mail.ru. Все настройки сделаны соответственно. Телефон новенький. электронная почта версии 3.3.40.
Решение. Поскольку вы не указали, что вы все еще можете получать электронное письмо в своем Gmail, а уведомление не работает, мы будем сосредоточившись на решении проблемы с уведомлениями вашего приложения Gmail. Затем вы можете попробовать и проверить, включены ли уведомления для gmail и mail.ru, выполните следующие действия, чтобы проверить:
- Перейдите в Настройки
- Нажмите «Приложения».
- Нажмите «Диспетчер приложений».
- Перейдите ко ВСЕЙ вкладке, проведя пальцем влево или вправо.
- Проведите пальцем вниз и найдите Gmail, затем коснитесь его.
- Чуть ниже параметра «Принудительное закрытие» есть флажок «уведомления».
- Убедитесь, что он отмечен флажком, если его нет, коснитесь его, чтобы поставить проверка. Таким образом, вы включили уведомление об уведомлении.
- Вернитесь на главный экран и посмотрите, работает ли теперь уведомление. Выполните эти шаги для приложения mail.ru.
Если проблема осталась, попробуйте удалить всю электронную почту, которую вы зарегистрировали на своем устройстве, и введите их повторно.
СВЯЗАТЬСЯ С НАМИ
Не удалось загрузить виджет android что делать
Решение проблемы «Не удалось добавить виджет» на Android 5.0 Lollipop
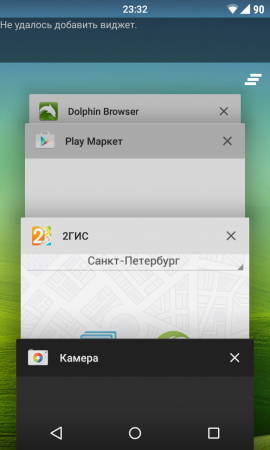
На этот раз речь пойдет о самой молодой версии платформы — Android 5.0 Lollipop и ошибке «Не удалось добавить виджет» в списке последних запущенных приложений.
Данная проблема с загрузкой виджета может возникнуть по одной из двух причин:
1. Вы случайно удалили (заморозили) стандартное приложение «Google Поиск».
2. Вы получили ROOT-права на своё устройство, и в процессе рутирования приложение «Google Поиск» было заморожено или перестало работать в штатном режиме.
Так или иначе, но решение проблемы упирается в восстановление нормальной работы стандартного приложения от Google. Как это сделать:
Возвращаем приложение «Google Поиск»:
1. Заходим в Google Play Маркет;
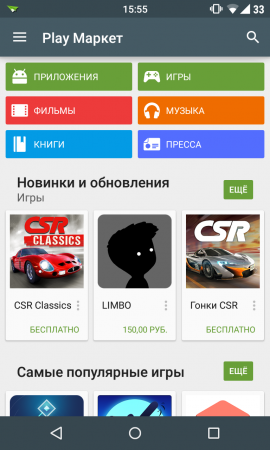
2. Ищем приложение «Google Поиск»
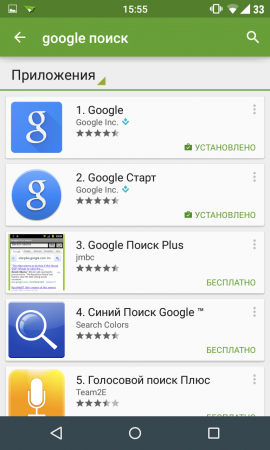
3. Устанавливаем его на своё устройство.
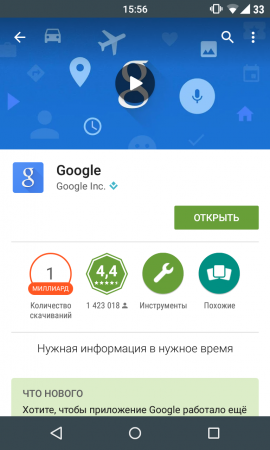
Проблема может не решиться простой переустановкой приложения. Если ошибка по-прежнему фигурирует в списке, и виджет не устанавливается, пробуем следующий способ:
Загрузка устройства в безопасном режиме:
1. Нажимаем на физическую кнопку «Выключения» на корпусе устройства (при этом на экране смартфона появится пункт «Отключить питание»)

2. Выбираем на экране пункт «Отключить питание» и удерживаем его пару секунд
3. Далее на экране появляется предложение о переходе в безопасный режим — соглашаемся и подтверждаем это, нажав на «OK»

4. Ждем, пока смартфон перезагрузится в безопасном режиме

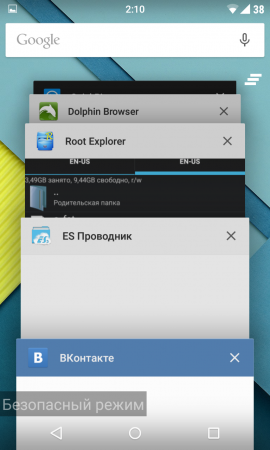
5. Когда аппарат загрузился в безопасном режиме, еще раз производим перезагрузку — на этот раз обычную (выключаем и включаем). Никаких дополнительных манипуляций при этом совершать не нужно;
Если сообщение об ошибке продолжает появляться, придется совершить еще одну последовательность действий, которая поможет гарантированно устранить проблему:
Очищаем данные приложения Google Поиск:
1. Заходим в Меню, выбираем «Настройки»;
2. Далее выбираем пункт «Приложения», затем «Все»;
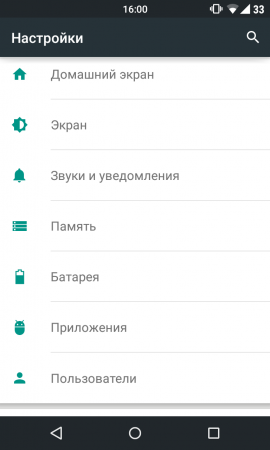
3. Выбираем «Приложение Google»
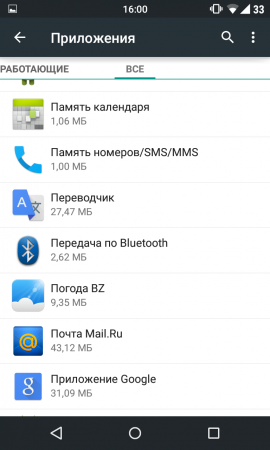
4. Далее «Управление местом» и «Удалить все данные».
Исправление ошибки «Не удалось добавить виджет» на Android Lollipop
При использовании ОС Android, рано или поздно некоторые пользователи могут увидеть ошибку «Не удалось добавить виджет» при редактировании виджетов рабочего стола. Все, что вы делаете с устройством и все настройки, которые производите, влияют на систему и ее поведение. Если вы решились получить root-права для вашего смартфона или планшета, вы должны быть готовы к появлению подобных ошибок и их устранение полностью ложится на ваши плечи.
Какое действие повлекло за собой появление подобного сообщения, а также как восстановить нормальную работу устройства, мы расскажем в этом небольшом материале.
Почему высвечивается ошибка «Не удалось добавить виджет»?
Причин для появления этой ошибки может быть две, но обе они, так или иначе, связаны с приложением Google Поиск, которое в Android Lollipop еще больше интегрировано в различные компоненты системы и постоянно взаимодействует с ними.
- Приложение Google Поиск прекратило свою работу экстренным образом и поэтому нет возможности добавить новый виджет.
- В процессе получения root-прав была нарушена работа приложения Google Поиск и системе не удается запустить его или же оно работает, но не совсем корректно.
Как восстановить работу приложения Google Поиск?
- Проверьте, на месте ли системное приложение Google Поиск и работает ли оно должным образом. Если нет, то рекомендуем сделать следующее:
- Откройте магазин Google Play.
- В поиске найдите приложение Google Поиск, которое, хотя и является стандартным приложением Android Lollipop, может быть скачано отдельно и установлено из магазина.
- Установите его в устройство.
- Откройте приложение Google Поиск и проверьте его работоспособность.
Может случиться так, что подобная процедура не исправила положение с добавлением виджета на рабочий стол. В этом случае переходите к следующему способу.
- Нажмите и удерживайте кнопку выключения на корпусе вашего устройства до появления меню отключения питания.
- Нажмите кнопку Отключить питание и удерживайте в течение нескольких секунд до появления предложения перевести телефон в безопасный режим.
- Нажмите ОК и дождитесь полной перезагрузки устройства.
- Когда аппарат полностью включится, на экране вы увидите небольшое сообщение о том, что в данный момент устройство работает в безопасном режиме.
- После этого выключите и включите устройство обычным способом, не производя никаких дополнительных манипуляций.
После проведения процедуры загрузки аппарата в безопасном режиме и возврата к стандартному режиму работы, еще раз попробуйте добавить виджет на рабочий стол. Если вы снова увидите сообщение об ошибке, переходите к следующему этапу инструкции.
На этом этапе мы рекомендуем произвести полную очистку данных приложения Google Поиск. Возможно, кэш приложения или некоторые его данные приводят к появлению ошибки «Не удалось добавить виджет».
Как восстановить виджеты на андроиде
Виджеты являются одной из уникальных функций операционной системы Android. Ведь виджетов, которые можно было бы добавить на экран нет даже на iPhone. В этой статье вы узнаете, как добавить виджет на экран Android и как его потом удалить.
В зависимости от версии Андроид, которая установлена на вашем смартфоне, процесс добавления виджетов на рабочий стол может сильно отличаться. Кроме этого, есть отличия в разных оболочках. В стандартной оболочке Андроид виджеты могут добавляться совсем не так как в оболочке от какого-нибудь условного Самсунга. В общем, описать все возможные варианты в рамках одной статьи просто невозможно. Поэтому мы рассмотрим только несколько самых распространенных способов.
Если у вас смартфон со стандартной оболочкой от Андроид, то в большинстве случаев, для того чтобы добавить виджет на экран, нужно нажать на любом пустом месте рабочего стола и удерживать палец на экране до тех пор, пока не появится меню. Данное меню может выглядит по-разному, в зависимости от того, какая версия Андроида установлена на телефоне. Например, в старых версиях Андроид это выглядит примерно вот так:

Если у вас появилось такое меню, то вам нужно выбрать вариант «Виджеты» и после этого добавить нужный виджет на экран выбрав его в списке.
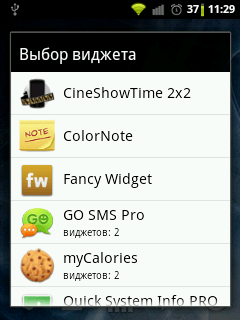
В более современных версиях Андроид после долгого нажатия на пустое место рабочего стола появляется вот такое меню. В котором можно выбрать «Обои», «Виджеты» или «Настройки».
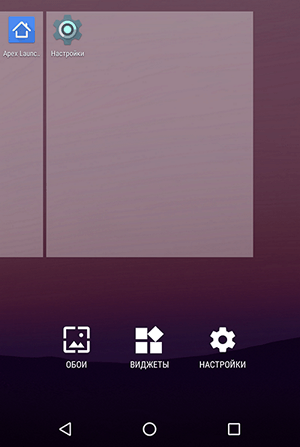
Выбираем «Виджеты», после чего открывается список доступных виджетов. Для того чтобы добавить один из этих виджетов на экран Андроид нужно нажать на него и удерживая палец на экране перенести виджет на рабочий стол.
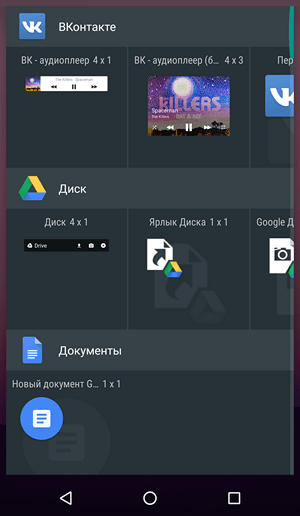
Кроме этого в некоторых версиях Андроида список виджетов можно открыть через список приложений. Для этого нужно нажать на кнопку открывающую список установленных приложений (кнопка с точками внизу экрана).
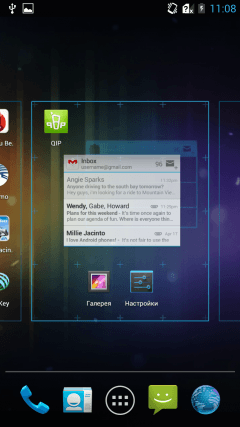
И после того, как откроется список приложений, нужно сделать свайп влево для того чтобы перейти от списка приложений, к списку виджетов.
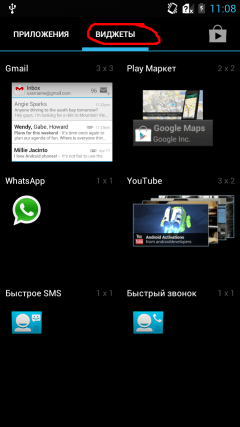
Чтобы добавить виджет на экран делаете тоже самое, что описано выше. Нажимаете на виджет и не отпуская палец переносите его на один из рабочих столов.
Если виджет надоел или вы добавили не тот виджет, то вы всегда можете удалить его с рабочего стола. Для этого нужно нажать на виджет и не отпуская панелец перетащить его на кнопку «Удалить». Обычно такая кнопка находится в верху или низу рабочего стола.
Как добавить Виджеты на Андроид – вопрос, который способен обеспечить рабочую опцию данной ОС. Подобный элемент в состоянии реализовать функции приложений. Несмотря на схожесть, установка Виджета осуществляется по специальной схеме. Она отличается от стандартной установки ПО. В статье представлена информация, как добавить графику.
Как при необходимости ее удалить.

Как установить Виджет на Андроид?
Операция по добавлению элемента зависит от варианта ОС. Отличия присутствуют в зависимости от оболочки. Вариантов много. Все описать невозможно. Стоит рассмотреть популярные.
Выбранный элемент можно добавить сразу на свободное пространство экрана рабочего стола. Можно протяжным тапом перетянуть его на иное место. Утилита имеет несколько объектов. Нужно выбрать подходящий. Опираться при этом следует на размеры. Для смартфонов применяется стандартная инструкция установки:
- Следует нажать на центральную кнопку в нижней части дисплея.
- В верхней части открытого окна выбирается соответствующая вкладка.
- Выбирается нужный вариант.
- Нужно нажать на него и удерживать в таком состоянии.
- В процессе задержания на ярлыке пальца элемент перетягивается на требуемое место.
- Палец отпускается. Ярлык оказывается в нужном месте.
Если пространство не устраивает, его можно изменить перетягиванием. Может потребоваться введение дополнительных настроек и параметров. При их отсутствии ярлык автоматически будет перемещен на рабочий стол.