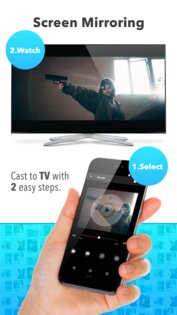
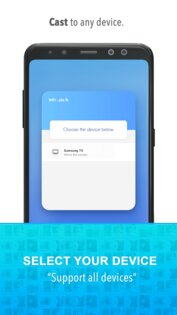
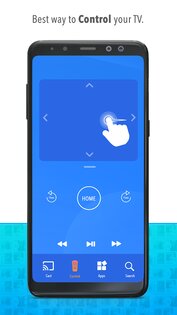


Screen Mirroring — это приложение, которое поможет показать экран смартфона на телевизоре. Наслаждайтесь просмотром видео, фото или играми на большом экране.
Как подключить смартфон к телевизору Samsung?
Telegram-канал создателя Трешбокса про технологии
Miracast обеспечивает быстрое подключение мобильного устройства к телевизору. Дублирование экрана позволяет максимально эффективно использовать все функции смартфона. Вы сможете рассмотреть даже мельчайшие детали на фото и видео, играть в свои любимые игры, устраивать презентации. Используйте приложение как для веселого проведения досуга, так и для работы.
Особенности приложения Screen Mirroring:
- Быстрый поиск и соединение телевизора и смартфона;
- Безопасное подключение, защита ваших личных данных;
- Абсолютно бесплатное подключение;
- Оперативная обратная связь с консультантами, которые проконсультируют вас и помогут устранить проблемы.
Источник: trashbox.ru
Как зеркально отобразить устройство Android на телевизоре без WiFi


Как зеркалировать телефон Android на телевизор
Просмотрите это видео на YouTube
Зеркалирование устройства Android на телевизор — отличный способ дать возможность другим людям увидеть экран вашего устройства. Однако сделать это без подключения к Wi-Fi не так просто, как может показаться.
Тем не менее, есть способы обойти эту проблему. В этой статье мы расскажем вам, как сделать зеркальное отображение Android-устройства на телевизоре без подключения к Wi-Fi.
Использование встроенного зеркального отображения экрана для телевизоров Smart TV
Некоторые новейшие телевизоры Smart TV оснащены функцией зеркального отображения экрана. Эта функция подключается к соответствующему устройству с помощью Bluetooth, поэтому для ее работы не требуется подключение Wi-Fi. Не все устройства поддерживают эту функцию, и для правильной работы телевизор и устройство Android должны быть совместимы с Miracast.
Такие крупные производители, как Samsung, Sony, LG и другие, имеют эти функции по умолчанию на своих новейших телевизорах. Если вы хотите узнать, поддерживает ли ваш телевизор Bluetooth, проверьте спецификации производителя.
Как только вы узнаете, что оба ваших устройства поддерживают эту функцию, включите Bluetooth на обоих. Затем перейдите к настройкам телевизора. На большинстве телевизоров Smart TV этот пункт находится в меню «Вход». Если вы видите устройства Bluetooth или Screen Mirroring, выберите их, а затем найдите свое устройство Android в списке Screen Mirroring.
Ваше устройство Android может сообщить вам, что Smart TV пытается подключиться к нему. Согласитесь на подключение, а затем перейдите к зеркальному отображению обоих устройств. Если вы хотите остановить функцию Screen Mirroring, вы можете отключить ее либо от Smart TV, либо от устройства Android.

Подключение с помощью Bluetooth-ключа
Если у вас нет новейшего телевизора, или если ваша модель не поддерживает Bluetooth, вы можете воспользоваться этой функцией с помощью Bluetooth-ключа. Bluetooth-ключ подключается через USB-порт и посылает сигнал Bluetooth, который ваше устройство Android может использовать для синхронизации с телевизором.
После подключения Bluetooth-ключа к телевизору включите функцию Bluetooth на своем устройстве Android. Подождите, пока Android обнаружит все сигналы Bluetooth в этом районе, а когда он найдет ваш телевизор, выберите Сопряжение с устройством.

Подключение устройств через порт HDMI
Самый простой способ подключения Android и телевизора — через кабели. Все новейшие модели телевизоров имеют порты HDMI для подключения, и даже более старые модели должны иметь хотя бы порт USB. Для подключения обоих устройств можно использовать кабель USB-HDMI или USB-HDMI.
Помните, что если вы хотите пойти этим путем, вам необходимо включить отладку USB на вашем устройстве Android. Если отладка USB отключена, ваше устройство может просто заряжаться самостоятельно при подключении к телевизору.
Чтобы включить отладку USB, выполните следующие действия:
- Откройте Настройки телефона, затем найдите раздел О телефоне.
- Прокрутите меню вниз, чтобы найти номер сборки, затем нажмите на него семь раз.
- Появится сообщение о том, что дальнейшее нажатие включит Параметры разработчика. Это стандартное предупреждение. Продолжайте нажимать на номер сборки.
- Если опции разработчика включены, они появятся в отдельном меню в разделе Системные настройки.
- Откройте Настройки, Системные настройки, затем Опции разработчика.
- Прокрутите вниз, пока не найдете Отладка USB.
- Нажмите на переключатель, чтобы включить Отладку USB.
Если Отладка USB включена, теперь вы можете подключить Android-устройство через кабель к телевизору. После подключения зеркалирование экрана должно произойти автоматически. В зависимости от длины кабеля, это может быть идеальным решением, если у вас нет функции Bluetooth на телевизоре.
Если вы хотите прекратить зеркалирование экрана, достаточно отключить кабель от любого из ваших устройств.

Неприятная ситуация
Отсутствие Wi-Fi, когда вы пытаетесь подключить Android к телевизору, — это определенно неприятная ситуация. Но есть несколько способов обойти это ограничение и транслировать изображение с телефона на большой экран. Знать, как это сделать, безусловно, полезно.
Знаете ли вы другие способы зеркалирования Android-устройства на телевизор без Wi-Fi? Поделитесь своими мыслями в разделе комментариев ниже.
YouTube видео: Как зеркально отобразить устройство Android на телевизоре без WiFi
Вопросы и ответы по теме: “Как зеркально отобразить устройство Android на телевизоре без WiFi”
Как вывести изображение с телефона на телевизор без Wi-Fi?
Подключение к телевизору через USB-кабель1. Подсоедините телевизор к питанию. 2. Возьмите USB шнур и подключите к порту ТВ. 3. Подключите смартфон ко второму разъему кабеля. 4. Экран вашего телефона покажет запрос о выборе параметров по USB.
5. На пульте дистанционного управления телевизора выберите USB-адаптер.
Как подключить телефон к телевизору если нет Wi-Fi Direct?
Что делать1. Соедините совместимым кабелем смартфон и телевизор. Если используете адаптер, вставьте его в гаджет и уже к нему подключите обычный HDMI-кабель от телевизора. 2. Выберите в качестве источника сигнала на ТВ соответствующий разъём HDMI. 3. Изображение автоматически появится на телевизоре.
Как отобразить экран андроида на телевизоре?
2. Как настроить трансляцию экрана Android1. Убедитесь, что ваш планшет или мобильный телефон подключен к той же сети Wi-Fi, что и устройство Chromecast. 2. Откройте приложение Google Home . 3. Нажмите и удерживайте карточку нужного устройства. 4. Нажмите на значок Транслировать экран.
Как вы можете использовать свой смарт телевизор для зеркального отображения вашего смартфона?
Для того, чтобы воспользоваться этой функцией, установите приложение Google Home. Перейдите в раздел «Учетная запись» — «Зеркальное отображение экрана» — «Транслировать аудио/видео». Ваш смартфон и ТВ, естественно, должны находиться в одной локальной сети.Сохраненная копия
Как как вывести изображение на телевизор из телефона?
Вставьте один конец кабеля HDMI в разъем на задней панели вашего телевизора, а второй разъем подключите к порту телефона. Зайдите в “Главное меню” телевизора и выберите раздел “Источник сигнала” / Нажмите кнопку Input. Выберите в качестве источника сигнала тот разъем HDMI, к которому подключен смартфон.
Как вывести телефон на обычный телевизор?
Нужно вставить один конец кабеля в смартфон, а второй в телевизор. В настройках ТВ выбрать источник сигнала. Это будет один из портов HDMI. Начнётся синхронизация телефона с телевизором.
Источник: gud-pc.com
25 использование функции screen mirroring, Использование функции screen mirroring

Функция зеркального отображения экрана позволяет установить беспроводное соединение между
телевизором и поддерживающим данную функцию мобильным устройством для воспроизведения на
экране телевизора видео- и аудиофайлов, хранящихся на мобильном устройстве. Функция зеркального
отображения экрана предполагает воспроизведение хранящихся на мобильном устройстве видео- и
аудиофайлов одновременно на экранах телевизора и мобильного устройства.
Соединение через мобильное устройство
Screen Mirroring
на мобильном устройстве. Таким образом будет выполнен поиск
устройств для соединения.
Выберите телевизор из списка. Телевизор автоматически разрешает соединение и устройство
соединяется.
, чтобы подключить мобильное устройство.
Соединение с устройствами, подключение к которым было разрешено ранее, будет установлено
автоматически без необходимости повторного подтверждения.
При выборе варианта
устройство не сможет подключиться. Чтобы изменить состояние подключения
устройства, соединение с которым было запрещено, выберите (
мультимедийных устройств
, выберите устройство и
Подключение при автоматическом разрешении соединения
Screen Mirroring
. Также можно запустить дублирование
экрана, нажав кнопку
на пульте ДУ и выбрав
Screen Mirroring
из списка в верхней части
Запустите функцию зеркального отображения экрана на мобильном устройстве. Таким образом будет
выполнен поиск устройств для соединения.
Выберите телевизор из списка. Телевизор автоматически разрешает соединение и устройство
соединяется.
Если мобильное устройство не может подключиться, выключите и включите телевизор и мобильное
устройство.

Маршрутизатора (прям. подкл. wi-fi), View 2.0
Подключение мобильных устройств без беспроводного
маршрутизатора (Прям. подкл. Wi-Fi)
Прям. подкл. Wi-Fi
Прям. подкл. Wi-Fi
Можно подключить мобильное устройство с помощью функции прямого подключения Wi-Fi
непосредственно к телевизору без беспроводного маршрутизатора или точки доступа. Подключив
мобильное устройство к телевизору через
Прям. подкл. Wi-Fi
, вы сможете воспроизводить на телевизоре
фотографии, видеоматериалы и музыкальные файлы, сохраненные на мобильном устройстве.
Активируйте функцию прямого подключения Wi-Fi на мобильном устройстве и запустите
на телевизоре. Телевизор автоматически выполнит поиск и отобразит список доступных
устройств. Название телевизора также отобразится на мобильном устройстве.
Чтобы начать подключение, выберите устройство из списка. Если запрос на подключение поступает с
телевизора, на мобильном устройстве отобразится сообщение с разрешением, и наоборот.
Разрешите подключение. Телевизор подключится к мобильному устройству.
Для подтверждения подключения мобильных устройств, которые разрешают или запрещают соединение,
выберите (
Диспетчер мультимедийных устройств
При использовании мобильного устройства с активированной функцией прямого подключения Wi-Fi и
размещении поближе к телевизору в нижней левой части экрана телевизора появляется окно подтверждения
соединения, благодаря чему можно с легкостью подключить мобильное устройство.
Управление состоянием подключения ранее подключенных мобильных устройств
Прям. подкл. Wi-Fi
Диспетчер мультимедийных устройств
Телевизор отобразит список ранее подключенных устройств или устройств, которые пытались
подключиться к телевизору и подключение которых было запрещено. Также отображается состояние
соединения (Разрешение/запрет).
Выберите тип соединения или удалите устройство из списка.
Данная функция доступна только в том случае, если устройства были ранее подключены к телевизору или были
попытки подключения и подключение было запрещено.
Подключение мобильного устройства через Samsung Smart View 2.0
Мультимедийное содержимое с мобильного устройства, например, видео, фотографии и музыку, можно
воспроизводить, установив и запустив Samsung Smart View 2.0 на мобильном устройстве, подключенном
к телевизору. С помощью мобильного устройства можно отправлять текстовые сообщения или управлять
телевизором.

Выбор входного сигнала от внешних устройств
Сопряжение ноутбука с телевизором — КИНO TV (функция
беспроводного подключения ПК к ТВ)
Вы можете просматривать изображение с экрана ноутбука на экране телевизора в полноэкранном или
оконном режиме, установив беспроводное сопряжение между ноутбуком и телевизором. Подключите
КИНO KIT (адаптер для беспроводного подключения ПК к ТВ, VG-SWD1000) к разъему HDMI ноутбука,
а затем соедините кабелем USB из комплекта поставки устройства USB-порт КИНO KIT (адаптер для
беспроводного подключения ПК к ТВ, VG-SWD1000) и USB-порт ноутбука. На экране телевизора появится
сообщение о сопряжении. Если вы дадите разрешение на сопряжение, изображение с экрана ноутбука
будет выводиться на экран телевизора.
Функция беспроводного отображения экрана ПК, а также сервисы KINO TV и KINO KIT используют одну и ту же
технологию, однако название может отличаться в зависимости от региона.
Эта функция недоступна для некоторых моделей в определенных регионах.
Эта функция недоступна на телевизорах сторонних производителей или на других, отличных от ноутбуков, типах
устройств.
Если в непосредственной близости находятся два телевизора Samsung, выключите тот телевизор, с которым не
нужно устанавливать сопряжение, а затем повторите попытку сопряжения с ноутбуком.
Выбор входного сигнала от внешних устройств
для переключения между подключенными к телевизору устройствами.
Для просмотра меню параметров нажмите кнопку . В меню параметров могут отображаться такие
Обозначения разъемов могут различаться в зависимости от продукта.
Изменить тип устройства
: изменение типов внешних устройств. Выберите внешнее устройство, тип
которого необходимо изменить. Например, можно использовать кабель HDMI, чтобы обозначить
подключенный к телевизору компьютер как
. Также для обозначения AV-устройств как
Устройства DVI
можно использовать кабель HDMI-DVI.

Редактир. назв. : изменение обозначения подключенных к теле.
Редактир. назв.
: изменение обозначения подключенных к телевизору устройств для более
простой идентификации внешних источников.
: отображение информации о подключенных устройствах.
Anynet+ (HDMI-CEC)
: отображение списка совместимых с Anynet+ (HDMI-CEC) устройств,
подключенных к телевизору.