



 4.0 Оценок: 3 (Ваша: )
4.0 Оценок: 3 (Ваша: )
Полароиды или, как их еще называют, фотоаппараты с функцией моментальной печати пользовались огромной популярностью в 80 и 90-е годы прошлого века. Сегодня мы предлагаем вам окунуться в прошлое: из этого материала вы узнаете, как сделать интересный эффект полароида в программе для создания слайд-шоу «ФотоШОУ PRO». Вот как это будет выглядеть:
Поделиться с друзьями:
Шаг 1. Подготовка к работе
Для начала следует добавить новый слайд. Для этого одновременно нажмите клавиши Ctrl+Ins на клавиатуре или же щелкните правой кнопкой по таймлайну и выберите пункт «Вставить пустой слайд». Перейдите в редактор: кликните по карандашу или кнопке «Редактировать слайд» в плеере.
ИНСТРУКЦИЯ | Как сделать красивое фото букета или цветочной композиции | MFS TV
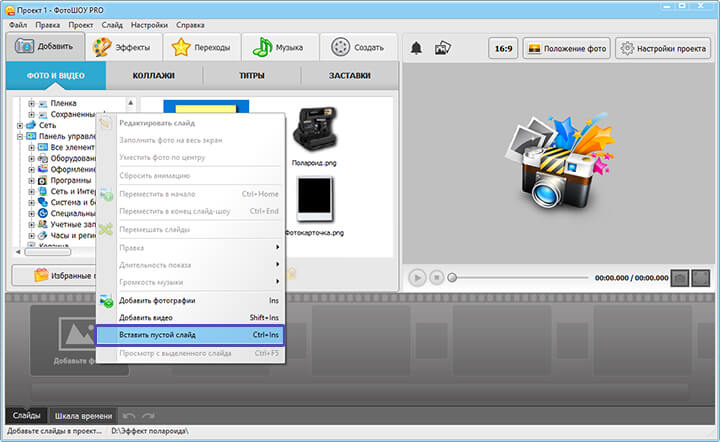
Создайте пустой слайд и перейдите в редактор
Шаг 2. Настройка оформления
Настройте фон. Это может быть цвет, градиент, любое изображение или видео с вашего ПК или из коллекции «ФотоШОУ PRO». В примере мы установили в качестве фона одну из картинок из каталога программы. При желании вы можете дополнить композицию спецэффектами и другими украшениями.
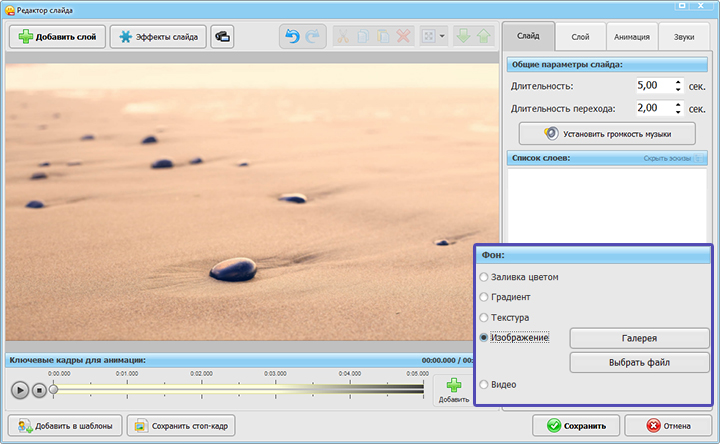
Установите в качестве фона интересное изображение
Шаг 3. Добавление полароида
Дальше добавьте на сцену камеру. Вы можете найти такое изображение в Интернете или скачать из группы «ФотоШОУ PRO» ВКонтакте.
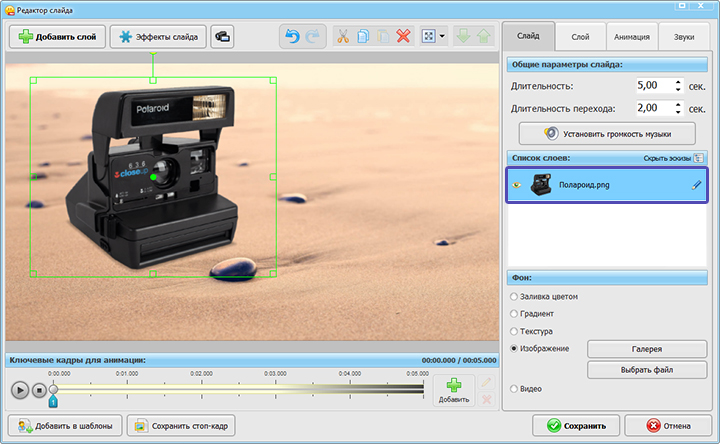
Добавьте на сцену полароид
Настроим для слоя легкую анимацию. Пусть в начале показа полароид находится за верхней границей сцены, а потом плавно приземляется на песок. Для этого требуются две ключевые точки: в первой перетаскиваем слой за пределы экрана, во второй — ставим его в место, в котором он должен оказаться в результате.
При желании вы можете изменить тип анимации. Фотоаппарат может появляться плавно, быстро, с эффектом отскакивания и т.д. Просто выберите подходящий вариант в выпадающем списке, дальше программа сделает все сама.
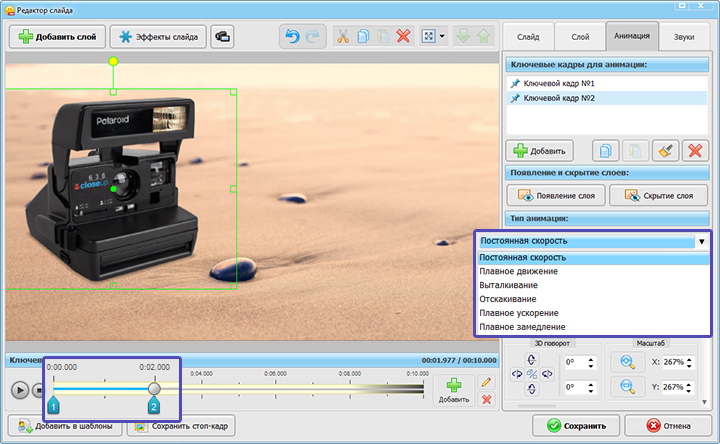
В первом ключевом кадре слой за пределами слайда, во втором — появляется на сцене
Шаг 4. Создание вспышки
Щелкните по кнопке «Добавить слой» и выберите пункт «Засветки и текстуры». Выделите в каталоге текстуру, которую будете использовать при создании вспышки в эффекте полароида. Например, можно использовать такую:
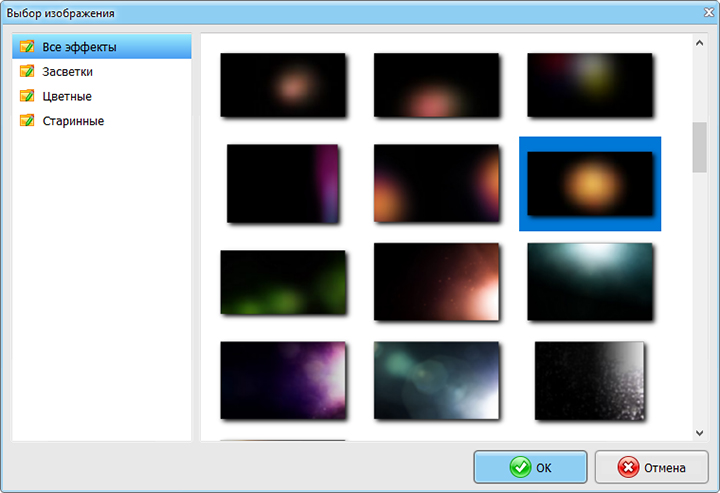
Добавьте текстуру, которая будет выполнять роль вспышки
Дальше для засветки нужно настроить анимацию:
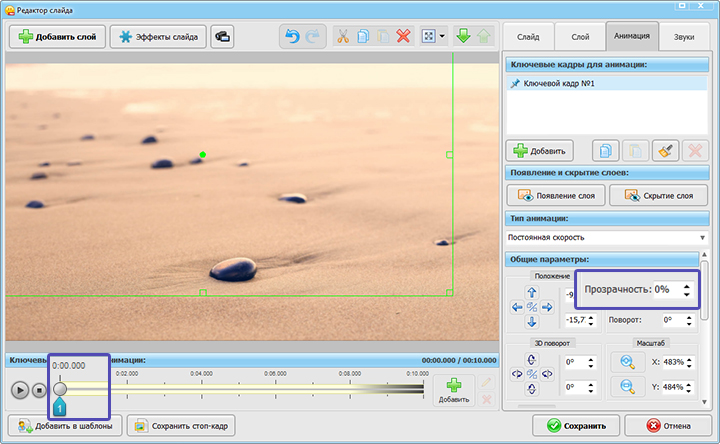
-
Сначала текстура будет невидима, поэтому в графе прозрачность необходимо выставить значение 0%.
В первом ключевом кадре засветка прозрачна
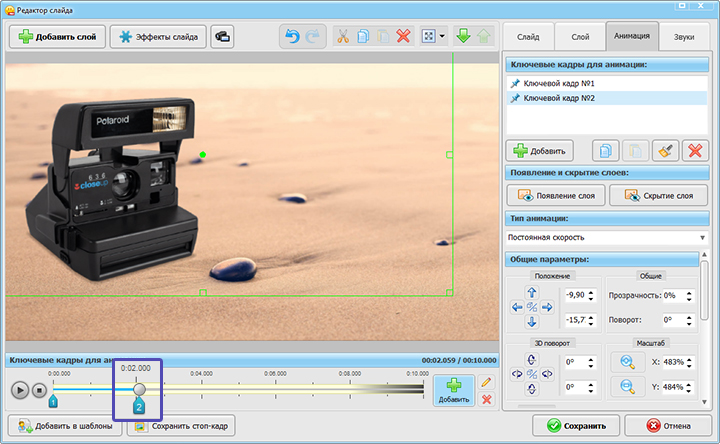
Вторую ключевую точку создайте сразу после того, как камера закончит движение. Параметры не меняйте.
Во втором ключевом кадре параметры менять не надо
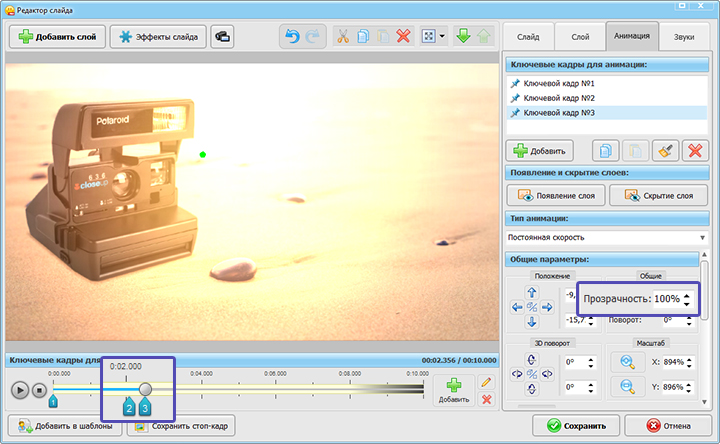
Поблизости добавьте третью точку. Выставьте прозрачность 100% — здесь засветка становится резко видимой. Также желательно увеличить текстуру, так эффект получится реалистичнее.
В третьем кадре засветка появляется на слайде
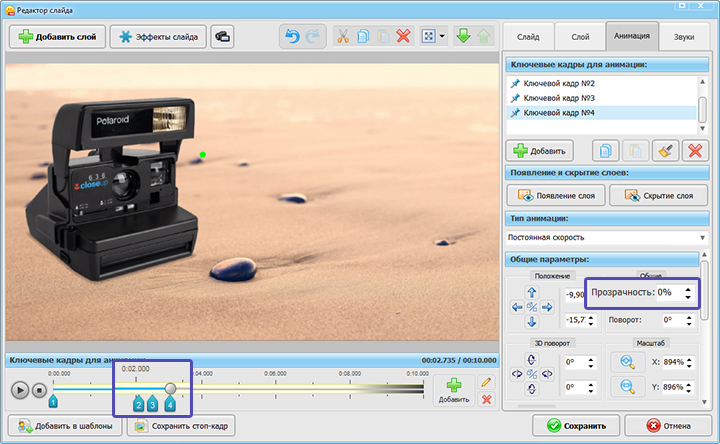
Рядом разместите четвертую контрольную отметку. Вновь установите прозрачность на 0%, чтобы скрыть текстуру в этот момент.
В четвертой точке засветка пропадает
Шаг 5. Появление фотографии
Добавьте фотокарточку. С помощью кнопок «3D-поворот» и «Поворот» настройте ее положение как на скриншоте:
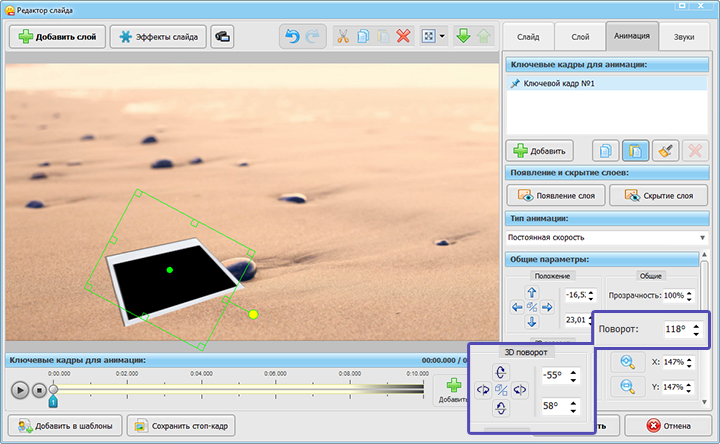
Настройте поворот карточки и поместите ее в место, на котором стоит фотоаппарат
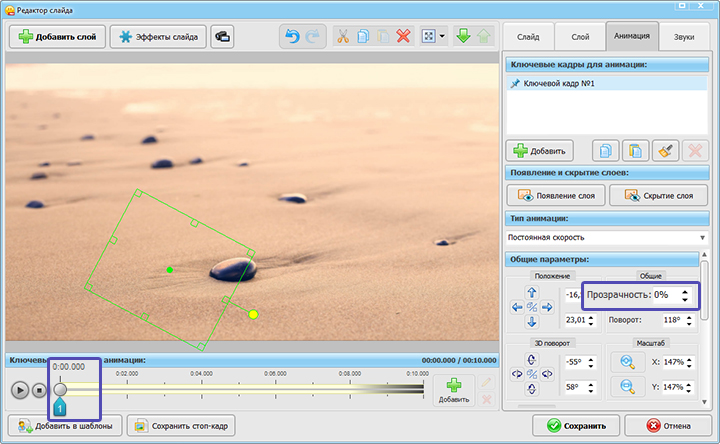
-
В первом ключевом кадре будет прозрачность 0%.
Сначала фотокарточка будет скрыта от глаз
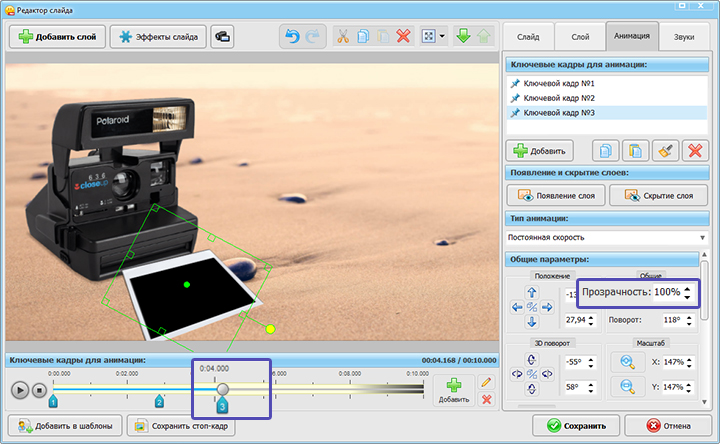
В третьем ключевом кадре снимок выезжает из полароида и становится видимым
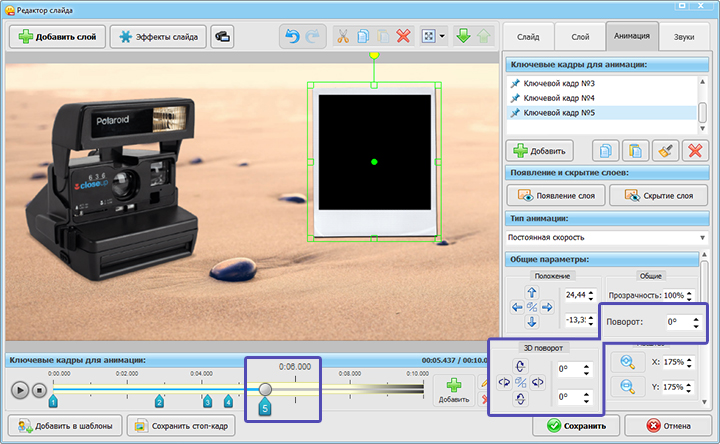
В пятом кадре перемещаем фотокарточку в правую часть слайда
Загрузите вашу фотографию и встройте ее в черную область фотокарточки. Но как сделать на фото эффект полароида, если не удается вписать фото из-за пропорций? В таком случае воспользуйтесь функцией «Кадрирование» и подгоните снимок под нужный размер.
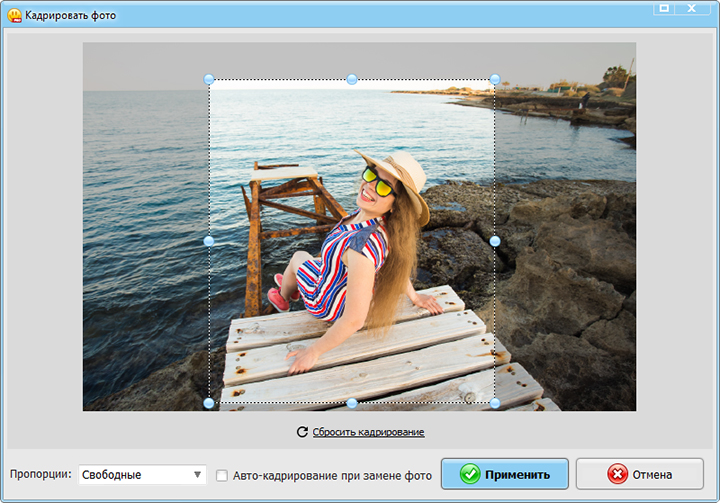
При необходимости вы можете обрезать фотографию прямо в программе
Дальше настройте появление снимка. Он должен плавно проявляться из темноты. Это можно сделать с помощью ключевых точек:
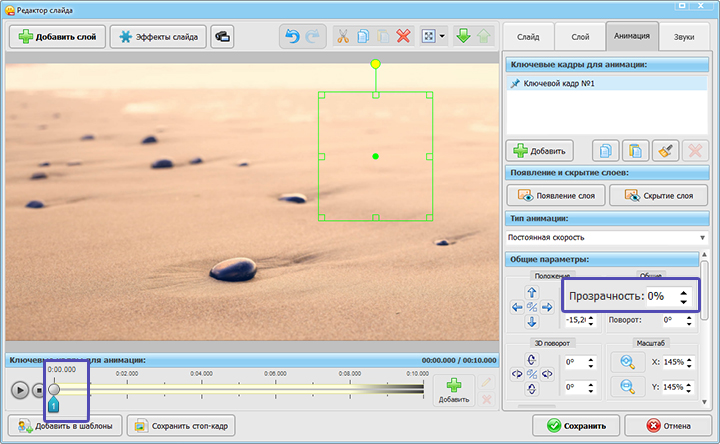
-
В первой установите прозрачность 0%.
В начале показа фото полностью невидимо
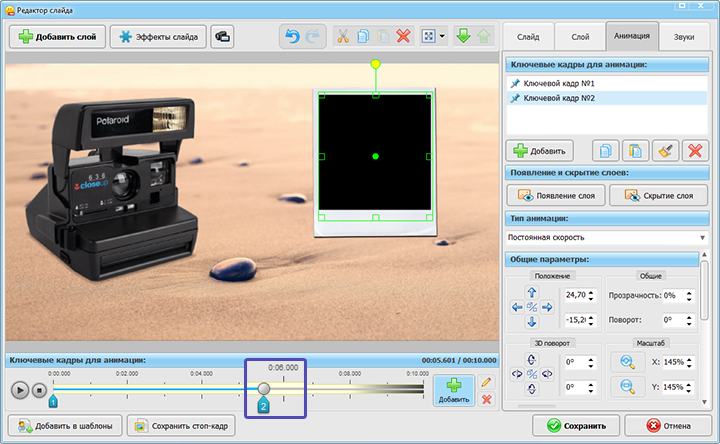
Вторую создайте в месте, когда фотокарточка только закончила движение.
Во втором ключевом кадре настройки менять не надо
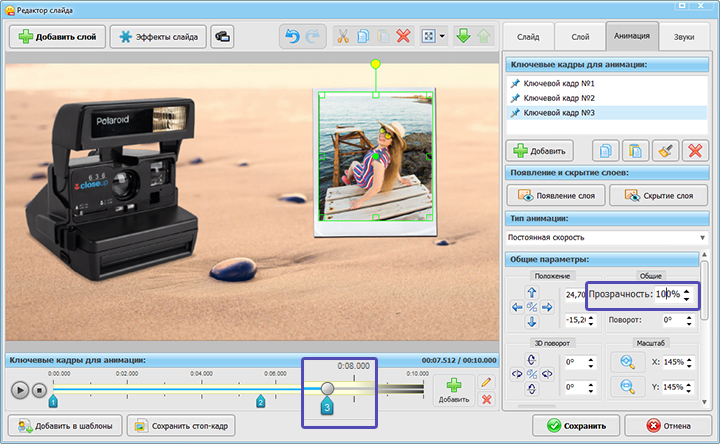
Третью создайте спустя 2-3 секунды. Проставьте прозрачность 100%.
В конце сделайте фотографию полностью видимой
Если не хотите настраивать анимацию для снимка вручную, то выберите один из готовых эффектов появления из каталога.
Полезный совет: чтобы анимация получилась более правдоподобной, обязательно загляните во вкладку «Звуки». Установите звук для слайда: нажмите «Выбрать звук» > «Коллекция звуков» > «Камера 2». При необходимости пропишите момент начала воспроизведения аудиоэффекта.
Для сохранения результата нажмите «Применить». Теперь вы знаете, как сделать эффект полароида! Эта анимация отлично впишется в слайд-шоу об отпуске, а также подойдет для ретро-роликов. Осталось лишь скачать программу для создания анимации «ФотоШОУ PRO», если вы этого еще не сделали, и применить полученные знания при разработке проекта.
ВАМ ЭТО ПОНРАВИТСЯ:

Слайд-шоу на день рождения мужа

Слайд-шоу маме на юбилей

Hand Effects: 3 идеи для слайд-шоу

Создаем слайд-шоу в стиле Love Story
Начните создавать свои уникальные слайд-шоу сейчас!

Скачать сейчас Купить со скидкой Отлично работает на Windows 11, 10, 8, 7 и XP
Источник: fotoshow-pro.ru
Как сделать фото 360 градусов на телефоне: съемка сферической 3D панорамы на Android и iPhone

Как снять сферическую 3D панораму при помощи телефона? Это совсем не сложно. Сделать панорамное фото 360 можно при помощи любого смартфона. Далее мы разберем все шаги качественной панорамной фотосъемки 360 градусов на Android или iPhone. Но для начала немного теории.
Создание виртуальных 3D туров под ключ
Размещение 3D панорам в Яндекс, Google и другие платформы в Интернете.
| Москва МО |
+7-985-736-7376 |
| Ростов-на-Дону Таганрог, Новочеркасск |
+7-918-853-6755 |
| Краснодар Сочи, Новороссийск, Анапа |
+7-918-347-1637 |
| Ставрополь Пятигорск, Невинномысск |
+7-918-874-9678 |
Возможна съемка в других регионах России, дополнительную информацию можно получить через форму обратной связи.
Что такое фото 360 или сферическая 3D панорам
В настройках камеры многих телефонов есть режим панорамной съемки. Но данная функция позволяет сделать только плоскую панораму. Это фотография с широким углом обзора на которой умещается больше информации по сравнению с обычным фото.
Сферическая 3D панорама – это фотография с обзором на 360 градусов, причем как по горизонтали, так и по вертикали. На таком снимке мы можем увидеть все пространство вокруг.

При помощи приложений, фото 360 можно прокрутить в любу сторону и посмотреть, что там находится. Сферические панорамы используются для создания виртуальных туров:
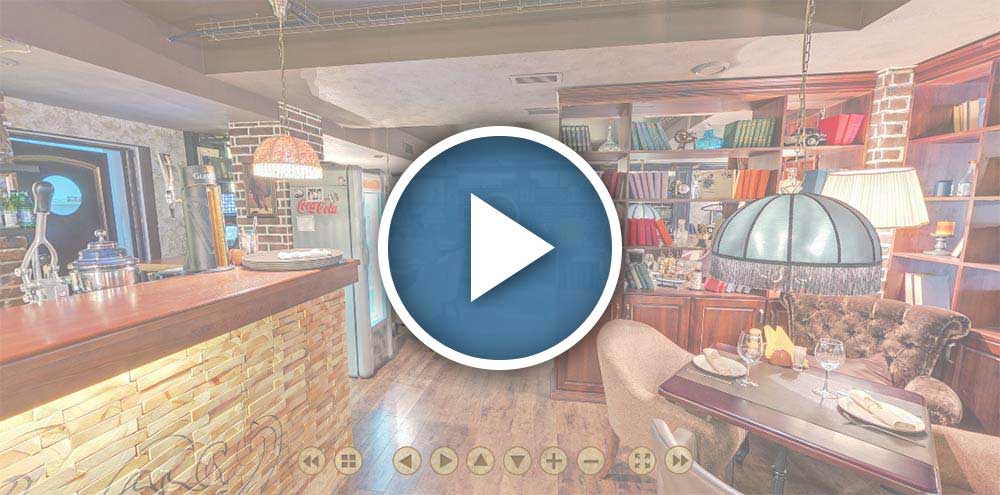
Такую панорамную съемку можно сделать на телефоне Андроид или Айфон. Мы рассмотрим несколько вариантов – от самого простого, до более сложного, приближенного к профессиональной съемке.
Что необходимо для панорамной съемки на телефоне
В первую очередь нужен смартфон. Подойдет телефон на операционной системе Android или iOS.
Из магазина приложений мы установим бесплатную программу — Google Просмотр улиц. Она позволяет снимать панорамные фотографии 360 и делиться ими со всем миром, загружая фото на Google карты.
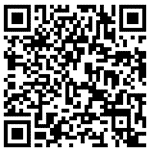
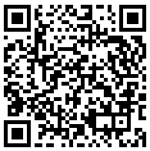
Для простого варианта съемки этого будет достаточно. Но для более качественной съемки понадобится любой штатив и крепление для телефона.
Съемка 3D панорамы на телефон
Открываем приложение Google Просмотр улиц и переходим в раздел «Создать». Здесь нам предлагается несколько вариантов:
- 3D панорам — создать круговую панораму при помощи смартфона.
- Импортировать панорамы – подойдет для загрузки уже готовых фото 360.
- Подключить сферическую камеру – при наличии камеры 360 можно делать снимки на нее и загрузить в телефон по беспроводной связи wi-fi.
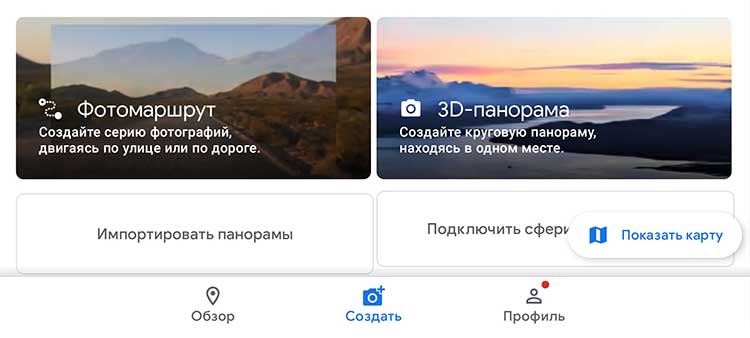
Выбираем первый вариант. Далее приложение запросит разрешение на съемку и доступ к данным о местоположении – подтверждаем.
Процесс съёмки панорам

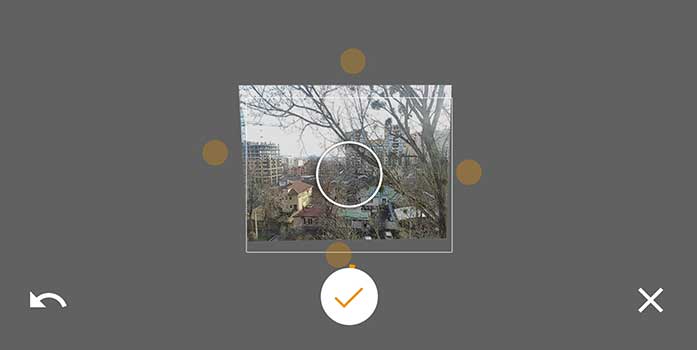
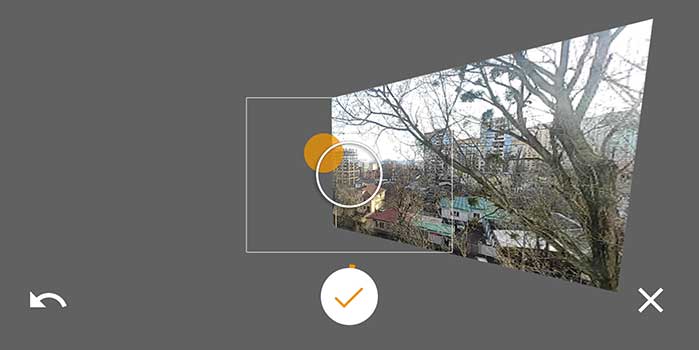
- На экране появится изображение с камеры и желтый кружок.
- Направляем телефон на окружность. Круг заполнится белым цветом и произойдет съемка первого кадра. В этот момент постарайтесь держать телефон неподвижно.
- Далее смещаем смартфон к краю первой фотографии, где появится следующий желтый кружок. Делаем снимок и вращаем камеру далее.
- Лучше всего отснять первый ряд по горизонтали, а затем переместиться на следующий.
- И так до тех пор, пока все пространство вокруг не заполнится фотографиями.
- В нижней части экрана расположен индикатор процесса съемки. После завершения, он окрасится зелёным цветом. Нажимаем на него. Если необходимо отменить один кадр, нажимаем кнопку «назад».
Обратите внимание на то, чтобы телефон вращался вокруг точки, в которой расположена камера. Именно так вы получите лучший результат после склейки фотографий.
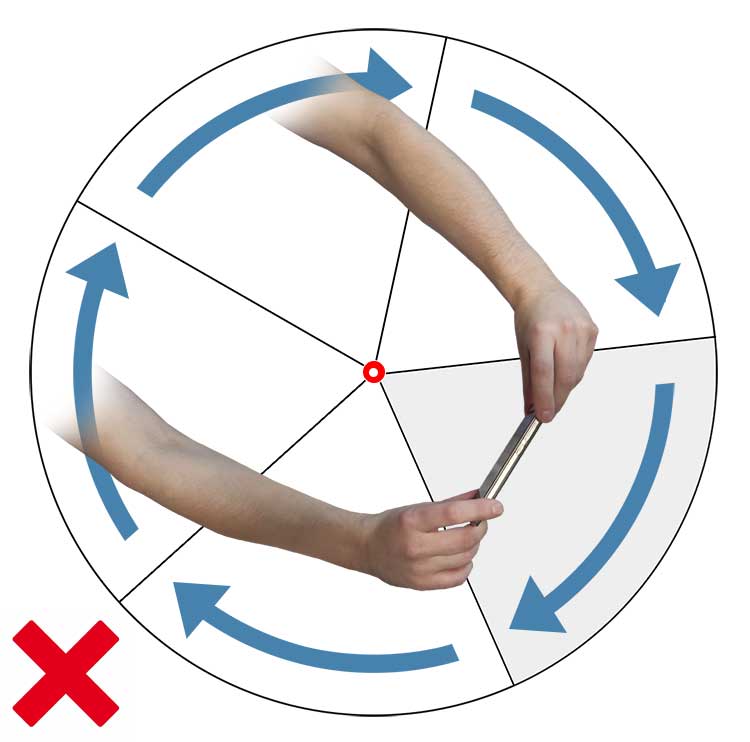

После съемки запустится процесс обработки и объединения фотографий в сферическую панораму. Готовое фото 360 можно увидеть в разделе «Профиль». Здесь хранятся все 3D панорамы пользователя.
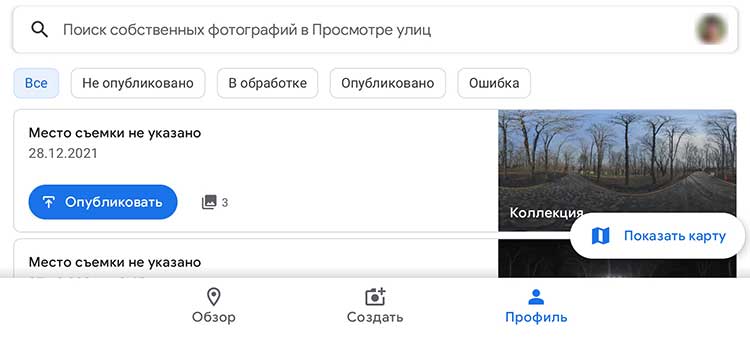
Чтобы открыть фото в режиме 360, просто кликаем по ней. Теперь панораму можно покрутить в любом направлении. Здесь же (три точки в верхнем правом углу) можно указать месть съемки на карте, спрятать лица прохожих или удалить фото.
Примеры панорам сделанных на телефон
Вот примеры готовых панорам при правильной съемке и при удалении телефона от оси вращения:
Пример неправильная съёмки с рук
Пример правильной съёмки с рук
Как видно, на первой панораме заметны стыки между фотографиями. Они сильнее видны на ближайших объектах. Их можно избежать если правильно вращать телефон во время съемки.
Если результат нас полностью устраивает, жмем «Загрузить на Google карты». Через некоторое время ваша 3D панорама будет доступна для просмотра в Гугл картах.
Для сохранения фотографии в память телефона нужно нажать на значок «поделиться», выбрать файловый менеджер из списка и указать папку для хранения. Далее, полученные сферические панорамы, можно использовать для создания виртуального 3D тура. Например, в программах Pano2VR или KRpano.
Или же опубликовать панораму в одной из социальных сетей. Кстати, Facebook поддерживает просмотр 3D панорам в сферическом виде.
Съемка сферической панорамы на смартфон со штатива
Во время съемки с рук сложно вращать телефон вокруг одной точки. Из-за смещения на панораме появляются так называемы засечки – стыки между соседними кадрами.

Чтобы избежать этих дефектов можно использовать штатив во время съемки. Для фиксации смартфона на штативе понадобится специальное крепление, как на селфи-палках. Или профессиональное крепление для панорамной съемки – панорамную головку.
Источник: vokrug3d.ru
Как сделать фотографию с Tilt-Shift эффектом. Подробная инструкция

Фотографии с Tilt-Shift эффектом — это снимки реальных объектов с игрушечным эффектом. Обычно, такой эффект достигается с помощью хорошей зеркальной камеры и довольно дорогостоящего объектива, который стоит порядка $ 1500. Но, к счастью, благодаря современным технологиям этот эффект можно сделать бесплатно. Существует как минимум два способа:
Способ 1: TiltShiftMaker.com
Создание Tilt-Shift эффекта с помощью сайта TiltShiftMaker.com — это самый простой способ. Вы просто загружаете свою фотографию или вставляете ссылку из сети, проводите несколько манипуляций с предлагаемыми настройками и скачиваете готовое изображение. Сайт на английском языке, но всё интуитивно понятно.
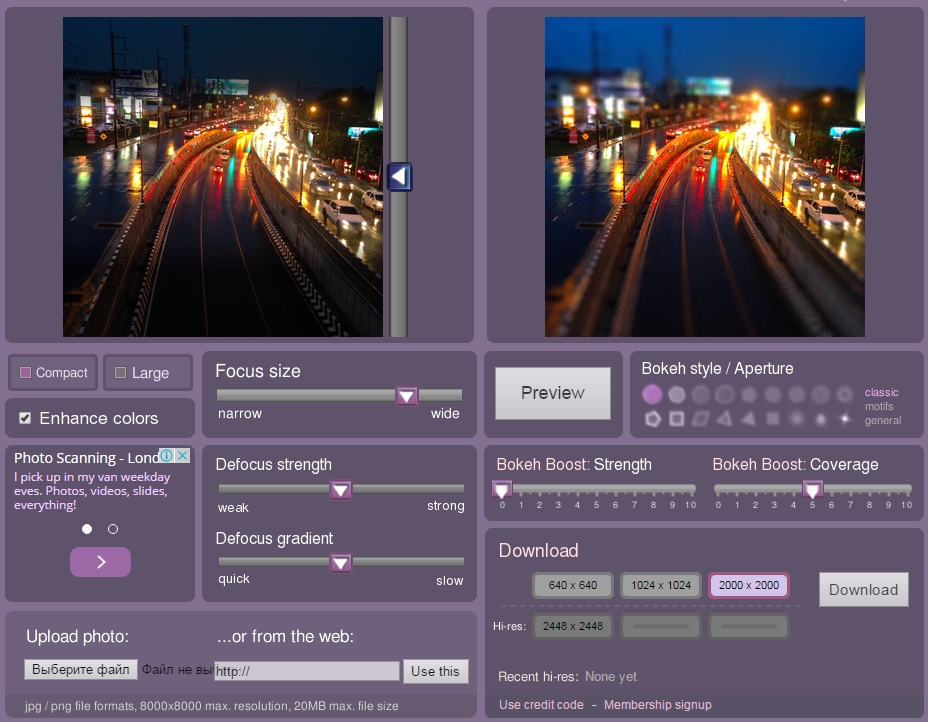
Способ 2. Создание Tilt-Shift эффекта с помощью программы Photoshop
Этот вариант несколько сложнее первого, но эффект можно сделать гораздо лучше, поэтому мы остановимся на нём подробнее. Вообще, в сети есть довольно много уроков по созданию Tilt-Shift эффекта в Фотошопе, но я расскажу вам о самом лучшем, на мой взгляд. Он был подготовлен с использованием Photoshop CS2, но подойдут и более свежие версии.
Шаг 1: Выбор фото
При выборе фотографии для Tilt-Shift эффекта нужно иметь в виду, что вы хотите создать впечатление миниатюрной модели. На миниатюрные модели обычно смотрят сверху, поэтому попробуйте выбрать фотографию с соответствующим видом. Здания, дороги, дорожное движение и железные дороги являются отличным выбором, но убедитесь, что у фотографии достаточно широкий угол обзора.
Для этого Tilt-Shift урока мы используем фотографию с Таймс-Сквер:

Шаг 2. Войдите в режим Quick Mask Mode (Быстрой маски)
Откройте выбранное изображение в Photoshop и войдите в режим Quick Mask Mode (Быстрой маски), нажав Q на клавиатуре, или выберите значок Quick Mask (Быстрая маска), как показано на палитре инструментов на картинке ниже:

Шаг 3. Выберите Gradient Tool
Выберите Gradient Tool (Градиент), нажав G на клавиатуре, или выберите значок на палитре инструментов Gradient Tool (Градиент). Не забудьте выбрать вариант Reflected Gradient (Зеркальный градиент) (сверху, см. скриншот).
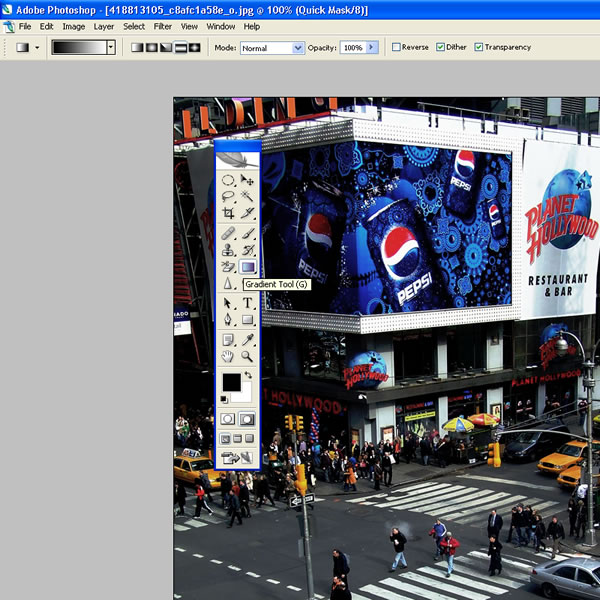
Шаг 4. Нарисуйте линию
Проведите вертикальную линию: начальная точка будет центром области в фокусе, а конечная там, где заканчивается переход от области в фокусе к области вне фокуса. Если внимательно посмотреть на картинку ниже, вы увидите, что линия начинается из задней двери серебристого автомобиля и заканчивается под словом «Hollywood» под фонарём.
Этот и ещё пара шагов будут состоять из достаточного количества проб и ошибок. Позже вы научитесь делать это быстрее.

После того как вы отпустите кнопку мыши, область фокусировки будет отображаться в виде красной полосы по всему изображению, как показано в следующем шаге.
Шаг 5. Просмотрите зону маски
Прежде чем переходить дальше, пересмотрите положение красной маски. Середина маски — это та зона, где фокусировка будет постепенно терять фокус по направлению к верхнему краю.

Шаг 6. Вернитесь в стандартный режим
Нажмите Q на клавиатуре, чтобы выйти из режима быстрой маски и вернуться в стандартный режим, или нажмите на иконку в палитре инструментов, как показано ниже. Площадь для применения эффекта фокусировки будет окружена «муравьиной» линией:

Шаг 7. Откройте настройки размытия
Выберите: Filter > Blur > Lens Blur (Фильтр > Размытие > Размытие при малой глубине резкости):
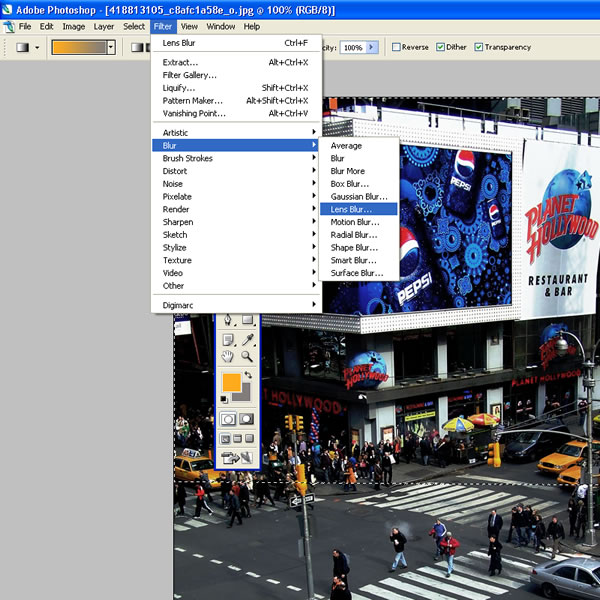
Шаг 8. Проверьте эффект и «щупайте» настройки
Надеюсь, теперь вы увидели приятный эффект фокусировки. Стандартные параметры Photoshop для размытия, кажется, работают хорошо, но можно поэкспериментировать с настройками, чтобы улучшить эффект. Если вы недовольны положением области фокусировки, вернитесь к шагу 4 и попробуйте нарисовать линию в другом месте или с другим центром.
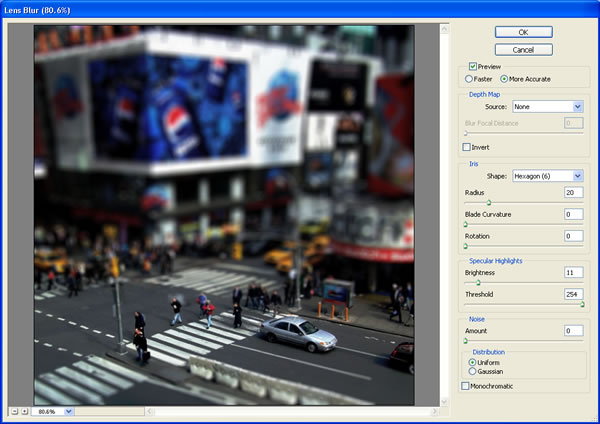
Шаг 9. Выйдите из настроек размытия
Если вы были довольны предварительным просмотром изображения в шаге 8, нажмите кнопку ОК, чтобы сохранить настройки:

Шаг 10. Снимите выделение границ
Нажмите CTRL-D на клавиатуре, чтобы удалить «муравьиную» границу выделения:

Шаг 11. Откройте регулировку цветового тона и насыщенности
Вы можете повысить насыщенность цвета, чтобы улучшить эффект. Помните, что декорации моделей часто ярко окрашены, так что усиление насыщенности помогает обмануть глаз. Нажмите CTRL-U на клавиатуре или выберите Image > Adjustments > Hue/Saturation (Изображение > Коррекция > Цветовой тон/Насыщенность):
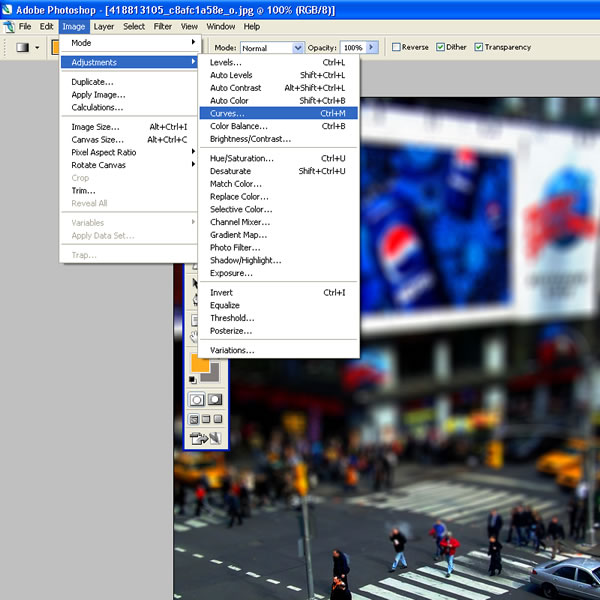
Шаг 12. Повысьте насыщенность
В этом примере мы увеличили насыщенность (Saturation) до +40. Поэкспериментируйте c этим ползунком и нажмите ОК.
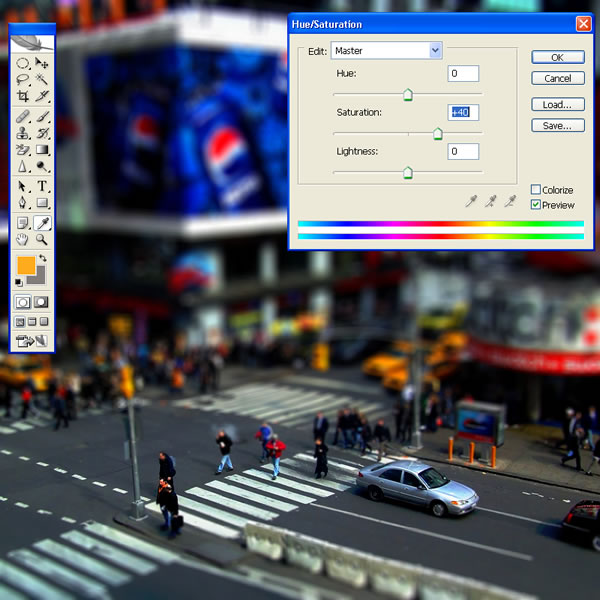
Шаг 13. Откройте интерфейс корректировки кривых
Можно увеличить контрастность изображения, используя регулировку кривых. Нажмите CTRL-М на клавиатуре или выберите Image > Adjustments > Curves (Изображение > Коррекция > Кривые):
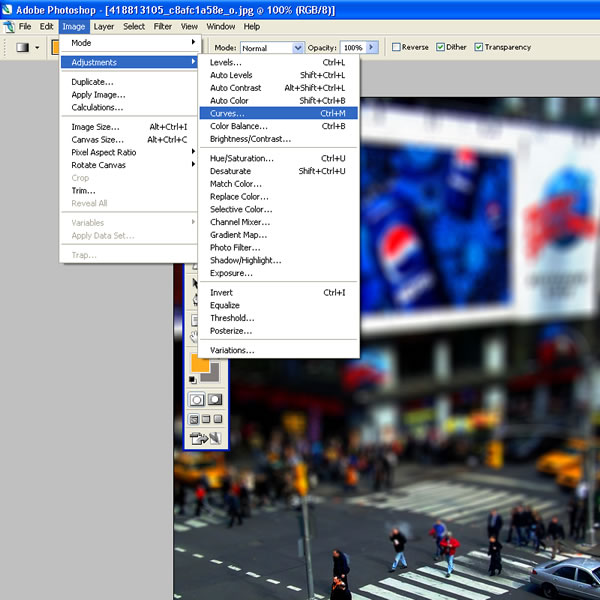
Шаг 14. Настройте кривые
В этом примере мы используем очень небольшую S-образную кривую, чтобы увеличить контраст. Старайтесь не переусердствовать, делая этот шаг. На самом деле, возможно вам это и вовсе не нужно.
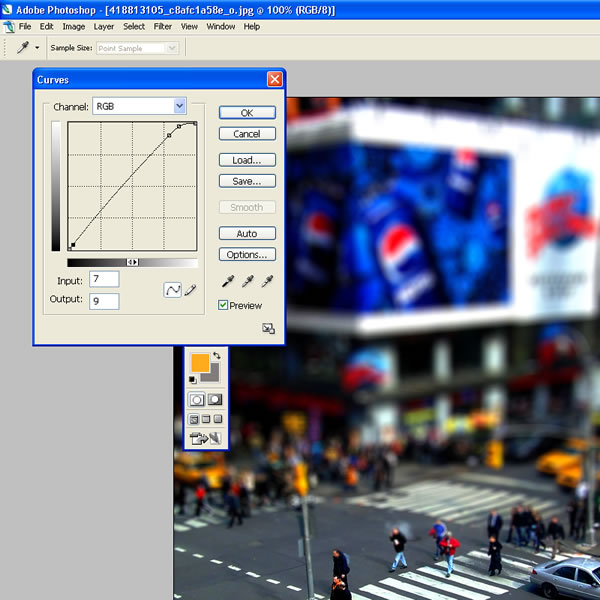
Шаг 15. Готово!
Вот оно — готовое изображение:

Несмотря на обильное количество шагов, всё это делается довольно быстро, когда научитесь. В результате у вас может получаться вот такая красота:
Источник: zagge.ru