Apple TV позволяет настроить свой экран главного меню, чтобы легко получать доступ к любимым приложениям и каналам. Чтобы настроить свой экран главного меню, выполните эти простые шаги:
1. На своем Apple TV перейдите на главный экран.
2. Выделите приложение или канал, который вы хотите переместить, и нажмите и удерживайте сенсорную поверхность на пульте дистанционного управления.
3. Значок начнет трястись, указывая на то, что теперь его можно переместить.
4. Используйте сенсорную поверхность, чтобы перетащить приложение или канал в желаемое место на экране главного меню.
5. Отпустите сенсорную поверхность, чтобы поместить приложение или канал в новое место.
6. Повторите эти шаги, чтобы переместить дополнительные приложения или каналы.
Вы также можете удалить приложения или каналы с экрана главного меню, выполнив эти шаги:
1. На своем Apple TV перейдите на главный экран.
2. Выделите приложение или канал, который вы хотите удалить, и нажмите и удерживайте сенсорную поверхность на пульте дистанционного управления.
Как поменять разрешение экрана на Apple TV / Качество экрана Apple TV
3. Значок начнет трястись, указывая на то, что теперь его можно удалить.
4. Нажмите кнопку play / pause на пульте дистанционного управления, чтобы вызвать меню параметров.
5. Выберите «Удалить» в меню, чтобы удалить приложение или канал с экрана главного меню.
Настройка экрана главного меню Apple TV позволяет быстро получать доступ к любимым приложениям и каналам, делая ваш просмотр более приятным.
Продукты Apple известны своими ограничениями в области настройки, но всё же есть способы настроить главный экран Apple TV под свои потребности. Если вы хотите добавить свой личный штрих на главный экран Apple TV, читайте дальше:
- Изменение внешнего вида Apple TV
- Перестановка приложений на главном экране Apple TV
- Создание папок для приложений на главном экране Apple TV
- Скрытие и отображение приложений на главном экране Apple TV
Изменение внешнего вида вашего Apple TV
- Откройте Настройки.
- Выберите Общие.
- Выберите Внешний вид.
- Здесь вы можете выбрать:
- Светлый: чтобы отобразить интерфейс Apple TV в светлом режиме
- Тёмный: чтобы сделать весь интерфейс в тёмном режиме
- Автоматический: чтобы изменять внешний вид между светлым и тёмным в зависимости от времени суток
Теперь, когда вы изменили внешний вид вашего Apple TV, вы можете переставлять приложения на главном экране по своему усмотрению.

Источник: Apple
Перестановка приложений на главном экране Apple TV
Один из самых простых способов настройки главного экрана Apple TV — это перестановка приложений. Вот как это сделать:
- Перейдите к приложению, которое вы хотите переместить.
- Выберите приложение, пока оно не начнёт трястись. Для этого:
- Пульт второго поколения Siri: нажмите и удерживайте центр кликпада.
- Пульт первого поколения Siri: коснитесь и удерживайте поверхность касания.
- Перетащите приложение в новое место.
- После перемещения приложения подтвердите изменение, нажав:
- Пульт второго поколения Siri: центр кликпада.
- Пульт первого поколения Siri: поверхность касания.
Примечание: tvOS позволяет переносить некоторые из ваших любимых приложений на верхнюю строку главного экрана, и вы можете видеть дополнительные опции и ярлыки при выделении приложений.
18 Фишек Apple TV — Должен знать каждый!
Создание папок для приложений на главном экране Apple TV
Если вы хотите организовать свой главный экран Apple TV, вы можете создавать папки для ваших приложений. Вот как это сделать:
- Выберите приложение, которое вы хотите переместить.
- Удерживайте приложение, пока оно не начнёт трястись. Для этого:
- Пульт второго поколения Siri: нажмите и удерживайте центр кликпада.
- Пульт первого поколения Siri: коснитесь и удерживайте поверхность касания.
- Перетащите приложение на другое приложение, пока не появится папка, и отпустите.
- Подтвердите изменения, нажав:
- Пульт второго поколения Siri: центр кликпада.
- Пульт первого поколения Siri: поверхность касания.
Примечание: Когда вы впервые создаёте папку, tvOS выберет имя для папки на основе её содержимого, но вы также можете изменить имя. Для этого откройте папку и проведите вверх до имени, используя экранную клавиатуру или диктовку, чтобы изменить имя папки.

Источник: Apple
Как скрыть и показать приложения на Apple TV
Если вы хотите скрыть определенные приложения от других пользователей вашего телевизора, вы можете сделать это на Apple TV.
- Нажмите и удерживайте приложение, пока оно не начнет дрожать.
- Нажмите кнопку Play/Pause и выберите Скрыть.
Теперь приложение будет скрыто из вашего домашнего экрана. Если вы когда-нибудь захотите его показать, выполните следующие действия:
Для последней версии Apple TV:
- Откройте App Store на вашей Apple TV.
- Перейдите в раздел Купленные и снова загрузите приложение.
Для Apple TV второго или третьего поколения:
- Откройте Настройки.
- Выберите Главное меню.
- Там вы увидите опцию для показа приложений.
Примечание: Вы также можете синхронизировать приложения и домашний экран на нескольких Apple TV, чтобы сохранить одинаковый вид и приложения на всех устройствах.
Часто задаваемые вопросы
В. Можно ли настроить фон на Apple TV?
Да, можно. Чтобы установить настраиваемый фон на Apple TV, перейдите в Общие → Заставка → Выберите другую категорию заставок.
Вот и всё!
Если вы, как и я, любите настраивать свои технические устройства, этот руководство поможет вам настроить ваш Apple TV. Кстати, какая ваша любимая платформа для потоковой передачи? Дайте мне знать в комментариях ниже.
Если вам понравилось это руководство, ознакомьтесь с этими дополнительными советами и хитростями для вашего Apple TV:
- Лучшие игры для Apple TV
- Как использовать SharePlay на Apple TV
- Лучший VPN для Apple TV (с руководством по установке)
Частые вопросы и ответы
1. Как я могу переставлять приложения на моем домашнем экране Apple TV?
Если вы хотите переставить приложения на домашнем экране Apple TV, просто выберите и удерживайте значок приложения, пока он не начнет трястись. Затем используйте тачпад на вашем пульте ДУ Apple TV, чтобы переместить приложение в желаемое место. Нажмите тачпад еще раз, чтобы подтвердить новое положение приложения. Вы также можете использовать этот метод для удаления приложений с вашего домашнего экрана, выбрав приложение и нажав кнопку play/pause на вашем пульте ДУ.
2. Могу ли я изменить обои на домашнем экране Apple TV?
Да, вы можете изменить обои на домашнем экране Apple TV. Для этого перейдите в Настройки > Общие > Внешний вид и выберите «Сменить заставку экрана». Оттуда вы можете выбрать новый обои для вашего домашнего экрана или выбрать одну из предустановленных заставок экрана.
3. Как я могу настроить верхнюю полку на моем домашнем экране Apple TV?
Верхняя полка на вашем домашнем экране Apple TV отображает ваши недавно использованные приложения. Чтобы настроить верхнюю полку, перейдите в Настройки > Приложения > Верхняя полка и выберите приложения, которые вы хотите отображать. Вы также можете переставлять порядок приложений, выбрав и удерживая значок приложения, пока он не начнет трястись, затем используйте тачпад на вашем пульте ДУ, чтобы переместить приложение в желаемое место.
4. Могу ли я добавлять новые приложения на мой домашний экран Apple TV?
Да, вы можете добавлять новые приложения на ваш домашний экран Apple TV, загрузив их из App Store. Для этого перейдите в приложение App Store на вашем домашнем экране и просмотрите или найдите приложение, которое вы хотите загрузить. После того, как вы найдете приложение, выберите «Get» для загрузки и установки его на ваш Apple TV.
5. Как я могу создать папки на моем домашнем экране Apple TV?
Чтобы создать папку на вашем домашнем экране Apple TV, выберите и удерживайте значок приложения, пока он не начнет трястись. Затем используйте тачпад на вашем пульте ДУ, чтобы переместить приложение над другим значком приложения. Отпустите тачпад, чтобы создать новую папку. Вы можете дать папке имя и добавить дополнительные приложения, перетаскивая их на значок папки.
Еще по теме:
- Настраиваем настройки звука в Spotify: Полное руководство
- Как зеркально отображать экран Apple Watch на iPhone в iOS…
- Как правильно очистить свои Apple Watch: ремешок, динамик,…
- Как использовать экран блокировки iPhone для управления…
- Как синхронизировать домашний экран Apple TV на нескольких…
- Как отобразить экран iPhone или iPad на Mac и Windows PC
- Как записать экран Mac с аудио при помощи EaseUS RecExperts
Источник: appassistance.ru
Как на айфоне смотреть видео на полный экран?
У нас есть 27 ответов на вопрос Как на айфоне смотреть видео на полный экран? Скорее всего, этого будет достаточно, чтобы вы получили ответ на ваш вопрос.
- Как на айфоне смотреть видео во весь экран?
- Как сделать полный экран на айфоне?
- Как убрать черную рамку на экране айфона?
- Как на айфоне смотреть видео в свернутом виде?
- Как сделать видео на весь экран?
- Что за режим True Tone?
- Как смотреть видео в фоновом режиме?
- Как смотреть ютуб в фоновом режиме на айфоне 2022?
- Как на айфоне смотреть видео на полный экран? Ответы пользователей
- Как на айфоне смотреть видео на полный экран? Видео-ответы
Отвечает Виталий Даньков
На iPhone можно увеличить изображение всего экрана или отдельного окна. . Вы можете изменить масштаб всего экрана (режим «Весь экран») или увеличить часть .
После подключения приставки Эппл ТВ, нужно подсоединить все устройства к WI-FI-сети и включить опцию AirPlay на Айфоне. Можно включить функцию «Повтор экрана» на iPhone, чтобы отображать экран телефона на ТВ.
Как правило, чтобы повернуть экран на iPhone, достаточно отключить стандартную блокировки поворота, а затем перевернуть iPhone на бок. Начните с того, что разблокируйте свой iPhone, чтобы таким образом «разбудить» экран телефона.
Приложение «Настройки» выглядит как серая шестеренка и содержит все настраиваемые опции вашего iPhone, от базовых до расширенных. Откройте вкладку «Основные». Здесь можно изменять параметры внешнего вида, функциональности и производительности iPhone. Откройте раздел «Универсальный доступ». Здесь будет расположена функция «AssistiveTouch».
Вы получите доступ к инструментам видео YouTube и iPhone. Нажмите кнопку с четырьмя диагональными линиями в правом нижнем углу видео, чтобы сделать видео на полный экран. Инструменты, такие как «Перемотка» и «Ускоренная перемотка», позволят вам смотреть видео в своем собственном темпе, размещаются рядом с символом «Play».
Как на айфоне смотреть видео во весь экран?
Как включить полноэкранный режим Откройте видео. Внизу видеопроигрывателя нажмите на значок полноэкранного режима .
Как сделать полный экран на айфоне?
(Весь экран) Проведите тремя пальцами по экрану. Чтобы выбрать настройки в меню «Увеличение», трижды коснитесь экрана тремя пальцами и настройте любой из описанных ниже параметров.Выбор режима. Выберите «Весь экран» или «Окно».Изменение размера линзы. . Выбор фильтра. . Отображение контроллера.
Как убрать черную рамку на экране айфона?
Перейдите в меню «Настройки» > «Универсальный доступ» > «Виртуальный контроллер» и включите или выключите нужный параметр. На некоторых моделях можно в любой момент трижды нажать кнопку «Домой» или боковую кнопку, чтобы отключить функцию «Виртуальный контроллер».
Как на айфоне смотреть видео в свернутом виде?
Способ № 1: Смотреть через Safari Разверните его на весь экран и после этого еще раз нажмите на экран, чтобы появился интерфейс. В верхнем левом углу будут три кнопки: «закрыть», «свернуть в маленькое окно» и «развернуть на весь экран».
Как сделать видео на весь экран?
Настройка видео для воспроизведения в полноэкранном режимеВ обычном режиме щелкните видео, которое вы хотите воспроизвести в полноэкранном режиме.В разделе Работа с видео на вкладке Воспроизведение в группе Параметры видео установите флажок Во весь экран.
Что за режим True Tone?
Для работы технологии True Tone используются система многоканальных датчиков. С помощью них устройство регулируют цветовую температуру экрана так, чтобы изображение выглядело максимально естественным в условиях окружающей среды. Зимним днем на улице экран будет холоднее, а вечером при домашнем освещении — теплее.
Как смотреть видео в фоновом режиме?
Как включить режимПерейдите в настройки устройства Приложения и уведомления Дополнительные настройки Специальный доступ Картинка в картинке.Выберите YouTube.Нажмите Разрешить режим «Картинка в картинке».Откройте приложение YouTube и перейдите в раздел «Настройки» Общие.Включите переключатель «Картинка в картинке» .
Как смотреть ютуб в фоновом режиме на айфоне 2022?
◉ Перейдите в Настройки – Safari – Расширения – PiPifier и активируйте главный тумблер. ◉ После этого откройте нужный для просмотра ролик в браузере Safari. ◉ Нажмите на индикатор аА в адресной строке браузера. ◉ Выберите пункт PiPifier для перехода в режим Картинка в картинке.
Источник: querybase.ru
Загрузите приложения на свой Apple TV!
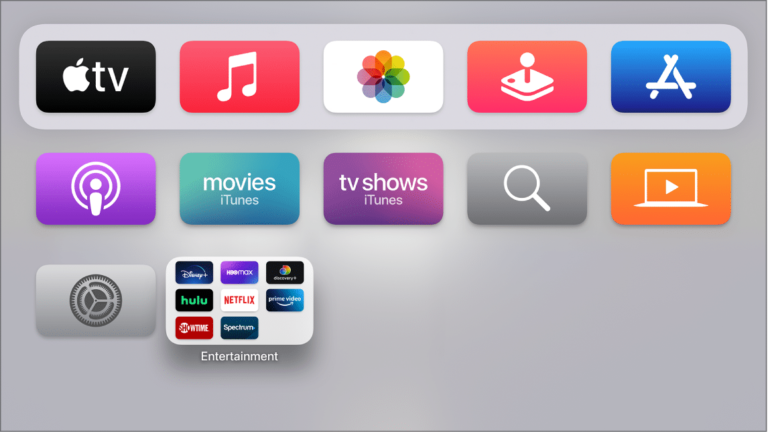
Цена на Apple TV на данный момент это полноценный этап и вы понимаете, что это значит, правильно? Приложения и игры! Если вы когда-либо загружали приложение на iPhone или iPad, вы почувствуете себя прекрасно, скачивая — и повторно скачивая — приложения на новом Apple TV. В любом случае есть пара существенных контрастов. Здесь мы увидим, как вы можете загружать приложения на Apple TV.
Что мы здесь увидим?
- Загрузите приложения на Apple TV
- Запустите приложения на Apple TV
- Перезагрузите приложения на Apple TV
- Поиск приложений
- Заключение
- Прочитайте больше!
Загрузите приложения на Apple TV
Самая простая стратегия загрузки приложений на Apple TV — прямо из области «Рекомендованное».
- Откройте приложение App Store с главного экрана Apple TV.
- Убедитесь, что вы находитесь на вкладке «Интересные».
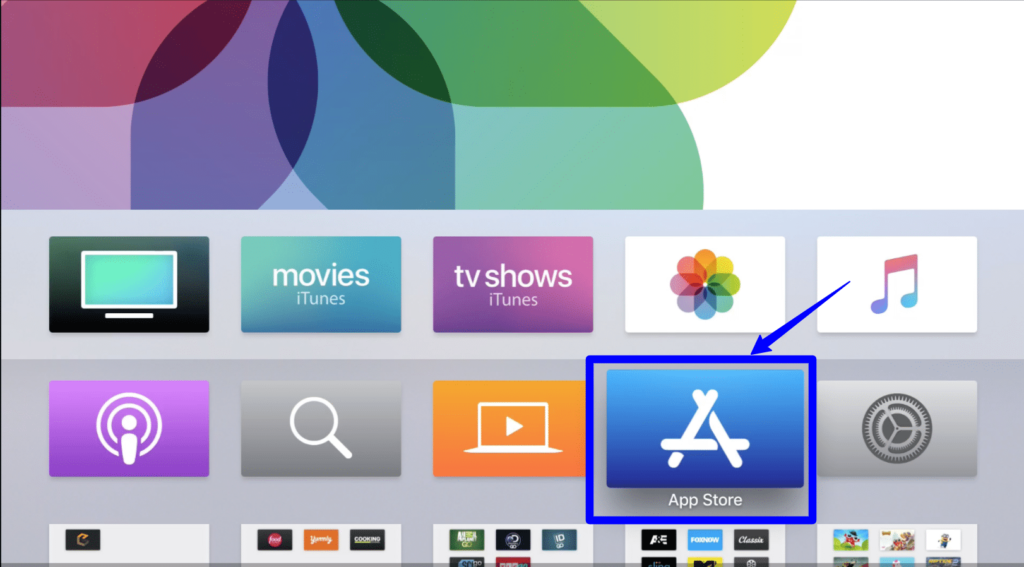
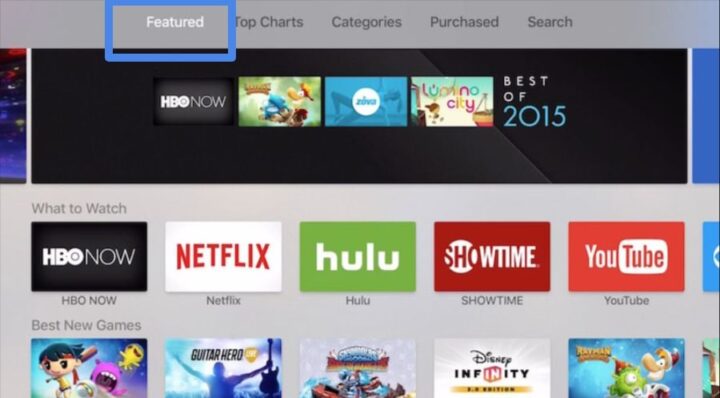
- Найдите приложение, которое нужно загрузить, затем нажмите значок приложения.
- нажмите на Получить бесплатные (или бесплатные при покупке в приложении) приложения, или Стоимость для платных приложений.
- Затем войдите в Купить , чтобы подтвердить действие.
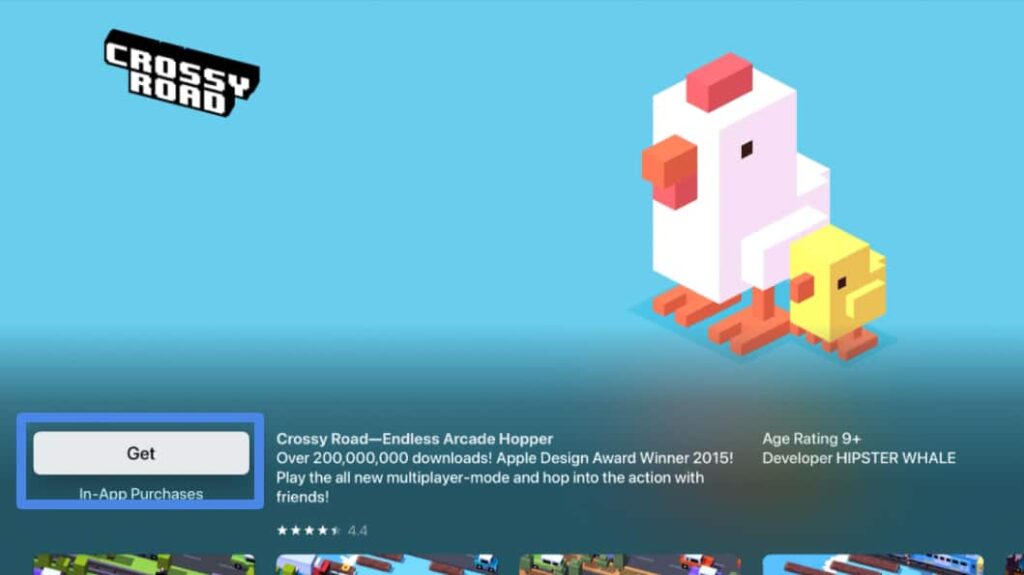
Если вам нужно рассмотреть приложение, прежде чем принять решение, вы можете перейти к его полному описанию.
- Проведите до выделите описание.
- Нажмите выделенное описание чтобы увидеть больше.
- Отметьте кнопку «Меню» на пульте Siri Remote, чтобы вернуться на страницу приложения.
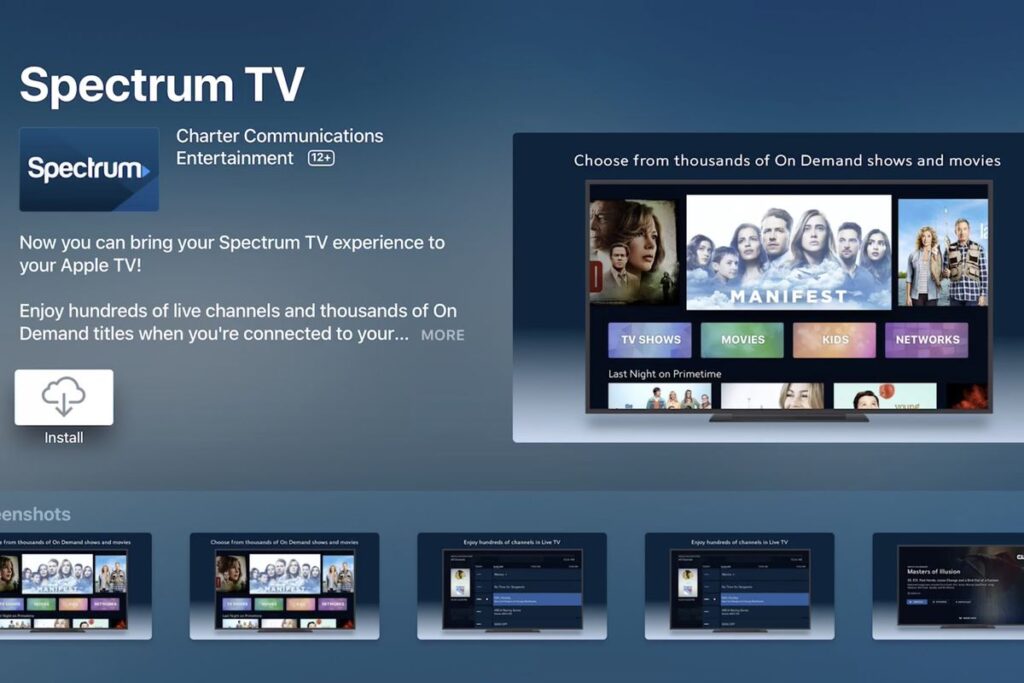
Если вам нужно поближе взглянуть на снимки экрана, вы также можете усилить их.
- Проведите вниз до выделить скриншот, Затем нажмите выделенный скриншот чтобы взять его на весь экран.
- Проведите пальцем вправо или влево, чтобы переключаться между снимками экрана. снимки экрана.
- Войдите на Меню на пульте Siri Remote, чтобы вернуться на страницу приложения.

Запустите приложения на Apple TV
В какой бы момент вы ни загрузили нужное приложение, вы можете запустить его с главного экрана.
- Проведите пальцем вверх, вниз, влево или вправо по Сенсорная панель , чтобы получить приложение вам нужно отправить ..
- Прикрепите приложение отправить его.
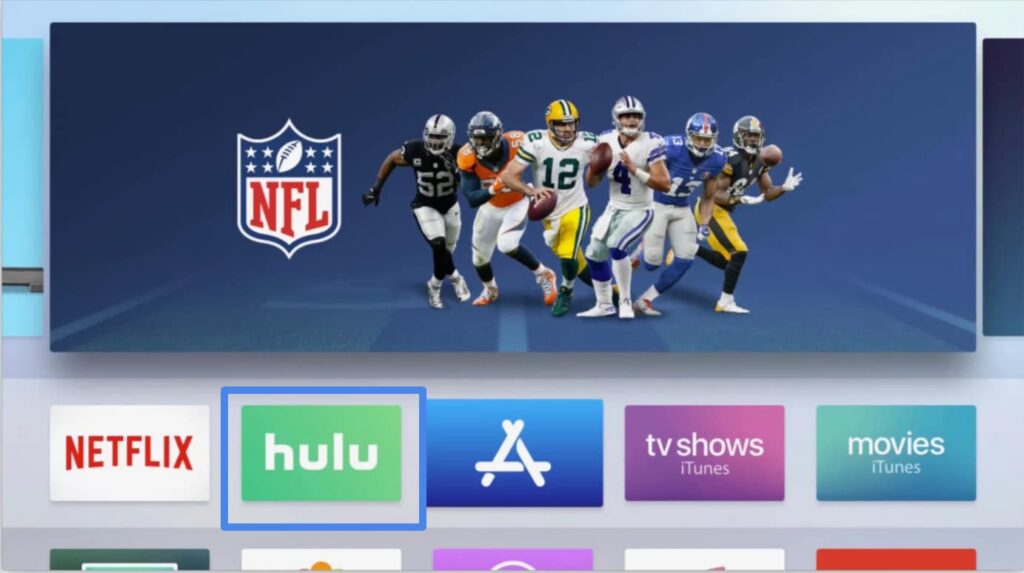
Перезагрузите приложения на Apple TV
Если вы фактически приобрели приложение или разработчик сделал версию одного из приложений для iPhone или iPad для Apple TV доступной в качестве «универсальной покупки», вы увидите их на вкладке «Приобретенные».
- Перейдите в App Store с главного экрана Apple TV.
- Проведите по Купленный вкладка, а затем выберите приложение, которое необходимо загрузить.
- Войдите на значок приложения, Затем нажмите Скачать с iCloud кнопку, чтобы возобновить покупку.
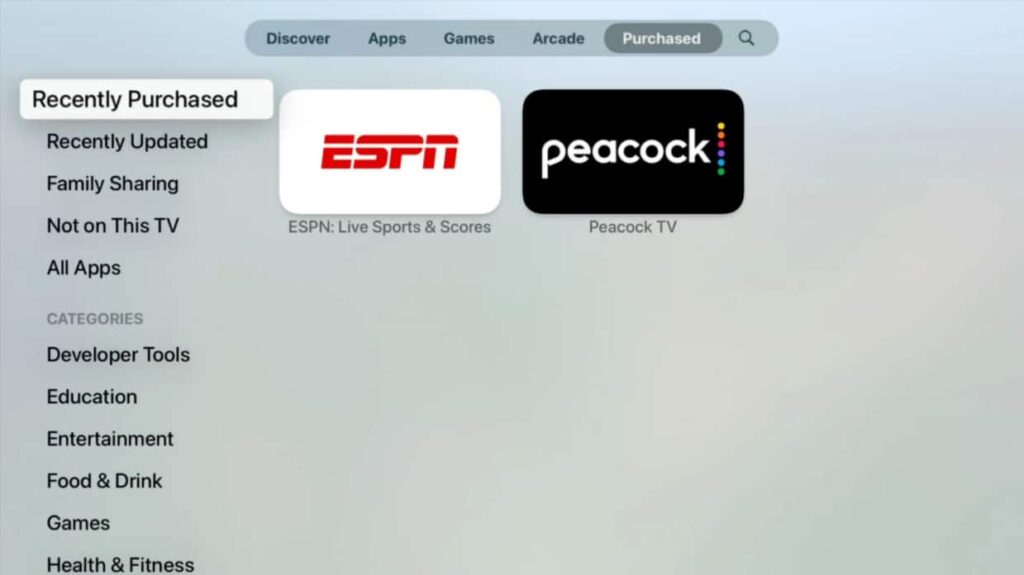
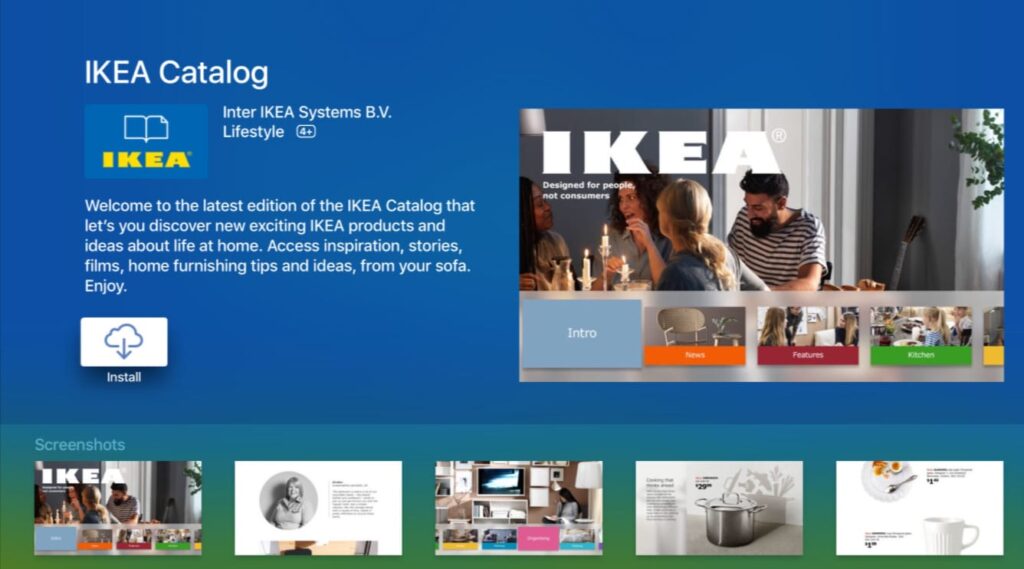
Кроме того, вы можете увидеть расширенное изображение и скриншоты, тем же путем, что и выше, если вам нужно гарантировать, что вам действительно нужно повторно загрузить приложение.
Поиск приложений
В первые дни в Apple TV App Store не было ни категорий, ни топ-листов, на которые можно было бы взглянуть. Это означает, что если приложение не находится в основной области Featured, самый идеальный способ его найти — это посмотреть…
- Перейдите в App Store с главного экрана Apple TV.
- Проведите по Найти меню.
- Проведите вниз до виртуальной клавиатуры.
- Начните вводить название приложения, которое вам нужно открыть.
- Проведите до приложения, которое нужно загрузить, когда увидите его.
- Нажмите на значок приложения.
- Щелкнуть на Получить бесплатно (или бесплатно с покупкой в приложении) приложения, или цена для платного приложения.
- Enter Купить , чтобы подтвердить действие.
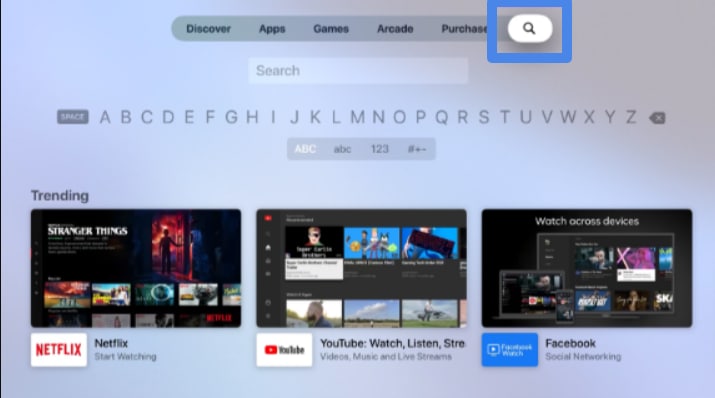
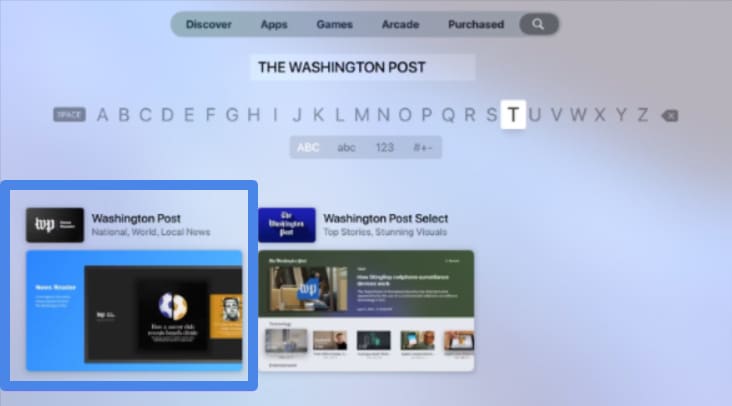
Также есть сводка приложений в поиске, поэтому, если вы ищете известное приложение, вы можете подумать, что оно не очень далекое.
Заключение
Вы определенно можете добавлять приложения на Apple TV. Просто попробуйте использовать пульт Apple TV или ваш iPhone в качестве пульта дистанционного управления и выберите значок Apple TV App Store. Когда отправляется значок Apple TV App Store, вы можете просматривать самые известные развлекательные приложения, игры, приложения для повышения производительности и многое другое.
Самый простой способ добавить приложения на Apple TV, как на iPhone или iPad? Чтобы загрузить приложение на Apple TV, вы изучаете App Store, находите нужное приложение и нажимаете «Загрузить». Уловка заключается в том, что в случае, если у вас Apple TV третьего поколения или старше, вы ограничены предустановленными приложениями. Если у вас есть Apple TV 4K или Apple TV HD (четвертого поколения), вы обращаетесь в App Store и можете получить приложения из тысяч бесплатных или платных приложений, как на вашем iPhone или iPad.
Прочитайте больше!
- Скриншоты-Как использовать и делать скриншоты на iPhone, iPad, Apple Watch, Apple TV, MAC?
- Как скачать музыку, фильмы, телешоу и рингтоны из iTunes Store на iPhone и iPad?
- Мгновенная разметка — Как мгновенно редактировать скриншоты?
- Как перемещаться по главному экрану на iPhone и iPad?
Источник: ru.gadgetarq.com