Сегодня мы рассмотрим, как сделать резервное копирование и восстановление данных Samsung Galaxy S7 используя программу Smart Switch на компьютере под управлением Windows или MacOS.
Системные требования Smart Switch: ПК под управлением Windows 7 и выше, Mac OS X 10.6 или более поздняя версия для компьютеров Apple. Дополнительно для Mac OS X потребуется установить дополнительно фирменное ПО Samsung Kyes для синхронизации со смартфонами. На «Хакинтошах», если для кого-то это важно, Smart Switch тоже работает.
Помимо резервного копирования Smart Switch позволяет сделать аварийное восстановление прошивки Samsung Galaxy S7, которое может потребоваться, например, если вы захотите вернуть ваше устройство к исходному состоянию после установки сторонней прошивки, или вы просто «допрошивались».
Smart Switch поддерживает не только новые Galaxy S7 и Galaxy S7 Edge любые смартфоны и планшеты Samsung, на которые установлена оригинальная прошивка на базе Android OS ICS (4.0) или более поздней версии. Для переноса фоновых заставок, сигналов и закладок требуется ОС Android JellyBean 4.2.2 или более новая. Наличие таких незначительных модификаций прошивки, как активация режима суперпользователя (root) не сказывается на работе программы.
Samsung Smart Switch как пользоваться?
Отметим, что Samsung также выпускает мобильную версию Smart Switch, которая может быть установлена напрямую на Samsung Galaxy S7, однако ее использование мы рассмотрим в следующий раз.
Зачем нужно делать резервное копирование данных
Странный, конечно, вопрос в наше «цифровое» время. Мы рекомендуем делать эту процедуру регулярно, так как это спасет ценные данные в случае программного сбоя, аппаратной поломки, утери или кражи вашего Samsung Galaxy S7.
Также резервное копирование поможет сохранить ваши файлы и настройки смартфона в случае полного сброса настроек или обновления прошивки с ПК.
Установка и инициализация Smart Switch
Для начала требуется скачать и установить программу Smart Switch. Сделать это лучше всего на официальном сайте корейской компании здесь. Перед установкой отключите обязательно отключите Samsung Galaxy S7 от вашего компьютера. Впрочем, программа-установщик все равно попросит сделать это в процессе инсталляции Smart Switch на ПК (в среде Windows).
После того, как вы установили программу, подключите ваш Samsung Galaxy S7 к компьютеру, желательно к порту USB 3.0 или USB Type-C для более быстрой передачи данных, если таковые у него имеются. Если все было сделано правильно, то вы должны увидеть картинку как в начале этой статьи.
Настройка Smart Switch
Кликаем по кнопке «Еще» и в раскрывшемся меню выбираем пункт «Настройки». Вообще здесь есть много чего интересного, но к резервному копированию это не относится.

В открывшемся окне настроек переходим на вкладку «Элементы архивации». Отмечаем те пункты, которые мы хотим сохранять в резервной копии. Программа автоматически определяет, какие элементы из доступных для архивации есть на вашем устройстве.
3 8 1 Перенос данных из Samsung в Samsung через ПК

На первой вкладке вы можете посмотреть список доступных резервных копий, сделанных раннее. Для применения изменений нажимаем кнопку «Ok».

Для начала архивации достаточно нажать кнопку «Резервное копирование» в основном окне программы. Процесс копирования запустится, никакого дополнительного вмешательства не требуется. Программа может предложить вам сохранить содержимое карты памяти, однако делать это вовсе не обязательно, тем более оно будет занимать много места.

По завершению создания резервной копии программа выдаст вам отчет. Если вдруг какие-то элементы не были по каким-то причинам заархивированы, попробуйте в настройках снять остальные галочки и выполнить создание резервных копий отдельно для них.

Восстановление резервной копии данных Samsung Galaxy S7
Для восстановления раннее созданной резервной копии нажимаем на кнопку «Восстановить» в главном окне Smart Switch. Восстановление происходит в полностью автоматическом режиме, вмешательство пользователя не требуется. Восстановлена будет последняя доступная копия.

Если вам нужно восстановить более раннюю копию или только часть данных, нажимаем на кнопку «Выберите другой архивный файл» и выбираем.
Источник: smartfonoff.mobi
Как перенести данные Samsung на компьютер

Вы когда-нибудь страдали от потери данных на вашем телефоне Samsung из-за описанных ниже ситуаций? Это действительно горький опыт — найти все важные данные с устройства Samsung. Чтобы избежать такой ужасной ситуации, главное, что вы должны сделать, — это сделать резервную копию своего телефона Samsung.
Здесь я предлагаю несколько ситуаций, которые вам нужно сделать резервную копию Samsung.
-После некоторой потери данных вы привыкнете делать регулярные резервные копии для обеспечения безопасности данных.
— Решите отправить, подарить или продать свой Samsung кому-нибудь, но вам не нравится оставлять на нем данные.
— Нужна резервная копия, прежде чем передавать Samsung Note в AThttps://www.android-iphone-recovery.com/ru/backup-samsung-data-to-computer.html» target=»_blank»]www.android-iphone-recovery.com[/mask_link]
Как сделать резервную копию Samsung Galaxy S Series в облаке
Облачный онлайн-сервис резервного копирования Samsung позволяет резервное копирование и защита ценных файлов в случае случайного удаления, сбоя, сброса и так далее. Кроме того, после восстановления заводских настроек телефона Samsung Galaxy вы можете перейти в облако и вернуть важные файлы на устройство. Облако отлично подходит для резервного копирования ваших жизненно важных контактов, видео, фотографий, документов и так далее. Эта статья в основном покажет вам, как сделать резервную копию Samsung в облаке, а также даст несколько полезных советов по резервному копированию Samsung.
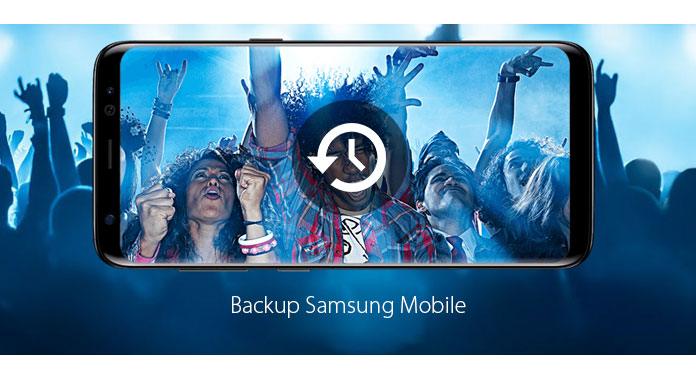
- Часть 1. Как сделать резервную копию данных Samsung в облаке с помощью учетной записи Samsung
- Часть 2. Еще один лучший способ резервного копирования Samsung Galaxy
Часть 1. Как сделать резервную копию Samsung в облаке с помощью учетной записи Samsung
С помощью учетной записи Samsung вы можете выполнять резервное копирование и восстановление данных на одном устройстве. Кроме того, вы можете синхронизировать данные на нескольких устройствах Samsung, если для них используется одна и та же учетная запись Samsung. Эта функция очень полезна, если вы хотите сохранить одинаковые данные для всех устройств Samsung. Прочтите следующее, чтобы узнать, как сделать резервную копию Samsung в облаке.
Шаг 1 На главном экране нажмите «Приложения».
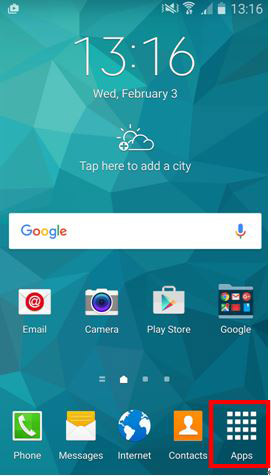
Шаг 2 Нажмите «Настройки».
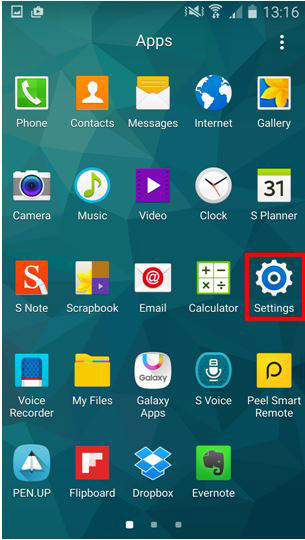
Шаг 3 Вы увидите список в настройках, прокрутите вниз и нажмите «Аккаунты» в разделе «Персонализация».
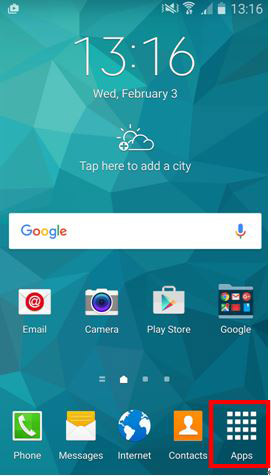
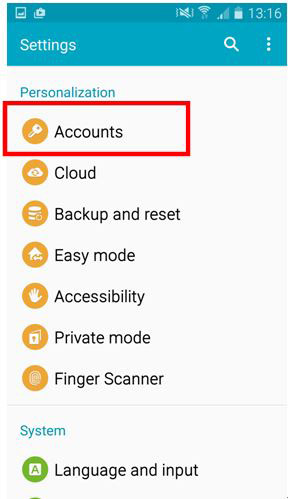
Шаг 4 Добавьте «Аккаунт Samsung» в аккаунты.
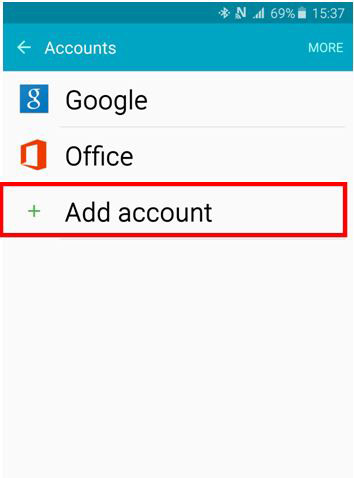
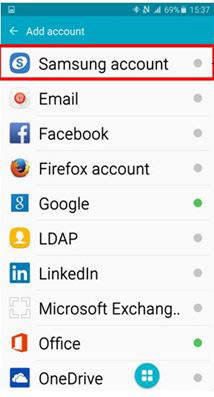
Шаг 5 Нажмите «Учетная запись Samsung».
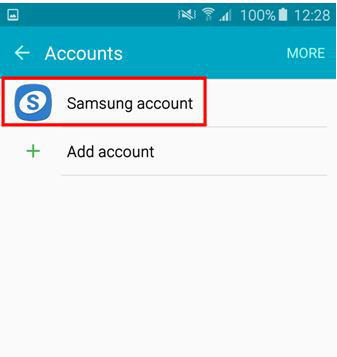
Шаг 6 Нажмите «Резервное копирование».
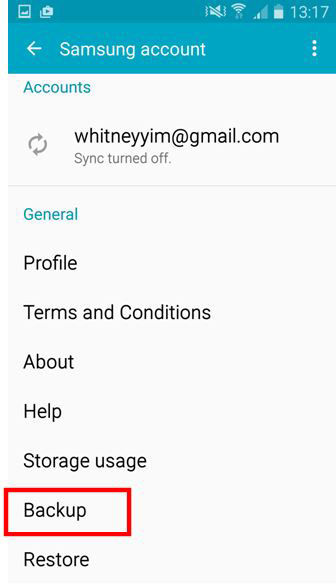
Часть 2. Другие способы резервного копирования Samsung Galaxy
FoneLab для Android предназначен для пользователей Android, чтобы выполнить резервное копирование и восстановить данные своего телефона от телефонов Samsung Galaxy и других телефонов Android. Он позволяет пользователям не только создавать резервные копии своих контактов, сообщений, фотографий, аудио и видео с телефона Samsung на компьютер, но и восстанавливать эти резервные копии с компьютера. Что еще более важно, весь процесс требует всего несколько кликов.
Шаг 1 Подключите ваш Samsung Galaxy к компьютеру.
После загрузки и установки FoneLab для Android запустите программу и подключите телефон Samsung galaxy к компьютеру через USB. И программа автоматически обнаружит ваше устройство.
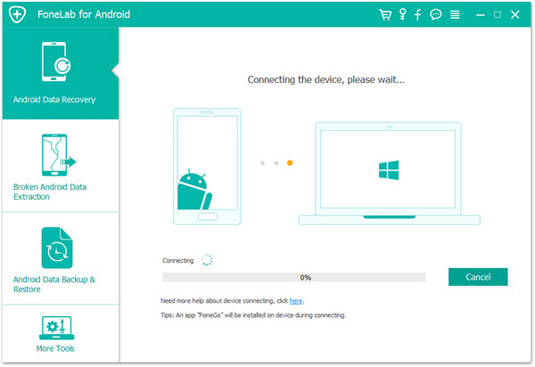
Шаг 2 Авторизуйте свой телефон Android.
После того, как ваш Samsung обнаружен, вам необходимо авторизовать свой смартфон, следуя инструкциям в интерфейсе этой программы. Затем нажмите ОК.

Шаг 3 Выберите типы файлов, которые вы хотите сохранить
Просто выберите типы файлов, которые вы хотите создать резервную копию, и нажмите кнопку Далее. Вы можете выбрать Сообщения, Контакты, Журналы вызовов, Видео, Аудио и Альбом, а также индивидуально. Вы также можете поставить галочку «Выбрать все», чтобы выбрать все данные на своем телефоне Samsung Galaxy одним щелчком мыши.

Шаг 4 Сделайте резервную копию вашего Samsung Galaxy на компьютер.
После выбора типов файлов резервной копии нажмите кнопку «Восстановить», чтобы сохранить их на своем компьютере.
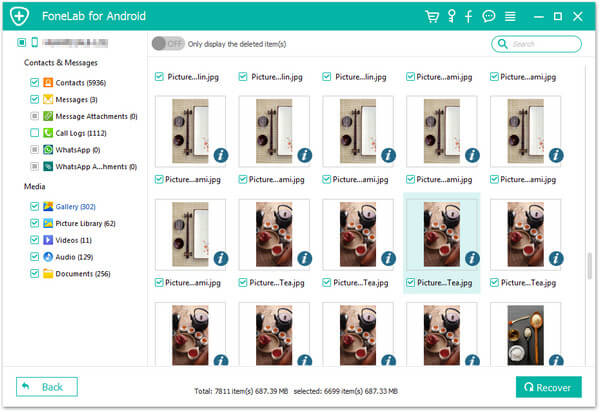
1. Использование FoneLab для Android для резервного копирования Samsung Galaxy может сохранить как ваши существующие данные на телефоне, так и удаленные данные на ваш компьютер.
2. FoneLab для Android имеет возможность резервного копирования и восстановления всех типов телефонов Android. То есть все Samsung Galaxy S20 / S10 / S9 / S8 / S7 / S6 / S5 / S4 / S3 могут быть скопированы на компьютер с помощью этого приложения. И ваш Samsung Note может быть зарезервирован. Более того, с этой программой совместимы другие телефоны Android, такие как Motorola, HTC, LG, Huawei и другие устройства Android.


Вы можете посмотреть видео и узнать больше о восстановлении данных Android.
Что вы думаете об этом посте.
Рейтинг: 4.8 / 5 (на основе голосов 390)
Источник: ru.aiseesoft.com