
Обзор устройств
На чтение 8 мин Просмотров 22.6к. Опубликовано 21.07.2019
Вы все еще используете принтер или сканер сегодня? Мы почти наверняка уверены, что нет. Мы не отрицаем, что это необходимые устройства для лучшей цифровой передачи ваших важных документов. Тем не менее, нам повезло иметь Android-приложения для сканирования.
В наш цифровой век смартфоны стали важными помощниками в выполнении задач без каких-либо дополнительных хлопот. Мобильные разработчики нашли способ разрабатывать методы, которые могут легко облегчить то, что мы должны делать. Примером этого является возможность конвертировать печатный документ в цифровой вариант. Вам нужно всего лишь скачать лучшее приложение для Android, чтобы упростить процесс.
Если вы еще не знаете, в Google Drive есть функция сканирования, но такое приложение напрямую связано с вашей учетной записью Google. В данном случае, вам не нужно передавать отсканированные файлы в учетную запись облачного хранилища. Google Drive может быть эффективным и беспроблемным приложением, но вам все равно нужен четкий обзор и обилие света, чтобы иметь отсканированное изображение высокого качества.
Как отсканировать документ на телефоне Android и iPhone: скан копии

Всем привет на портале WiFiGiD.RU. Сегодня я расскажу вам как сделать скан на телефоне. Причем не важно, что вы хотите отсканировать – это может быть книга, фото, паспорт или даже целый документ из нескольких листов. Все нижеперечисленные инструкции подходят для всех видов смартфонов – Самсунг, Xiaomi, Oppo, iPhone, Huawei и т.д. В случае возникновения каких-то вопросов – пишите в комментариях.
Способ 1: Приложения от Microsoft

Давайте посмотрим, как можно отсканировать документ на телефоне. Компания Microsoft совсем недавно разработала специальное приложение для смартфонов, которое не только сканирует документы, но и переводит его в текстовый формат. Программа полностью подходит как для Android, так и для iOS (iPhone и iPad). Сама функция сканирования есть в двух приложениях – Microsoft Lens и OneDrive.
ПРИМЕЧАНИЕ! Напомню, что OneDrive – это специализированное облачное хранилище, которое синхронизируется с аккаунтом Microsoft и устройствами, подключенными к этому облаку. Это может быть как смартфон, так и компьютер с операционной системой Windows.
- Заходим в App Store или Play Market, находим приложение Microsoft Lens, устанавливаем и запускаем его.
- В самом начале можете почитать про все возможности программы. После этого жмем по кнопке сканирования. Принимаем политику конфиденциальности, нажав «Далее».
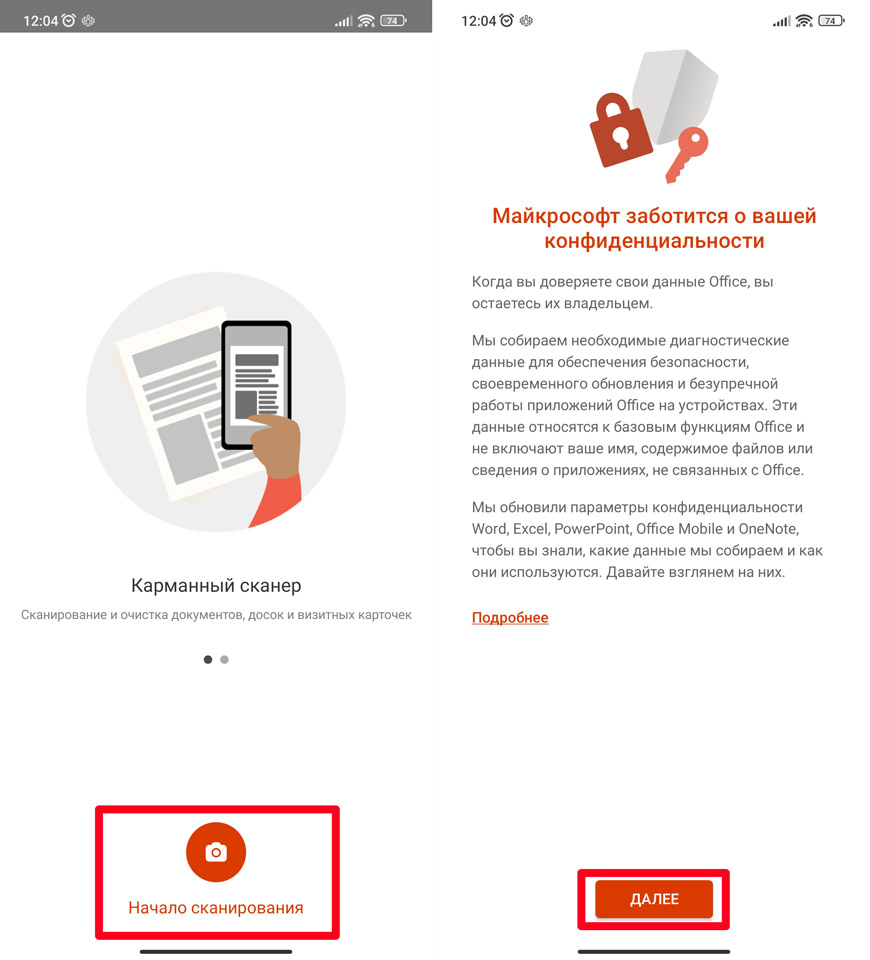
- Обязательно выбираем кнопку «Не отправлять необязательные данные» и закрываем это окно.
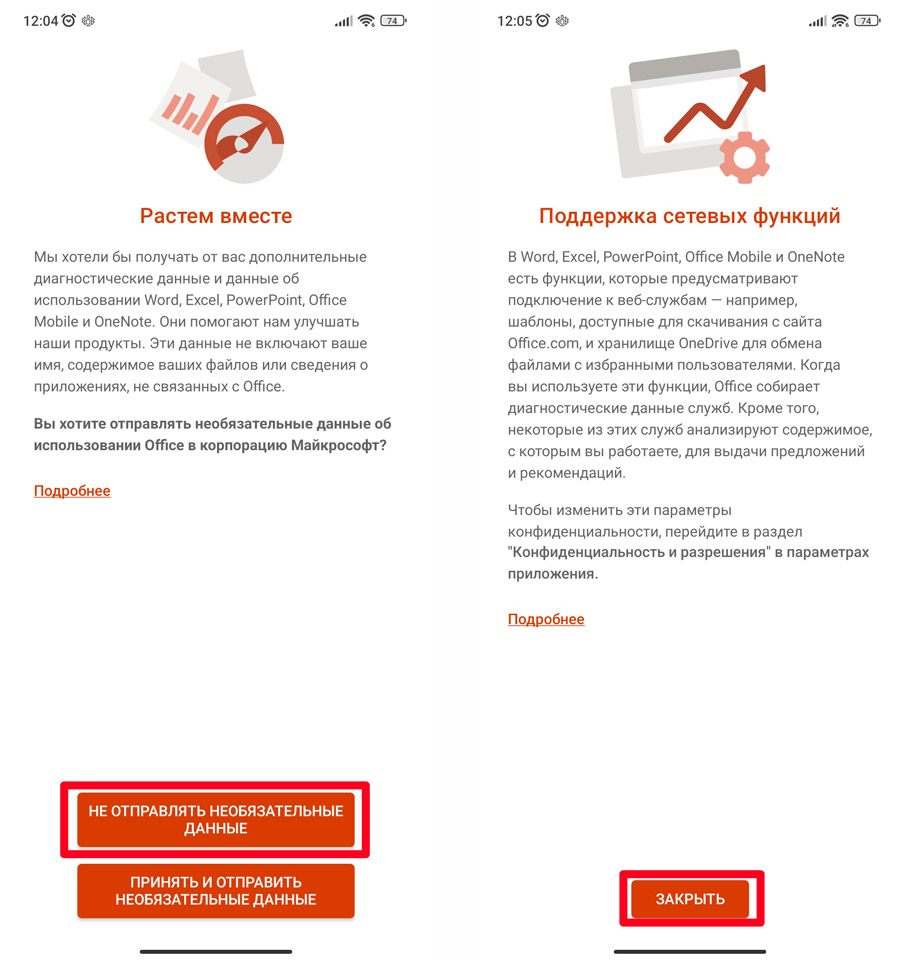
- Даем разрешение на доступ к камере, наводим камеру на лист бумаги и жмем по кнопке, чтобы сделать снимок.
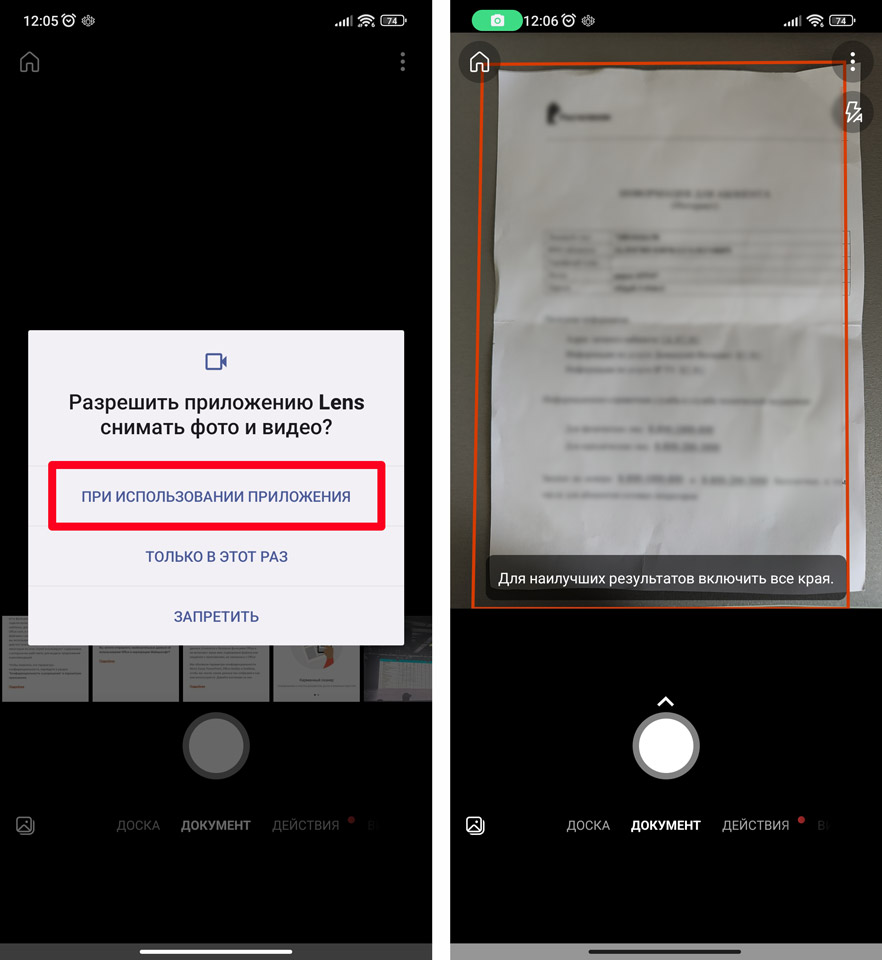
- Вы можете переснять документ или изменить границы, по которым он будет вырезан. Как только нужный результат будет готов, тапаем по кнопке «Подтвердить». Далее вы можете «Добавить» еще один документ, если у вас их несколько, нажав по кнопке снизу. Можно добавить фильтры или получше обрезать документ. Как только все листы будут отсканированы – выбираем кнопку «Готово».
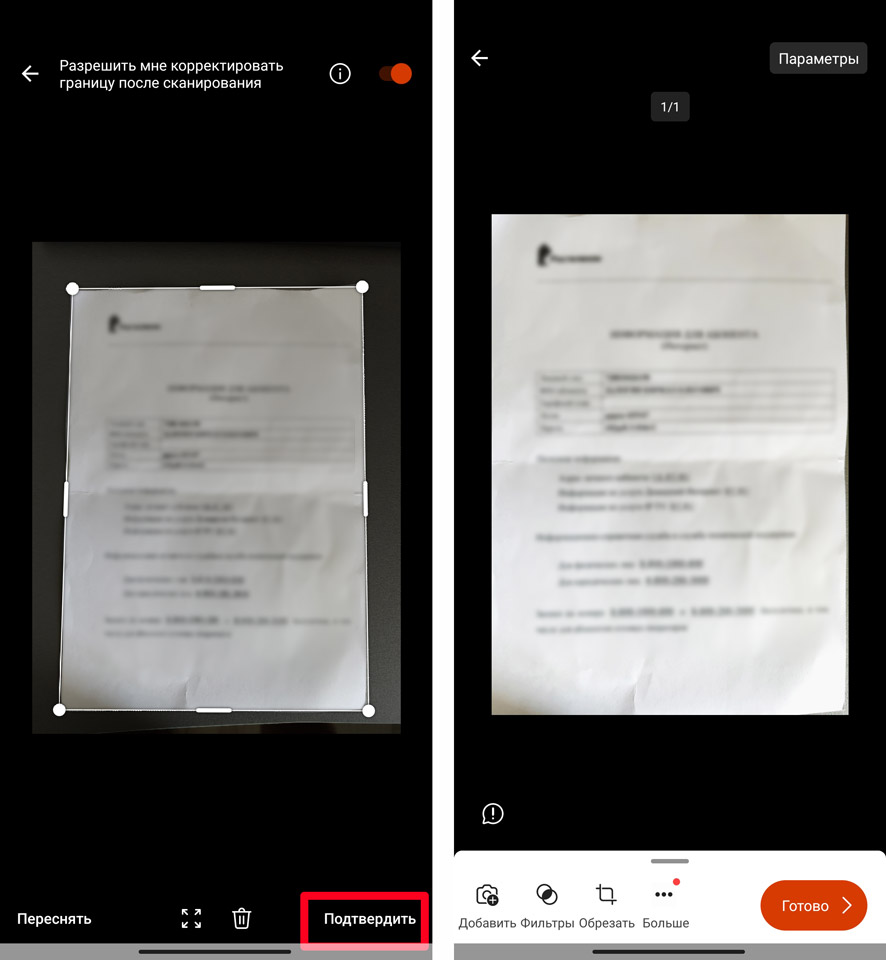
- Далее у вас есть несколько вариантов сохранить документы. Если выбрать «Галерея», то они просто сохранятся как фотографии. Можно сохранить документ в PDF или текстовом формате Word. Можно даже прочесть, то что вы сфотографировали. Но тут мы подошли к самой неприятной части – для работы с программой нам нужно авторизоваться в учетной записи Microsoft. Вы можете зарегистрироваться или использовать свою уже имеющуюся учетку. Я использовал для авторизации свою учетную запись, которую использую в Windows.
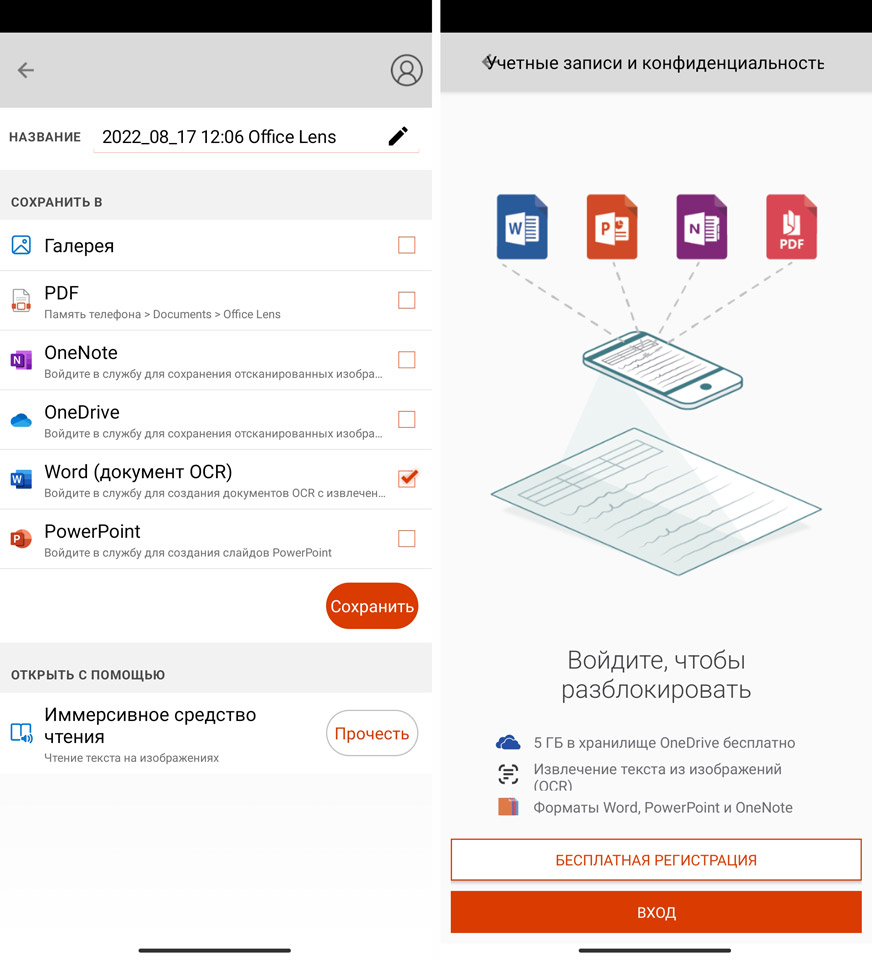
- Вводим логин и пароль.
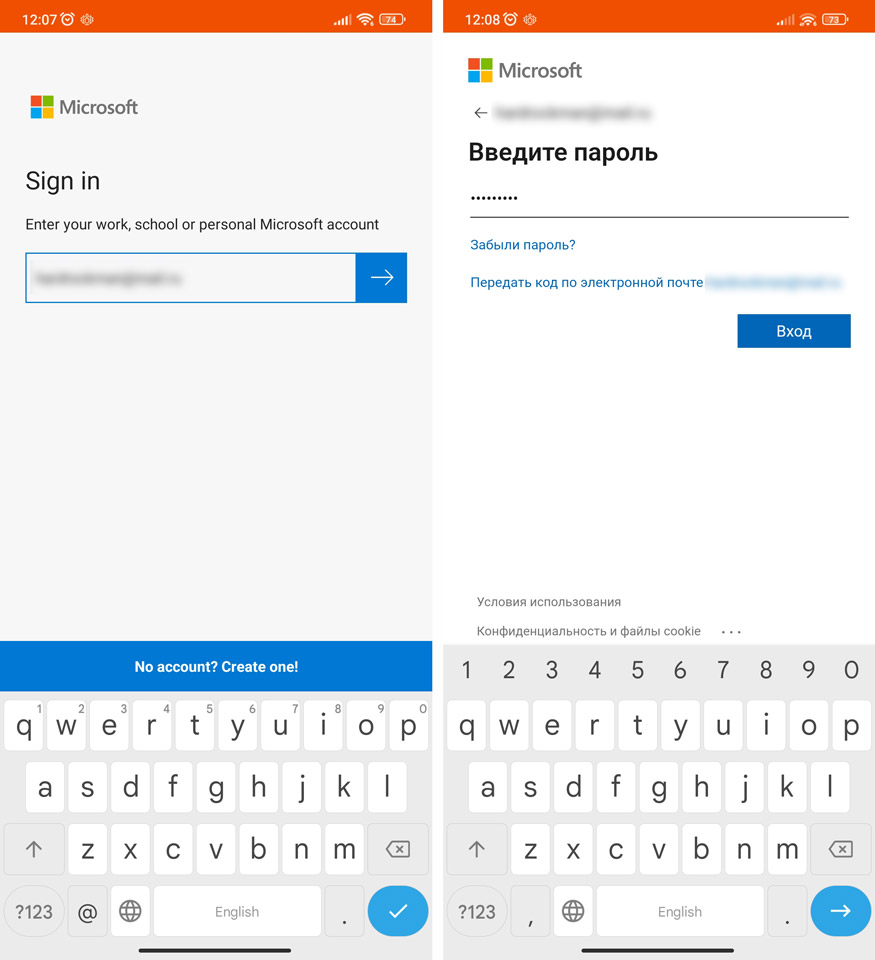
- Теперь документ станет доступным в библиотеке. Вы можете его отправить, загрузить на компьютер или сохранить в облако.
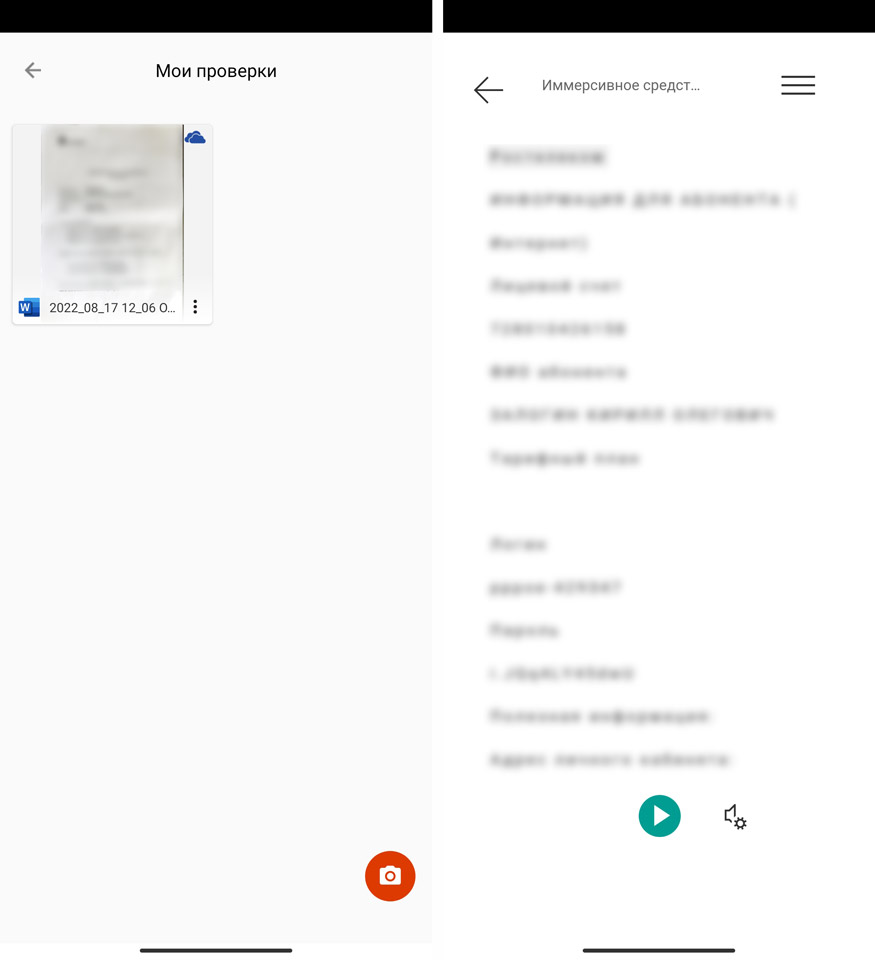
Способ 2: Google Диск
На Android открываем приложение Google диск. Если у вас на телефоне его нет, вы можете загрузить его с Play Market. Это касается и Айфонов – просто найдите программу по названию в App Store, загрузите, установите и запустите её.
- После запуска в правом нижнем углу экрана нажимаем по значку плюсика.
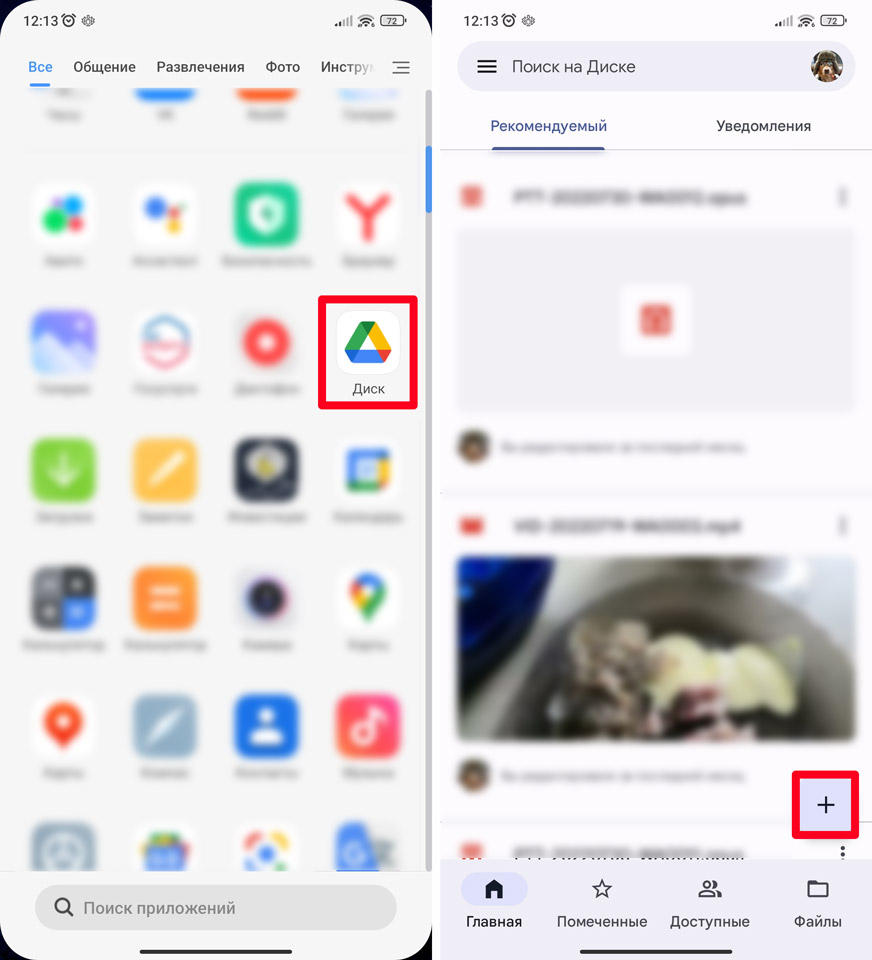
- Выбираем команду «Сканировать» и даем доступ к камере.
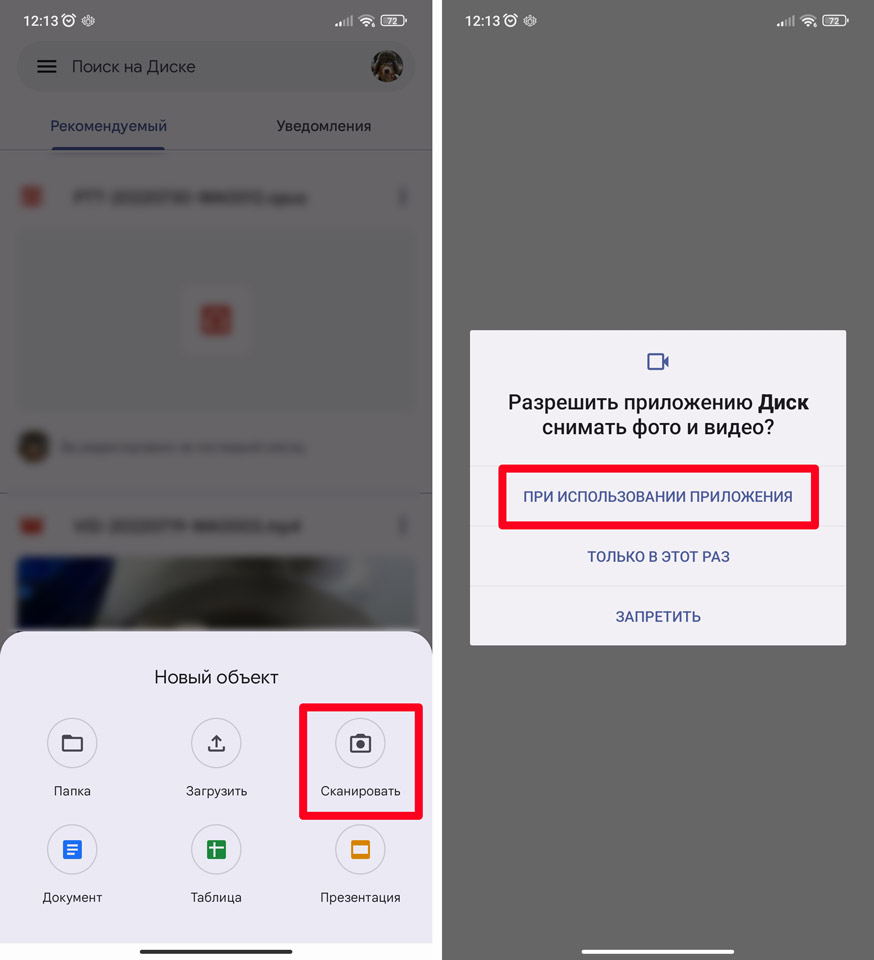
- Теперь наведите камеру на документ и нажмите по значку затвора. Вы можете переснять изображение, нажав по крестику. Если картинка вас устраивает, выбираем галочку.
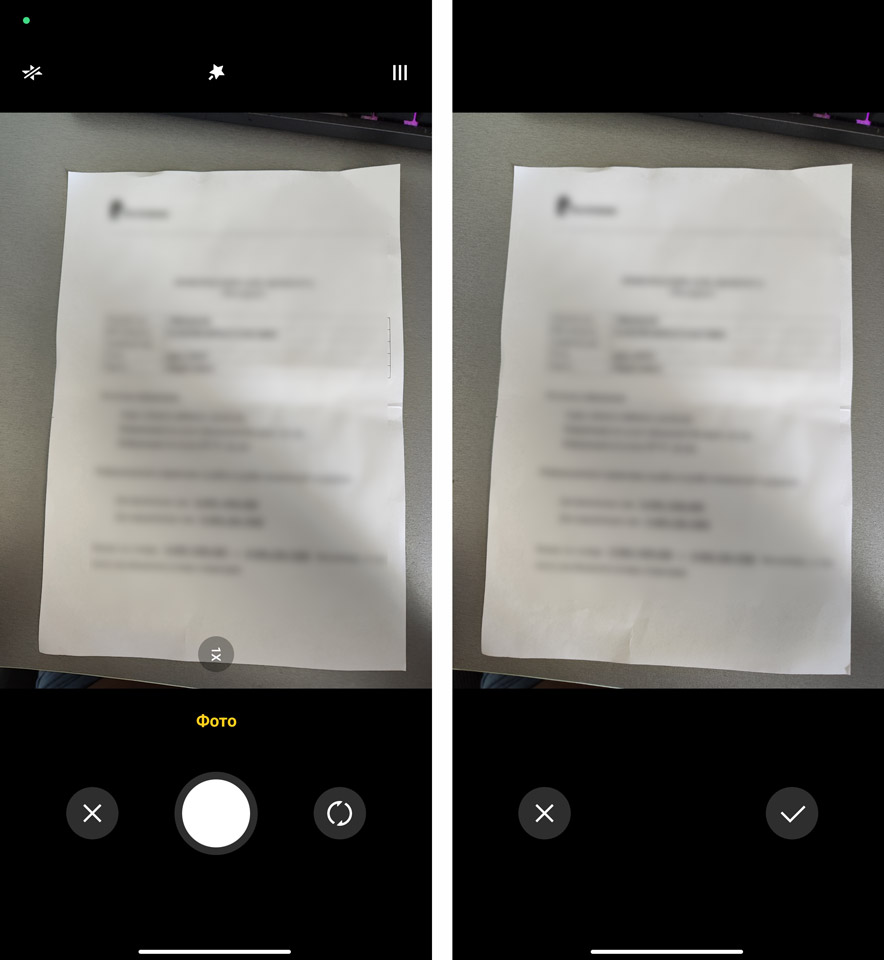
- Убираем окно с подтверждением. Если вам нужно в PDF документ добавить еще листы с другими данными – в левом нижнем углу нажмите по значку квадратика с плюсиком и проведите еще одну съемку. Как только документ будет готов, сохраняем его.
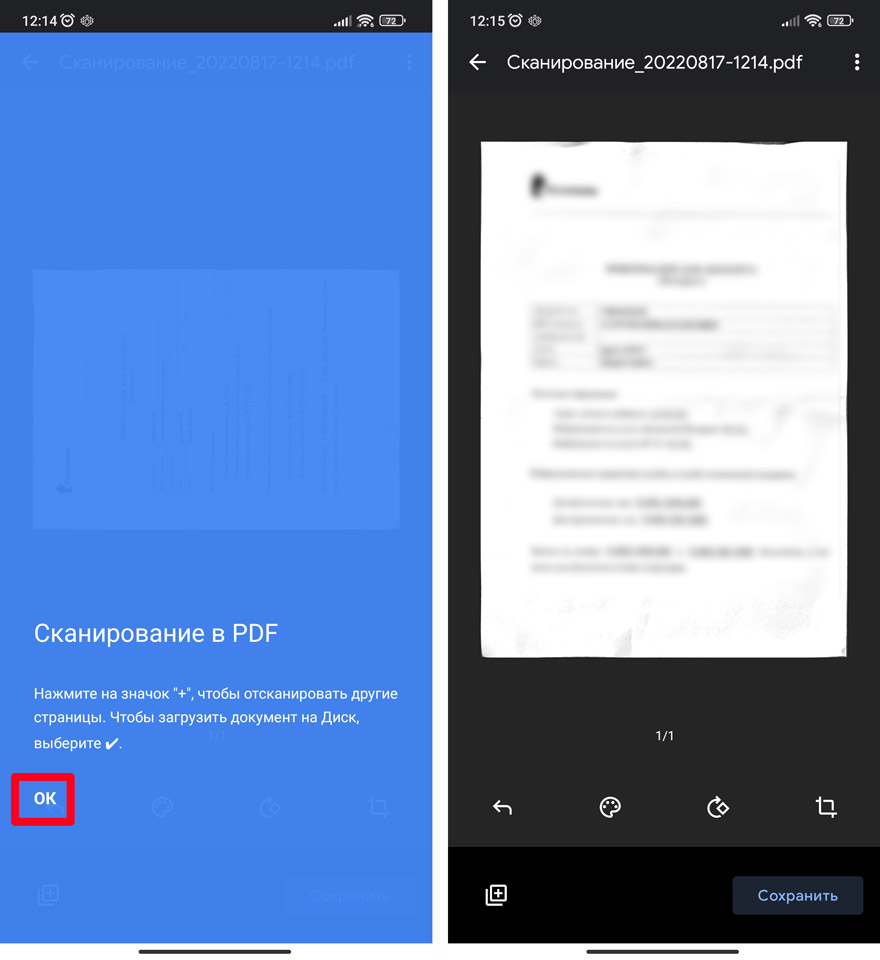
- Укажите место сохранения. Проще всего его скинуть на облако (Мой диск) и загрузить его на компьютер оттуда.
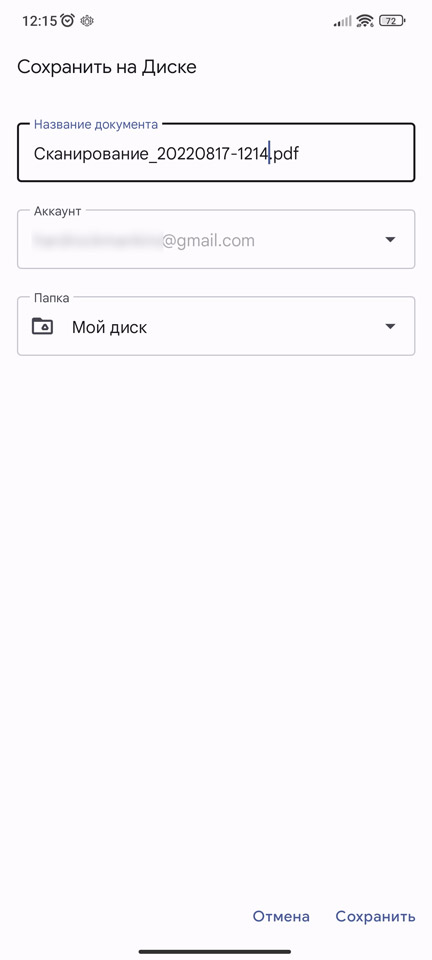
Способ 3: Adobe Scan
Это еще одно очень удобное приложение, созданное всеми известной компанией. Функционал у неё плюс-минус такой же как у Google диска. Давайте поподробнее с ним разберемся. Программу для iPhone и Android смартфона вы можете загрузить оттуда же.
- После запуска программы вас попросят авторизоваться – выберите тот вариант, который кажется для вас наиболее удобным.
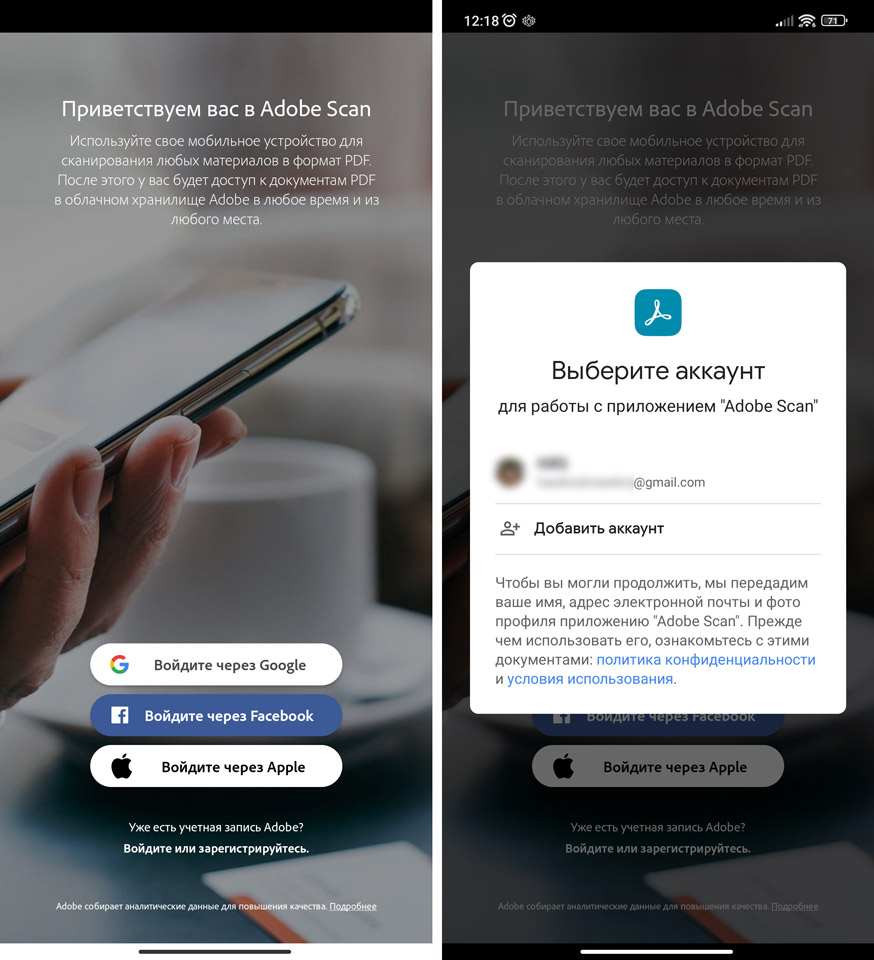
- Если вы впервые авторизовываетесь в учетной записи Adobe, вас попросят её создать. Введите имя, фамилию и укажите дату рождения.
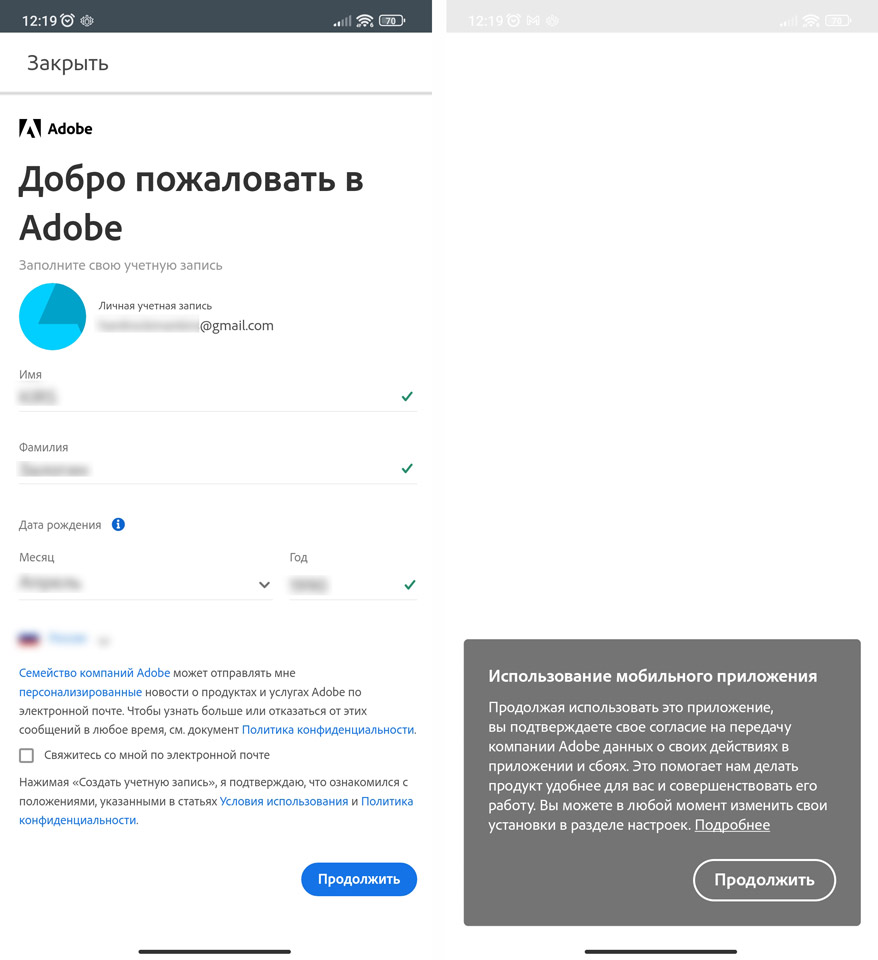
- Дальнейшие действия будут чем-то похожи с предыдущими программами, которые мы использовали в прошлых способах.
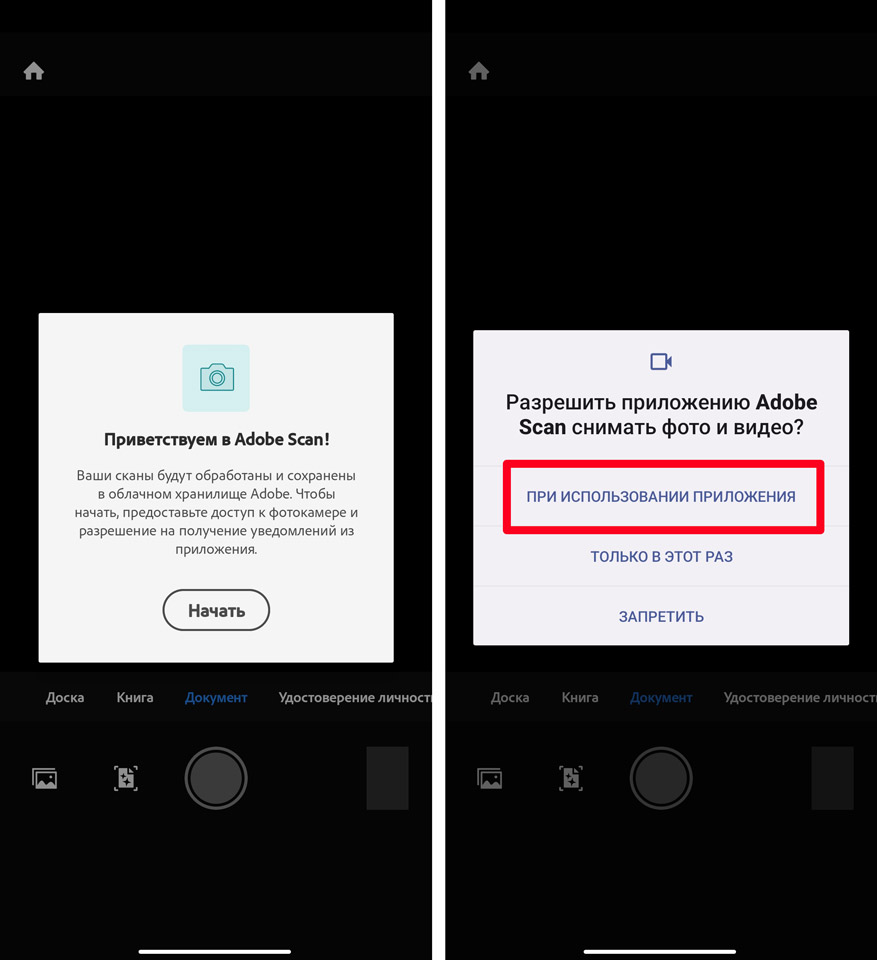
- После того как вы сделали снимок у вас будет несколько выборов. Вы можете «Продолжить» делать снимки других листов документа. Как только документ будет готов, жмем по кнопке «Изменить и сохранить».
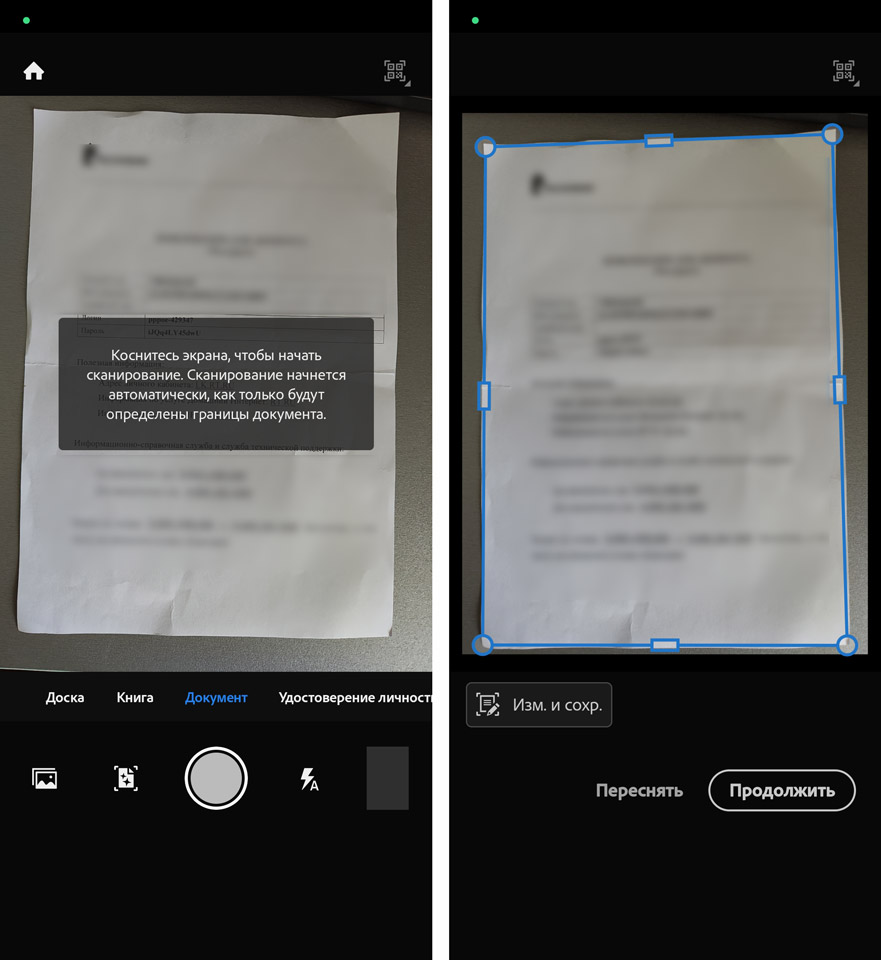
- В нижней части программы есть инструменты, которые помогут вам как-то изменить или улучшить изображение документа. Как только вы сохраните PDF-файл, вы можете его перекинуть другому человеку или сохранить в определенное место. Выберите пункт «Ещё».
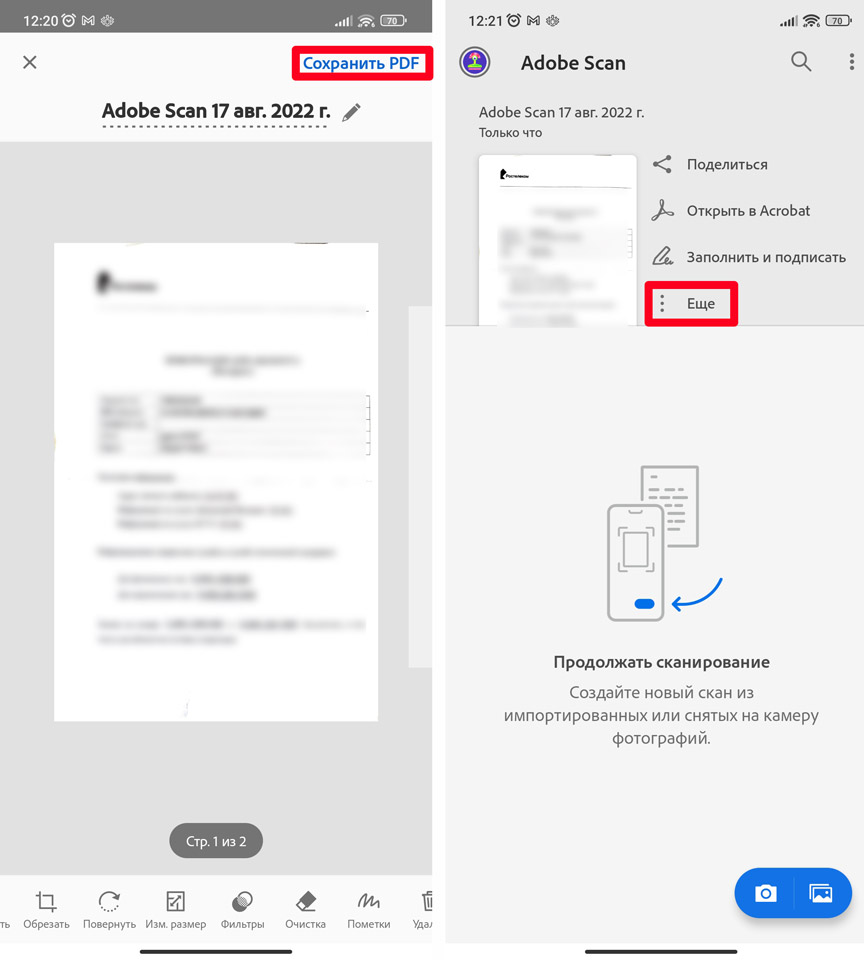
- Как видите у вас есть уйма возможностей по работе с этим документом.
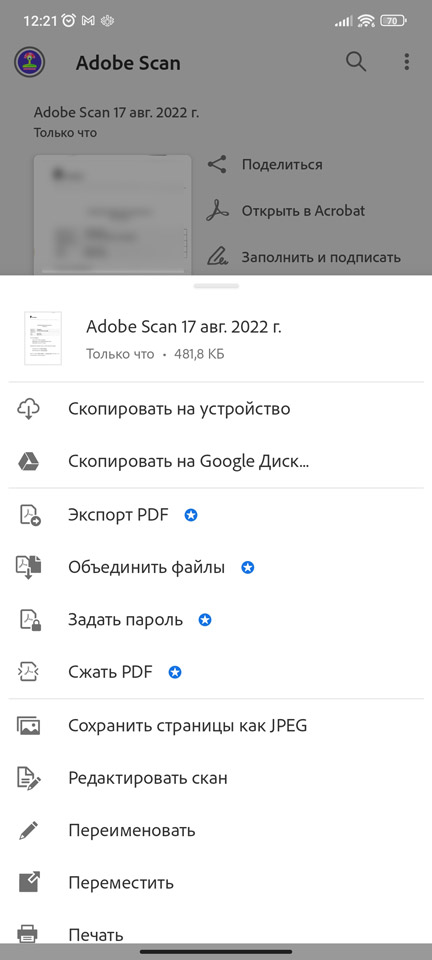
Способ 4: CamScanner
- Скачиваем и устанавливаем приложение с Google Play или App Store.
- Знакомимся с возможностями ПО.
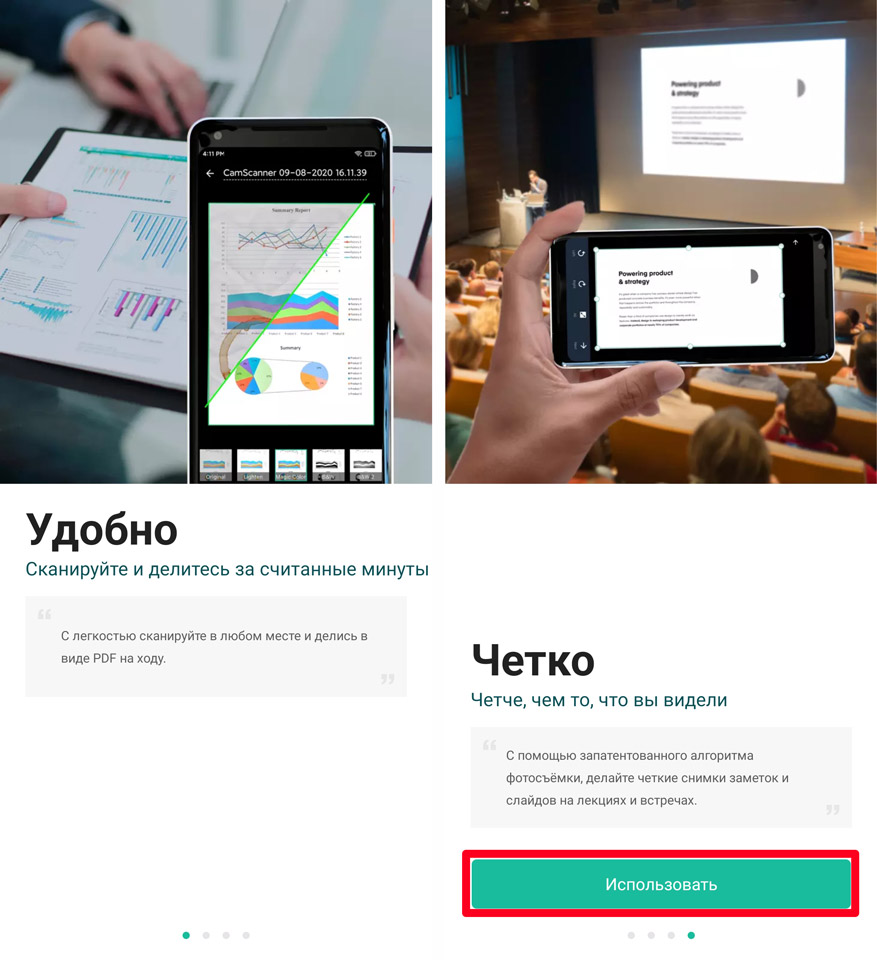
- Разрешаем доступ программе и жмем по кнопке с изображением камеры.
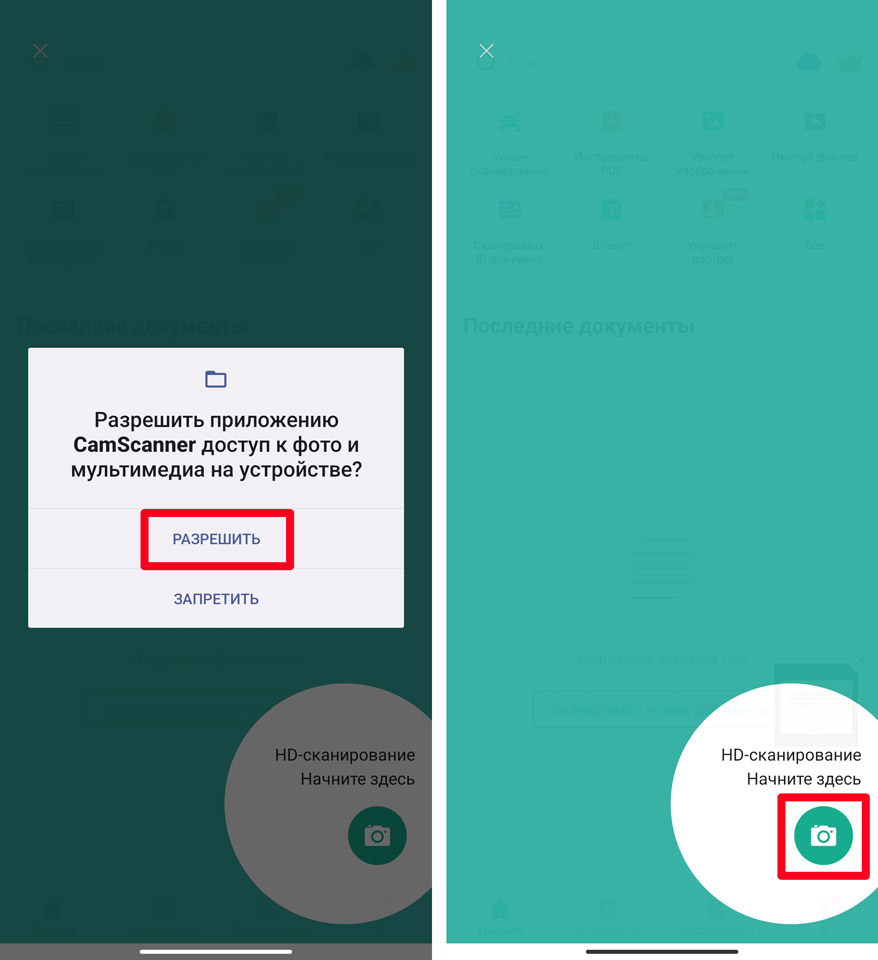
- Далее шаги будут идентичными.
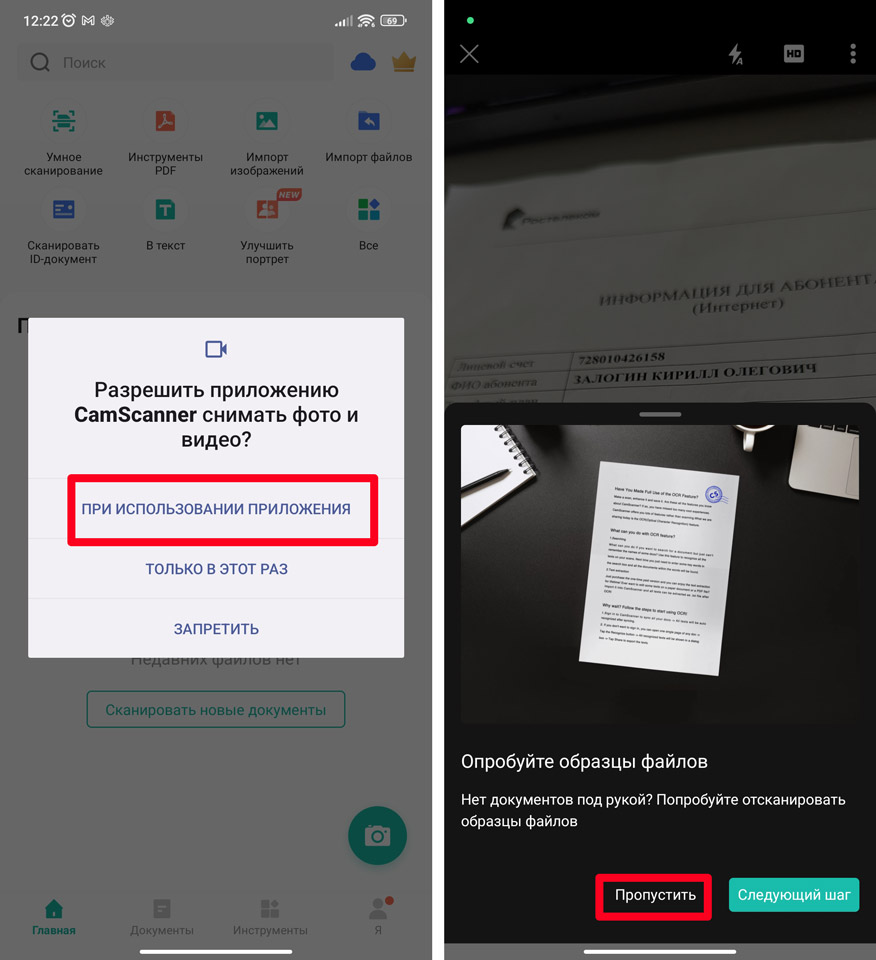
- После того как вы сделаете фотографию документа, проверьте, чтобы границы были ровно по граням листа.
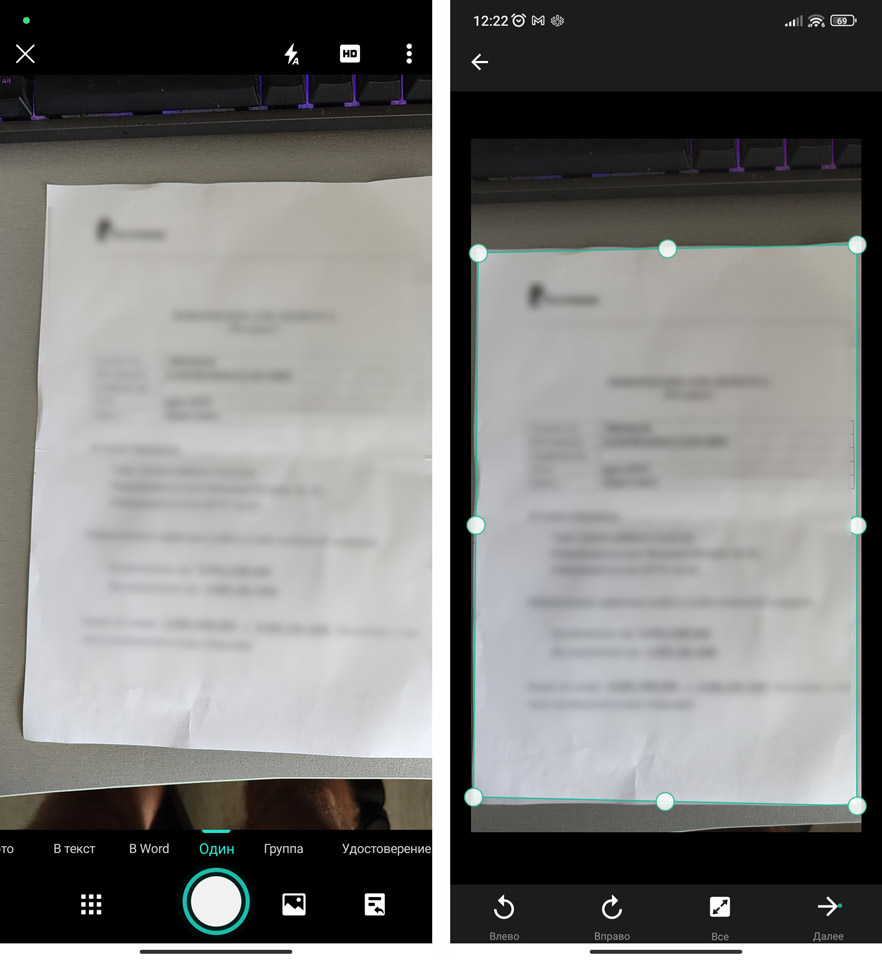
- Далее вы можете сохранить или отправить его на другое устройство. К сожалению, но не все функции доступны для бесплатной версии.
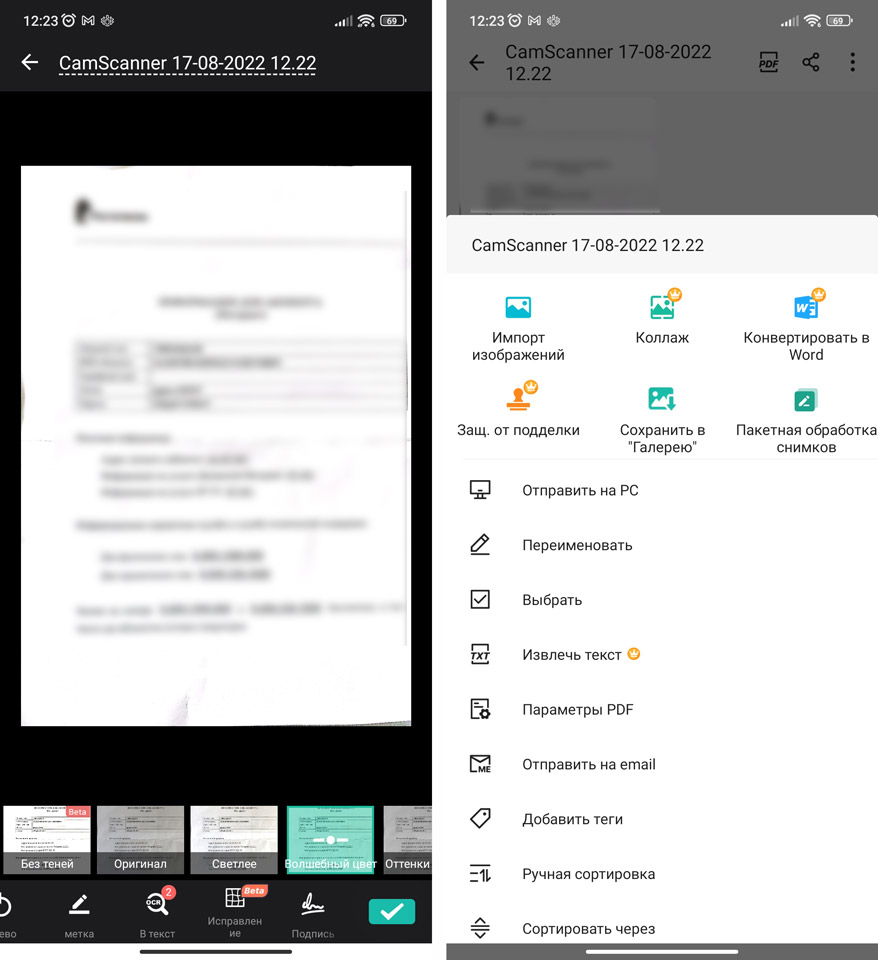
Способ 5: Встроенная камера Android
У встроенной камеры тоже есть возможность делать сканы документов. Но есть и один минус – они сохранятся отдельно в галерею в формате фотографий. После того как вы отсканируете документ, вам будет проще их загрузить на компьютер, чтобы уже там создать полноценный PDF файл. Или их можно закинуть в облако, а уже с ПК загрузить их оттуда.
- Открываем основное приложение «Камера».
- Листаем до пункта «Еще» и жмем по функции «Документы». Ждем пока она загрузится и установится.
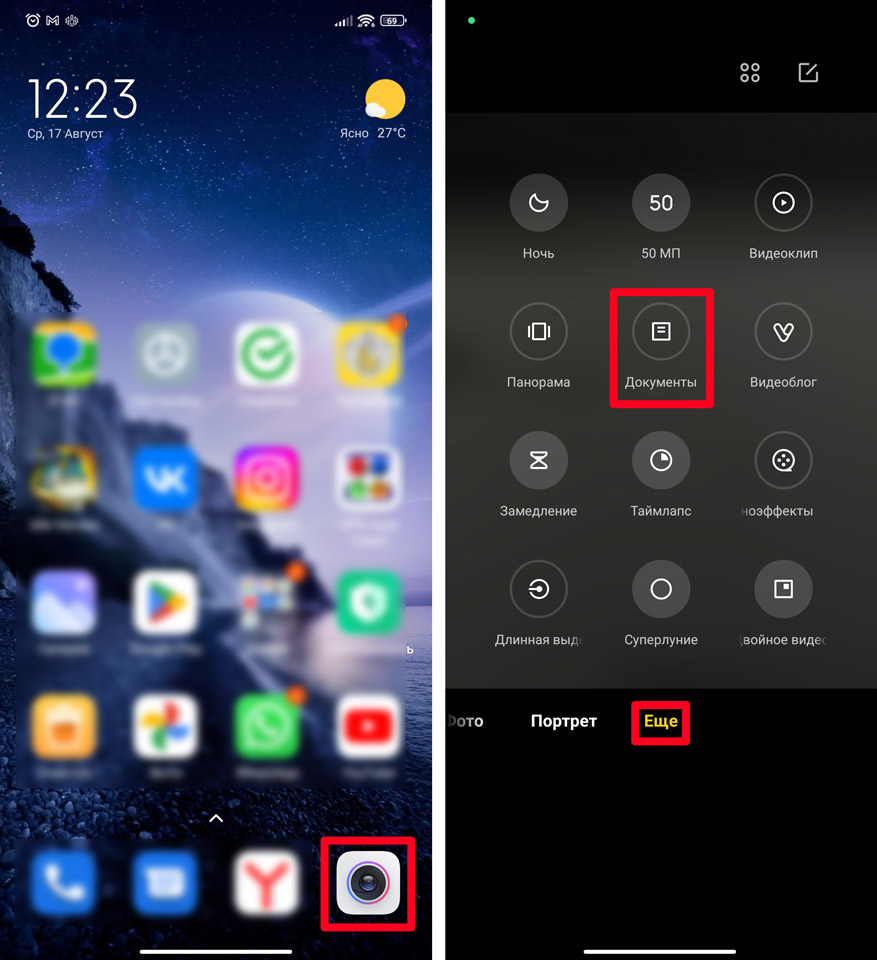
- Еще раз выберите этот пункт и сфотографируйте лист бумаги.
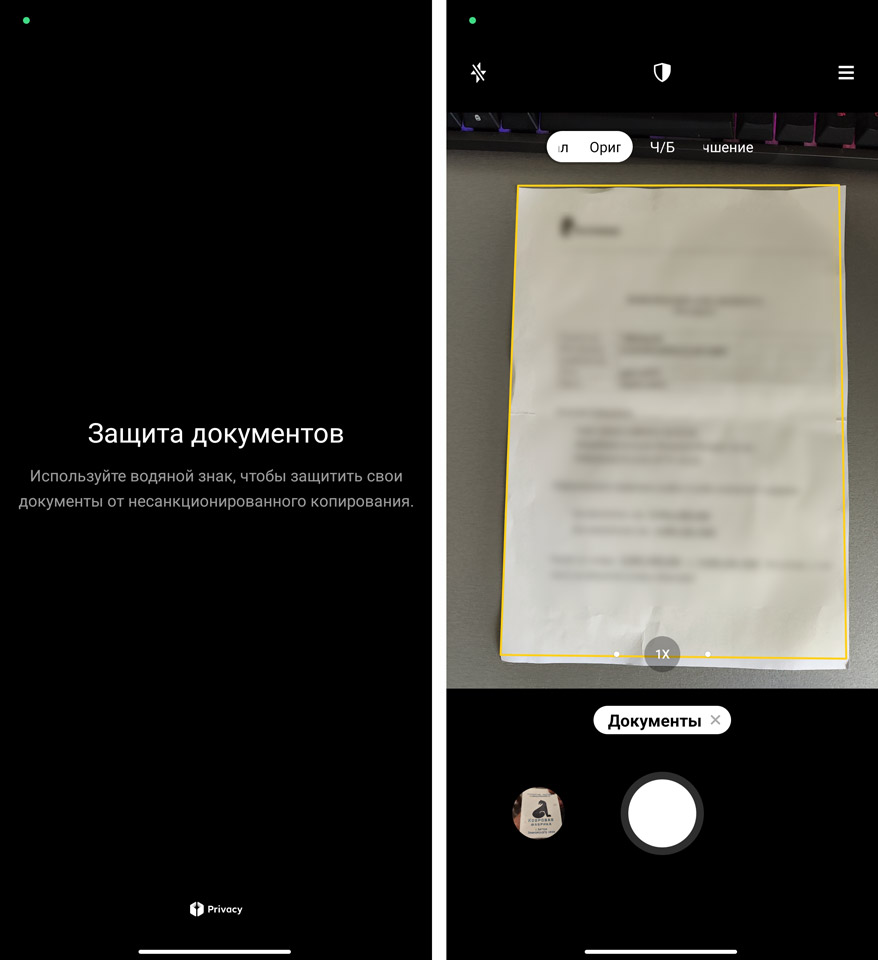
- Лист сразу же обрежется по контуру. Все страницы документа вы можете посмотреть в разделе «Галерея» или «Фото».
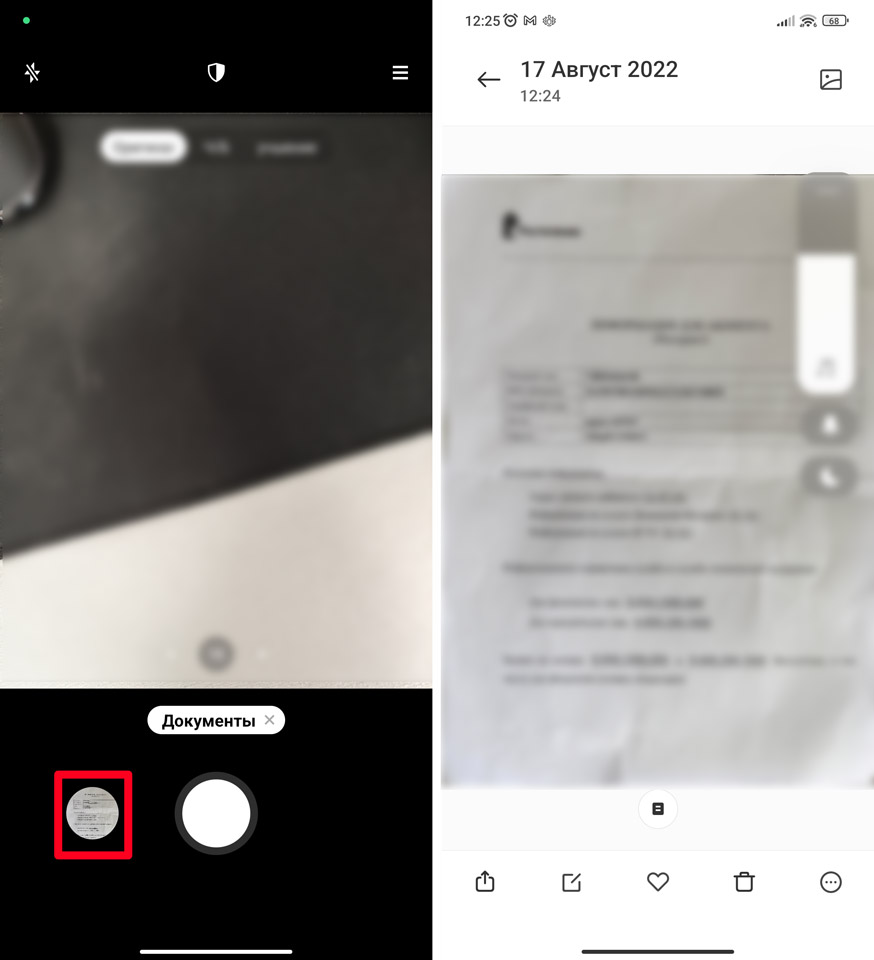
Способ 6: «Заметки» на iPhone
На смартфоне откройте встроенное приложение «Заметки». После этого в правом нижнем углу нажмите по камере и из выпадающего списка выберите команду «Отсканировать документ». После этого вы можете сохранить документ в заметках или нажать «Поделиться» и сохранить его в файлы или загрузить в облако iCloud.
Источник: wifigid.ru