
С четырьмя отдельными камерами, расположенными на выступе, Galaxy S21 Ultra приближается к цифровой зеркальной камере в вашем кармане, по крайней мере, на аппаратном уровне. К сожалению, когда дело доходит до программного обеспечения, ему всегда не хватает этого потенциала. Фотографии, которые делает телефон, великолепны, но профессиональный режим всегда разочаровывал. Теперь, похоже, все изменится, так как Samsung выпустит свое новое приложение для камеры Expert Raw.
Профессиональный режим съемки от Samsung уже предлагал пользователям множество элементов управления, но он ограничен только основными и сверхширокоугольными датчиками, что разочаровывает, когда мы работаем с телефоном, оснащенным всем этим невероятным оборудованием для масштабирования. Чтобы исправить это и протестировать некоторые новые функции, Samsung создала совершенно новое приложение Expert Raw.
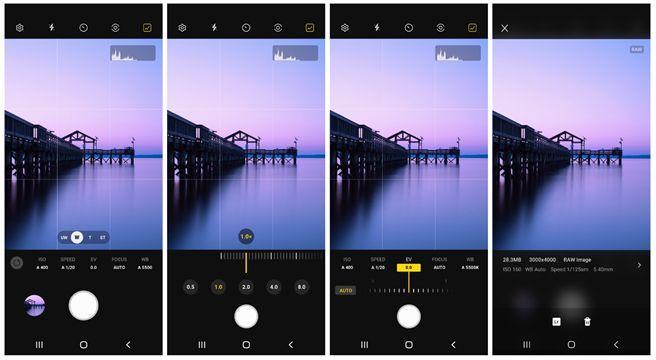
RAW: КАК СНИМАТЬ ВИДЕО на Android ЛУЧШЕ, чем на iPhone
Как только вы откроете приложение Expert Raw, вы увидите интерфейс, аналогичный профессиональному режиму обычной камеры, с несколькими ключевыми отличиями. В дополнение к новым вещам, таким как гистограмма в правом верхнем углу, возможно, самым большим изменением является добавление поддержки обоих объективов телефона, чего мы просили со времен S20 Ultra и его Space Zoom в прошлом году.
Прежде всего, Expert Raw по-прежнему будет использовать HDR телефона для добавления некоторой постобработки к фотографиям и сохранит как обычную копию в формате JPEG, так и многокадровый файл RAW. Это потенциально может привести к появлению конкурента для Apple ProRaw, что позволит нам воспользоваться преимуществами такого рода программного обеспечения на устройстве, сохраняя при этом возможность правильного редактирования изображений.
Samsung также говорит об объединении информации с нескольких объективов для повышения производительности при низкой освещенности. Похоже, компания тестирует новую обработку программного обеспечения для повышения производительности на сверхширокоугольных объективах.
Источник: www.ixbt.com
Samsung Galaxy: как использовать Camera Assistant

Samsung предлагает приложение под названием Camera Assistant для последних телефонов Galaxy, в котором подробно описаны настройки камеры.
Чтобы использовать помощник камеры, вы должны работать под управлением ОС Samsung One UI 5.1. Приложение доступно для следующих телефонов:
- Samsung Galaxy серии S20 / S21 / S22 / S23
- Samsung Galaxy Note 20
- Samsung Galaxy Z Flip 3 / Z Flip 4
- Samsung Galaxy Z Fold 2 / Z Fold 3 / Z Fold 4
Вам нужно будет загрузить Camera Assistant из Galaxy Store.
ЧТО УМЕЕТ КАМЕРА Samsung Galaxy – ВСЕ ФИШКИ СЪЁМКИ в Pro РЕЖИМЕ!
После загрузки приложения вы сможете найти новый набор опций, открыв приложение «Камера» и нажав на кнопку «Настройки» в левом верхнем углу экрана. Прокрутите страницу вниз и коснитесь Camera Assistant.
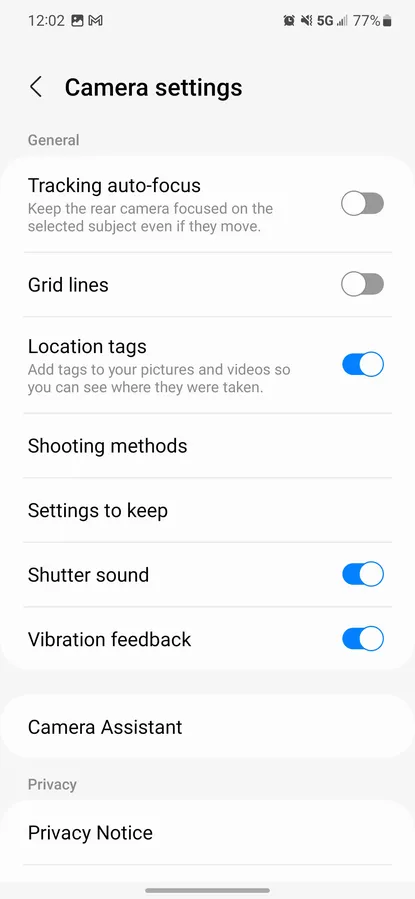
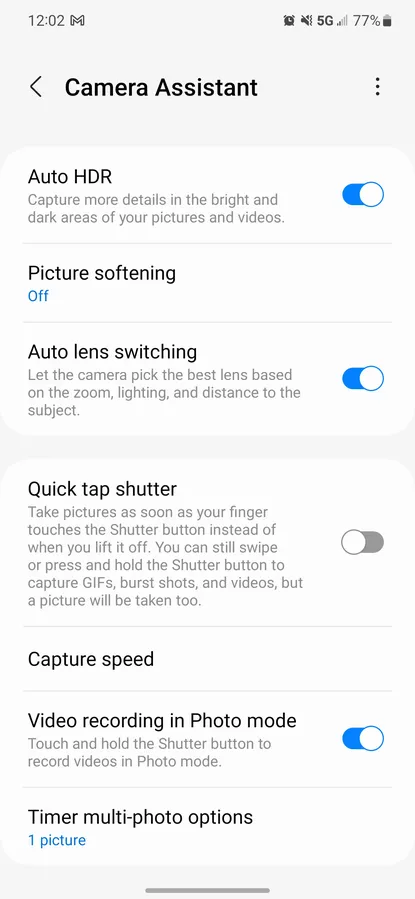
Вот краткое изложение того, что вы там найдете:

- Автоматическое HDR: отключите этот параметр (он включен по умолчанию), если вам не нужны высококонтрастные сцены;
- Смягчение изображения: выберите значение выкл. (по умолчанию), среднее или высокое.
- Автоматическое переключение объектива: отключите эту опцию (она включена по умолчанию), чтобы камера не переключала объективы автоматически, что она будет делать в определенных сценариях. Например, она переключится на основную камеру и будет использовать цифровой зум, а не телеобъектив при слабом освещении.
- Быстрое нажатие кнопки спуска затвора: по умолчанию эта функция отключена; включение заставит камеру делать снимок, когда ваш палец коснется кнопки спуска затвора. Для создания окончательного изображения будет использоваться меньше кадров, что может негативно сказаться на качестве изображения.
- Скорость съемки: здесь у вас есть больше вариантов затвора. Вместо того, чтобы полностью переопределять обычное поведение затвора, вы можете выбрать одну из трех настроек: приоритет качества; баланс скорости и качества; или приоритет скорости.
- Запись видео в режиме фотосъемки: отключите этот параметр, чтобы отключить запись видео при длительном нажатии кнопки спуска затвора в режиме фотосъемки.
- Параметры нескольких снимков по таймеру: по умолчанию камера будет делать один снимок в режиме таймера. Здесь вы можете сделать до семи снимков и варьировать интервал между снимками от одной до трех секунд.
- Время ожидания камеры: сократите или увеличьте время, по истечении которого камера автоматически закроется, если она неактивна. По умолчанию это значение равно двум минутам; вы можете изменить это значение как минимум на одну минуту и до 10 минут.
- Затемнение экрана во время записи: если во время записи видеоклипа не будет касаний, экран может автоматически затемниться для экономии заряда батареи. По умолчанию этот параметр отключен; вы можете выбрать до 10 минут затемнения.
- Предварительный просмотр на дисплеях HDMI: включите эту опцию (по умолчанию она отключена), чтобы отобразить предварительный просмотр камеры на другом дисплее через HDMI без отображения кнопок и параметров настроек.
В вашем распоряжении целый ряд дополнительных возможностей управления, так что настраивайте камеру так, как вам заблагорассудится.
Источник: itzine.ru
Подсказки по работе с камерой на смартфоне Samsung Galaxy S8 и S8 Plus

Смартфоны Samsung в последние годы хорошо проявляют себя в плане фотографирования. Раньше южнокорейский производитель предоставлял слишком много ненужных функциональных возможностей, но в последнее время предустановленное приложение Камера обеспечивает интересные, удобные и полезные варианты. Флагманы нынешнего года Galaxy S8 и S8+ оснащены качественной камерой, которая в умелых руках способна творить чудеса.
Новое приложение камеры

Приложение Камера на Galaxy S8 не слишком изменилось по сравнению с предыдущими аппаратами, но всё же было обновлено, чтобы стать удобнее для использования. Новый вариант расположения элементов помещает в центр наиболее востребованные возможности камеры. Например, теперь при фотографировании можно выполнять зум, просто передвигая кнопку затвора слева направо. Таким образом, одним пальцем можно и снимать, и менять размер изображения.
На что способен каждый режим камеры

- Автоматический: название говорит само за себя. Его вы будете использовать чаще всего.
- Pro: ручной режим съёмки Samsung. Здесь можно выбирать ISO, скорость затвора, баланс белого и уровни экспозиции. Можно вручную выполнять фокусировку, что помогает при съёмке объектов вблизи.
- Панорама: стандартная для большинства смартфонов функция. В Galaxy S8 этот режим не отличается от других смартфонов, хотя он требует выполнить сканирование сцены справа налево.
- Выборочный фокус: к сожалению, это не портретный режим на iPhone, но напоминает его. Здесь одновременно снимаются несколько фотографий, после чего вы открываете галерею для выбора стиля фокуса, прежде чем сохранить итоговое изображение. Этот режим доступен и на передней камере.


Ассистент Bixby в приложении Камера

Вместе с этими смартфонами Samsung представила новый цифровой ассистент под названием Bixby, который пока не совсем готов к работе. Однако именно с камерой ассистент уже работает, речь идёт о функции под названием Bixby Vision.
Нужно нажать на кнопку Bixby на корпусе. Наведите камеру на объект или ландшафт и ассистент выдаст связанные изображения и ссылки на покупку указанных предметов. Bixby Vision работает с разнообразными объектами, включая косметику с наклейками и электронику от известных брендов. Иногда ассистент путает вещи.

Bixby входит в состав приложения камеры, мотивируя пользователей часто работать с ней, также как физическая кнопка на корпусе мотивирует часто задавать голосовые запросы. Если вы найдёте её работу полезной для сравнения того, что вы видите в магазинах собственными глазами с тем, что можете найти в интернете, то можете в настройках камеры активировать опцию «Быстрый запуск».
Использование фокуса вручную
Вы хотите овладеть эффектом Боке на Samsung Galaxy S8? Откройте ручные настройки, проведя пальцем влево рядом с кнопкой затвора камеры и выберите режим съёмки Pro. Здесь нажмите вариант «Ручной фокус» и передвигайте курсор, пока не добьётесь нужного эффекта. Вы увидите зелёные линии в видоискателе, которые помечают, на чём фокусируется камера. После этого можете снимать фотографии.

Активация быстрого запуска
По умолчанию быстрый запуск включен изначально. Нужно дважды быстро нажать на кнопку питания с правой стороны корпуса для запуска приложения камеры. Можно использовать этот вариант даже на выключенном экране. Если вы нечаянно отключили данную функцию, вернуть её можно в настройках камеры.
Добавление плавающей кнопки камеры

Смартфоны Galaxy S8 и S8+ получили более крупные экраны по сравнению с аппаратами предыдущего поколения, поэтому дотянуться до самых дальних краёв непросто. По этой причине повышает удобство фотографирования плавающая по экрану кнопка затвора. Можно включить её в настройках камеры, она находится на две строки ниже быстрого запуска камеры. Когда опция включена, интерфейс камеры будет показывать плавающую кнопку, которую можно поместить в любое место приложения Камера.
Съёмка видео перед фото
В настройках приложения камера включите функцию «Фото в движении» (Motion photo), чтобы перед фотографированием записывать короткий видеоролик.
Быстрое переключение между камерами


Кнопка для переключения между камерами находится в верхней части интерфейса приложения. Можно также переключиться простым жестом вверх в видоискателе, что удобно делать одной рукой.
Используйте фотофильтры
В нижней части интерфейса камеры, где находится кнопка затвора, проведите пальцем влево, чтобы открыть эффекты. Также сюда можно попасть из меню «Маски лица» (Face Masks). Здесь доступно множество различных фильтров, одни из них годятся для ландшафтных фотографий, другие для селфи.
Сглаживание лица
Разрешение передней камеры Galaxy S8 составляет 8 Мп, что довольно много. Светосила равна f/1.7, есть автофокус, так что можно смело использовать эту камеру для фотографирования себя и своих друзей. Если вы не полностью уверены в своей красоте, можно использовать режимы украшения, которые встроены в приложение камеры, чтобы скрыть недостатки. Нажмите на иконку, которая выглядит как человек с длинными волосами, чтобы открыть разные варианты украшений, вроде сглаживания кожи, добавления искусственного освещения или осветления глаз.

Широкоугольные селфи
Для съёмки широкоугольных фотографий на передней камере нужно выполнить жест вправо на участке рядом с затвором в режиме работы передней камеры, точно так же, как открывается фильтр на задней камере. Режим широкоугольных селфи напоминает панорамную съёмку в задней камере, нужно провести видоискатель слева направо для получения фотографии.
Используйте маски лица
Samsung встроила в камеру Galaxy S8 функцию под названием «Маски лица»; это не то же самое, что фильтры Snapchat, хотя работает почти идентично. Можно использовать их в передней камере на себе или на задней камере с другими людьми. К сожалению, нельзя использовать их вместе с другими эффектами, одновременно можно применять только один фильтр.

Для перехода в этот режим нажмите иконку в правом нижнем углу интерфейса. Когда вы выбрали нужную маску, нажмите на видоискатель, чтобы появилась кнопка затвора. У некоторых есть анимация и звуковые эффекты. Можно снять фотографию или видео с масками, при желании фильтр можно убрать.
Скачивание дополнительных эффектов
Если маски вам понравились, дополнительные можно найти в магазине Galaxy Apps, здесь есть фильтры, стикеры и т.д. Можно скачивать прямо из магазина или открыть режим эффектов в камере, выбрать эффект, который вы хотите добавить, и нажать на значок + в нижнем углу видоискателя.
Источник: androidsmartfony.com