На компьютере: нажмите клавишу «Print Screen».
На ноутбуке: нажмите одновременно клавишу «Fn» и «Print Screen».
На любой клавиатуре предусмотрена специальная клавиша для снятия скриншотов — «Print Screen». Иногда она подписана иначе — например, «PrntScrn», «PrtScn», «PrtScr» или «PrtSc». Также она может быть совмещена с какой-то другой, например, «Insert».
Cкриншот сохранится в буфер обмена, и вы сможете использовать его — вставлять в программы, чаты и т.д.
Визуально ничего не изменится, но компьютер «запомнит» скриншот — то есть сохранит его в так называемый буфер обмена. Чтобы посмотреть скриншот, вам нужно его куда-то поместить: в переписку, e-mail, графический редактор — например, paint и т.п. Для этого нажмите одновременно клавиши Ctrl+V в том месте, куда будете помещать скриншот.
Первый способ — подробнее
Если у вас компьютер, нажмите кнопку «Print Screen».
6 способов сделать скриншот экрана на ноутбуке

Если у вас ноутбук, нажмите одновременно две кнопки: «Print Screen» и «Fn».

Если хотите сделать скриншот только активного окна (программы), нажмите одновременно «Alt» и «Print Screen» на компьютере; «Alt», «Print Screen» и «Fn» — на ноутбуке.

Скриншот сохранится в буфер обмена. Теперь можно вставить его в письмо, фоторедактор или Word (нажать одновременно кнопки «Ctrl» и «V»), а также сохранить в отдельный файл.
Нажмите сюда, чтобы посмотреть, как сохранить скриншот в отдельный файл
- После того, как сделали скриншот, нажмите кнопку «Пуск» > «Стандартные» > «Paint».
 Или в поле поиска напишите «Paint».
Или в поле поиска напишите «Paint».
Где найти поле поиска? В зависимости от версии Windows поле поиска
— появляется при нажатии кнопки с лупой: — находится прямо в трее:
— находится прямо в трее:  — или появляется при нажатии кнопки Пуск:
— или появляется при нажатии кнопки Пуск: 
- Нажмите одновременно две кнопки: «Ctrl» и «V». На экране появится ваш скриншот.

- Нажмите одновременно две кнопки: «Ctrl» и «S».

- Появится окно для сохранения. Напишите имя файла и выберите место сохранения. Тип файла лучше использовать JPEG.

Второй способ: кнопки «Windows»+»Shift»+»S»

Как сделать скриншот экрана на ноутбуке
На компьютере и ноутбуке: одновременно нажмите кнопки «Windows» +»Shift»+»S» и выделите нужную часть экрана.
Данная комбинация кнопок запускает программу «Набросок на фрагменте экрана». Эта программа есть в Windows 7, 8, 8.1, 10.
Второй способ — подробнее
- Нажмите одновременно клавиши «Windows», «Shift» и «S».

- Программа запустится и вместо курсора мыши появится крестик. Удерживая нажатие на левой кнопке мыши, выделите нужный кусок экрана.

- Скриншот сохранится в буфер обмена.
Визуально ничего не изменится, но компьютер «запомнит» скриншот — то есть сохранит его в так называемый буфер обмена. Чтобы посмотреть скриншот, вам нужно его куда-то поместить: в переписку, e-mail, графический редактор — например, paint и т.п. Для этого нажмите одновременно клавиши Ctrl+V в том месте, куда будете помещать скриншот.
Нажмите сюда, чтобы посмотреть, как сохранить скриншот в отдельный файл
- Нажмите на значок дискеты в правом верхнем углу.

- Появится окно для сохранения. Напишите имя файла и выберите место его для сохранения. Тип файла лучше использовать JPG.

Где найти скриншоты
В той папке, которую выбирали при сохранении. Лучше хранить скриншоты в папке «Изображения».
Источник: www.samsung.com
Как сделать скриншот на ноутбуке Самсунг

Чтобы получить качественное изображение отрывка текста, фото, картинки с экрана, нужно знать, как сделать копию изображения. Определиться с тем, как сделать скриншот на ноутбуке Самсунг, достаточно просто, потому что принцип на всех приборах такого типа одинаковый. Также можно сделать скриншот с прокруткой экрана .
Сделать скриншот на ноутбуке не составит труда даже новичку. Достаточно знать 2-3 комбинации клавиш. Можно использовать специальные программы, которые помогут не только произвести процедуру, но и предоставят редактор.
Функциональные кнопки на ноутбуке
Ноутбуки марки «Самсунг» имеют несколько функциональных кнопок, которые понадобятся для создания скриншота:
- «Fn» — запуск функции любой кнопки;
- «Enter» — подтверждение действий операции;
- «Prt Sc» — создание самого скриншота;
- «Ctrl» + «V» или «C» — комбинации для копирования и вставки;
- «Alt» — определяет конкретность действия.
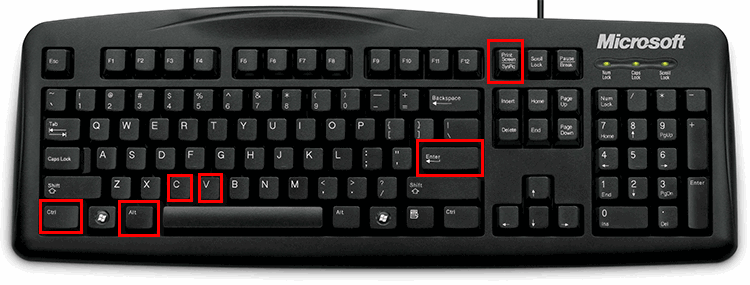
Важно! Благодаря определенным комбинациям кнопок можно сделать копию картинки, текста, фото, изображения и активного окна программы.
Принцип размещения кнопок определяется моделью ноутбука и типом клавиатуры.
Способ 1: Работа с картинками
Случается, что картинку из ноутбука или фото отправить или переместить не получается. Иногда необходимо изменить формат или внешний вид изображения. В данных целях можно использовать функцию создания скрина. Благодаря такой возможности работы можно сделать фото отрывка текста и передать его другому пользователю, сохранить для себя.
Чтобы сделать скриншот на ноутбуке Samsung картинки или рабочего стола, достаточно следовать простой инструкции:
- Открываем картинку в полноэкранном режиме на весь экран.
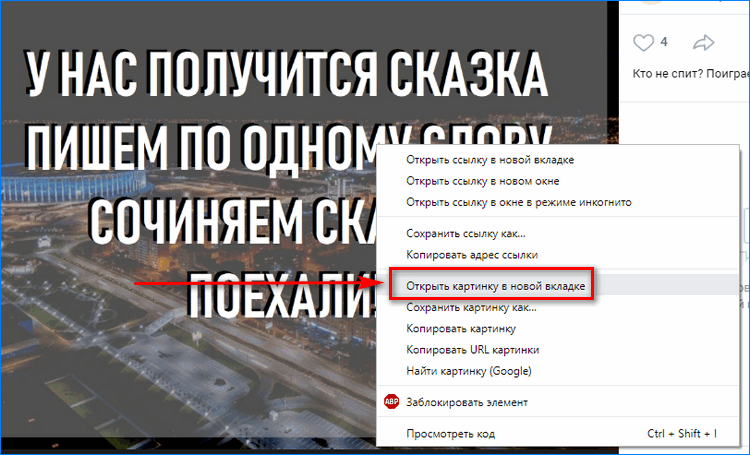
- Одновременно нажимаем на кнопки «Fn» + «Prt Sc». Такая комбинация позволит сделать качественную копию изображения.
- Полученное изображение автоматически переместится в буфер обмена. Никаких сообщений об этом не возникает.

Чтобы использовать или обработать копию, входим в необходимую для этого программу и зажимаем комбинацию «Ctrl» + «V». Изображение переместится из буфера обмена в рабочее поле.
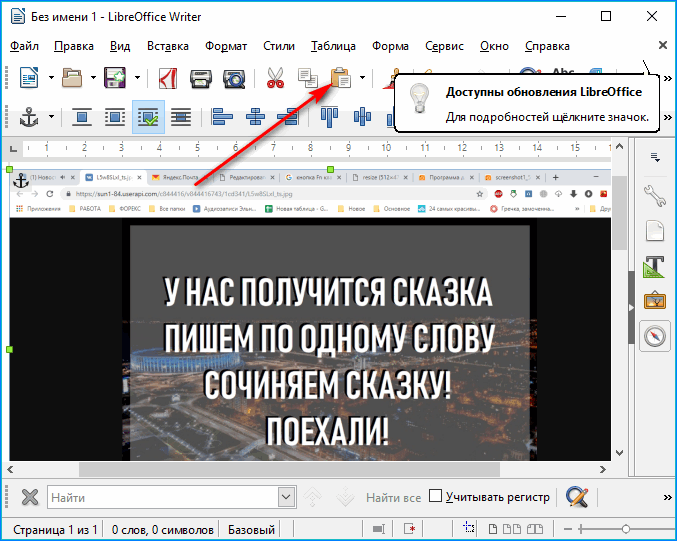
Способ 2: Активное окно программы
При необходимости создания копии активного окна программы или рабочего стола, нужно знать простую комбинацию клавиш. Такие знания могут пригодиться, если приходится работать удаленно, в момент общения в Skype. Алгоритм:
- Активизируем экран программы, рабочей области.
- Зажимаем одновременно комбинацию клавиш «Prt Sc» + «Fn» + «Alt» .
- Полученное изображение автоматически отправиться в буфер.
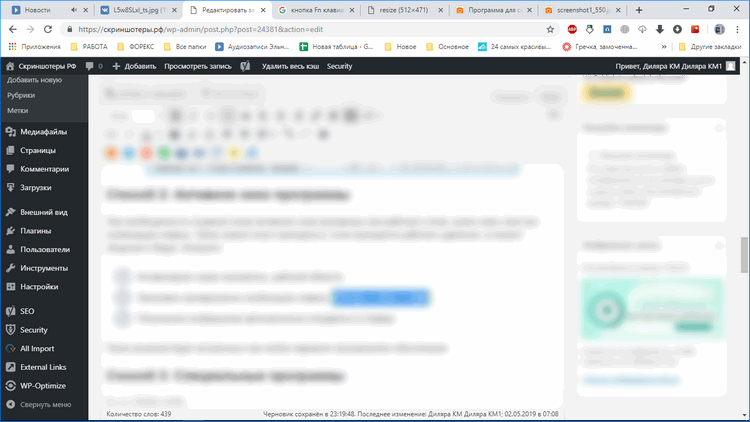
Такое решение будет актуальным при любом варианте программного обеспечения.
Способ 3: Специальные программы
Если создавать, использовать и редактировать скриншоты приходится часто, то желательно использовать в этих целях специальные программы. Принцип использования каждого варианта определяется интерфейсом приложения. Чтобы произвести активизацию, нажмите кнопку «Prt Sc». Обычно интерфейс «помощника» срабатывает автоматически.
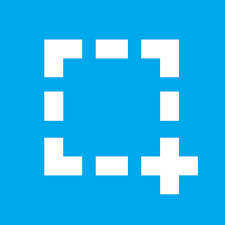
Поиск сделанного скриншота
Если после создания скриншота осуществили другую операцию, то для его использования нужно будет совершить определенный порядок действий:
- Сначала заходим в «Буфер обмена».
- Выделяем курсором картину и нажмите комбинацию «Ctrl» + «C».
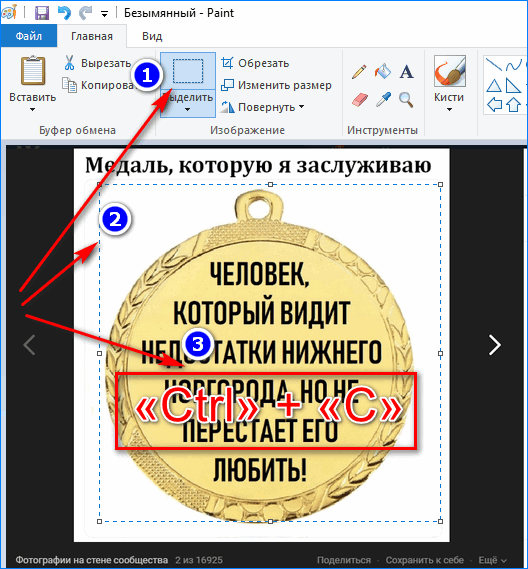
- Потом включаем в нужную для работы программу и нажмите «Ctrl» + «V».
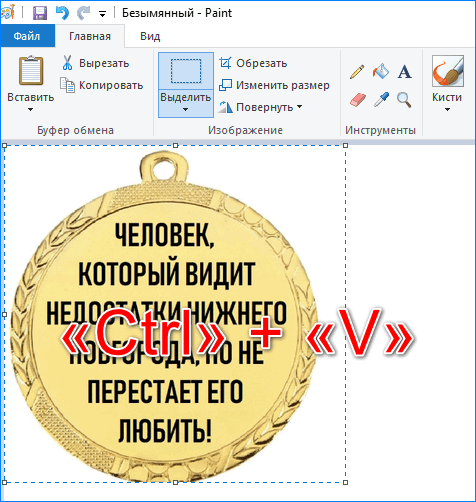
Других мест для автоматического сохранения скриншотов не предусмотрено программным обеспечением.
Заключение
Принцип создания скриншота является элементарным, если задействовать правильные комбинации клавиш. Предварительно стоит активизировать экран и выбрать нужную зону. Дополнительно используются специальные программы с различным интерфейсом.
Источник: xn--e1affnfjebo2dvb.xn--p1ai