В этой статье вы узнаете, как сделать снимок экрана на Samsung Galaxy A50. Galaxy A50 — очень популярный телефон с отличными характеристиками. Он оснащен 6,4-дюймовым дисплеем Super AMOLED с разрешением 1080 на 2340 пикселей, Exynos 9610 SoC с графическим процессором Mali-G72 MP3, тройным расположением задней камеры (25 МП, 8 МП, 5 МП), селфи-камерой 25 МП, встроенным дисплеем. сканер отпечатков пальцев и огромный аккумулятор на 4000 мАч. Ниже вы найдете различные способы сделать снимок экрана на этом телефоне.
Зачем делать скриншоты?
Возможность делать снимки экрана уже много лет доступна на устройствах Android. Это важная функция, которая позволяет пользователям захватывать все, что отображается на экране, и сохранять это как файл изображения, которым можно поделиться с друзьями.
Каждый производитель реализует свои методы создания снимков экрана. Некоторые компании, такие как Samsung, реализуют несколько методов создания снимков экрана, что упрощает выбор для клиентов. Ниже вы найдете некоторые из доступных способов сделать снимок экрана на Samsung Galaxy A50.
Как сделать скриншот на самсунг а30s
Программы для Windows, мобильные приложения, игры — ВСЁ БЕСПЛАТНО, в нашем закрытом телеграмм канале — Подписывайтесь:)
Как сделать снимок экрана на Samsung Galaxy A50
Есть много способов сделать снимок экрана на популярном устройстве Samsung Galaxy A50. Вы можете использовать традиционный метод, который включает в себя нажатие определенных аппаратных клавиш, или можете использовать программные уловки. Вы можете выбрать то, что вам удобнее.
1. Снимок экрана Galaxy A50: использование аппаратных клавиш

Первый способ сделать снимок экрана на Galaxy A50 — использовать аппаратные кнопки. Когда в телефонах Samsung все еще были физические кнопки, традиционным способом сделать снимок экрана было одновременное нажатие и удерживание кнопок питания и дома. Однако это больше невозможно, поскольку у Galaxy A50 нет физических ключей.
Чтобы сделать снимок экрана с помощью физических клавиш, нажмите и удерживайте уменьшение громкости + питание ключи одновременно. На экране будет мигать белый экран, что означает, что был сделан снимок экрана. Вы также можете выбрать прокрутку захвата, если хотите. Вы можете получить доступ к снимку экрана из приложения галереи в разделе «Скриншоты».
2. Снимок экрана Galaxy A50: проведите пальцем по ладони, чтобы сделать снимок.
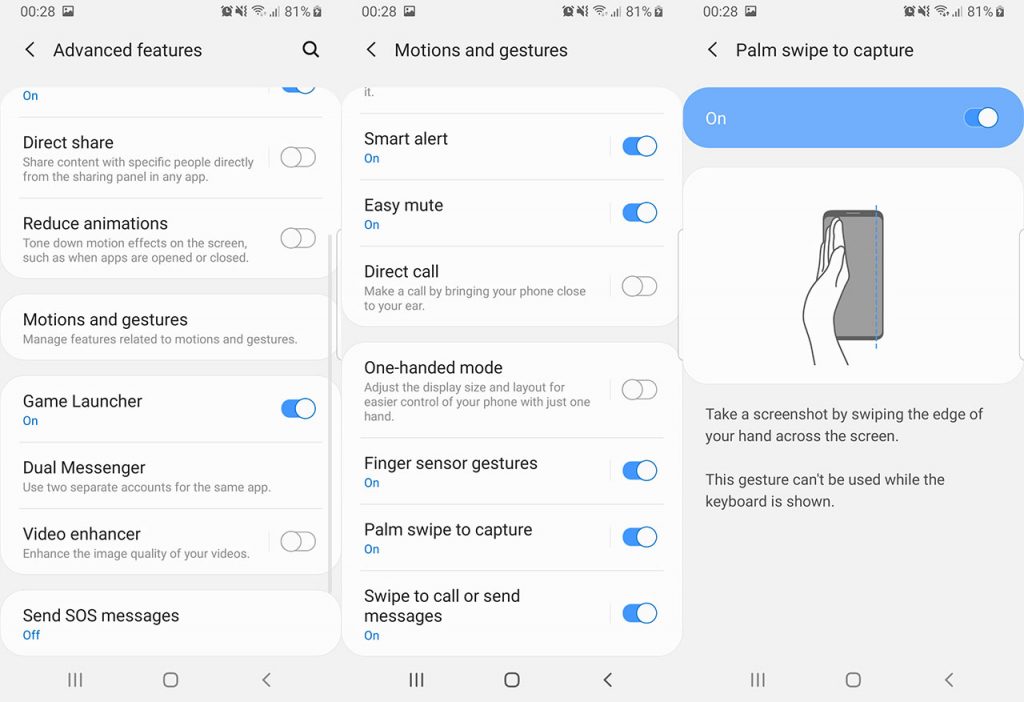
Второй способ — использовать для захвата смахивание ладонью — параметр, который Samsung включил в меню настроек. Это очень полезная функция, которая позволяет очень легко делать снимки экрана вашего Galaxy A50. Все, что вам нужно сделать, это провести ладонью по экрану, и будет сделан снимок экрана.
3 способа сделать скриншот на самсунге а20 и а20s
Чтобы включить эту опцию, перейдите в Настройки> Расширенные функции. Прокрутите вниз и нажмите Движения и жесты. Прокрутите вниз, пока не найдете параметр под названием Проведите пальцем по ладони, чтобы захватить. Нажмите, чтобы включить.
3. Снимок экрана Galaxy A50: меню Ассистента.
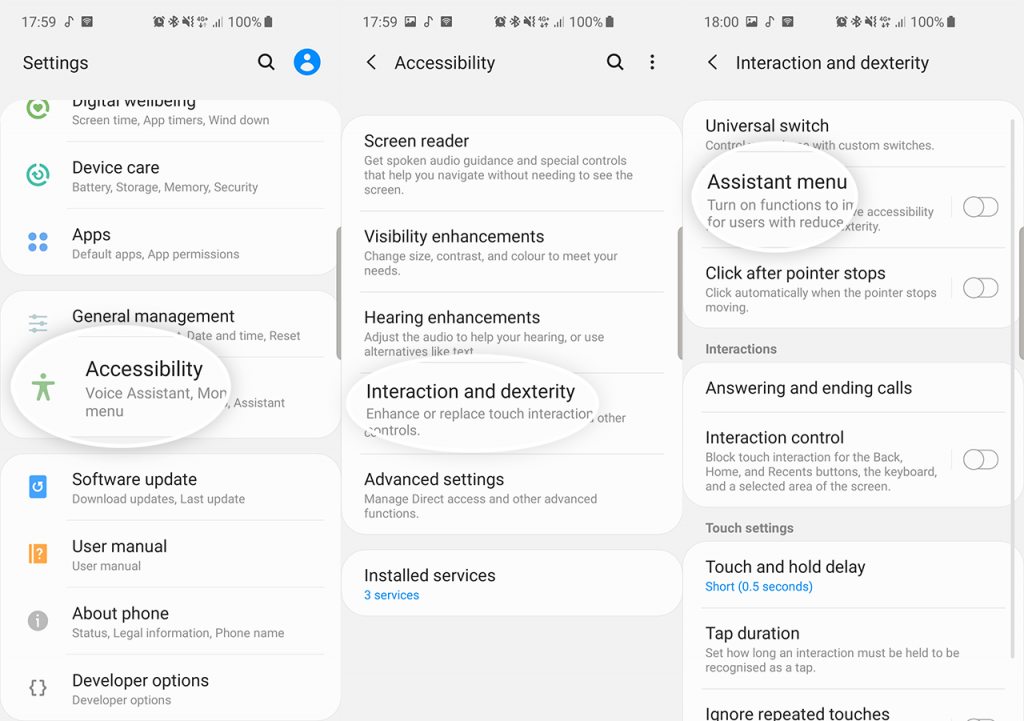
Третий способ сделать снимок экрана — использовать меню Ассистента. Это полезная функция, особенно если физические клавиши вашего Galaxy A50 сломаны, и вы не можете использовать традиционный метод создания снимков экрана.
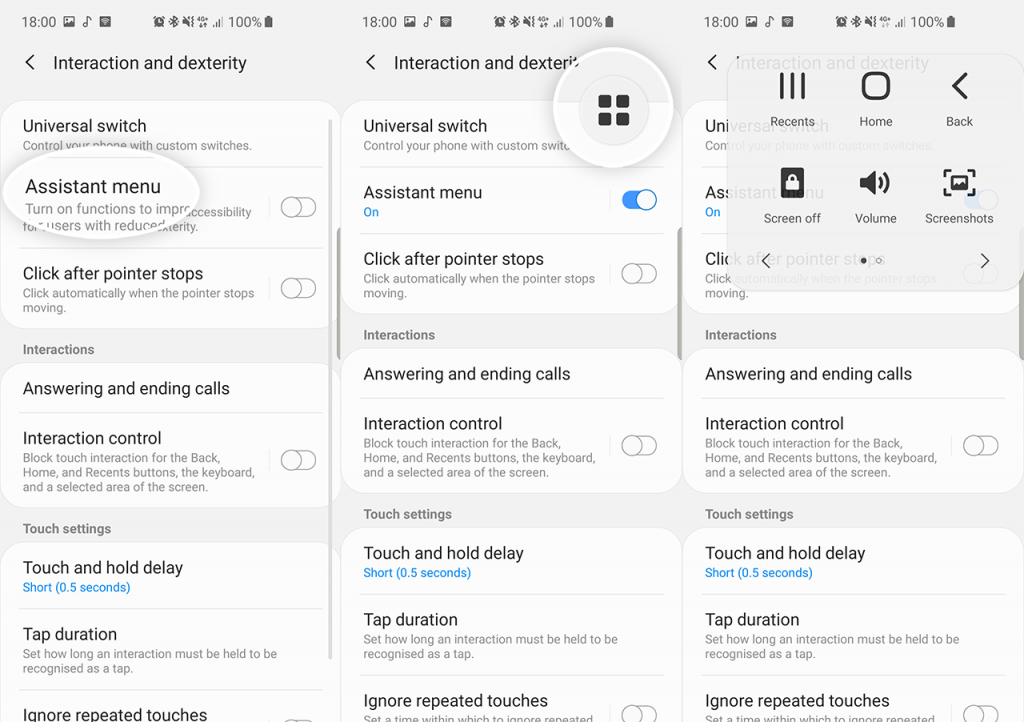
Идти к Настройки> Доступность> Взаимодействие и ловкость и нажмите на Ассистент меню. Появится плавающий круг. Нажмите на кружок, и появятся несколько вариантов. Нажать на Скриншоты. Экран снова станет белым, что означает, что был сделан снимок экрана.
Сделать снимок экрана на Samsung Galaxy A50 можно тремя способами. Какой метод вы предпочитаете, а какой — самый простой?
Программы для Windows, мобильные приложения, игры — ВСЁ БЕСПЛАТНО, в нашем закрытом телеграмм канале — Подписывайтесь:)
Источник: androidelf.com
Сегодня я расскажу, как сделать на телефоне Самсунг снимок экрана
Доброго времечка, постоянные и новые читатели моего блога! Любой пользователь мобильного телефона сталкивался с необходимостью сделать скриншот дисплея. Вопреки расхожему мнению о том, что на девайсах с ОС Android процедура везде одинакова – это не так. Сегодня мы поговорим о том, как сделать снимок экрана на Самсунг, так как у владельцев этих устройств чаще, чем у других возникают сложности.
Содержание
Наши действия
Способ 1
Первый способ подразумевает использование горячих кнопок – он подойдет для любого смартфона Самсунг Галакси, но способ отличается в зависимости от возраста устройства. На старых телефонах компании — A7 2017 и более ранних моделях оснащенных физическим кнопками «домой» скрин делался комбинацией клавиш – «питание» + «home». Их требовалось зажать одновременно.
Позже производитель отказался от физической кнопки «Home», как в A10 и новых гаджетах, что привело к необходимости менять комбинацию на «громкость уменьшить» + «питание». Это универсальный способ для любого современного смартфона.

Способ 2
Второй вариант сделать скриншот на старом смартфоне Samsung, выпущенном до 2017 года – нажать кнопку выключения. Появится окно с предложением выключить, перезапустить гаджет или создать скриншот экрана.
У ряда моделей, выпущенных в аналогичный период, кнопка для скриншота, размещалась в опускаемой шторке. Она была не слишком удобна, так как шторка могла попадать в снимок и закрыть часть информации — это привело к решению функцию упразднить.
Способ 3

Третий способ сделать скриншот на телефоне от компании Самсунг подходит исключительно для дорогих моделей линейки S, Note и отдельных девайсов A. В частности, опция поддерживается у A50 и выше. Данный метод подразумевает использование жестов, но предварительно их следует включить. Для этого необходимо войти в настройки и открыть пункт «специальные возможности».
В нем прописаны все возможности по управлению смартфоном жестами, включая создание скриншота. Активировав опцию, создать фото дисплея можно проведя тыльной стороной ладони по экрану – справа налево. Ваша ладонь должна касаться экрана.
Интересной особенностью является функция фото части экрана – ее нужно активировать в настройках. После выделив пальцем область, аппарат сделает скрин лишь отмеченной части экрана. В топовых моделях компании есть возможность снять скрытые области экрана. Вы хотите отправить кому-то полную страничку из интернета, но вам придется ее прокручивать и делать несколько снимков – теперь можно сделать длинный скриншот. Для этого тыльной стороной ладони следует провести по экрану и в редакторе выбрать – видимая или невидимая область.
Что делать если снимок не получается
Случается так, что создать скриншот экрана перечисленными выше способами невозможно – появляется надпись о запрете. Это не редкость у банковских приложений или мессенджеров. В этом случае можно войти в настройки программы и проверить, возможно здесь предусмотрено разрешение для снимков. Если его нет, то скриншот сделать не получится.

Впрочем, иногда ситуацию можно поменять с помощью сторонних утилит. Метод не стопроцентный, так как банковские клиенты для Андроид имеют высокий уровень защиты, но все же можно попробовать. Для этого следует войти в Play Market и скачать приложения для создания скриншота. Найти подходящее легко – достаточно вбить в строке поиска слово «скрин». Появится большой список программ, останется выбрать ту, которую подойдет конкретно вам.
Где искать скриншот
Некоторые владельцы Samsung Galaxy интересуются, как понять, что снимок сделан и куда девайс его сохраняет. С первым разобраться не тяжело – если действия были выполнены верно, то экран мигнет и появится снимок, он сразу пропадет, но в правом верхнем углу появится значок уведомления. Если дальнейшие действия со скриншотом будут позже, то уведомление можно проигнорировать, оно пропадет самостоятельно или смахнуть. Если вы хотите его кому-то переслать или отредактировать, то достаточно опустить шторку и кликнуть по уведомлению – откроется стандартный софт для просмотра фото, где можно выбрать, что вы хотите сделать.
Бывает так, что к скрину вы собираетесь вернуться позже. В этом случае не всегда понятно — куда сохранился снимок. Он находится в специальной папке Screenshot. В зависимости от модели Самсунга ее название может быть переведено на русский язык. Папка не является системной и всегда отображается в галерее снимков.
Если по каким-то причинам ее там нет (кстати, папка не появится до тех пор, пока не сделан, хотя бы один скриншот), то через менеджер файлов следует войти в корневой каталог и поискать ее – она не является подкаталогом каких-то папок и всегда расположена в корне дисковой системы.

У некоторых версий Андроид на смартфонах Самсунг скриншоты автоматически сохраняются в подключенное облачное хранилище. Как правило, это приложение Google фото.
Спасибо за внимание! До новой встречи на страницах статей! С уважением, Ростислав Кузьмин.
Источник: ya-rostislav.ru
Как сделать скриншот на телефоне Самсунг а50
На телефоне самсунг — скрин делается двумя способами:
Как сделать скриншот экрана на телефоне Самсунг с помощью двух кнопок
Самый простой способ как делать скрины на телефоне самсунг — это нажать одновременно две кнопки
кнопка вкл/выкл и кнопку громкости на убавление звука.
Но я не сторонник этого способа, так как скриншоты делаю довольно часто и лишний раз эксплуатировать кнопки совсем нехочется. Поэтому я выбрал второй способ делать скриншоты — с помощью ладони.
Как cделать скриншот экрана на телефоне Самунг А50 с помощью ладони
Чтобы делать скриншот на телефоне самсунг с помощью ладони, сначала требуется настроить эту функцию. Отправляемся в настройки телефона
Находим раздел — Дополнительные функции

следующим шагом находим пункт — движения и жесты

добираемся до пункта — снимок экрана ладонью и активируем ползунок в положение вкл.

Теперь скриншот можно выполнять с помощью ладони. Ставим ребро ладони на экран и проводим ладонью по экрану.

Мне делать скриншот с помощью ладони на моём телефоне самсунг нравится больше всего, а если вы проводите ладонью по экрану и скриншот у вас получается сделать не всегда — скорее всего вам нужно включить чувствительность экрана
Источник: telefomania.ru