Скриншот на клавиатуре делается простым нажатием определенной кнопки или комбинации клавиш. Такой способ считается самым легким и быстрым. После создания для его сохранения требуется сторонняя программа по типу Paint или Word. Поместить полученное изображение можно в любую выбранную вами папку.
Способ подходит практически для любого компьютера или ноутбука. На любых клавиатурах вы можете использовать данный инструмент. Например, HP, Dexp Cliff, Apple, Acer, Dell, Dexp, Bloody, Logitech k220, k380 (и др), Sven и многих других.
Инструкция как сделать скриншот с помощью клавиатуры
Ниже приводим четкую инструкцию создания скриншота.
- Открываем участок, который необходимо заскриншотить.
- Находим на клавиатуре компьютера или ноутбука клавишу PRT SCR. Ее пишут по-разному. Ниже приведены другие варианты написания этой кнопки. Обычно она находится в верхнем ряду справа возле F12.


- Теперь на клавиатуре нажимаем клавишу Print Screen (PRT SCR).

- После этого произойдет автоматическое сохранение скриншота в буфер обмена. Изображение после нажатия кнопки мы не увидим.
- Следующим шагом нам потребуется извлечь созданную картинку из буфера обмена. Для этого открываем документ WORD, Paint, презентацию или любую подходящую программу, в которую можно вставить изображение, а затем его сохранить в нужное нам место.
- После открытия к примеру, Paint нажимаем горячие клавиши CNTRL+V. Сначала жмем первую кнопку CTRL. Не отпуская ее нажимаем вторую V. Курсор при этом должен находиться там куда, вы собираетесь вставить изображение. После этого ваша картинка появится в программе. Теперь нам требуется выполнить ее сохранение. Здесь же вы можете выполнить ее редактирование. Например нанести надпись, поставить стрелочку, что-то выделить.

- Чтобы сохранить созданный скриншот, находящийся в программе Paint переходим в меню «Файл». Затем жмем «Сохранить как», выбираем нужный формат, обычно это JPEG. Дальше выбираем место сохранения. Это может быть «Рабочий стол» или что-то еще, например, какая-нибудь папка. Так же прописываем название скриншота, но можно оставить стандартное.


- Теперь жмем сохранить и наш скриншот сохраняется в указанную папку.

Скриншот экрана на ПК или ноутбуке #shorts
Таким образом только, что вы узнали, как сделать скриншот с помощью клавиатуры компьютера, а именно благодаря кнопки print screen.
Чуть ниже указаны другие комбинации сочетания горячих клавиш для создания скриншота на клавиатуре.
- Windows + Shift + S
- Fn+P
- Fn+U
- Alt + Prt Sc
- Win+PrtSc
Два дополнительных способа сделать скриншот на клавиатуре
Способ №1
При работе на ноутбуке для создания скриншота лучше нажать клавишу PRTSCR+Fn. Нажатие выполняется одновременно.

Для создания лишь активного окна требуется одновременно нажать:
- ALT+кнопка Принтскрин – это сочетание подходит для стационарных компьютеров.
- ALT+PRTSCR+Fn – на ноутбуке.

Теперь он будет в буфере обмена. Для того чтобы его куда-то вставить, откройте программу, например, WORD и нажмите CTRL+V.
Способ №2
В данном варианте требуется одновременно выполнить нажатие кнопки Windows (обычно на клавиатурах она изображена в виде окна – 4 прямоугольника белого или иного цвета) + Shift + S.

В итоге запустится специальная программа. На дисплее появится крестик вместо курсора. Вам остается выделить нужную область. Это делается так, зажимаете левую кнопку мыши и обводите нужный участок на экране перемещая мышь.
Затем отпускаете клавишу мышки и получаете скриншот. Он отправится автоматически в буфер обмена. Чтобы извлечь его открываете программу по типу Paint или другую и нажимаете Ctrl+V.
Куда сохраняются скриншоты сделанные с помощью Print Screen?
Снимки экрана, выполненные путем нажатия клавиши print screen или сочетания определенных кнопок, сохраняются в буфер обмена. Из него вы можете их вытащить путем нажатия комбинации CTRL+V. Это действие называется «Вставить». Вставить вы можете в какой-либо документ. Подробнее об этом написано выше.
[sticky-ad style=»text-align: justify;»>
Где находится кнопка скриншота на клавиатуре?
Чтобы отыскать клавишу Print Screen проделайте следующее:
- Обратите свой взгляд на правую часть клавиатуры ПК или ноутбука.
- Снизу переместите луч своего внимания чуть выше.
- Клавиша PRT SCR находится возле F Под ней может находится знак «+=», Insert и другие кнопки. Здесь все зависит от типа вашей клавиатуры. Ну вот собственно и она!
Варианты написания кнопки Print Screen
Данную клавишу могут писать по-разному. Разное написание делается из-за того, чтобы сэкономить место. Ведь каждый печатный инструмент имеет свой размер и индивидуальное дизайнерское решение. Поэтому иногда приходится экономить и делать сокращения.
- PRT SCR.
- Print Screen – так пишут обычно на полноразмерных компьютерных клавиатурах.
- PRT SCR SIS RQ.
- PRT SC.
Что-то подобное наверняка есть на вашей клавиатуре!
Как сделать скриншот на 60 процентной клавиатуре?
Такая клавиатура считается максимально урезанной. Выполнение снимка экрана на ней становится проблематичным потому что нет клавиши PRT SCR. Ниже объясняем, как все же на 60% клавиатуре можно сделать скриншот.
Чтобы получить снимок экрана на не полноразмерной клавиатуре в 60% следует нажать следующее сочетание клавиш: Windows + Shift + S
Это должно помочь вам делать скриншот.
Так же существуют и другие варианты, например:
Кроме этого есть еще один вариант выхода из сложившейся ситуации, это использовать виртуальную клавиатуру.
Для ее активации и создания скриншота следует выполнить следующее:

- Нажать сочетание клавиш: WIN+R.
- Всплывет окно с названием «Выполнить».
- В него нужно вставить надпись OSK и нажать ОК или Enter на клавиатуре.
- Всплывет виртуальная клавиатура.
- Нажимаете (PrtScn).
- Открываете программу Paint или Word, или любую другую подходящую.
- Нажимаете сочетание кнопок CTRL+V. В итоге снимок экрана окажется в документе. После этого его сохраняете, зайдя в меню «Файл».
Это перевод к видео: Ок, ребята, вот как вы делаете скриншот на 60% клавиатуре, оставайтесь до конца и наслаждайтесь. Все, что вам нужно сделать, это нажать Windows + Shift + S, и вы сделаете снимок экрана.
Таким образом вы только что узнали, как сделать скриншот на клавиатуре путем нажатия всего лишь одной кнопки или сочетания клавиш. На этом данная статья подошла к концу, желаем удачи!
Источник: screenshoti.ru
Скриншот на ноутбуке какие клавиши самсунг
Главная Операционные системы Windows
Как сделать скриншот экрана на компьютере, ноутбуке или планшете
Подробности апреля 11, 2018 Просмотров: 21292

8 простых способов сделать скриншоты на устройстве под управлением Windows, используя встроенные инструменты.
Вы используете Windows, и вам нужно быстро сделать снимок экрана? У вас проблемы с нажатием клавиши PrtScn? Вы хотите сделать снимок экрана активного окна, а не всего экрана? Или, может быть, вы хотите снять скриншот свободной формы на определенной области экрана? Или, может быть, вы играете в игру, и хотите запечатлеть свои достижения с помощью скриншота? Неважно, почему вы хотите сделать снимок экрана; это руководство подскажет вам как это сделать:
ПРИМЕЧАНИЕ. Это руководство относится ко всем современным версиям Windows: Windows 10, Windows 7 и Windows 8.1. Некоторые из методов, описанных в этом руководстве, работают только в одной или двух из этих операционных систем. В этом случае я соответствующим образом подчеркиваю этот факт.
1. Используйте сочетание клавиш: PrtScn или CTRL + PrtScn

Первый метод также является самым известным и работает во всех версиях Windows: на клавиатуре нажмите клавишу PrtScn (Print Screen) или CTRL + PrtScn. Windows создает скриншот всего экрана и сохраняет его в буфер обмена. Он не сохраняется как файл на вашем жестком диске. Затем откройте программу редактирования изображений, например, Paint, и вставьте изображение из буфера обмена «Ctrl + V». Затем вы можете сохранить его как файл и даже выполнить базовое редактирование.
2. Используйте сочетание клавиш: Windows + PrtScn

Если вы хотите сделать снимок всего экрана и сразу сохранить его как файл на жестком диске, без использования каких-либо других инструментов, нажмите Windows + PrtScn на клавиатуре. Windows сохранит скриншот в библиотеке по адресу C:UsersИмя пользователяИзображенияСнимки экрана или C:UsersYour_namePicturesScreenshots. Файл называется «Снимок экрана (номер).png», где номер будет варьироваться в зависимости от того, сколько скриншотов вы сделали.
В Windows 10 вы также можете найти свои скриншоты, если используете приложение «Фотографии», перейдя в «Папки -> Картинки -> Скриншоты».
3. Используйте сочетание клавиш: Alt + PrtScn

В Windows вы также можете сделать скриншоты активного окна. Откройте окно, которое вы хотите захватить, и нажмите Alt + PrtScn на клавиатуре. Снимок экрана сохраняется в буфер обмена. Откройте Paint или любое другое программное обеспечение для редактирования фотографий и вставьте изображение «Ctrl + V», чтобы вы могли его отредактировать и сохранить на своем компьютере или устройстве Windows.
Если у вас ноутбук, планшет или клавиатура с клавишей Fn
Первые три метода должны отлично работать на настольных компьютерах с Windows или на устройствах Windows со стандартной клавиатурой. Однако, если у вас есть ноутбук или конвертируемое устройство с клавишей Fn, тогда клавиша PrtScn будет делать и другие вещи, а не просто делать скриншоты. Поэтому, когда вы нажимаете клавишу PrtScn, она не будет делать снимок экрана.
Вместо этого используйте одно из следующих сочетаний клавиш:
Fn + PrtScn — делает снимок экрана всего экрана и копирует его в буфер обмена. Это эквивалентно нажатию на стандартный ключ PrtScn.

Fn + Windows + PrtScn — снимает скриншот всего экрана и сохраняет его как файл на жестком диске без использования каких-либо других инструментов. Windows хранит скриншот в библиотеке «Картинки» в папке «Скриншоты». Он аналогичен нажатию Windows + PrtScn на стандартной клавиатуре.

Fn + Alt + PrtScn — снимок экрана активного окна. Это эквивалентно нажатию Alt + PrtScn на стандартной клавиатуре.

На некоторых клавиатурах кнопка PrtScn может не выполнять два или более действия. Однако он не будет работать, пока вы не нажмете клавишу блокировки Fn. На таких клавиатурах клавиша Fn работает как блокировка функций и мультимедийных клавиш вверху, включая клавишу «Print Screen».
Если у вас есть такая клавиатура, нажмите клавишу Fn, чтобы разблокировать верхний ряд клавиш, а затем используйте сочетания клавиш, описанные в первых трех разделах этой статьи. Теперь они должны работать.
Если у вас есть планшет Surface или Surface Pro от Microsoft с Windows 10, вам нужно использовать совершенно разные сочетания клавиш, потому что на них нет ключа PrtScn. Вместо этого Microsoft предлагает следующие быстрые клавиши для устройств Surface в windows 10:
Fn + Пробел — сохраняет изображение вашего текущего экрана в буфер обмена, чтобы вы могли вставить его в любое приложение. Это эквивалентно нажатию на стандартный ключ PrtScn.

Fn + Alt + Пробел — сохраняет скриншот активного окна в буфер обмена, чтобы вы могли вставить его в любое приложение. Это эквивалентно нажатию сочетания клавиш Alt + PrtScn.

4. Используйте комбинацию клавиш: Windows + Shift + S (только для Windows 10)

Если вы используете Windows 10, нажмите Windows + Shift + S, чтобы захватить область вашего экрана и скопировать ее в буфер обмена. После того, как вы нажмете Windows + Shift + S, экран будет затемнен, и будет показан курсор, который вы можете использовать для выделения области экрана, которую вы хотите захватить на скриншоте. Выделите область, которую вы хотите захватить, и отпустите курсор мыши.
Снимок экрана сохраняется в буфер обмена. Откройте Paint или любое другое приложение для редактирования фотографий и вставьте скриншот «Ctrl + V», чтобы вы могли его отредактировать и сохранить. Эта функция первоначально была частью OneNote 2016, но была добавлена к самой Windows 10, и это здорово.
5. Используйте инструмент Snipping Tool (Ножницы)

Snipping Tool — отличное настольное приложение для снятия скриншотов. Оно может создавать все виды скриншотов, и вы также можете использовать его для редактирования. Вбейте слово «Ножницы» в поле поиска «Пуск» (если вы используете Windows 10 или Windows 7) или на экране «Пуск» (если вы используете Windows 8.1) и нажмите или коснитесь соответствующего результата поиска.
Чтобы узнать, как его использовать, прочитайте эту статью: Как сделать скриншоты с помощью инструмента «Ножницы» в Windows.
6. Как сделать скриншоты на планшете Surface или любом другом планшете Windows
Если у вас есть планшет Windows, например, Microsoft Surface или ASUS Vivotab или Dell, тогда у вас не будет клавиатуры с доступным ключом PrtScn. Да, вы можете использовать Snipping Tool, но это не очень удобно на сенсорном устройстве. Лучшее решение — использовать аппаратные кнопки, доступные на вашем планшете. На большинстве (если не на всех) планшетах Windows вы можете делать скриншоты в полноэкранном режиме, одновременно нажимая логотип Windows и клавишу уменьшения громкости.
Когда вы это сделаете, экран станет темнее. Это означает, что был сделан снимок экрана. Вы найдете скриншот в своей картинной библиотеке в папке «Скриншоты».
7. Используйте комбинацию клавиш: Windows + Alt + PrtScn (только для Windows 10)

В Windows 10 корпорация Microsoft представила новые функции для геймеров, в том числе новую игровую панель, которая может использоваться при играх всех видов.
Одна из вещей, которые вы можете сделать с этой игровой панелью, — это скриншоты активного игрового окна. Во время игры нажмите клавиши Windows + Alt + PrtScn, и скриншот автоматически создается и сохраняется на вашем компьютере или устройстве Windows 10.
Снимок экрана сохраняется в вашей библиотеке видео в папке Captures. Его имя будет содержать название игры, в которую вы играете, а также дату и время создания скриншота.
8. Сделайте скриншоты с помощью Charms (только для Windows 8.1)
Windows 8.1 улучшила концепцию Charms из Windows 8, и их также можно использовать для съемки и совместного использования снимков экрана.
Заключение
Как вы можете видеть, есть много способов сделать скриншоты в Windows. Если у вас нет сложных требований, вы можете использовать встроенные инструменты и функции, не устанавливая сторонние программы. Вы получите те же результаты, и это требует лишь немного усилий.
Источник: juice-health.ru
Как сделать и отправить скриншот (снимок экрана)? 5 способов для Windows

В жизни любого пользователя компьютера рано или поздно возникает необходимость сделать скриншот (снимок экрана) и отправить его через Интернет.
И хотелось бы сделать это просто и быстро
Сегодня мы изучим 5 способов создания скриншотов и отправки снимков экрана через Интернет.
Что такое скриншот
Давайте разберемся с определениями:
Скриншот, от английского screenshot: screen – экран, shot – снимок; то есть, дословно, это снимок экрана.
Снимок экрана – изображение, созданное компьютером, повторяющее то, что вы видите на экране монитора.
Снимок экрана можно сделать во всех популярных операционных системах: Windows, Linux, Android и iOS.
В этом уроке мы научимся делать скриншот в Windows.
Для чего нужен снимок экрана?
Бывают ситуации, когда нужно поделиться содержимым экрана с другим человеком или сохранить себе изображение на будущее. Причин может быть несколько:
- На экране что-то непонятное (можно отправить скриншот специалисту, чтобы он объяснил, что это);
- Ошибка в программе или на сайте (отправить снимок экрана разработчику, чтобы он исправил ошибку);
- В качестве доказательства какого-либо события (оплата через Интернет, комментарии в чате и т.д.);
- Необходимо поделиться изображением программы или сайта (как я в IT-уроках);
- Нужно сохранить изображение окна с настройками программы… и т.д.
Если у вас возникла необходимость сделать снимок экрана, инструкции ниже помогут вам в этом.
Какими кнопками можно сделать скриншот?
На клавиатуре есть специальная клавиша, которая подписана Prt Scr или Print Scrn.
Когда-то эта кнопка использовалась для моментальной печати содержимого экрана (отсюда и название: print – печать, screen – экран), сейчас она используется для сохранения копии изображения экрана в буфер обмена.

Клавиша Print Screen на клавиатуре для снимка экрана
Итак, вот клавиши, которые помогут создать скриншот:
PrtScr – создается снимок всего экрана (кроме курсора).
Alt+PrtScr – создаётся скриншот активного окна
Win+PrtScr — создаётся снимок всего экрана и автоматически сохраняется в папку «ИзображенияСнимки экрана» (только в Windows 8 и 8.1).
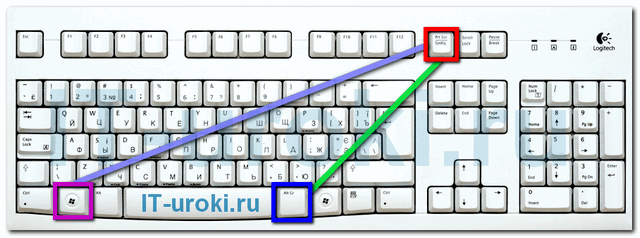
Три кнопки, которыми можно сделать скриншот (снимок экрана)
Чаще всего нужно сделать скриншот только активного окна запущенной программы, поэтому, запомните сочетание Alt+PrtScr (нужно нажать кнопку Alt и, не отпуская её, нажать кнопку PrtScr).
Как сохранить и отправить скриншот
Рассмотрим пять способов сохранения скриншотов и отправки через Интернет.
Способ 1: Онлайн-сервисы
Самый простой и быстрый способ при наличии доступа к Интернету:
- Сделайте снимок экрана PrtScr или окна программы Alt+PrtScr;
- Перейдите на сайт http://pastenow.ru/ ;
- Просто нажмите комбинацию клавиш Ctrl+V;
- Скопируйте ссылку, которая появилась на сайте над вашим скриншотом;
- Вставьте ссылку в сообщение (в комментариях на сайте, в электронной письмо, в Скайпе и и т.д.).
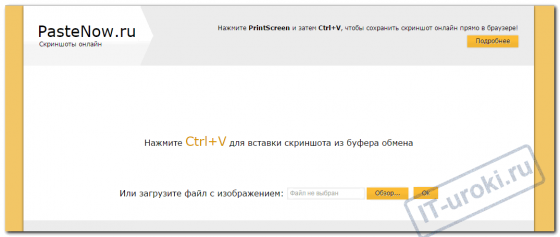
Сайт PasteNow для создания скриншотов онлайн
Если вдруг указанный сайт не работает, воспользуйтесь альтернативой: http://snag.gy/
Самый интригующий вопрос: сколько снимок экрана будет храниться на сайте? Если на скриншот никто не смотрит, он будет удалён через 1-6 месяцев (в зависимости от сайта), если же ваш снимок экрана кто-то периодически смотрит, файл не будет удалён.
Преимущества способа: минимум действий с вашей стороны, легко поделиться ссылкой на скриншот (например, через социальные сети); файл можно показать любому количеству людей.
Недостатки способа: Необходим доступ в Интернет; файл хранится на сервере ограниченное время; для сохранения себе на компьютер необходимо дополнительное действие (правой кнопкой мыши – «Сохранить изображение»).
Способ 2: Paint
Самый доступный способ сохранить снимок экрана:
- Сделайте снимок экрана PrtScr или окна программы Alt+PrtScr;
- Откройте Paint (Пуск – Программы – Стандартные –Paint);
- Вставьте из буфера обмена сделанный ранее снимок экрана (кнопка «Вставить» или комбинация Ctrl+V);
- Сохраните на жесткий диск в формате JPG или PNG;
- Можно отправить снимок, прикрепив к электронному письму или передать на носителе (например, на флэшке). Еще можно разместить получившийся снимок на сервисе Яндекс.Фотки (понадобится регистрация на Яндексе).
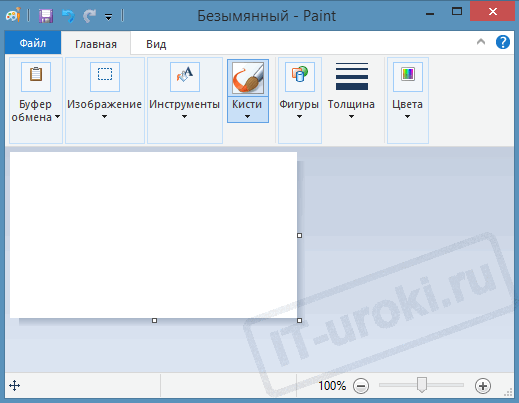
Программа Paint поможет отредактировать и сохранить снимок экрана
Преимущества способа: Этот способ не требует установки дополнительных программ (Paint есть в любой версии Windows); не обязателен доступ к Интернету; можно отредактировать изображение; можно выбрать удобный формат файла.
Недостаток способа: Нужно выполнить больше действий, чем в первом способе; для публикации в комментариях на сайте придется где-то разместить скриншот, что добавляет еще несколько действий.
Способ 3: Ножницы
Начиная с Windows Vista, в комплекте есть встроенная программа для создания скриншотов:
- Откройте программу Ножницы (Пуск – Программы – Стандартные – Ножницы);
- Нажмите кнопку «Создать» (можно выбрать вариант создания скриншота);
- Можете сделать пометки на скриншоте;
- Сохраните на жесткий диск в формате JPG или PNG;
- Можно отправить снимок по электронной почте.

Программа Ножницы сделана специальна для скриншотов
Преимущества способа: Этот способ не требует установки дополнительных программ и доступа к Интернету; можно выбрать вариант создания скриншота (весь экран/окно/прямоугольник/произвольная форма); есть возможность выбрать удобный формат файла при сохранении.
Недостаток способа: Нужно выполнить больше действий, чем в первом способе; для публикации в комментариях на сайте придется где-то разместить скриншот, что добавляет еще несколько действий; меньше возможностей для редактирования, чем во втором способе.
Способ 4: Облачные хранилища
Если вы пользуетесь Яндекс.Диском или Дропбоксом, этот способ будет самым простым:
- Нажмите Ctrl+Shift+2 (программа сама сделает скриншот, отправит в облачное хранилище и скопирует ссылку на него);
- Вставьте ссылку в сообщение (в комментариях на сайте, в электронной письмо, в Скайпе и и т.д.).
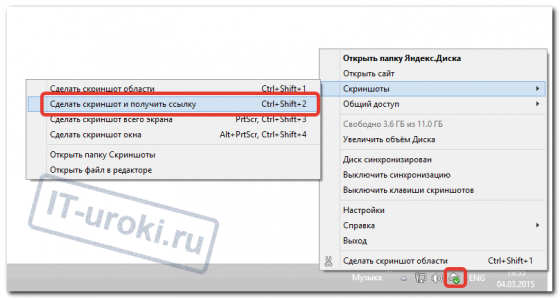
Один из способов создания скриншота в Яндекс.Диске
- Сделайте снимок экрана PrtScr или окна программы Alt+PrtScr;
- Нажмите на значок программы в области уведомлений;
- Скопируйте ссылку на скриншот, нажав на соответствующую кнопку;
- Вставьте ссылку в сообщение (в комментариях на сайте, в электронной письмо, в Скайпе и и т.д.).
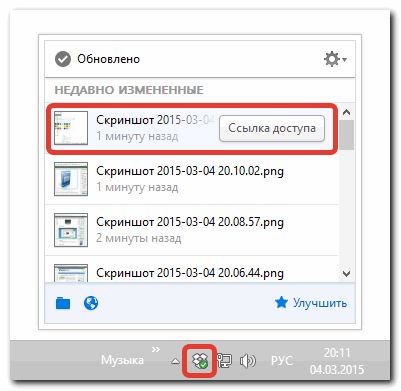
В Dropbox легко поделиться ссылкой на снимок экрана
Преимущества способа: Самый быстрый способ; снимок автоматически сохраняется и у вас на компьютере и на сервере в Интернете; все скриншоты хранятся в одной папке; снимок хранится столько, сколько пожелаете; доступ к снимку можно закрыть в любой момент; в Яндекс.Диске можно отредактировать снимок.
Недостаток способа: Нужно установить клиент облачного хранилища на компьютер; клиент должен быть всё время запущен.
Способ 5: С помощью специальных программ
Специализированные программы обычно имеют больше функциональных возможностей, чем все перечисленные выше способы. Алгоритм работы различен.
Примеры таких программ:
На примере FastStone Image Viewer
- Откройте программу FastStone Image Viewer;
- Нажмите в меню программы: «Файл – Захват экрана» и выберите наиболее подходящий вариант создания снимка экрана;
- Сохраните на жесткий диск в формате JPG или PNG;
- Можно отправить снимок, прикрепив к электронному письму или передать на носителе (например, на флэшке).
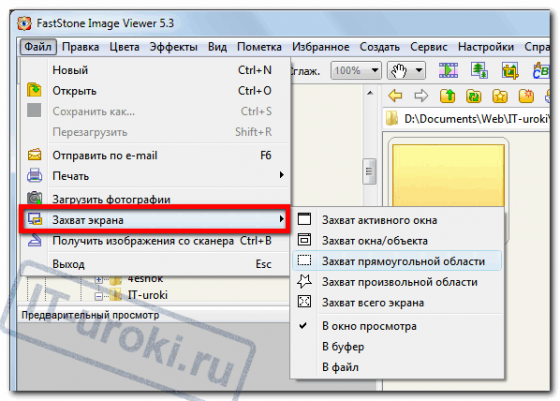
Захват экрана в FastStone Image Viewer
Преимущества способа: Можно выбрать удобный формат файла; множество дополнительных функций; автоматическое сохранение в нужную папку; широкие возможности по редактированию изображения.
Недостаток способа: Нужно заранее установить программу; необходима предварительная настройка программы; в некоторых программах снимок хранится только у вас на компьютере, для публикации в комментариях на сайте придется где-то размещать скриншот.
Заключение
Итак, сегодня мы научились делать снимок экрана (скриншот) пятью способами.
Если вы не можете решить проблему с компьютером и хотите обратиться за помощью, то сделайте снимок экрана с ошибкой или проблемной программой и воспользуйтесь первым способом, чтобы отправить ссылку на скриншот.
Если же делаете скриншот для себя, выбирайте любой удобный способ.
А как вы привыкли делать снимок экрана в Windows? Напишите в комментариях!
Если вы впервые на сайте, подпишитесь на новости, чтобы не пропустить полезную информацию и получить доступ к дополнительным материалам.
Копирование запрещено, но можно делиться ссылками:
Поделитесь с друзьями:
Понравились IT-уроки?
Все средства идут на покрытие текущих расходов (оплата за сервер, домен, техническое обслуживание)
и подготовку новых обучающих материалов (покупка необходимого ПО и оборудования).
Больше интересных уроков:
Я делаю скриншоты программой PicPic.
Николай, хорошая программа, добавил в перечень пятого способа
Спасибо.Я пользуюсь Paint,все под рукой.
Александр, теперь можно опробовать еще несколько вариантов и остановиться на самом удобном
Спасибо. делаю через paint. статья полезная.сыну показала.
Елена, пожалуйста! Обязательно опробуйте каждый из способов.
Спасибо, для меня очень полезный урок, всегда пользовалась через paint, а оказывается есть способы более удобные и простые.Спасибо, Вам, за уроки.
Пожалуйста, Татьяна! Если остановитесь на каком-то определённом способе, напишите в комментариях, другим читателям будет полезно.
Уже очень много лет пользуюсь FastStone Captur. Вытащила её когда-то из Тотал Командер. Очень легкая,висит почти всегда в уголке,не мешает)
Очень для меня удобна,можно делать пометки и ссылки. Там и с прокруткой можно скриншот делать и определенный фрагмент,и активный экран.Потом загружаю в специальный альбом на я-фотках и даю ссылку.
Ножницы себе в операционную систему тоже вставила,в моей версии их не было,пришлось вытаскивать из другой версии с другого ноута. Но не пользуюсь ими.
Пробовала пользоваться некоторыми программами с привязанными сайтами,но почему-то не понравилось,да и хранение там не вечно,а в личном альбоме надежней как-то)
Лилия, FastStone Capture — хорошая программа, но она платная, в статье я рассмотрел бесплатные программы, если будет востребованность, может быть появится статья и с платными вариантами, в которой уже и FastStone Capture появится
Не знала,что она платная.
Еще дружу с приведенной здесь FastStone Image Viewer,эта очень полезная,удобная и нужная!
Когда в программе всё устраивает,привыкаешь к ней,и не всегда хочется что-то новое пробовать.
FastStone Image Viewer является одной из лучших программ среди аналогов (если не лучшая), я сам ей активно пользуюсь. Переходить с удобного инструмента не нужно, но, к сожалению, упомянутые программы не позволяют делиться ссылкой на изображения, в случае необходимости придется искать подходящий инструмент. Для этого случая урок и написан
Да,конечно,для тех кто не знаком с программами, урок полезный,очень.
А я,чтоб не заморачиваться со ссылками на скриншоты поэтому и пользуюсь или я-ф или облаком,прикрепленным к электронной почте
Но многим удобнее пользоваться и упомянутыми вами сайтами.
Всем начинающим пользователям Интернета рекомендовала бы ваши уроки!
Сколько проблем бы пришлось избежать лично мне,если бы первые шаги я начинала именно после ваших уроков…увы…
Спасибо вам большое,Сергей!
Да, Лилия, использование сервиса Яндекс.Фотки имеет свои преимущества, но действий нужно выполнить больше, чем в большинстве упомянутых способов. Я рад, что мои уроки вам так понравились, делитесь ссылками со знакомыми, пользы будет еще больше
Спасибо большое. Пользуюсь Alt+PrtScr;
Попробую всё.
Раиса, пожалуйста!
Интересно будет узнать, какой из методов вам больше всего понравится.
Спасибо, Сергей, урок замечательный. Пока только прочла, надо еще попрактиковаться. Еще не приступала к практике и сразу вопрос: Ccылки, что вы даете на сайт для хранения снимков и получения ссылок, как их всегда иметь под рукой и где сохранять полученную ссылку?
И еще, помните мои мытарства с паролем, там вы предложили сделать снимки экрана и как то оформить «мой» смешной случай. А возможно ли сделать скриншоты экрана до рабочего стола?
И еще вопрс: У меня есть вопросы не по теме, которые надо подробно описывать и в поисковик их не вставишь, на форумы обращаться с моим минимумом знаний бестолку — ничего не пойму. Как и где искать ответы, подскажите?
Здравствуйте, Татьяна. 1.) Ссылки на онлайн-сервисы для сохранения скриншотов (способ 1) можно хранить в закладках браузера.
Полученную ссылку на конкретный скриншот сразу отправляйте по месту назначения (электронная почта, комментарий, соц.сеть и т.д.). Можно, конечно, и в отдельном документе или в избранном хранить, но это не так удобно, как в следующем случае (да и назначение этих сервисов — поделиться ссылкой и забыть).
Облачные сервисы (способ 4) удобны тем, что всё делают за вас, все ссылки можно посмотреть на специальной странице (например, в Яндекс.Диске и Dropbox). 2.) До загрузки рабочего стола Windows сделать снимок экрана не получится. Придется воспользоваться фотоаппаратом. 3.) На счет вопросов не по теме урока: рубрика «Вопрос-ответ» закрыта, и если в списке уроков нет подходящей темы, попробуйте кратко сформулировать свой вопрос (3-7 слов) для поиска в Яндекс/Гугл. Это поначалу кажется сложно, потом будет легче.
Если решение похожей проблемы не найдено, придётся всё-таки обращаться на форумы. Вы мне подали идею для нового урока: отправьте свой вопрос мне по e-mail, а я попробую помочь вам с формулировкой вопроса для поиска. Если же ответ будет краткий, то я вам отвечу на него, несмотря на закрытую рубрику «Вопрос-ответ».
Cпасибо, Сергей, но в двух словах моя ситуация не укладывается. По частям решаю кое-какие вопросы(чаще всего попадаю на форумы),но воз и ныне там, хотя пытаюсь решить проблему уже очень давно. Понимаю, что заочно вам трудно дать дельный совет, а мне неудобно вас загружать своими проблемами. Просто решила узнать, быть может я не все возможности интернета использую. Спасибо вам, вы и так много делаете.
Татьяна, напишите, посмотрим, что за проблема и попробуем решить.
Сергей,извините,что вмешиваюсь в ваш с Татьяной разговор,но если эта татьянина проблема является проблемой,то может есть возможность с её решением ознакомить нас,ваших учеников,чтоб мы тоже научились решать такие проблемы?:)
Лилия, именно такой вариант я рассматриваю. Посмотрим, получится ли.
Константин :
Пользуюсь программкой Image Uploader http://zenden.ws/ru/imageuploader
Константин, любопытная программа, сразу обращает на себя внимание количество доступных сервисов для загрузки скриншотов.
Cергей, попробовала сделать скриншот 1 способом:
1.нажимая клавишу PrtSc на первый взгляд ничего не происходит, т.е. нет ни щелчка, ни сообщения что сохранено в буфер обмена(не понятно, скриншот получился или нет).
2. все же перешла по 1 ссылке на указанный сайт — там, после нажатия клавиш Ctrl+V, пишут, что еще не загрузилось, ждала немного, но никакой ссылки мне не дали.
3. перешла по 2 ссылке, результат нулевой.
4. перешла по 3 ссылке — пишет, подозрительная активность…
Подумала, что у меня не работает кнопка скриншот, но попробовала с помощью Paint, тут работало, увидела снятую картинку, значит кнопка работает, хотя глазу это незаметно. Но, что не так со ссылками? Быть может я что-то не так делаю?
Татьяна, в первом способе никаких звуков и сообщений быть не должно. Только что еще раз попробовал с разных компьютеров из разных браузеров, всё прекрасно работает (не поддерживается только Opera 12, что уже не удивительно).
Сервис «makescreen» действительно подозрительно себя ведет в некоторых браузерах (на момент написания статьи сайт был чистый), поэтому ссылку удалил. Оставшимися двумя можно смело пользоваться. Попробуйте повторить в другом браузере (но проблема у вас может быть связана с тем набором, который вы описали в электронном письме, но до него я еще не добрался).
PS. Сергей, простите, не сразу сообразила — «подозрительная активность», это относится к вашим двум ссылкам в письме на этот урок, третья ссылка срабатывает и открывает сайт IT-уроки. Но все остальное остается в силе — ссылок на скриншот не на одном из предложенных вами сайтов получить не удалось. Хотя, думаю, что это какие-то временные проблемы. В интернете подобных сайтов предлагается много, но ваши скорее всего самые удобные и доступные. с моим опытом рано обсуждать эту тему — мало практических шагов, а как у других вышло?
По поводу реакции антивируса на письма я описал подробно здесь, а решение в этой инструкции. По поводу работы указанных сайтов описал в комментарии выше (оба сервиса работают как положено).
Сергей, причина понятна, я пользуюсь любимой старой оперой 11.64. Жаль, что она так отстала от жизни, ничего удобнее старой оперы для работы не нашла. Есть у меня еще браузер MAXTHON, интересный с облаком хранения, установила не так давно и еще не все возможности освоила, но вряд ли я найду достойную альтернативу опере. Жаль, люблю свою старушку.
Татьяна, у меня тоже основной браузер сейчас Opera 12.17, многие удобные функции есть только в ней.
Но ничего не поделать, приходится рассматривать переход на другой браузер. Главные претенденты на данный момент Mozilla Firefox и Яндекс.Браузер
В одно время искала хороший, удобный как опера, браузер перепробовала с десяток: и лису, и яндекс, но все не то, остановилась на Maxthon, и он мне все больше и больше нравиться. Попробуйте, мне кажется он лучше лисы, намного удобнее яндекса, имеет кучу настроек, сама еще больше половины не освоила. В хороших руках он может стать любимым .
Источник: it-uroki.ru