Разберёмся как сделать обычный снимок экрана и «длинный» снимок для экрана с прокруткой.
Чтобы сделать скриншот , он же снимок экрана, существует 3 способа: с помощью боковых клавиш, жестом и через панели Edge.
1. С помощью боковых клавиш
Одновременное кратковременное (быстро нажали и отпустили) нажатие кнопки включения и уменьшения звука (качельки громкости).
Снимок клавишами включения и уменьшения громкости звука
После того как снимок сделан, высветится панель инструментов для снимков. Через эту панель можно увеличить область захвата экрана, обрезать или отправить снимок.
Если на экране имеется вертикальная прокрутка в панели будет значок двойной стрелочки вниз, при нажатии несколько раз или удерживании которой снимок будет захватывать область изначально не умещающуюся на экране.
Источник: dzen.ru
Создание скриншота на смартфоне Самсунг

Скриншот дает возможность сфотографировать и сохранить как полноценную картинку происходящее на экране смартфона. Для обладателей устройств от компании Samsung разного года выпуска есть свои варианты использования данной функции.
Создаем скриншот на смартфоне Самсунг
Далее рассмотрим несколько способов создания снимка экрана на смартфонах фирмы Samsung.
Способ 1: Скриншот Pro
Сделать скриншот вы можете с помощью различных программ из каталога на Play Market. Рассмотрим пошаговые действия на примере приложения Скриншот Pro.
- Зайдете в приложение, перед вами откроется его меню.

- Для начала перейдите во вкладку «Съемка» и укажите параметры, которые будут удобны вам при работе со скриншотами.




Как сделать скриншот на телефоне Samsung (Самсунг)
Скриншот Pro доступен в виде пробной версии, работает без перебоев и имеет несложный, удобный интерфейс.
Способ 2: Использование комбинаций кнопок телефона
Далее будут перечислены возможные сочетания кнопок в смартфонах Samsung.
Владельцам телефона Самсунг на Андроиде 2+, чтобы создать скрин, следует зажать на несколько секунд «Home» и сенсорную кнопку «Назад».

Если снимок экрана получился, то в панели уведомлений появится значок, обозначающий успешное выполнение операции. Для того чтобы открыть скриншот, нажмите на данный значок.
Для Samsung Galaxy, выпущенных после 2015 года, существует единая комбинация «Home»+«Блокировка/питание».

Нажмите их вместе и после пары секунд вы услышите звук затвора камеры. В этот момент будет сформирован снимок экрана и сверху, в строке состояния, вы увидите иконку скриншота.

Если не сработала эта пара кнопок, то есть еще один вариант.
Универсальный способ для многих Андроид-устройств, который может подойти для моделей, не имеющих кнопки «Home». Зажмите эту комбинацию кнопок на пару секунд и в это время произойдет щелчок съемки экрана.

На этом комбинации кнопок на устройствах от Samsung подходят к концу.
Способ 3: Жест ладонью
Как сделать скриншот на телефоне и планшете Самсунг
В этой статье мы разберемся, как сделать скриншот на Самсунге. Инструкция подойдет для всех моделей телефонов и планшетов Samsung. Рассмотрим, как делать скрины предусмотренными производителем способами и альтернативными вариантами.
Также ответим на следующие на вопросы: куда сохраняются скриншоты, что делать, если комбинация клавиш не работает и как поступать в тех случаях, когда не удается найти готовый скрин.
Скриншот с помощью клавиш
Первый и самый простой способ сделать скриншот — зажать одновременно две клавиши телефона ⇒
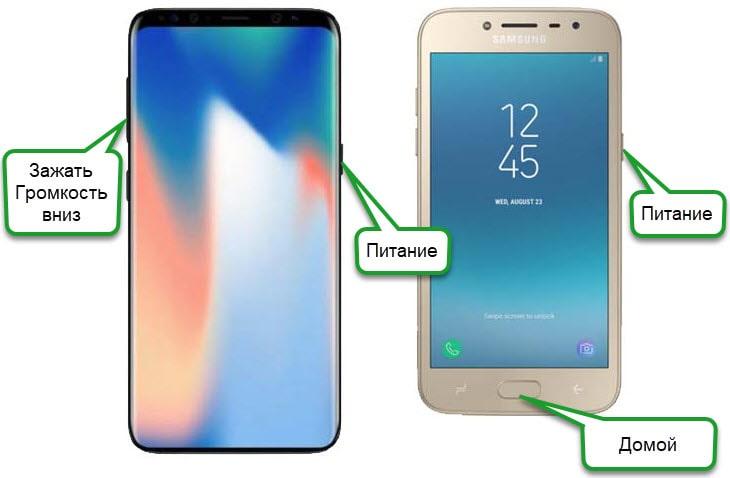
- На всех моделях Samsung (без кнопки “Домой”) это кнопки “Уменьшения громкости звука” и “включениявыключения” питания смартфона или планшета.
- На смартфонах и планшетах с физической кнопкой “Домой” следует зажать эту кнопку и кнопку “Питания” устройства.
- На совсем старых моделях телефонов, скриншот нужно делать с помощью комбинации кнопок “Домой” и “Назад”.

В том случае, если снимок экрана успешно выполнен, на верхней панели уведомлений появится значок — квадратная иконка .
Скриншот при помощи жеста ладонью
Для того, чтобы сделать скрин на Самсунге, вовсе не обязательно использовать клавиши. Указанный способ подходит для линеек Galaxy S и Galaxy Note.
Сначала активируем функцию ⇒
- В “Настройках” находим раздел “Дополнительные функции”
- Делаем активным пункт “Снимок экрана ладонью”
- После активации функции, скриншот можно сделать, проведя по экрану ребром ладони слева направо.
Найти полученный снимок экрана можно перейдя в папку Pictures ⇒ Screenshots.
Функция снимка экрана ладонью включена по умолчанию. Если она не работает, то проверьте, включена ли она на вашем устройстве. Посмотрите, какая версия Android на вашем смартфоне и следуйте инструкциям, чтобы включить функцию, для своей версии ⇓
Андроид 5,6,7,8
- Откройте “Меню”, нажав по соответствующей кнопке.
- Выберите и зайдите в пункт “Настройки”.
- Выберите один из пунктов: “Движение”, “Управление ладонью”, “Управление жестами” или “Дополнительные функции” (Название зависит от модели и версии Android).
- Если пункт “Снимок экрана ладонью” отключен, то включите его.

Android 9
- Откройте в правом верхнем углу пункт “Настройки”.
- В появившемся меню выберите “Дополнительные функции”.
- Включите пункт “Снимок экрана ладонью”. Если этого пункта нет, то зайдите в “Движения и жесты” и в нем найдите “Снимок экрана ладонью”.

Android 10
- Откройте вкладку “ Настройки” .
- Выберите пункт меню “ Дополнительные функции” .
- Далее кликаем по “Движения и жесты” .
- Чек бокс пункта “ Снимок экрана ладонью” должен быть во включенном положении.

Скриншот с помощью приложений из Google Play
Существует множество приложений, благодаря которым можно сделать скрин на Самсунге. От штатных программ их отличает развитый функционал. В данной статье рассмотрим тройку лучших приложений, выгодно выделяющихся среди конкурентов.
TouchShot
Данная программа позволяет создавать скриншоты на любых устройствах на Андроиде.
После закачки приложения из Google Play, запустите его и перейдите в раздел настроек. Здесь можно изменять функции программы на ваше усмотрение.
TouchShot позволяет выбирать способ осуществления скриншота (доступна даже функция снятия снимка экрана “встряхиванием” устройства), менять тип уведомления о выполненном снимке, редактировать область захвата скрина, устанавливать качество и формат сохраняемого изображения.
AZ Screen Recorder
Замечательная многофункциональная программа с помощью которой удастся не только делать скриншоты, но и записывать видео экрана.
Скачать программу можно также в Google Play. После ее запуска слева на главном экране появятся пять иконок. Данный интерфейс интуитивно понятен, например, кнопка зеленой шестеренки обозначает настройки приложения, красная камера – запись видео.
Приложение AZ Screen Recorder зарекомендовало себя как стабильное и удобное в работе. Единственный, на наш взгляд, его недостаток заключается в отсутствии возможности изменения формата созданного скриншота (по умолчанию PNG).
Multi-action Home Button
Программа, дублирующая и выводящая кнопку “Домой” на главный экран. Следует взять на заметку обладателям устройств с физической кнопкой “Домой” (она, как известно, может выходить из строя с течением времени).
С помощью данного приложения можно делать скриншоты, удерживая или дважды нажав на выведенную на экран кнопку. Для этого необходимо запустить Multi-action Home Button, в разделе Actions выбрать Action on double click, далее – Screenshot.
Указанный способ — один из самых быстрых вариантов получения готового скрина.
Скриншот с помощью собственного голоса
Голосовой помощник, встроенный в телефоны на базе Андроид, может не только искать информацию в Интернете и звонить названному абоненту, но и делать скриншоты по команде.
Рассказываем, как это реализовать ⇒
- проверьте, указан ли Google Assistant в качестве голосового помощника;
- переходим в “Настройки”, находим там “Приложения и уведомления”, далее – “Дополнительно”;
- здесь нужно открыть “Приложения по умолчанию” и найти “Помощник и голосовой ввод”;
- активируем функцию “Использовать скриншот”.
Вызываем голосового помощника привычным способом например, “Окей, Гугл” и добавляем просьбу: “Сделай скриншот!” Снимок экрана будет создан.
Пользователи смартфонов Самсунг могут выбирать понравившийся способ создания скриншотов из множества приложений и предусмотренных производителем функций. Подобное разнообразие способно удовлетворить любой вкус и любую потребность.
Часто задаваемые вопросы — FAQ
При зажатии указанной комбинации клавиш почему-то ничего не происходит?
В этом случае, стоит убедиться, работают ли необходимые кнопки по отдельности. Так же попробовать все возможные комбинации, указанные в первом пункте статьи. Если проблема кроется в неисправности какой-либо кнопки, скриншот можно сделать с помощью описанных приложений.
Где найти скриншоты?
Просмотреть свои скриншоты можно в приложении «Галерея» или «Мои файлы» в папке Pictures/Screenshots или Pictures/ScreenCapture. Так же хорошо работает поиск по слову «screen».
Источник: fixx.one