Больше полезной информации и фишек о Вашем устройстве Вы найдете здесь : hardreset.info/ru/devices/samsung/samsung-galaxy-s21/ Если Вы хотите узнать несколько полезных скрытых кодов на Вашем устройстве, или же хотите узнать как ими пользоваться, тогда я Вам настоятельно рекомендую к просмотру нашего сегодняшнего видео-урока. В котором наш эксперт Вам подробно покажет и расскажет как провести данную нехитрую операцию менее чем за 3 минуты.
Смотрите видео внимательно и следуйте инструкции описанной в нем. Приятного просмотра! Как вписывать секретные коды на SAMSUNG Galaxy S21? Какие есть секретные коды на SAMSUNG Galaxy S21? Как вводить секретные коды на SAMSUNG Galaxy S21? Подписывайтесь на нас в Instagram ► instagram.com/hardreset.info Поставьте нам Лайк на Facebook ► facebook.com/hardresetinfo/ Твитните нас в Твиттере ► twitter.com/HardResetI
Источник: rusforce.com
10 КРУТЫХ ФИШЕК GALAXY S21/21+/21 ULTRA
Возможности Samsung Galaxy S21
Привет! Сегодня в нашем обзоре воплощение всего самого лучшего от Galaxy. Флагманская Galaxy S серия в трех моделях S21 и S21+ — для тех, кто ценит новые фишки и любит самовыражаться, и S21 ультра — для любителей инноваций на профессиональном уровне.
175 Просмотров 0
В эти смартфоны можно влюбиться даже только из-за новых фишек камеры.
Устройство, которое помещается в карман, может заменить целую фото или видео студию. Снимки стали еще более выразительными благодаря искусственному интеллекту, который работает над улучшением вашего фото или видео контента.
Характеристики камеры
Обновленные модули камер S21 и 21+ имеют 12 мегапикселей ультра широкоугольная, 12 мегапикселей широкоугольная и 64 мегапикселей телеобъектив с трёхкратным гибридным оптическим зумом, а S21 ультра имеет ультра широкоугольная 12 мегапикселей широкоугольная, 108 мегапиксельную и 2 телеобъектива с трёхкратным и 10-кратным оптическим зумом по 10 мегапикселей каждый.
Снимки в сверхвысоком разрешении стали еще более четкими и с более высокой точностью цветопередачи благодаря технологии Remosaic.
Фото в Raw формате
Для того, чтобы сделать фото в сверхвысоком разрешении, зайдите в пункт выбора соотношения сторон. Теперь вы можете делать снимки в Raw формате для более широких возможностей при редактировании фото. Чтобы получить фото в Raw формате, зайдите в режим pro в левом верхнем углу, затем в настройки, выберите пункт «Форматы», дополнительные опции, включите опцию «Копия в формате Raw». Теперь для съемки со Space zoom вам больше не нужен штатив.
Зум
100 кратный зум в ультре и 30 кратный зум в S21 и S 21+ заметно прибавили в качестве. Благодарить стоит обновлённые модули камеры, которых на секундочку в ультре теперь 5.
Обработка фото
И алгоритм обработки фотографий, который совместно с режимом фиксации зума поможет исправить смазанный кадр при съемке с рук. Для фиксации нужного кадра вам достаточно дважды коснуться экрана в левом верхнем углу, нужный фрагмент будет выделен желтым цветом.
Galaxy S21 S21+ ГЛАВНЫЕ ФИШКИ. В это трудно поверить, НО… (Перезалив) — ХОЛОДный ОБЗОР
Как сделать селфи
А теперь я расскажу вам, как сделать идеальное сэлфи.
Включите камеру в правом верхнем углу нажмите на иконку “Beauty icon” выбираем ретушь, создаем идеальный образ. А если вам этого мало, то в пункте «Еще» выбираем портрет, добавляем нужный эффект. Теперь на смартфон вы можете делать фото со студийным освещением. Кстати, если в кадр влез ваш друг, смартфон автоматически выстроит кадр.
Ночной режим
А благодаря автоматической многокадровой обработки в ночном режиме вы получите яркие и четкие снимки при низком освещении.
Мультикадр
Еще больше новых фото и видео в режиме мультикадр: фотоколлаж, снимки с измененным освещением, динамичная супер замедленная съемка, видео ярких моментов.
Теперь вы точно не останетесь без контента для публикации в социальных сетях. И не забудьте про
хэштег #снятонаGalaxy.
Видео
Больше возможностей для видеоблогинга и онлайн трансляций с новым кино режимом.
Многокамерная съемка при помощи одного смартфона.
Кинорежим
Запустите кинорежим, выберите камеру, ракурс и объекты съемки, начните запись. Вы можете одновременно снимать на основную и фронтальную камеры, изображение с камеры можно перемещать слева направо в режиме разделенного экрана, а в режиме «Картинка в картинке» изображение с фронтальной камеры можно перемещать по экрану.
Это позволит вам меньше тратить времени на монтаж и постобработку.
8k съемка
Остался режим съемки в 8K разрешении, и если вам понравились фрагменты видео, вы можете сохранить их как отдельные 33 мп фотографии. То, что очень поможет в работе.
Сканер
Вы можете сканировать документы с помощью приложения «Камера». Наведите камеру на нужный документ, и смартфон сам предложит отсканировать лист.
Время работы
Ваш смартфон будет работать еще дольше без подзарядки, ведь у S21, S21+ и S21 ультра
аккумуляторы ёмкостью 4000, 4800 и 5000 мАч соответственно. Добавьте сюда поддержку 25 ватный супер быстрой зарядки, 15 ваттной быстрой беспроводной, приправьте это технологией Power Share для возможности заряжать устройства друзей и получите рецепт качеств, которыми должен обладать флагман Galaxy. Хватает такого блюда на целый день работы.
Скорость работы
Переживать за скорость работы гаджетов вам тоже не придется.
До 12 гигабайт оперативной памяти LPDDR5 в совокупности с 5 нм процессором Exynos 2100 делают смартфоны S серии самыми производительными и энергоэффективными среди других устройств Galaxy, поэтому можете смело устанавливать самые требовательные игры или ресурсы, прожорливые приложения — гаджеты с ними справятся, тем более до 512 гигабайт встроенной памяти в S21 ультра, до 256 гигабайт в S21 и S 21+ позволит вам не беспокоиться за свободное пространство смартфона. Кстати, об играх!
Игры
Игровой режим game booster распределит нагрузку между графическим и центральным процессорами, предоставив вам только лучшее ощущение от игры. Чего же мы ждем?
Пора уже выигрывать! Тем более это так приятно делать на динамик amoled 2x экранах с частотой обновления экрана до 120 герц, который обеспечит вам плавный игровой процесс и яркие, динамичные цвета в любимых сценах.
Внешний вид
А еще можно наслаждаться просто внешним видом этих устройств, новый культовый дизайн Galaxy S серии сделан на основе опыта пользователей, контур блока камеры интегрирован в рамку
устройства, на 30 процентов уменьшен выступ камеры.
Новая отделка матовая дымка идеально сочетается со всеми цветами. Уникальное ощущение от прикосновений благодаря использованию контрастных материалов матовых и глянцевых. S21 и S21+ представлены в стильных ярких цветах.
А какой из них выберете вы?
Напишите в комментариях.
Стекло
Эта фишка понравится всем у новых S-ок — самое прочное стекло, на 25 процентов прочнее, чем у предыдущих моделей, и более устойчиво к царапинам.
Перо s pen
И на десерт — то, о чем некоторые догадывались, впервые в линейке galaxy S появляется поддержка электронного пера s pen. Теперь весь функционал для творчества и развлечений доступен на флагманах линейки Galaxy S.
Новый Galaxy S уже идет с обновлениями One UI 3.0. Вам, конечно же, понравится интуитивно понятный интерфейс, гибкая удобная настройка и улучшенная многозадачность.
Что еще по теме:
- Sony Xperia Pro-I обзор нового смартфона
- Oбзор смартфона POCO M3
- Лучшие Вакуумные упаковщики — Топ 10 вакууматоров
- Обзор и тест WIFI 6 точки доступа TP-LINK EAP660 HD
Спасибо!
Если обзор был полезен, ты можешь отблагодарить поделившись в соцсети и подпиской на канал яндекс дзен. На канале ты можешь найти еще больше рейтингов, техник, и обзоров, на тот или иной продукт.
Предидущее
Тренды SMM-2022. Что нужно знать дизайнеру
Электроштора zemismart — обзор привода с Алисой
Редактор BORDER
Редактор журнала BORDER. ❤ Технологии для людей Следим за новыми технологиями. BORDER — обзоры и новости технологий.
Источник: jborder.ru
Скрытые функции Samsung на One UI, о которых надо знать
Нам каждый раз говорят, что та или иная операционная система очень удобная и интуитивно понятная. Вот только это не так. Иначе, почему тогда каждый раз есть, о чем рассказать в статье, вроде этой? Уверен, что многие из вас скажут что-то, вроде «Вау, вот оказывается, как можно было!».
Проблема в том, что из-за большого количества функций и настроек, многие действительно полезные из них просто теряются. В этой статье расскажу о них и покажу, как активировать ту или иную настройку в смартфонах Samsung, работающих на оболочке ONE UI. То есть почти на всех современных моделях и тем более на флагманах, вроде Galaxy S21.
В One UI полно хороших функций, которыми можно и нужно пользоваться.
Почему телефон показывает не все уведомления
Когда Google выпустила Android 9 Pie, она ограничила количество видимых значков уведомлений в строке состояния до трех. Если их было больше, то вы просто видели индикатор, что это еще не все. Вероятно, это было связано с огромной выемкой на Pixel 3 XL, но проблема в том, что от такого решение пострадали все пользователи Android-смартфонов, создатели которых не захотели ничего с этим сделать.
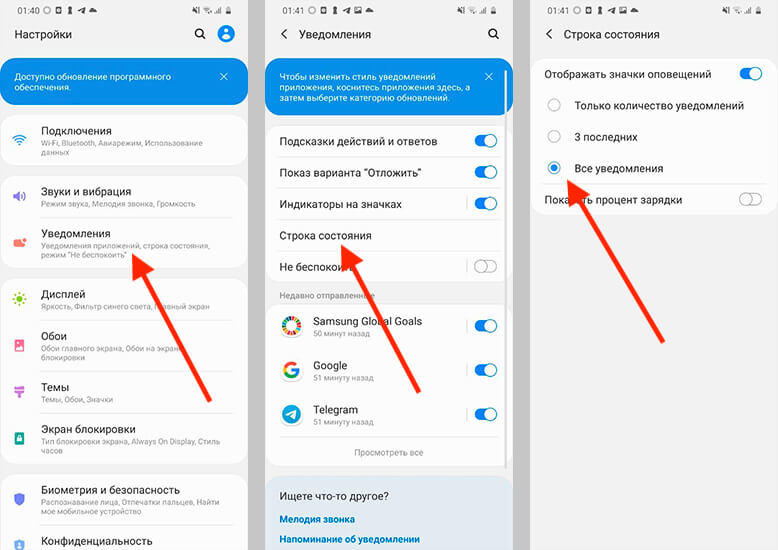
Так все уведомления будут на виду.
В One UI все намного лучше. Если вы откроете настройки и перейдете в пункт »Уведомления», то найдете там »Строка состояния». Открываете его и выбираете, сколько уведомлений вы хотите — только 3, все или ни одного (будет показано только их количество).
Как включить сценарии Bixby
Нет сомнений, что Bixby в целом бесполезный ассистент. Многие пытаются им пользоваться, но даже Siri в целом более толковая, чем умный помощник от Samsung. Зато у последнего есть хорошие функции автоматизации, которыми можно и нужно пользоваться.
Чтобы настроить их, нужно открыть настройки, выбрать »Дополнительные функции», а дальше ткнуть в »Сценарии Bixby». Не просто включить ползунок, а именно нажать на сам пункт.
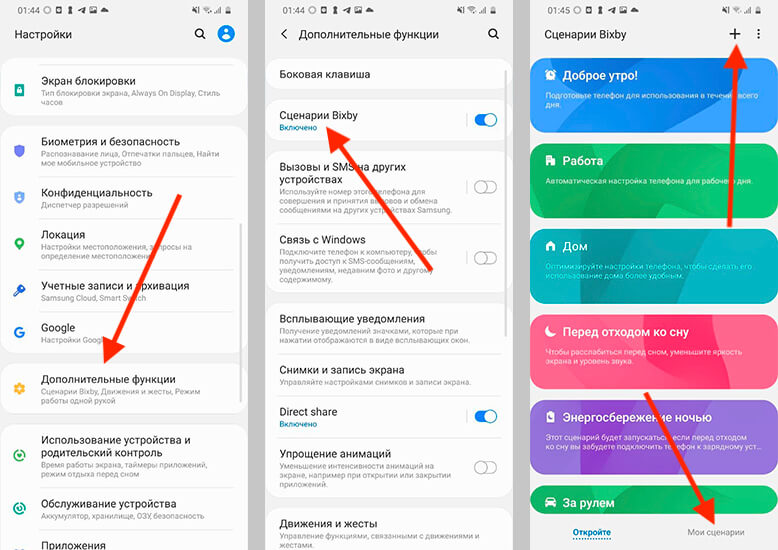
Такая автоматизация существенно экономит время.
Дальше можно будет настроить все, что вы захотите. Есть несколько готовых вариантов. Например, отключение Always On Display, в определенное время и многое другое. Но можно создавать и свои сценарии. Для этого выберите в нижней части экрана «Мои сценарии» и, нажав »+», создавайте все, что вам нужно. Надо просто выбрать «если» — действие или событие, которое произойдет.
Дальше выбирайте «то» — то, что должно случиться после этого. Например, что будет после подключения проводных наушников или прибытия в определенное место.
Это сильно экономит время, и попробовав один раз, вы будете и дальше придумывать удобные сценарии. Главное, начать, и я очень рекомендую вам попробовать.
Запуск приложений на телефоне в окне
Всплывающее окно позволяет открывать приложение в окне произвольной формы, размер которого можно изменять, закреплять и сворачивать. Это аналогично пузырькам из Android 11 или картинке в картинке для видео.
Всплывающее окно работает с любым приложением, которое поддерживает многооконность, а не только с мессенджерами или другими простыми приложениями.
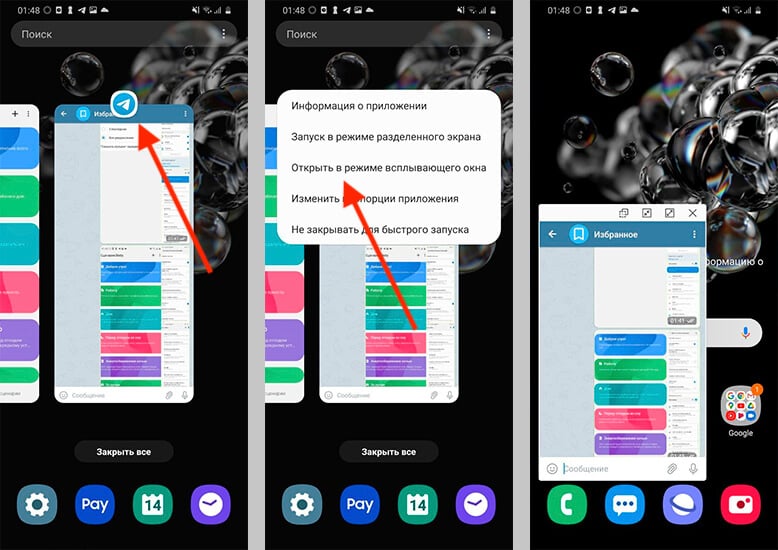
Иногда такой режим может пригодиться.
Для того, чтобы открыть приложение в таком режиме, запустите режим многозадачности. Дальше нажмите на иконку, которая будет над миниатюрой приложения. В выпавшем меню нажмите »Открыть в режиме всплывающего окна». Дальше вы можете управлять этим окном. Особенно актуально это, если у вашего смартфона большой экран.
Я, например, открывал так плеер и мессенджер поверх окна трансляции или карт навигации.
Подробнее о режиме многозадачности в One UI можете прочитать тут.
Как убрать полоску при управлении жестами
Введение правильной навигации с помощью жестов в стиле iOS — это, пожалуй, то, что мы больше всего запомним в Android 10. Google делает все возможное, чтобы сделать этот способ управления максимально быстрым и плавным. Как обычно Samsung идет своим путем и предлагает еще больше удобных вариантов и своих дополнений для штатных функций.
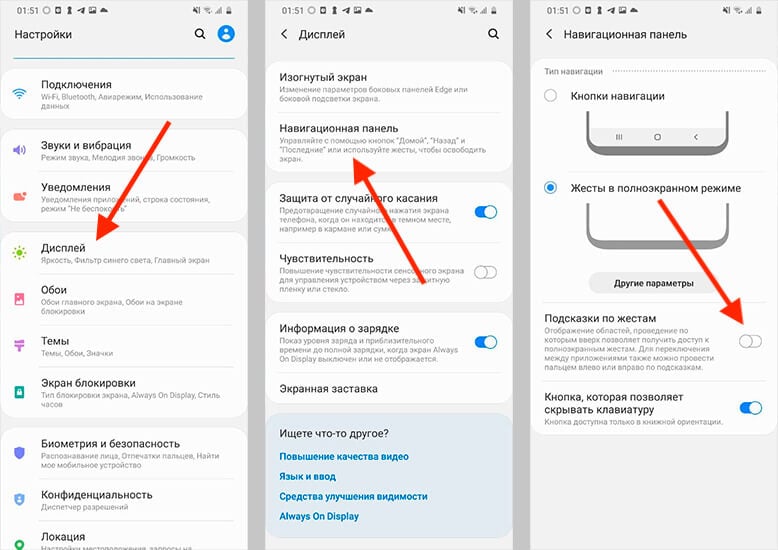
Убрать полоску можно так.
Мне всегда не нравилось, что когда включен режим управления жестами, снизу отображается полоска, которая портит весь вид. Но ее можно отключить. Для этого откройте настройки и выберите раздел »Дисплей». Далее пролистайте вниз и найдите пункт »Навигационная панель».
Откройте его, выберите способ управления жестами, если еще не делали этого, и отключите «Подсказки по жестам». Все, полоски больше не будет.
Ярлыки на экране блокировки Samsung
А еще мне очень нравится функция, которая позволяет запускать с экрана блокировки любое приложение. Например, мне часто нужен Telegram, и постоянно разблокировать телефон, чтобы запустить его, не очень удобно. Поэтому я поместил его слева вместо запуска телефона. А справа оставил запуск камеры.
Для того, чтобы сделать так же, откройте настройки и найдите раздел »Экран блокировки». Откройте его и пролистайте вниз до пункта »Ярлыки». Его можно включить или выключить, передвинув ползунок, или открыть детальную настройку, тапнув на сам пункт.
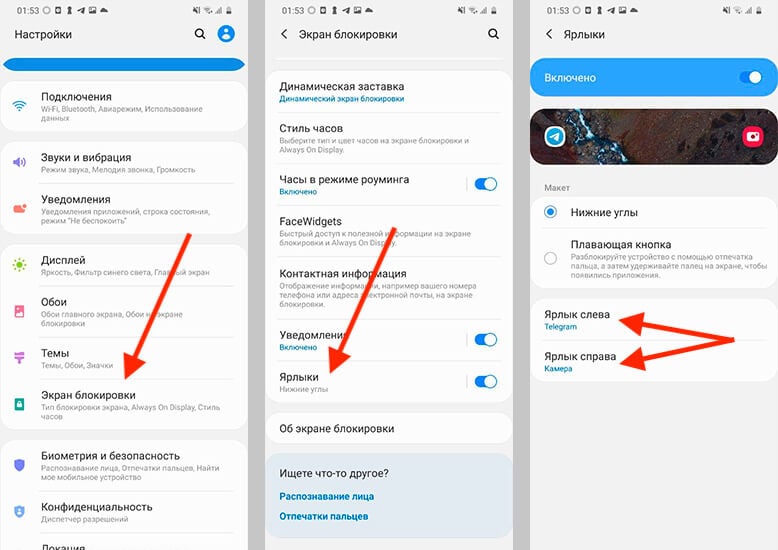
Вам даже покажут миниатюру того, что вы получите.
Открыв его, вы сможете выбрать макет экрана блокировки и настроить левый и правый ярлык, выбрав нужное вам приложение.
А какие еще функции One UI любите вы? Если тема интересна, я могу поделиться более узкими фишками этой оболочки, которые использую на постоянной основе, хотя и не каждый день.
Источник: mobreport.ru