Лучшие способы исправить зависание, сбой, черный экран, вирусную атаку, заблокированное устройство Samsung Galaxy с заблокированным экраном до нормального состояния и извлечение для восстановления данных со сломанного / поврежденного устройства Samsung Galaxy.
это полезная статья, в которой рассказывается о наиболее простых и безопасных способах исправления зависшего, разбитого, черного экрана, вирусной атаки, заблокированного экрана устройства Samsung Galaxy до нормального состояния и восстановления данных со сломанного / поврежденного / взломанного Устройство Samsung Galaxy.
Будучи гигантом в области смартфонов, устройство Samsung Galaxy занимает самую высокую долю рынка в мире, а пользователи телефонов Samsung Galaxy и планшетов Galaxy Tab распространяются по всему миру. Нет сомнений в том, что Samsung в настоящее время является одним из лучших брендов смартфонов в мире, таких как широко известные серии Galaxy S, серии Galaxy Note, серии Galaxy A, серии Galaxy Tab и так далее.
Как восстановить прошивку на Андроид. Восстановление прошивки Андроид
Тем не менее, даже самый выдающийся мобильный телефон, в процессе использования неизбежно будут какие-то искусственные или не искусственные происшествия, что приводит к тому, что наше устройство Samsung Galaxy нельзя использовать в обычном режиме и даже заставляет нас терять некоторые важные данные. . Например, вирусная атака, сбой системы, черный / синий экран, зависание телефона, утонение телефона, забытый пароль, переход в программный кирпич и т. Д. Поэтому в дальнейшем мы поможем вам сохранить ваше устройство Samsung Galaxy и ваши драгоценные данные в разных способы в зависимости от повреждения вашего телефона.
- Метод 1 Восстановление данных из Samsung Cloud на устройство Samsung Galaxy
- Метод 2: восстановление данных с Google Диска на устройство Samsung Galaxy
- Метод 3: восстановление данных из резервной копии Samsung Kies на устройство Samsung Galaxy
- Метод 4 Полный сброс зависшего устройства Samsung Galaxy
- Метод 5 Исправить заблокированный / замороженный / аварийный / черный экран / вирусную атаку Samsung до нормального состояния(рекомендуется)
- Метод 6: извлечение данных из сломанного / поврежденного устройства Samsung Galaxy(рекомендуется)
- Метод 7: восстановление данных из резервной копии на устройство Samsung Galaxy
- Метод 8 Резервное копирование данных с устройства Samsung Galaxy на компьютер
Метод 1 Восстановление данных из Samsung Cloud на устройство Samsung Galaxy
Samsung предоставляет 15 ГБ бесплатного дискового пространства для каждой учетной записи Samsung Cloud для резервного копирования и управления данными. Поэтому независимо от того, является ли ваше устройство Samsung Galaxy системным или поврежденным, если вы сделали резервную копию своих данных в облаке Samsung, вы можете восстановить эти данные на других устройствах Samsung в любое время и в любом месте.

- Шаг 1. Разблокируйте другое устройство Samsung при обычном использовании, подключите его к стабильной сети WI-FI и убедитесь, что вы вошли в облако Samsung Cloud на своем устройстве.
- Шаг 2: Перейдите в «Настройки», нажмите «Учетные записи и резервное копирование»> «Резервное копирование и восстановление»> «Восстановить данные».
- Шаг 3: Выберите последний файл резервной копии из списка и нажмите «Восстановить», чтобы начать процесс восстановления.
Метод 2: восстановление данных с Google Диска на устройство Samsung Galaxy
Точно так же каждая учетная запись Google начинается с 15 ГБ свободного места для резервного копирования данных и управления ими. Итак, если вы когда-либо делали резервную копию своего устройства Samsung на Google Диске, вы можете легко восстановить данные с Google Диска на любое другое устройство Samsung или Android, даже если ваше устройство Samsung Galaxy сломано / повреждено / потеряно.

- Шаг 1. Разблокируйте обычное устройство Samsung и подключите его к стабильной сети WI-FI.
- Шаг 2: Перейдите в «Настройки», проведите пальцем вниз по экрану и найдите «Учетные записи и резервное копирование», затем нажмите «Резервное копирование и восстановление».
- Шаг 3: Нажмите «Резервная учетная запись», чтобы выбрать или изменить учетную запись Google для сохранения ваших резервных копий.
- Шаг 4. Коснитесь переключателя рядом с «Автоматическим восстановлением», чтобы восстановить настройки и данные приложения при его переустановке.
Метод 3: восстановление данных из резервной копии Samsung Kies на устройство Samsung Galaxy
Samsung Kies — это программное обеспечение для управления, разработанное Samsung для пользователей мобильных телефонов, которое объединяет резервное копирование данных, восстановление данных, управление приложениями и позиционирование мобильных телефонов. Если вы когда-либо делали резервную копию своего устройства Samsung с помощью Samsung Kies, вы можете легко восстановить его на любое другое устройство Samsung, даже если ваше устройство сломано / повреждено / потеряно.
Шаг 1. Запустите Samsung Kies и подключите обычное устройство Samsung к компьютеру через USB-кабель.

Шаг 2: Нажмите на опцию «Резервное копирование / восстановление», затем прокрутите указатель мыши вниз в этом интерфейсе и нажмите кнопку «Восстановить» под заголовком «Восстановить».

Шаг 3: Выберите файл резервной копии из списка и нажмите кнопку «Далее».

Шаг 4: Выберите типы файлов, которые вы хотите восстановить, и нажмите кнопку «Далее», чтобы завершить процесс восстановления данных.
Метод 4 Полный сброс зависшего устройства Samsung Galaxy
Это частый сбой системы, когда телефоны или планшеты Samsung зависают, вообще говоря, установка некоторых неизвестных или небезопасных сторонних приложений на ваше устройство Samsung, аномальные обновления системы и т. Д. Приводят к зависанию. Сначала вы можете выполнить полную перезагрузку устройства Samsung, выполнив следующие шаги, чтобы исправить зависшее устройство Samsung.
Шаг 1: нажмите и удерживайте кнопки «Питание», «Домой» и «Увеличение громкости» одновременно.
Шаг 2. Не отпускайте кнопки, пока не появится логотип Samsung, после чего появится экран меню восстановления системы Samsung.
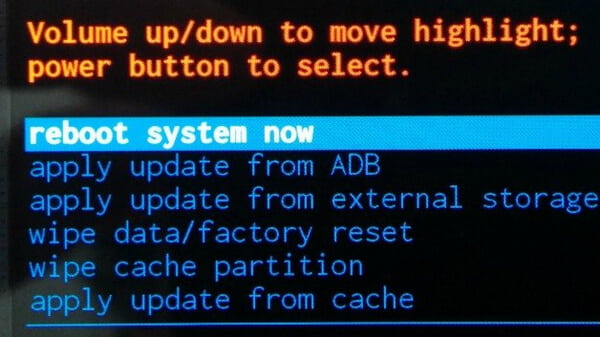
Шаг 3. Увеличьте / уменьшите громкость вашего устройства, чтобы переместить выделение и выбрать опцию «стереть данные / восстановить заводские настройки», затем нажмите «Да», чтобы стереть все данные и сторонние приложения на вашем устройстве Samsung.
Шаг 4: После этого выберите «Перезагрузить систему сейчас», чтобы ваше устройство Samsung могло выйти в обычном режиме. Теперь ваше устройство Samsung Galaxy готово к использованию.
Метод 5 Исправить заблокированное / замороженное / разбитое / черный экран / вирусную атаку Samsung Galaxy устройство до нормального
В процессе использования устройства Samsung Galaxy вы действительно не знаете, из-за какой неправильной работы система вашего устройства вышла из строя. Если ваше устройство Samsung Galaxy не отвечает, мы рекомендуем вам использовать профессиональные инструменты для ремонта, чтобы как можно скорее восстановить систему, не повредив важные данные.
Здесь мы настоятельно рекомендуем вам использовать программное обеспечение Broken Samsung Recovery , которое может помочь вам исправить зависание, сбой, черный экран, вирусную атаку, устройство Samsung Galaxy с заблокированным экраном до нормального состояния и извлекать данные, включая текстовые сообщения, контакты, звонки журналы, сообщения WhatsApp, фотографии, видео и многое другое с вашего устройства и восстановление на компьютер. Далее, давайте покажем вам, как использовать это программное обеспечение, чтобы вернуть ваше ненормальное устройство Samsung Galaxy в нормальное состояние.
Шаг 1. Загрузите, установите и запустите программное обеспечение на свой компьютер, затем нажмите на режим «Извлечение сломанных данных Android» в основном интерфейсе.
Шаг 2: Подключите устройство Samsung Galaxy к компьютеру через USB-кабель, затем нажмите кнопку «Пуск» под заголовком «Исправить устройство».
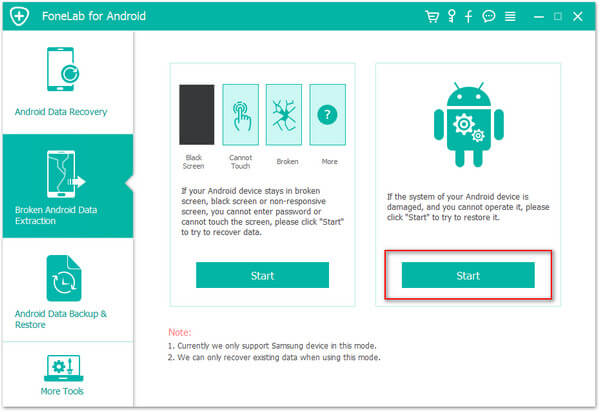
Шаг 3: Выберите соответствующую проблему, с которой сталкивается ваше устройство Samsung Galaxy, и нажмите кнопку «Далее», чтобы продолжить.
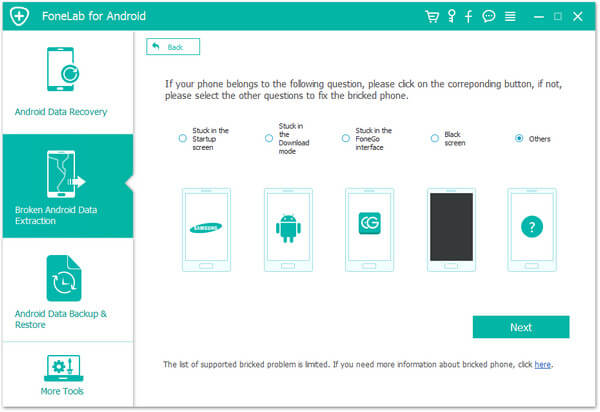
Шаг 4: Выберите и подтвердите информацию об устройстве Samsung Galaxy и нажмите кнопку «Подтвердить».
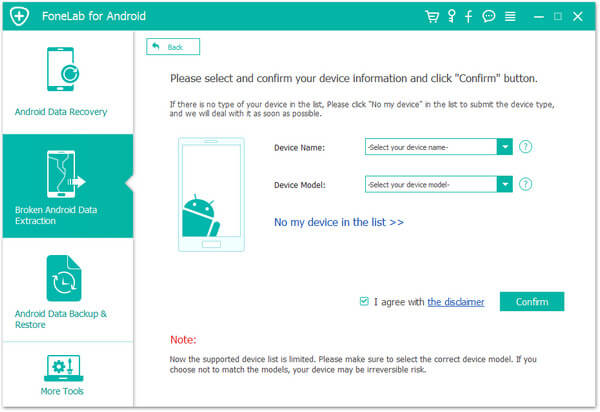
Шаг 5: Следуйте инструкциям программы, чтобы завершить оставшиеся операции, программа автоматически восстановит ваше устройство, проявите терпение.
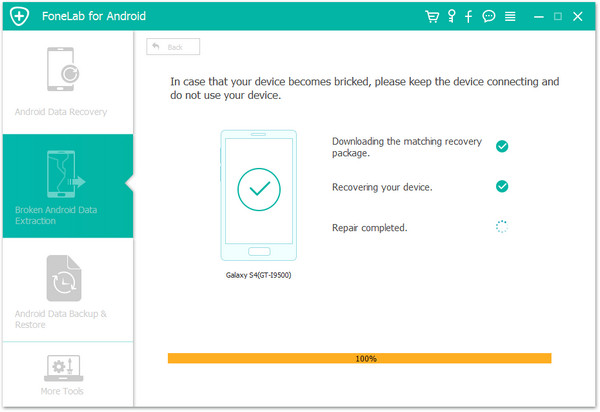
Метод 6: извлечение данных из сломанного / поврежденного устройства Samsung Galaxy
Если ваше устройство Samsung Galaxy повреждено и не может использоваться в обычном режиме, но вы хотите извлечь важные данные, выполните следующие действия:
Шаг 1: Запустите программное обеспечение и нажмите «Извлечение сломанных данных Android» на его домашней странице.
Шаг 2. С помощью кабеля USB подключите устройство Samsung Galaxy к компьютеру и нажмите кнопку «Пуск».
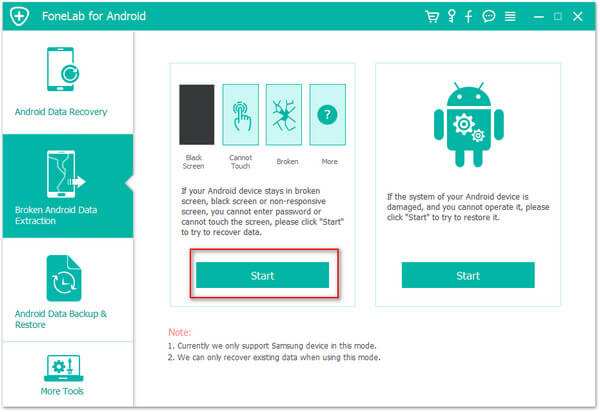
Шаг 3: Выберите модель и название вашего устройства Samsung Galaxy. Установите флажок, чтобы принять отказ от ответственности, и нажмите кнопку «Подтвердить», чтобы продолжить.
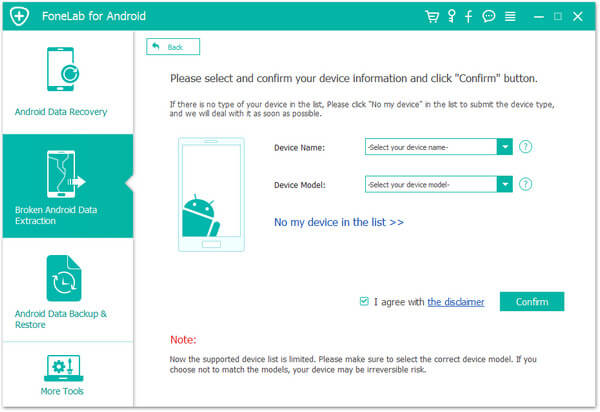
Шаг 4: Следуйте инструкциям из трех шагов, чтобы ваше устройство Samsung Galaxy перешло в режим загрузки.
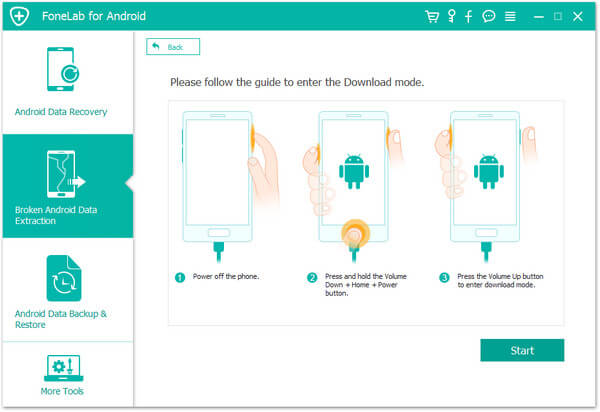
Шаг 5: Нажмите «Пуск», чтобы исправить ваше устройство Samsung Galaxy. После этого это программное обеспечение автоматически просканирует ваше устройство на предмет всех хранящихся внутри данных.
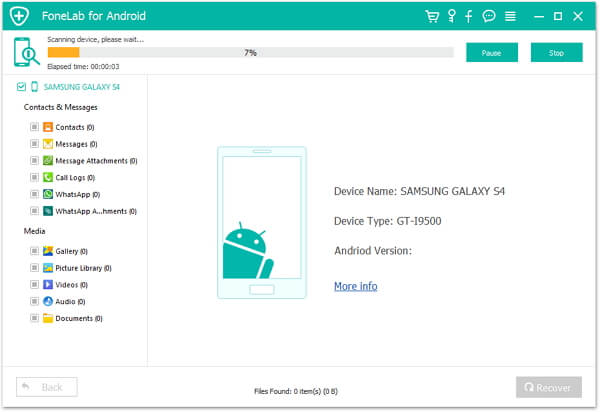
Шаг 6: Выберите нужные файлы и нажмите «Восстановить», чтобы сохранить их все обратно.

Метод 7: восстановление данных из резервной копии на устройство Samsung Galaxy
Если ваше устройство Samsung Galaxy было полностью повреждено и не может использоваться, или ваши данные были полностью стерты, к счастью, у вас есть файл резервной копии, то вы можете выполнить следующие шаги, чтобы извлечь все необходимые данные из файла резервной копии.
Шаг 1. Запустите программное обеспечение, затем нажмите «Резервное копирование и восстановление данных Android» и подключите любое другое устройство Samsung Galaxy или Android к компьютеру с помощью USB-кабеля.

Шаг 2. В следующем интерфейсе вы можете увидеть четыре кнопки, охватывающие резервное копирование и восстановление данных. Чтобы продолжить, нажмите «Восстановление данных устройства» или «Восстановление в один клик».

Шаг 3: Выберите файл резервной копии в списке в соответствии с вашими потребностями и нажмите «Пуск».
Если вы выберете опцию «Восстановление в один клик» на шаге 2, после нажатия кнопки «Пуск» программа автоматически восстановит данные из резервной копии на ваше устройство.

Если вы выберете опцию «Восстановление данных устройства» на шаге 2, после нажатия кнопки «Пуск» программа извлечет все восстанавливаемые файлы из выбранной резервной копии. После выбора нужных файлов нажмите «Восстановить на устройство», чтобы сохранить их.

Метод 8 Резервное копирование данных с устройства Samsung Galaxy на компьютер
Независимо от того, повреждено ли ваше устройство Samsung или неисправна его система, это может напрямую привести к потере ваших важных данных. Это необратимый процесс. Поэтому необходимо регулярно создавать резервные копии данных вашего устройства Samsung Galaxy. И следующие подробные шаги:
Шаг 1. Запустите программное обеспечение> Коснитесь «Резервное копирование и восстановление данных Android»> Подключите устройство Samsung Galaxy к компьютеру с помощью кабеля USB.

Шаг 2: Выберите желаемый вариант резервного копирования: «Резервное копирование данных устройства» или «Резервное копирование в один клик».

Шаг 3: Выберите файлы, для которых вы хотите создать резервную копию, и нажмите «Пуск», чтобы завершить процесс резервного копирования.
Источник: www.syncrestore.com
Как на смартфоне восстановить систему Android: несколько способов и полезные советы

В результате неправильных действий с Android, аппарат придет в неработоспособное состояние. Такое случается и после сбоя в работе самой операционной системы. Ниже описано, как восстановить Андроид на телефоне программными средствами или с использованием компьютера.
Причины повреждения системы

ОС Android обладает встроенной защитой от постороннего вмешательства и предлагает высокий уровень надежности в работе. Большинство неполадок возникают по вине пользователя:
- Неправильные действия при прошивке – наиболее распространенная причина выхода из строя. Сюда можно отнести как банальную установку несовместимого ПО, так и отключение питания в процессе обновления. Именно поэтому модифицированные версии ОС стоит устанавливать очень внимательно и осторожно.
- Заражение вирусами – довольно редкая причина неполадок. Вредоносное ПО способно повредить системные файлы и Android перестанет работать.
- Выполнение Hard Reset на Samsung – после сброса настроек будет потерян доступ к зашифрованной SD-карте. Устройства от корейского производителя с Андроид 6.0 и новее предлагают такую функцию для лучшей надежности хранения данных. Карту памяти нельзя прочитать на другом девайсе, а после Hard Reset ключи расшифровки будут удалены.
- Проблемы с аппаратной частью гаджета. Из-за перегрева, падения или утопления из строя выходит оперативная память и другие компоненты.
Способы решения

Вернуть смартфон к жизни после сбоя прошивки помогут несколько способов:
- Прошивка телефона с помощью программ от производителей. Такой метод позволяет заново прошить устройство официальной версией Android, загруженной с форума или специализированного сайта.
- Установка кастомного Рекавери и выполнение прошивки с его помощью поможет, если встроенный был поврежден вместе с ОС.
- Использование стороннего софта для Windows дает возможность поставить кастомную модификацию ОС и вернуть телефон в рабочее состояние, даже из состояния «кирпича».
Программы от производителя смартфона
Если Андроид не загружается – гаджет все еще можно подключить к компьютеру и прошить специальными программами. Рассмотрим метод на примере официальной утилиты Kies от Samsung.
Важно! Не пытайтесь прошить другие смартфоны с помощью Kies.
- Загрузите с официального сайта и установите программу Kies. Подключите нерабочий смартфон к ПК и зайдите в режим Recovery. На большинстве устройств Самсунг это делается следующим образом: зажмите кнопки «Громкость вниз», «Домой» и блокировки на 5-7 секунд. Когда на экране появится значок Андроид, отпустите регулятор громкости и ожидайте входа в Рекавери.
- Перейдите в раздел «Функции» в Kies, выберите аварийное восстановление. Откроется новое окно.
- Если подключенный девайс неисправен, в выпадающем списке будет показана его модель. Под названием обычно указана причина поломки, к примеру – «Ошибка при установке обновления системы».
- Скопируйте Recovery-код в соответствующее поле и нажмите «Восстановить». Ожидайте окончания процесса.

Если программа не предложила код, переходите к следующему способу.
Использование кастомного Рекавери
В «особо тяжелых» случаях помимо выхода из строя операционной системы, может слететь и Рекавери. Тогда придется сначала установить его, после чего приступить к установке модифицированного ПО.
- Скачайте утилиту SP FlashTool на компьютер и подключите неисправный гаджет к ПК при помощи USB – кабеля.
- На сайте CWM Recovery найдите совместимую с вашим девайсом версию файла. Сохраните её на ПК.
- В пункте «Scatter Loading» укажите полный путь к скачанным файлам. Снимите галочки со всех пунктов в списке, кроме «Recovery». Кликните «Download».
- Ожидайте окончания установки CWM.

Как только установка завершена, можно приступать к восстановлению.
- Используя слот для считывания SD-карт, сохраните файлы на карту памяти. Вставьте носитель в смартфон и войдите в режим Рекавери.
- Выполните Hard Reset. Затем выберите «Install ZIP from SD Card».
- Нажмите на «Choose ZIP from SD Card», затем подтвердите прошивку указанным архивом.
- Ожидайте окончания процесса. Обычно перепрошивка занимает 15-20 минут.
После перезагрузки Андроид должен заработать.
Универсальный софт для Windows
Для реанимирования системы можно использовать универсальные программы восстановления. Вернем «кирпич» в рабочее состояние с помощью утилиты Odin:
- Скачайте и установите Odin на свой компьютер. Скачайте необходимые файлы для Андроид.
- Подключите телефон к ПК, используя USB – кабель. Войдите в режим Рекавери.
- В пункте PDA укажите путь к установочным файлам, затем кликните «Start». Ждите завершения процедуры.

Если у вас девайс не от Самсунг, используйте FlashTool.
- Выполните установку Флеш Тул на компьютер, подключите смартфон Micro-USB кабелем.
- Перейдите на вкладку «Scatter Loading» и укажите путь к скачанным данным. Снимите галочку с «Preloader».
- Кликните «Download» и ожидайте завершения процедуры. Первое включение с новой прошивкой может занимать до 10 минут.
Важно! FlashTool работает не на всех моделях. Особенно осторожно используйте утилиту с китайскими гаджетами.
Резервные копии и восстановление
Для предотвращения неприятных ситуаций с системой и потери данных в будущем, можно использовать специальные приложения.
Важно! Для полноценной работы описанных ниже программ необходимы ROOT-права и клиент Super SU (желательно).
- Titanium BackUp – одно из самых первых приложений для резервного копирования. Поддерживает создание бекапа программных данных, записной книги и сообщений. В наличии функция копирования по расписанию. Всю информацию можно легко синхронизировать с Google Drive и не беспокоиться о её сохранности.
- Easy BackUp https://expertland.ru/telefon/vosstanovit-androjd» target=»_blank»]expertland.ru[/mask_link]
Как восстановить android после неудачной прошивки?
Если телефон все еще включен — отключаем его. Далее зажмите одновременно кнопку громкости и кнопку включения. После этой процедуры в смартфоне откроется двойное меню Recovery.
Как оживить мертвый телефон?
- На компьютере открыть «Диспетчер устройств».
- Вытащить из телефона симку и SD-карту.
- Подключить мобильник к ПК.
- Нажать и в течение пары секунд удерживать клавишу включения/выключения.
- В это время на компьютере промелькнут два устройства.
Что делать если слетела прошивка на андроид?
Самый простой способ обновить частично пострадавшую прошивку на Андроид – откатить ее до сделанной заранее резервной копии. Делать такие копии лучше всего каждый раз перед установкой неизвестных приложений. Делать бэкап помогут специальные программы.
Как откатиться на старую прошивку Андроид?
- Откройте «Настройки».
- Выберите пункт «Приложения» или «Диспетчер приложений».
- Выберите пункт «Диспетчер приложений», если он есть на вашем устройстве. .
- Найдите приложение, версию которого нужно вернуть до заводской. .
- Нажмите на кнопку «Удалить обновления».
Можно ли восстановить телефон кирпич?
Повторная прошивка устройства
Существует большое количество способов восстановления Андроид кирпича. Самый простой вариант – повторная прошивка устройства. Для этого необходимо скачать на ПК исполнительный файл с прошивкой. Желательно, чтобы это была заводская прошивка.
Как прошить телефон самсунг если он не включается?
- Установите на ПК необходимый прошивальщик.
- Скачайте прошивку для нужной модели.
- Запустите программу.
- Подключите гаджет к ПК шнуром и нажмите «Power» + «Vol –», в окне обнаружится новое устройство.
- Через утилиту выберите файл с Android и нажмите «Start».
- Дождитесь конца процедуры.
Как восстановить полный кирпич андроид?
- Полностью выключить гаджет. Для надежности изымите из устройства батарею и через несколько минут установите ее обратно.
- Попасть в область Recovery. .
- В открывшемся меню восстанавливаем старую прошивку, выбрав пункт Wipe Data/Factory Reset.
Как понять что телефон стал кирпичом?
«Кирпич» — мобильное устройство, утратившее работоспособность в результате неправильных действий пользователя или производственного брака. Телефоном нельзя пользоваться по прямому назначению, потому что в 99 процентах случаев он не включается или зависает на экране запуска операционной системы.
Как прошить мертвый телефон андроид?
- Найдите прошивку для своей модели телефона и скачайте её на компьютер.
- Закиньте файл на карту памяти и установите её в смартфон. .
- Запустите Recovery Menu. .
- Очистите телефон от поврежденных файлов, выбрав пункт «wipe data/factory reset».
- Нажмите «install zip from sdcard».
Что делать если телефон не включается и не заходит в рекавери?
Попробуйте запустить Recovery из консоли, подключив телефон к ПК и используя программу Adb Run. Чтобы она работала, на смартфоне должна быть включена отладка по USB. Другой вариант — установить на ПК android SDK, подключить андроид-устройство, перейти в папку Fastboot и открыть окно команд на компьютере.
Источник: kamin159.ru