В настоящее время кибербезопасность стала приоритетной для многих пользователей техники. Это особенно актуально для устройств, которые хранят конфиденциальную информацию. Если у вас есть телевизор Samsung, то вы можете защитить его от несанкционированного доступа путем установки пароля.
Во-первых, пароль для телевизора Samsung поможет предотвратить нежелательное использование и просмотр контента детьми или посторонними лицами. Во-вторых, это надежный способ защиты ваших личных данных, таких как пароли, финансовые счета и личные сообщения, которые вы можете хранить на своем телевизоре.
Чтобы установить пароль на телевизор Samsung, вам необходимо пройти несколько простых шагов. В этой статье мы подробно расскажем вам, как защитить свой телевизор паролем, чтобы защитить вашу конфиденциальность и сохранить ваши данные в безопасности.
Забыли пин-код от Samsung
Часто бывает, что мы задаем пин-код для защиты личных данных на нашем телевизоре Samsung и забываем его. Но не волнуйтесь, существуют несколько способов, чтобы восстановить пин-код.
- Использование учетной записи Samsung: если вы зарегистрировались на сайте Samsung, то вы можете сбросить пин-код через свою учетную запись. Для этого необходимо зайти на сайт Samsung и войти в свою учетную запись. Затем следует выбрать свой телевизор из списка зарегистрированных устройств и нажать на кнопку «Забыли пин-код». После этого вам будет отправлено сообщение на электронную почту или на телефон с инструкциями по сбросу пин-кода.
- Использование Сервисного Центра Samsung: другой способ — это обратиться в Сервисный Центр Samsung. Там вам помогут сбросить пин-код. Вы должны предоставить им доказательство покупки телевизора, а также вашу учетную запись Samsung, если такая есть.
- Использование мастер-кода: некоторые модели Samsung имеют мастер-код для сброса пин-кода. Обычно мастер-код — это последние четыре цифры вашего серийного номера. Вы можете попробовать ввести во время запроса пин-кода эти цифры, чтобы сбросить пин-код.
В любом случае, если вы забыли пин-код от Samsung, не стоит паниковать. Существует несколько способов, чтобы восстановить пин-код. Лучший из них — использование учетной записи Samsung.
Общедоступные телевизионные каналы
Существует множество каналов, которые можно смотреть на телевизоре без подписки или дополнительной оплаты. Это так называемые общедоступные каналы, которые доступны всем без исключения.
Среди них можно найти каналы с новостями, спортивные каналы, информационные и развлекательные программы. Они предлагают широкий спектр контента и обеспечивают разнообразие на экране телевизора.
Общедоступные каналы можно настроить на телевизоре Samsung так же, как и любой другой канал. Для этого нужно выбрать в меню настройки поиск доступных каналов и дождаться, пока будет найден список доступных каналов.
- Некоторые из наиболее популярных общедоступных каналов в России:
- Первый канал
- Россия 1
- НТВ
- Культура
- Рен ТВ
Общедоступные каналы — прекрасный вариант для тех, кто хочет следить за новостями и событиями дня, но не готов оплачивать дополнительные пакеты телевизионных каналов. Кроме того, они могут быть полезны для тех, кто хочет научиться языку или просто наслаждаться качественным контентом на других языках, которые транслируются на этих каналах.
Miracast: беспроводное отображение смартфона на телевизор Samsung
Что такое Miracast?
Miracast — это технология беспроводного отображения видео сигнала с мобильных устройств на телевизоры с поддержкой данной технологии. Она основана на Wi-Fi Direct и позволяет передавать изображение и звук на большие экраны без необходимости использования кабелей.
Как подключить Miracast на телевизоре Samsung?
Для использования Miracast на телевизоре Samsung необходимо, чтобы телевизор и мобильное устройство поддерживали данную технологию. В случае, если телевизор не имеет встроенной поддержки Miracast, можно использовать специальный адаптер.
Для подключения необходимо включить Miracast на телевизоре и мобильном устройстве, а затем найти доступные устройства для подключения на телевизоре и подключиться к ним на мобильном устройстве. После этого на телевизоре будет отображаться все то, что происходит на экране мобильного устройства.
Как настроить Miracast для Samsung телевизора?
Для настройки Miracast на телевизоре Samsung необходимо перейти в меню настроек и выбрать настройки Wi-Fi Direct. Затем необходимо включить функцию Miracast и дождаться подключения мобильного устройства.
Для подключения мобильного устройства к телевизору Samsung через Miracast необходимо открыть меню «Настройки» на мобильном устройстве, выбрать раздел подключения к телевизору и выбрать опцию «Miracast». После этого устройство автоматически подключится к телевизору.
Использование технологии Miracast может быть очень полезным для тех, кто часто показывает медиафайлы на большом экране. Она позволяет беспроводно передавать изображение и звук с мобильного устройства на телевизор Samsung без использования кабелей и сокращения качества. При использовании данной технологии необходимо знать как правильно настроить ее на телевизоре Samsung и мобильном устройстве.
Способы подключения к Smart TV Samsung
Проводное подключение через LAN-кабель
Если у вас есть доступ к проводной сети интернета, то самый простой способ подключения Smart TV Samsung – через LAN (RJ-45) кабель. Для этого вам необходимо:
- Подключить один конец кабеля к маршрутизатору или модему
- Подключить другой конец к телевизору в соответствующий разъем LAN (обычно он находится на задней панели)
- Настроить сеть в меню телевизора
Wi-Fi подключение
Следующий способ – подключение Smart TV Samsung к Wi-Fi. Этот вариант подходит, если нет возможности подключения кабелем. Для этого необходимо:
- Включить беспроводное соединение на телевизоре и найти ближайшие доступные Wi-Fi сети
- Выбрать нужную Wi-Fi сеть и ввести пароль, если требуется
- Проверить соединение и настроить сеть в меню Smart TV
Bluetooth
Третий способ, который можно использовать, это подключение Smart TV Samsung через Bluetooth. Он позволяет не только подключить телевизор к интернету, но и передавать аудио- и видео-файлы с разных устройств. Чтобы подключить Smart TV через Bluetooth:
- Включите Bluetooth на вашем мобильном устройстве, если его поддерживает ваш телевизор
- Выберите на телефоне/планшете Smart TV в списке доступных Bluetooth-устройств
- Подключитесь и контролируйте передачу данных с вашего телефона или планшета к Smart TV
Как удалить Youtube с ТВ: подробная инструкция
Шаг 1: Нажмите на кнопку HOME на пульте
Первым делом, возьмите пульт управления на руки и нажмите на кнопку HOME. Она находится в центре пульта и выделена символом домика.
Шаг 2: Выберите нужный телеканал
Откройте раздел «ТВ» и выберите любой телеканал — это позволит открыть воспроизведение телевизионной программы.
Шаг 3: Нажмите на кнопку Tools
Далее, на пульте выберите кнопку «Tools». Она находится в правом верхнем углу и выделена символом «двух зубчатых колесиков».
Шаг 4: Откройте окно «Список приложений»
В появившемся меню выбирайте пункт «Список приложений» и подтвердите выбор, нажав на кнопку OK.
Шаг 5: Найдите Youtube и удалите его
После загрузки списка приложений найдите приложение Youtube и выберите его, нажав на кнопку OK. Затем выберите пункт «Удалить» и подтвердите выбор.
Вот и все! Теперь приложение Youtube должно быть удалено с вашего телевизора Samsung. Если у вас возникли какие-либо трудности или вопросы, обращайтесь за поддержкой к производителю.
Пароль для блокировки каналов
Пароль для блокировки каналов – это дополнительное средство защиты от просмотра нежелательных телепередач. Если вы хотите запретить просмотр определенных каналов, вам нужно настроить пароль для блокировки.
Чтобы установить пароль для блокировки каналов на телевизоре Samsung, вам нужно перейти в меню настроек телевизора. В разделе «Безопасность» выберите опцию «Блокировка содержимого», затем введите пароль.
После установки пароля для блокировки каналов, вы сможете запретить просмотр определенных каналов или программ. Для этого откройте список каналов, выберите нужный канал или программу, затем нажмите кнопку «Заблокировать». Введите пароль для подтверждения блокировки.
Если вы забыли пароль для блокировки каналов, вы можете сбросить его настройки в меню «Безопасность». Но обратите внимание, что после сброса пароля все запрещенные каналы и программы откроются.
Установка пароля для блокировки каналов является важной мерой защиты ваших детей от ненужных информационных потоков и обеспечит конфиденциальность ваших семейных общений.
Как сбросить пароль телевизора LG
Если у вас забылся пароль на телевизоре LG, то можно сбросить его.
Сброс пароля позволит вам получить доступ к телевизору без ввода пароля.
Для того чтобы сбросить пароль на телевизоре LG, нужно выполнить следующие шаги:
- Нажмите на кнопку «Меню» на пульте управления.
- Выберите «Настройки» в меню.
- В меню настроек выберите «Блокировка сигнала» и нажмите «OK».
- Введите пароль, если он требуется.
- Выберите «Сбросить» и нажмите «OK».
- Подтвердите действие и пароль будет сброшен на значения по умолчанию.
После выполнения этих шагов вы сможете использовать телевизор без пароля.
Но стоит помнить, что если вы хотите установить новый пароль, вам нужно будет заново выполнить процедуру блокировки сигнала.
Для блокировки каналов на телевизоре Samsung
Если вы хотите настроить блокировку определенных каналов на своем телевизоре Samsung, то вам понадобится воспользоваться функцией «Родительский контроль». С ее помощью вы сможете установить пароль для доступа к определенным каналам или программам.
Для того чтобы включить функцию «Родительский контроль», перейдите в меню настроек телевизора Samsung и выберите пункт «Безопасность». Далее, войдите в раздел «Родительский контроль» и введите пароль для доступа к функции.
После этого, выберите канал или программу, которые вы хотите заблокировать, и нажмите кнопку «Блокировать». Теперь эти каналы или программы будут доступны только после ввода пароля.
Помните, что пароль для доступа к функции «Родительский контроль» должен быть надежным и неизвестным детям, чтобы обеспечить эффективную защиту от нежелательного контента.
Установка сторонних приложений на телевизор Samsung
Как установить стороннее приложение на телевизор Samsung?
Как правило, телевизоры Samsung имеют определенный набор приложений, которые можно установить из официального магазина приложений. Однако, возможно, Вам может потребоваться установить стороннее приложение, которое не представлено в магазине. Следующие шаги помогут Вам в этом:
- Включите телевизор Samsung.
- На пульте дистанционного управления найдите кнопку «Smart Hub» и нажмите ее.
- Выберите пункт меню «Интернет-браузер» и запустите его.
- Перейдите на официальный сайт разработчика приложения, которое Вы хотели бы установить.
- Скачайте файл установщика на телевизор Samsung.
- Запустите файл установщика.
- Следуйте инструкциям по установке стороннего приложения.
После завершения установки стороннего приложения оно должно появиться в меню Smart Hub на телевизоре Samsung. Теперь Вы можете запустить и использовать его как и любое другое приложение, которое установлено из официального магазина.
Как установить виджеты на телевизор Самсунг Смарт ТВ
Виджеты – это небольшие приложения, устанавливаемые на телевизор Самсунг Смарт ТВ для расширения его функциональности. Установить виджеты на телевизор можно несколькими способами:
- Через Smart Hub. Smart Hub – это интерактивная оболочка телевизора Самсунг, в которой собраны все доступные приложения. Для установки виджета нужно выбрать категорию «Виджеты» в меню Smart Hub, найти нужное приложение и нажать на кнопку «Установить».
- Через Samsung Apps. Samsung Apps – это онлайн-магазин приложений для телевизоров Самсунг. Для установки виджета нужно открыть Samsung Apps на телевизоре, найти нужное приложение и нажать на кнопку «Установить».
- Через USB-накопитель. Некоторые виджеты можно скачать с интернета на компьютере и установить на телевизор через USB-накопитель. Для этого нужно загрузить файл установки на USB-накопитель, подключить его к телевизору и запустить файл установки.
Установленные виджеты можно запускать через меню телевизора или с помощью пульта ДУ. Кроме того, на телевизоре Самсунг Смарт ТВ можно управлять установленными виджетами с помощью приложения SmartThings, которое можно скачать на смартфон или планшет.
Как решить проблему со связью в приложении Родительский контроль Nintendo Switch
1. Проверьте подключение к Интернету
Убедитесь, что ваша консоль Nintendo Switch подключена к Интернету. Для этого зайдите в Настройки – Интернет – Проверить подключение к Интернету. Если вы не подключены, следуйте инструкциям на экране.
2. Убедитесь, что приложение установлено и обновлено
Убедитесь, что приложение Родительский контроль установлено на вашем устройстве и находится в последней версии. Если нужно, обновите приложение через магазин приложений.
3. Проверьте, что устройство находится в зоне действия сигнала Wi-Fi
Убедитесь, что ваше устройство находится в зоне действия сигнала Wi-Fi. Если вы находитесь слишком далеко от роутера, возможно, сигнал слишком слабый.
4. Перезапустите приложение и консоль Nintendo Switch
Перезапустите приложение Родительский контроль и консоль Nintendo Switch. Это может помочь решить проблему со связью.
5. Обратитесь в службу поддержки Nintendo
Если проблема со связью все еще не решена, обратитесь в службу поддержки Nintendo для получения дополнительной помощи.
Как выйти из своего аккаунта на Смарт-ТВ?
Смарт-ТВ позволяет пользователям просматривать контент в Интернете и использовать различные приложения, однако некоторые из них могут запрашивать личную информацию пользователя, такую как email и пароль. Чтобы защитить свои данные, необходимо научиться правильно выходить из своего аккаунта на Смарт-ТВ.
Для того, чтобы выйти из своего аккаунта на Смарт-ТВ, необходимо выполнить несколько простых шагов:
- Перейдите на главное меню на вашем телевизоре Samsung
- Найдите приложение, из которого вы хотите выйти
- Нажмите на иконку «Выход»
- Подтвердите действие, выбрав «Да» или «Ок»
После этого вы будете выведены на экран с главным меню, и ваш аккаунт будет деактивирован до тех пор, пока вы не выполните вход в него снова.
Будьте осторожны при использовании Смарт-ТВ, и не подписывайтесь на подозрительные приложения, которые могут запрашивать личную информацию пользователя без его согласия.
Как избавиться от рекламы на Ютубе на телевизоре Samsung
Реклама на Ютубе может быть очень раздражающей, тем более на телевизоре. Но существуют способы избавиться от нее.
1. Использование премиум-аккаунта
Если у вас есть возможность приобрести премиум-аккаунт, то это будет лучшим решением. Он обеспечивает возможность смотреть видео без рекламы и скачивать их для просмотра оффлайн.
2. Установка блокировщика рекламы
Вы можете установить блокировщик рекламы на свой телевизор Samsung, чтобы избавиться от рекламы на Ютубе. Есть много бесплатных приложений, которые можно загрузить с телевизора Samsung Apps.
3. Пропустить рекламу «вручную»
Если вы не можете установить блокировщик рекламы или не хотите покупать премиум-аккаунт, то вы можете пропустить рекламу «вручную». После начала рекламного ролика, возможно, появится кнопка «Пропустить рекламу» после нескольких секунд. Нажмите на нее и реклама будет пропущена.
- Использование премиум-аккаунта
- Установка блокировщика рекламы
- Пропуск рекламы «вручную»
Используя один из этих методов, вы сможете избавиться от рекламы на Ютубе на телевизоре Samsung и наслаждаться просмотром своих любимых видео без прерываний.
Установка блокировки сети на Smart TV Samsung
Шаг 1: Откройте меню настроек
Для начала установки блокировки сети на Smart TV Samsung, откройте главное меню телевизора. Это можно сделать с помощью кнопки «Меню» на пульте дистанционного управления.
Шаг 2: Перейдите в раздел «Сеть»
В главном меню найдите раздел «Сеть». Обычно он расположен в конце списка. Нажмите на этот раздел и выберите «Сетевые настройки».
Шаг 3: Установите пароль на блокировку сети
В разделе «Сетевые настройки» найдите опцию «Блокировка сети». Нажмите на нее и введите пароль для блокировки сети. Убедитесь, что пароль достаточно сложный и никто не будет в состоянии взломать его.
Шаг 4: Сохраните изменения
После того, как вы ввели пароль для блокировки сети, сохраните изменения, нажав на кнопку «Сохранить». Теперь ваш Smart TV Samsung защищен паролем от несанкционированного доступа к сети.
Screen Mirroring на телевизоре Samsung
Screen Mirroring — это функция, которая позволяет передавать изображение с мобильных устройств или компьютера на телевизор Samsung без использования кабелей.
Чтобы воспользоваться Screen Mirroring, необходимо, чтобы ваш телефон или компьютер были подключены к Wi-Fi. Затем следует активировать функцию на телевизоре Samsung и на вашем мобильном устройстве.
Для активации Screen Mirroring на телевизоре Samsung нужно выбрать источник входа «Screen Mirroring», который находится на пульте управления. Затем на мобильном устройстве или компьютере следует выбрать функцию Screen Mirroring и выбрать телевизор Samsung в списке устройств.
После того, как функция Screen Mirroring активирована, на телевизоре будет отображаться изображение с вашего мобильного устройства. Эта функция полезна, если вы хотите посмотреть на большом экране фильмы, фотографии или игры с мобильного устройства, или же провести презентацию с использованием компьютера.
Причины неполадок на телевизоре Samsung
Как и любое другое электронное устройство, телевизор Samsung может столкнуться с неполадками. Причинами их возникновения могут быть различные факторы:
- Неправильное подключение к сети электропитания;
- Неправильное подключение к другим устройствам, например, кабелей и прочего оборудования;
- Неправильная настройка телевизора или других устройств, которые взаимодействуют с ним;
- Повреждение внутренних компонентов телевизора, обусловленное воздействием различных факторов, включая перегрузки и перепады напряжения в электросети;
- Нарушение целостности кабелей, неисправность разъемов и т.д.
Чтобы предотвратить возникновение неполадок, необходимо следить за состоянием электрических кабелей, контролировать оптимальную температуру и влажность в комнате, где установлен телевизор, правильно подключить другие устройства. Также необходимо периодически проводить диагностику и техническое обслуживание телевизора Samsung.
Источник: obzortelefonov.ru
Забыл pin код smart hub серии к. Инструкции к SMART TV
Как настроить Смар ТВ? — один из самых часто задаваемых вопросов владельцев «умных» телевизоров Самсунг.
Благодаря функции, на телевизоре Samsung Smart TV доступны новые возможности: интернет, онлайн игры, интерактивные приложения, программы, развлекательные порталы. Подробнее узнать о том, как пользоваться опцией, можно узнать из прилагаемой инструкции.
Для работы Smart TV обязательно подключение к интернету, можно выбрать наиболее удобный для себя вариант.
- Кабель маршрутизатора.
- Роутер Wi – Fi.
- Технологии WPS, Plug Access.
Подключение при помощи кабеля
Это самый легкий вариант подключения телевизоров самсунг смарт тв. Если маршрутизатор имеет настройку DHCP, то единственное, что нужно сделать – внедрить кабель в предназначенный Lan – порт, который находится на обратной стороне панели.
Если нет, то необходимо выполнить следующую операцию:
- подсоединить соединяющий кабель к порту;
- выбрать раздел «НАСТРОЙКА СЕТИ» ↦«Кабель» ↦ Ввести IP – адрес (зависит от настроек роутера), маска подсети, шлюз (обычное значение 192. 168. 1.1, но рекомендуется проверить настройки роутера), сервер DNS имеет значение (8.8.8.8);
- По завершении регистрации всех параметров нужно нажать клавишу «ОК».
Подключение Wi – Fi
Если модель ЖК — экрана не имеет встроенный передатчик, то потребуется купить роутер и подключить его к USB – разъему.
- Раздел меню, выбрать вкладку «Настройка сети» ↦ «Беспроводная».
- В появившемся перечне разрешенных Wi – Fi соединений выбрать нужную сеть. Если она скрыта, нужно ручным методом ввести идентификатор. После чего вводится пароль.
- Обычно Wi – Fi уже настроен по параметрам DNSP, поэтому после введения пароля, остальные настройки выполнятся автоматизировано.
- Затем нужно нажать «Ок», настройка Smart TV завершена.
Подключение при помощи WPS и Plug Access является разработкой корпорации Самсунг, поэтому её поддерживает не все оборудование. Необходимо уточнять информацию о наличии функции.
- В роутер нужно вставить флешку.
- После того, как начнет мигать световой индикатор, вытащить USB – накопитель и вставить его в порт телевизора.
- Если настройка Smart произошла успешно, извлечь флешку.
Как настроить IPTV на Samsung
Благодаря IPTV пользователь может смотреть большое количество разножанровых каналов. Самым простым вариантом использования IPTV является скачивание специального приложения, в остальных методах установки нужно использовать дополнительное оборудование (приставки).
Такой способ подходит только к моделям, выпускаемым с 2010 года, а также телевизор должен относиться к 5 или 6 серии.
Для просмотра телевидения с помощью IPTV необходимо:
- Скачать программу nStreamLmod .
- Нажать на пульте клавишу «Вход в Smart Hub».
- Затем клавишу «А».
- Перейти во вкладку «Создать учетную запись». Нужно вести пароль и логин. Пароль 123456, а логин develop.
- После ввода данных нажать «Создать учетную запись».
- Снова ввести пароль и логин.
- Нажать клавишу «Tools» и выбрать раздел «Настройки».
- В появившемся списке команд выбрать «Разработка».
- Указать адрес IP сервера. Это необходимо для установки IPTV на телевизорах Смарт ТВ Самсунг. Действие выполняется в разделе «Настройка IP адреса».
- После нужно нажать «Синхронизация приложений.
- Нажать «Энтер».
- Найти программу nStreamLmod и запустить её.
- В графе «Playlist URL 1» ввести нужный адрес.
После проведения всех действий пользователю будут доступны каналы для просмотра. Это вся информация о том, как настроить смарт ТВ на телевизорах производителя Самсунг.

Настройка каналов на телевизоре Samsung 6 серии
Для этого необходимо зайти во вкладку «МЕНЮ», выбрать категорию НАСТРОЙКА/ПОИСК каналов. Выбрать тип подключения и подходящий способ поиска (автоматический).
После правильно выполненной настройки появятся все каналы. Все каналы нужно можно пронумеровать в удобном для пользователя порядке. Родителям малолетних детей рекомендуется проверить автоматически настроенный список на наличие каналов для взрослых.
Телевизор Samsung сам включается и выключается
Многие пользователи часто сталкиваются проблемой, когда уже настроенный телевизор автоматически сам включается и выключается. Причин такой неисправности несколько:
- Устарела прошивка, необходимо устанавливать новую.
- В настройках панели установлена программа, которая дает команду включения/отключения, через определенный временной период.
- Отключаться экран может вследствие неправильной настройки оборудования или поломки.
- Скачки напряжения также могут быть причиной неполадки, плохой контакт.
- Плохо закреплена розетка.
Приобретение телевизора с технологией Смарт ТВ значимое событие, но чтобы он доставлял максимум удовольствия при просмотре необходимо правильно подключить к Сети. Поможет в этом смарт тв самсунг инструкция. Сам процесс подключения не является сложным, тем не менее, некоторые советы стоит рассмотреть.
Cамсунг смарт тв инструкция: что стоит учесть при выборе подключения
Прежде, чем приступить к подключению телевизора стоит определиться с самим типом подключения. Это может быть соединение через кабель, либо при помощи Wi-Fi. В бнекоторых случаях доступны оба варианта и не всегда легко определиться, какой тип подключения сделать основным. Единого мнения также не существует и между специалистами в данной области, но большинство склоняется к тому, что разумнее всего выбрать тот тип соединения, который позволит обеспечить стабильный и высокоскоростной Интернет.
Такую задачу по силам выполнить в большинстве случаев только кабельному соединению. Для качественного использования среды Смарт ТВ и просмотра онлайн-видео необходимо высокая скорость как минимум в 5 Мб. При резких скачках и перепадах возможны определенные зависания изображения.
Эти факторы стоит учитывать при выборе самого соединения, чтобы получить от своего телевизора максимум возможного. С другой стороны, использование кабеля не всегда удобно, так как он может мешать и его придется прятать, что тоже создает дополнительные проблемы. Современные wi-fi адаптеры отличаются высоким уровнем защиты от помех, что может служить дополнительным стимулом для использования беспроводного типа соединения.
Samsung smart tv: инструкция по подключению
Стоит помнить, что кабель для подключения довольно редко входит в комплект с телевизором, поэтому его придется приобретать отдельно. Для соединения рекомендуется использовать промежуточный роутер. В результате появится возможность соединять сразу несколько устройств одновременно.
Телевизор самсунг смарт тв инструкция советует обратиться, прежде всего, к меню и выбрать «Сеть», а затем и «Настройки сети». При подключении с помощью кабеля вся остальная операция произойдет автоматически, и пользователь получит выход в Интернет. Как видно, данный метод подключение прост и быстр, чего нельзя сказать о Wi-Fi.
В случае, если кабеля нет, то автоматически начнется настройка беспроводного соединения. Если вы не желаете настраивать Wi-Fi вручную, тогда необходимо активировать функцию DHCP. Для безопасности необходимо установить пароль на соединение. Необходимо знать, как называется ваше соединение, или задать самому имя в настройках роутера.
В предложенном списке следует выбрать свой канал соединения и ввести пароль. После данной несложной операции доступ к Интернету открыт.
Для начала рассмотрения способов установки виджетов на TV и BD Samsung необходимо создать учётную запись на своих дэвайсах:
2. Samsung серии «D»
-нажимаем клавишу SMART
-создаём тип пользователя: » develop »
-подтверждаем клавишой ENTER
-задаём пароль (любые 6 цифр)
-подтверждаем клавишой ENTER
3. Samsung серии «Е/ ЕS»
-нажимаем клавишу SMART
-задаём тип пользователя: » develop »
-подтверждаем клавишой ENTER
4.Samsung серии F
-Нажимаем кнопку на обычном пульте Menu (или кнопку Misc на сенсорном, стрелками подводим к кнопке Menu на экранном пульте)
-Выбираем пункт меню «Функции Smart »
-Выбираем «Уч. зап. Samsung», выбираем «Вход»
-Вводим «Эл.п.»: Develop
-Вводим «Пароль » включая восклицательный знак: sso1029dev !
-Ставим галочку «Запомнить пароль»
-Нажимаем «Вход »
-Выходим из меню
Теперь рассмотри способы установки виджетов
1. Устновка с сервера
1.1 Samsung серии «C»
-нажимаем клавишу A (красная)
-выбираем пользователя «develop» и вводим пароль
-подтверждаем клавишой ENTER
-находим и открываем «Hастройки»
-выбираем пункт Pазработка
-заходим в пункт настройка IP -адреса сервера
-прописываем адрес » 93.190.89.153 «(установка nStreamVOD ) , » 78.159.49.183 «(установка nStreamLmod , OVP )
-подтверждаем клавишой ENTER
1.2. Samsung серии «D»
-нажимаем клавишу A (красная)
-выбираем пользователя » develop »
-подтверждаем клавишой ENTER
-нажимаем кнопку D (синяя)
-выбираем последний пункт разработка
-заходим в пункт настройка IP -адреса сервера
-подтверждаем клавишой ENTER
-заходим в пункт синхронизация приложений.
-подтверждаем клавишой ENTER
-если установка завершена,тогда подтверждаем клавишой ENTER ,
-нажимаем клавишу EXIT (выходим с SMART )
-нажимаем клавишу SMART и находим установленные виджеты.
1.3 Samsung серии «Е/ ЕS»
-нажимаем клавишу TOOLS
-выбираем пункт Настройка
-выбираем пункт Разработка
-заходим в пункт настройка IP -адреса сервера
-прописываем адрес (как в разделе 1.1)
-подтверждаем клавишой ENTER
-заходим в пункт синхронизация приложений..
-подтверждаем клавишой ENTER -если установка приложения «завершена»,тогда подтверждаем клавишой ENTER
-нажимаем клавишу EXIT затем клавишу SMART (выходим из SMART )
-нажимаем клавишу SMART и находим установленные виджеты.
Также имеется прекрасный ресурс от разработчиков
( http://sharksoft.no-ip.info/widget.php?t=1 )
Alex1808
( http://62.108.37.143/?q=node/3 )
где Вам предоставлен выбор устанавливаемых виджетов по IP — адресу.
1.4 Samsung серии «F»
-Нажимаем кнопку «Smart Hub »
-Выбираем «Доп. прилож »
-Выбираем «Парам »
-Выбираем пункт меню «IP Settings » и вводим адрес (как в разделе 1.1)
-подтверждаем клавишой ENTER -если установка приложения «завершена»,тогда подтверждаем клавишой ENTER
-нажимаем клавишу EXIT затем клавишу SMART (выходим из SMART )
-При необходимости перезапускаем ТВ.
2. Устновка локально
2.1 Устновка с помощью TheDark SmartTV Media Server
-Зайдите на оффициальный сайт виджита и зарегистрируйтесь: http:////smart-tv-home.ru/
-Скачайте и установите на компьютер программу-сервер TheDark SmartTV Media Server .
-Имеющиеся zip архивы виджетов скопируете в папку С:Program FilesTheDarkSmartTVSharedWidgets
-Запускаете TheDark SmartTV Server , в програме отобразится IP адрес локального сервера,к примеру 192.168.1.107 (запоминаем).
2.1.1 Установка на моделях D серии
-Нажмите на красную кнопку «A»вход под учетной записью develop
-Нажмите на синюю кнопку «D «>Разработка >Настройка IP -адреса>вводим свой адрес (192.168.1.107 )> OK
-Нажимаем «Синхронизация приложений пользователя»
SMART
-Входим в SMART и видим установленные виджеты
2.1.2 Установка на моделях Е/ЕS серии
-Нажмите кнопку «TOOLS»
-Выберите пункт «Настройки» .
-Нажмите последнию строчку «Разработка»
-Если появится лицензия ставим галочку и жмем OK.
-Нажмите «Настройка IP адреса» и вводим свой адрес (192.168.1.107 )
-Нажмите Синхронизация приложений пользователя»
-По окончанию синхронизации выходим с SMART
-Входим в SMART и видим установленные виджеты
Перед установкой убедитесь,что свободен порт 80 (отключите Skype ),
в некоторых случаях на время установки отключите антивирус.
Если телевизор после установок виджетов зависает:
1. выключите телевизор
2. отключите кабель интеpнета от телевизора
3. снова включите телевизор
4. выключите телевизор
5. подключите кабель
6. включите телевизор.
3. Установка с USB флешки
Недостаток данного способа — виджеты работают лишь при подключенной флешке.
Если Вы приобрели телевизор Samsung с функцией просмотра телевидения через интернет Smart TV, то у Вас не уйдет много времени на настройку. Для использования функции Смарт ТВ необходим выход в Интернет, причем рекомендуемая скорость от 10-20 МБит/сек и выше.
Работа Смарт ТВ невозможна без интернета, подключить его можно сразу несколькими способами: через кабель от маршрутизатора, с помощью wi-fi, а также технологий WPS, Plug Настройка сети», которое у Samsung выглядит так:
Виджет от SocialMart
Подключение по проводу (LAN)
Самый простой и быстрый способ подключить Smart TV — используя кабель. Если маршрутизатор настроен в режиме DHCP (то есть в режиме автоматической раздачи IP-адресов), то достаточно лишь вставить интернет-кабель в специальный LAN-порт на задней панели телевизора. Иначе, необходимо будет произвести следующие действия:
- Подсоедините интернет-кабель в специальный LAN-порт на задней панели Вашего ТВ.
- Выберите пункт «Настройка сети» -> «Кабель». Здесь необходимо вручную ввести IP-адрес (обычно 192.168.1.2, однако зависит от настроек в самом роутере), маска подсети (стандартная 255.255.255.1), шлюз (опять же, зачастую принимает значение 192.168.1.1, но необходимо посмотреть, как настроен роутер), сервер DNS — (8.8.8.8).
- После введения необходимых данных нажмите кнопку ОК.

Беспроводное подключение (wi-fi)
Второй способ подключения Smart TV — беспроводной, по wi-fi. Если у телевизора нет встроенного wi-fi передатчика, то необходимо купить специальный wi-fi адаптер и вставить в USB-порт. Могут возникнуть проблемы, если у сети устаревший тип шифрования, такой как TKIP, TKIP AES или WEP.
Чтобы установить соединение с интернетом, выполните следующие действия:
- Перейдите в меню в пункт «Настройка сети» -> «беспроводная».
- Появится список доступных wi-fi соединений. Выберите необходимую сеть. Если она у Вас скрытая, то необходимо будет ввести идентификатор вручную (SSID). Далее введите пароль.
- В большинстве случаев wi-fi настроен в режиме DHCP и после ввода пароля ТВ получит все необходимые настройки автоматически и успешно подключится. Если нет, то нужно будет выполнить схожие дейтсвия, как при подключении через кабель — ввод ip-адреса, шлюза, маски подсети, и DNS-сервера.
- Далее нажмите ОК и подождите результата выполнения операции.
Подключение к сети с помощью WPS
Также существует более быстрый способ, используя технологию WPS (у роутеров TP-Link название этой функции — QSS). Необходимо, чтобы и роутер, и телевизор поддерживали эту функцию. Для подключения этим методом:
- Откройте пункт меню «Настройка» -> «WPS».
- Найдите на роутере кнопку WPS, нажмите её и удерживайте в течение некоторого времени. Обычно этот процесс выполняется за несколько секунд, но в некоторых случаях может понадобиться до 1 минуты времени.
- На экране Вашего ТВ отобразится результат подключения.
Как видите, при использовании этой технологии не надо вводить вообще никаких настроек, всё прописывается автоматически. В этом её большой плюс.
Подключение телевизора к сети с помощью технологии Plug Access. Эта технология была разработана компанией Samsung, её поддерживают далеко не все роутеры, так что вначале проверьте в его описании, есть ли данная функция. Для подключения этим способом выполните следующее:
- Вставьте в роутер любой USB-накопитель (флешку).
- Дождитесь, чтобы световой индикатор вашей точки доступа замигал, после вытащите флешку.
- Вставьте флешку в порт USB Вашего ТВ.
- Подождите несколько секунд, всё происходит в автоматическом режиме.
- После успешного подключения интернета извлеките флешку, все готово.
После проделывания данных действий ТВ будет подключен к интернету и станет возможным использование функции Smart TV.
Настройка просмотра IPTV на Samsung Smart TV
IPTV, также называемое IP телевидение — новая технология просмотра ТВ каналов через интернет. Основным достоинством IPTV является некая интерактивность, которой нет у обычного телевидения. Из списка программ и фильмов можно самому выбирать, что смотреть, можно поставить просмотр на паузу, перемотать просмотр, оставить отзыв о передаче, настроить родительский контроль и т.п.
Для использования IPTV на обычных телевизорах нужно покупать внешнюю приставку. Однако с помощью Смарт ТВ Вы можете пользоваться IPTV, просто установив специальное приложение из Samsung Apps от провайдера. Из приложений для просмотра IPTV можно выделить nStreamLmod, 4TV и другие.
Технология Samsung Smart TV оказалась удобной и активно набирает популярность. Используйте Смарт ТВ для богатого расширения возможностей своего домашнего телевидения.
Источник: anyhost.ru
Коды телевизоров samsung универсальных пультов. Разблокировка Samsung Smart TV: пин-код телевизора
Ситуаций, при которых становится необходимым pin-код, стандартно две – желание заблокировать телевизор и ситуации, когда он уже заблокирован, но пользователь забыл вводимый им пароль. Также бывают случаи, когда человек меняет заводской код, устанавливая собственный, и забывает об этом.
Если устройство заблокировано, узнать об этом можно, увидев вместо телепрограмм голубой экран с отображённым на нём ключиком или полем для ввода пароля. Также, желая включить, например, блокировку от детей, без знания пин-кода не обойтись. Независимо от обстоятельств, в данном случае нерешаемой проблемы нет.
Чтобы снять блокировку с телевизора Самсунг Смарт ТВ, нужно иметь пульт дистанционного управления (ПДУ). Без него решить вопрос не удастся. Пользователю необходимо знать специальную комбинацию из цифр. Иногда, в крайних случаях, придётся возвращаться к заводским настройкам, сбрасывать настройку каналов и настраивать их заново. В самых сложных случаях мастер прошивает программное обеспечение на телевизоре Samsung заново.
В большинстве же ситуаций владельцы могут справиться самостоятельно, без помощи специалистов. Особенно это не составляет труда, если сохранилась инструкция от телевизора.
Виджет от SocialMart
Как решается вопрос с кодом
Узнать стандартный пин код телевизора Samsung проще всего, достав от своей модели инструкцию или отыскав её в интернете. В неё содержится специальный раздел, посвящённый этому вопросу. Там же можно узнать, как быть, если пароль был изменён и после утерян. Не имея на руках ни инструкции, ни доступа в сеть, можно рассчитывать разве что на свою память, которая, к сожалению, в таких вопросах чаще всего подводит, а заблокированное устройство перекрывает доступ и к Smart Hub.
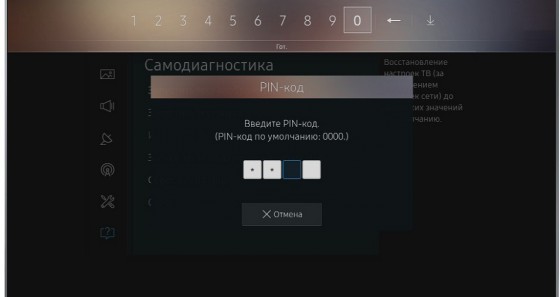
Стандартно для телевизоров Samsung Smart TV производитель устанавливает простой pin – 0000 (реже 1111). Если владелец не менял его или вовсе не пользовался ранее, проблем не возникнет. Если же изменения были, как вариант, можно сбросит настройки для возврата старого пароля.
Пин код для телевизоров Самсунг сбрасывается с помощью пульта ДУ простым способом:
Нужно включить свой телевизор;
Затем следует нажать в чёткой последовательности кнопку Mute + Кнопка обновления — Кнопка обновления + Кнопка обновления.
Чтобы иметь прежний доступ в хабе и дальше пользоваться ТВ, можно восстановить заводской код (для телевизоров сборки до 2012 года это те же 0000 по умолчанию). Необходимо найти на пульте дистанционного управления кнопку EXIT, зажать её и удерживать не менее десяти секунд.

Для более новых моделей, от 2012 года, процедура сброса пользовательского пароля осуществляется нажатием с пульта кнопок в последовательности: Mute, 8, 2, 4, Power (кнопка питания). Нажимать кнопки нужно быстро.
Когда дело не всегда в пароле
Перед тем, как разблокировать телевизор Samsung, чтобы просматривать ТВ программы с технологией Смарт, нужно выяснить точную причину неудобств, ответив себе на вопрос: «Действительно ли я знаю, почему появилась проблема?».

Основные нюансы:
Без пульта от телевизора Смарт ТВ ничего восстановить невозможно. Если он неисправен или утерян, следует заняться приобретением нового ПДУ;
Если каждый раз после выключения Смарт ТВ настройки каналов сбиваются, значит, дело в прошивке и её нужно обновить;
Проверить работоспособность пульта можно с помощью обыкновенной камеры на телефоне, зажав с пульта любую кнопку и направив его в телефонную камеру, если на фото есть вспышка, значит, с пультом всё в порядке, а если телевизор на него не реагирует, следует вызвать мастера.
В редких случаях нам может потребоваться сбросить настройки LCD телевизора до значения заводские настройки или настройки «По умолчанию». Это можно сделать путем сброса с помощью пульта управления.
В основном, на всех современных телевизорах Samsung, сброс происходит одинаково. Единственное, что может отличаться — некоторые названия пунктов настроек меню.
Рассмотрим сам процесс сброса настроек до заводских на примере телевизора Samsung из серии D.
С помощью пульта управления переходим в раздел TV. Для этого на пульте нажимаем клавишу «EXIT». Удерживаем ее до 7-10 секунд.
После удержания клавиши появится новое окно. Смотрите фото ниже.
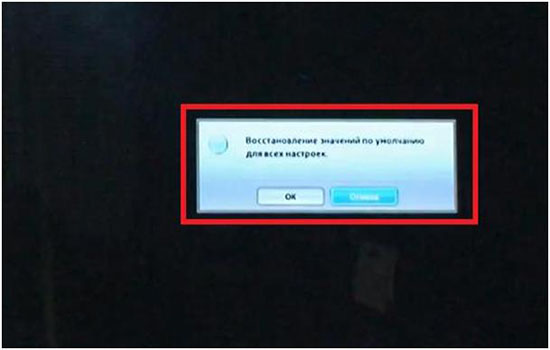
В открывшемся окне предлагается возможность восстановить все значения настроек по умолчанию, как общего меню телевизора, так и настройки Smart TV и Smart Hub. Для этого нужно лишь нажать и подвердить кнопку «ОК».
В некоторх моделях Samsung серии F, H эта клавиша не работает. Поэтому обладателям ЖК телевизоров этой серии, для того, чтобы сбросить настройки до заводских, нужно будет сделать следующее манипуляции.
Необходимо нажать на кнопку «MENU» на пульте дистанционного управления телевизора Samsung и перейти в раздел меню «Поддержка».

После этого выбрать подраздел меню «Самодиагностика».
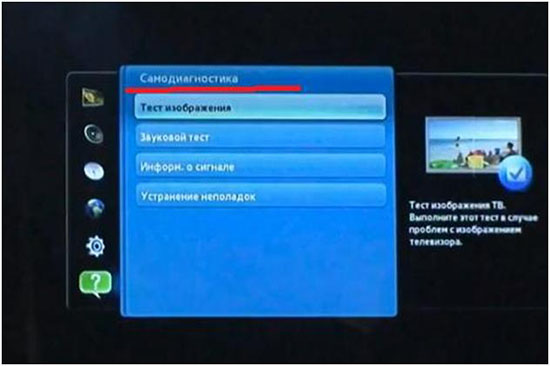
Далее необходимо выбрать пункт меню «Сброс». Вам будет необходимо ввести PIN код безопасности. По умолчанию это значение 0000. Появится окно с предупреждением о сбросе. Соглашаемся с ним и нажимаем экранную клавишу «Да».
На телевизорах D серии есть подобный вариант.
Также нажимаем кнопку «MENU» на пульте дистанционного управления. Затем переходим в раздел меню «Система». Переходим на подраздел «Plug Play».Выбор этого пункта подтверждаем соответствующей клавишей «Ок».

- Когда вы все это сделаете, перед вами всплывет окно, в котором вам нужно будет ввести пин-код. После того как введете этот код, все настройки на вашем телевизоре Самсунг автоматически сбросятся до уровня заводских.
Сброс настроек на заводские с помощью Smart Hub
Расскажем еще об одном варианте:
- Нажимаем на пульте «SMART».
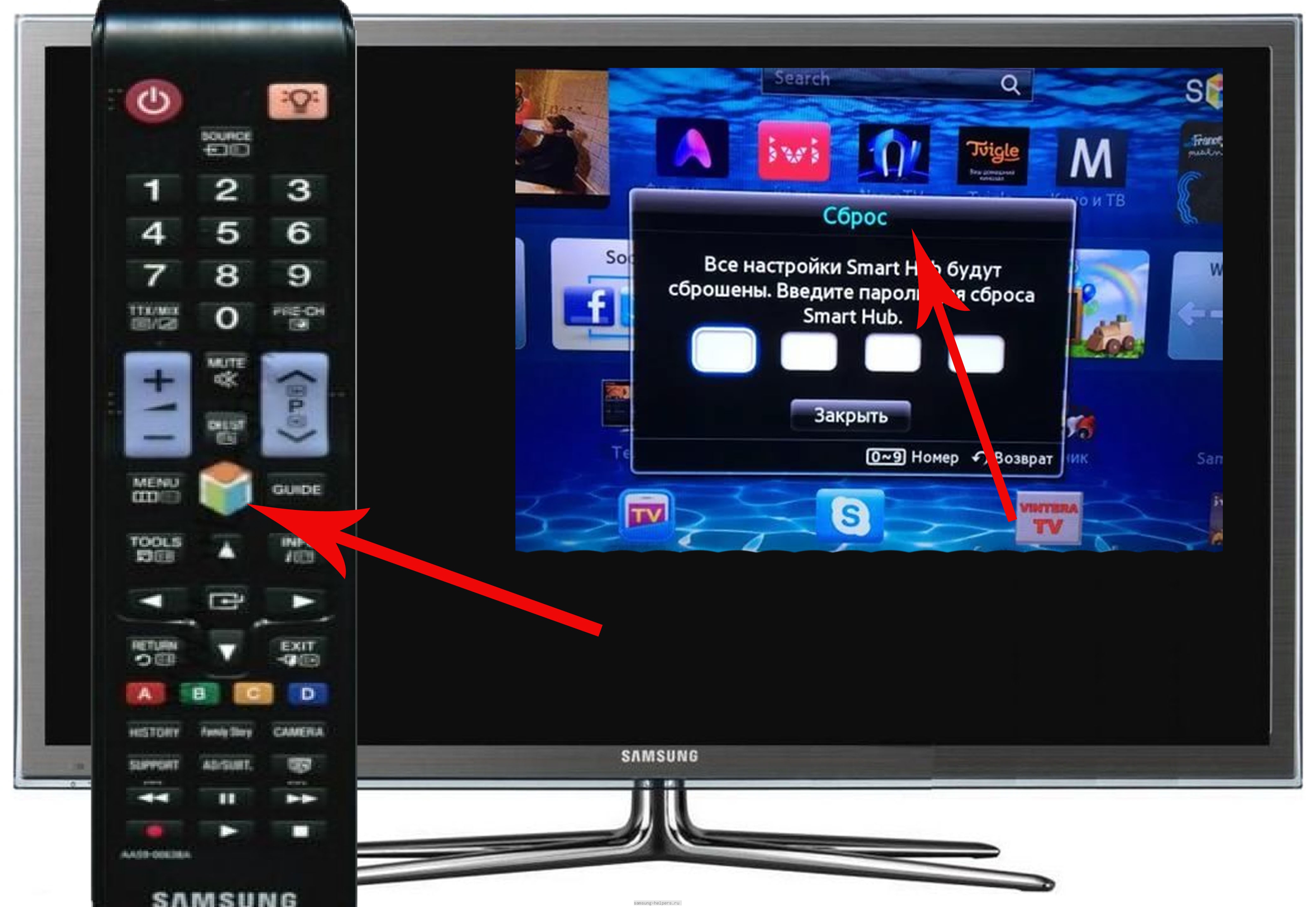
- В открывшемся окне настроек выбираем раздел «Сброс».
- Точно так же, как и в способах выше вводим пин-код, по умолчанию — это четыре нуля.
- После подтверждения ваших действий нажатием раздела «Ок» произойдет автоматический сброс настроек и перезагрузка телевизора.
После данной процедуры все виджеты будут удалены, настройки обновятся, а учетную запись придется создавать заново.
Надеемся, что вам помог один из предложенных нами вариантов вернуть ваш телевизор Samsung к заводским установкам.
Последние записи
- Как сделать презентацию — пошаговое руководство
- Как сделать презентацию на компьютере: основные этапы работы
- Как сделать репост в «Инстаграме» на «Андроиде»: способы Как сделать репост публикации инстаграме
- Как закрыть ссылки от индексации в комментариях Плагин External Links
- Что отнимает много времени?
- Определить шрифт по картинке онлайн Узнать какой шрифт онлайн
- Защита персональных данных
- Как реализовать кросс-браузерные SVG иконки
- Скачиваем иконки для презентаций
- Переводчик без интернета
Источник: fighters.ru