Большое количество разнообразной техники в домах и квартирах давно стало нормой, а не исключением. Однако сейчас обычные устройства «поумнели», поэтому гарантируют своим хозяевам максимальный комфорт. К первым, незаменимым помощникам относятся телефоны, которые для большинства стали настоящими мультимедийными центрами.
Недостаток у них один: это маленький размер, сильно мешающий просмотру фотографий, фильмов, сериалов и видео, «добытого» из «трубы» и социальных сетей. По этой причине многих интересует, как подсоединить телефон к телевизору. К счастью, если несколько способов добиться желаемого, поэтому превращение смартфона в ТВ-приставку — задача и реальная, и легковыполнимая.
Как подсоединить телефон к телевизору через Wi-Fi?

Это самый простой вариант, которые не требует участия каких-либо дополнительных элементов. Данный беспроводной способ подходит для телефонов со старыми версиями Android (5.0 или ниже). Он дает возможность передавать медиаконтент со скоростью 6 Гбит/сек. Для сопряжения устройств используется технология Wi-Fi Direct, она встроена в меню.
Как Раздать Интернет Через Смартфон Android на Телевизор Smart TV по WiFi?
В некоторых моделях она может называться по-другому — «Беспроводной экран». Главное условие для операции — быстрый интернет. Скорость соединения должна быть не менее 50 Мбит/сек.
Сначала нужно зарядить смартфон, потому что передача данных быстро разряжает батарею. Второй вариант — подключение к телефону внешнего аккумулятора — Power Bank. Все (или большую их часть) работающие приложения лучше на время отключить.
Подсоединение происходит так:
- Сначала телевизор переводят в режим «Сеть» с помощью кнопки, которая расположена на пульте управления.
- Затем переходят к смартфону, на гаджете находят список всех беспроводных способов передачи данных. Выбирают Wi-Fi.
- На значок нажимают, чтобы активизировать домашнюю сеть, к которой подсоединены телевизор и телефон.
- В меню настроек последнего выбирают «Дополнительные функции», затем переходят в «Wi-Fi Direct».
- Берут пульт телевизора и входят в меню «Сеть», после чего открывают перечень доступных гаджетов и находят название телефона. Его выбирают и активируют подключение, нажимая на ОК.
Затем сигнал подтверждают со смартфона, и соединяют устройства. Если сеть еще не запаролена, то на роутер устанавливают код доступа.
Максимальное удобство гарантируют телевизоры LG и Samsung. На первых установлена программа Smart Share, на вторых есть функция «AllShare» (Samsung Link), которая быстро запускает соединение.
Использование порта USB

Это второй простой вариант. Если модель телевизора не поддерживает беспроводные технологии, то ее можно соединить с телефоном переходником. Чтобы упростить работу, для подключения советуют приобрести один универсальный адаптер: на одном его конце — USB (Type-C), на втором — Display Port, DVI, HDMI, VGA, или miniDP.
Чтобы организовать соединение телевизора и телефона берут кабель от зарядного устройств, либо простой шнур, с переходником.
- Его подключают к телевизору. При корректном соединении на экране смартфона появится сигнал зарядки.
- Затем телевизор переводят в режим чтения внешних файлов. В зависимости от модели ТВ, на пульте нажимают кнопку Home, Multimedia, Source либо USB.
- В появившемся списке находят название телефона, затем указывают тип медиафайлов — видео, музыка или фото.
- На смартфонах с Андроид 6.0 или выше в списке выбирают «Передачу фото» или «Передачу файлов», после этого на экране телевизора появятся папки SD-карты или памяти телефона.
То, что появится на экране, зависит от версии Android: сопряжение прошло успешно, если отобразится файловая система смартфона. Минус этого способа — невозможность просмотра видео с сайта, так как доступа к интернету в этом случае нет. Поэтому смотреть можно только те медиафайлы, которые уже загружены в память телефона.
К сожалению, некоторые телевизоры не могут распознать телефон через порт USB. В данном случае через кабель возможна только зарядка гаджета.
Как подсоединить телефон к телевизору с помощью HDMI?

Подавляющее большинство современных моделей телевизоров имеют разъем HDMI — High Definition Multimedia Interface. Данная технология — замена аналоговым стандартам подключения. Она дает возможность вывести на экран дисплей телефона любой диагонали. Качество медиафайлов несколько ухудшается, поэтому снимки лучше просматривать те, что сделаны максимальным разрешением.
Для подсоединения телефона нужно приобрести переходник USB – HDMI. Некоторые модели телевизоров оснащаются портами mini-HDMI либо micro-HDMI. В этом случае такая процедура значительно упрощается, необходимости в покупке этого переходника не возникает.

Как подсоединить телефон к телевизору через HDMI? Сначала нужно выключить и телефон, и телевизор. Затем к ним подключают кабель, устройства снова включают. Одни модели сразу распознают появившееся устройство, определяя его как флеш-накопитель. Другие требуют дополнительных действий. Чтобы установить соединение, переходят в меню телевизора (Source), где выбирают источник сигнала — HDMI.
Затем настраивают разрешение изображения и частоту.
Чтобы гарантировать лучшее качество сигнала, высокую скорость передачи данных и зарядку телефона при подключении, рекомендуют покупать адаптеры SlimPort или MHL. Данный вариант подходит как для смартфонов с Андроид, так и для айфонов.
Подключение телефона через Miracast

Это еще один беспроводной способ, позволяющий подсоединить телефон к телевизору для просмотра медиафайлов. Данная технология основана на том же Wi-Fi Direct: устройства сопрягаются с помощью меню. В некоторых смартфонах этот стандарт называется иначе, примеры — Smart View для Samsung, MirrorShare для моделей Honor. Отличие Miracast — возможность обратной передачи — с телевизора на смартфон.
В этом случае у владельцев появится шанс просмотра каналов ТВ. Единственное условие — версия Android не ниже 4.2.
Для такого подсоединения не требуется роутер или другие приспособления. Оно защищено с помощью технологии WPA2. Единственной претензией к Miracast может быть небольшая задержка (доли секунды), которая не позволит сделать удобной игру на большом экране. Есть и еще одно ограничение, его тоже можно отнести к недостаткам. Это «невыдающееся» максимальное разрешение при использовании Miracast — 1920х1200 пикселей.
Подключение к телевизорам со Smart TV
Такие модели поддерживают подключение автоматически. Для сопряжения устройств:
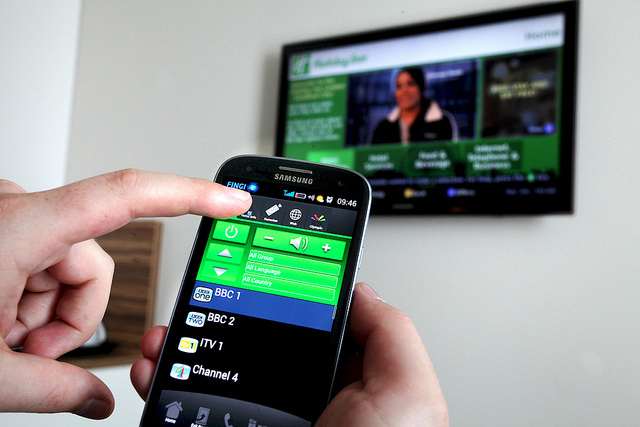
- на главном пульте ищут и нажимают кнопку Smart, на дополнительном переходят в режим Home;
- затем открывают меню приложений, в котором переходят в Screen Share;
- на телефоне включают Wi-Fi, передвигая ползунок, в настройках интернета переходят в список устройств.
Потом идут в «Настройки», затем в «Экран» и «Беспроводной экран», там находят название ТВ и подключаются к нему.
Подсоединение к телевизорам без Smart TV
Для подключения к таким приборам нужна приставка, имеющая порт HDMI. Оптимальный вариант — покупка универсальной модели, которая поддерживает AirPlay, Chromecast и Miracast. В этом случае процесс подсоединения выглядит так:
- В порт HDMI вставляют адаптер: в меню телевизора этот разъем выбирают как источник сигнала.
- Используя QR-код, появившийся на экране, скачивают приложение.
Телефон подключают, следуя подсказкам, которые появляются на экране. Звук регулируют с помощью пульта.
Как подсоединить телефон к телевизору с помощью Apple TV или AirPlay?

Это технология Apple, она дает возможность подключить iOS устройства (iPhone и iPad) через приставку Apple TV. Для телевизоров с Андроид TV или Tizen в магазине приложений можно найти AirPlay.
Способ этот аналогичен Miracast для гаджетов с системой Андроид. Отличие есть: для приставки и AirPlay необходим Wi-Fi-маршрутизатор. Передавать медиафайлы можно с помощью проигрывателя iTunes. Данный вариант подойдет, если вся семья пользуется айфонами. Применять его можно для телевизоров, поддерживающих SmartTV, и для более старых моделей.
Как происходит подсоединение? Сначала подключают приставку Apple TV.
- Затем включают интернет и подсоединяются к домашней сети. С помощью пульта управления в меню нажимают «Повтор экрана».
- При первом соединении вводят пароль. Находят видео, которое хотят посмотреть, потом нажимают на значок «Телевизор».
Если необходимо просмотреть фотографии, то нажимают на первый снимок. Следующие фото также пролистывают на телефоне.
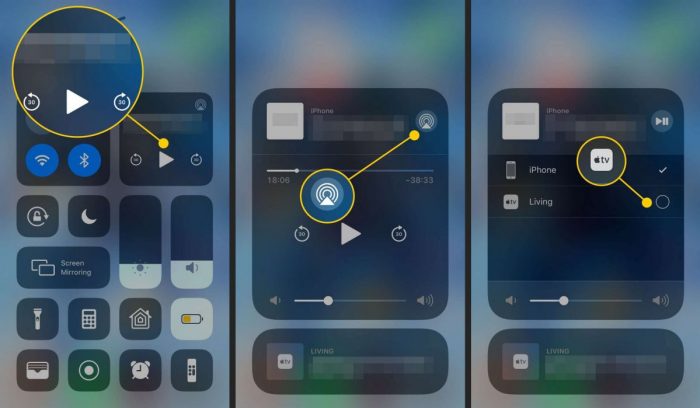
AirPlay используют почти так же. Сначала устанавливают программу, затем выдвигают нижнее меню, открывают «Повтор экрана». Потом выбирают свой телевизор и вводят код авторизации, следуя инструкции.
Соединение с телевизором при помощи Chromecast
Данная технология универсальна. Она позволяет соединить телефон, работающий на любой операционной системе. Не исключение и BlackBerry OS. Чтобы организовать передачу данных, необходимо приобрести приставку Google Chromecast. Это флешка, подключающаяся с телевизору.
После сопряжения возможен просмотр контента в высоком разрешении — Full HD и 4К. Так как устройство работает на упрощенной версии системы (Chrome OS), то разобраться с управлением довольно легко. По сравнению с Apple TV, данный способ можно назвать очень дешевым. Недостаток его — необходимость использования Wi-Fi роутера.

Чтобы установить соединение, скачивают и устанавливают приложение Google Home. В меню его входят, используя свой аккаунт.
- Приставку подключают к micro-USB, потом с помощью пульта переводят ТВ в режим HDMI.
- Телефон и приставку подключают к Wi-Fi. Затем запускают приложение на смартфоне, входят в него с помощью того же аккаунта Google.
- Затем выбирают медиафайл и запускают его.
В списке для воспроизведения выбирают устройство Chromecast, название приставки, затем запускают видео, трансляцию и т. д. Это самый удобный вариант для беспроводного соединения смартфона со старыми моделями телевизоров.
Как подсоединить телефон к телевизору через DLNA?
Данная технология (Digital Living Network Alliance) также дает шанс беспроводного соединения двух устройств. Для настройки просмотра файлов используется смартфон с версией Андроид 4.0 или выше.
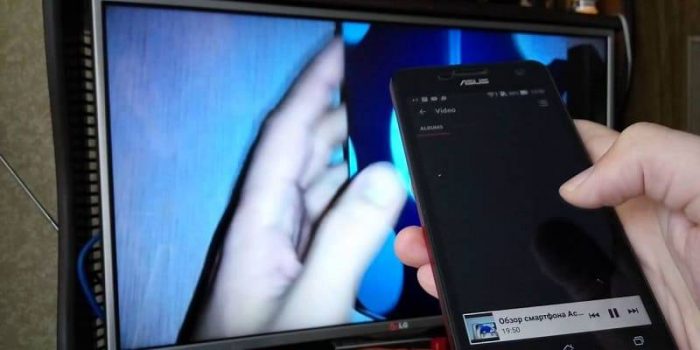
Особенность этого набора стандартов передачи данных — возможность просмотра потокового видео в реальном времени. Чтобы обеспечить сопряжение, необходимо найти, скачать и установить на телефон приложение BubbleUPnP, либо другое, которое поддерживает технологию UPnP/DLNA.
Чтобы соединить телефон и телевизор, сначала из Play Маркета скачивают и устанавливают приложение. В настройках разрешают доступ к передаче данных по беспроводной сети, затем нажимают Skip.
- чтобы увидеть все устройства, которые поддерживают стандарт DLNA, открывают вкладку Devices;
- находят там список медиаплееров, затем нажимают на название телевизора.
Потом переходят на вкладку Library, там выбирают контент для просмотра. Нажимают на выбранный файл, запуская его. Чтобы сделать просмотр максимально удобным во вкладке Playlist создают свой список воспроизведения.
«Свои» технологии производителей

Приводя список широко распространенных технологий, нельзя обойти вниманием собственные разработки известных компаний. Некоторые производители создали собственные стандарты, которые значительно упрощают сопряжение «родных» устройств. Среди них LG (Smart Share), Samsung (раньше AllShare, теперь — Samsung Link) и Sony (VAIO Media Server).
Однако не все программы популярны, поскольку совсем не безупречны: например, к AllShare и его «преемнику» у пользователей есть много претензий («слепота», «тормознутость», недостаточное количество функций и т. п.).
Помощь приложения YouTube
Этот вариант подойдет тем, кто любит просматривать ролики в YouTube. Данное приложение дает возможность вывода на экраны телевизоров видео в различных разрешениях — в Full HD или 4K (Ultra HD). Для того чтобы смотреть контент на большом экране, надо:
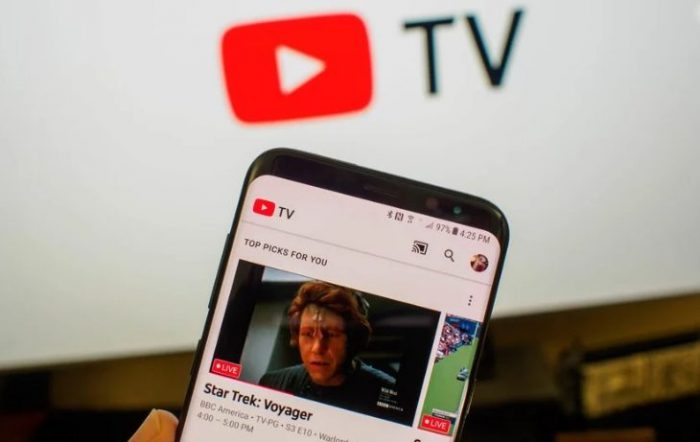
- подключить телефон и телевизор к сети Wi-Fi;
- скачать и установить YouTube на смартфон и ТВ;
- открыть приложения одновременно на обоих устройствах;
- зайти в настройки на телефоне и нажать на кнопку трансляции.
Если телевизор в сети один, то сразу начнется воспроизведение. Когда ТВ обнаруживается несколько, то сначала нужно выбрать, к какому именно прибору подключиться. При первом соединении вводят код доступа, который появится на экране телевизора. После этого запускают любое выбранное видео.
Использование ТВ-приставки (DVB-T2)

Это возможный выход для подключения телефона к старым моделям телевизоров LG, Philips, Sony, Thomson и т. д. Такое соединение даст возможность просматривать видео с YouTube и других сервисов. Первым делом присоединяют антенну, затем устройство подключают в ТВ.
Что делают дальше? Сначала через Wi-Fi настраивают на приставке интернет. В меню устройства находят список доступных сетей, выбирают нужную, затем вводят пароль и делают эту сеть основной.
- На телефон устанавливают приложение MeeCast, причем файл рекомендуют скачивать с официального сайта.
- Программу запускают, потом в меню смартфона ищут нужный медиафайл, который планируют запустить.
На дисплее нажимают на значок экрана, после чего музыка или видео запустится на большом экране. Смартфон в этом случае будет выполнять функции пульта управления.
Подключение к телевизору через AUX

Как подключить телефон к телевизору Смарт ТВ: 8 лучших способов. Как подключить smart tv к телефону.
Если на стороне телевизора не отключены внешние сетевые подключения, приложение отображает файловую структуру внутренней памяти телевизора. Вы можете копировать и вставлять любые данные оттуда или из памяти смартфона.
Как подключить телефон к телевизору Смарт ТВ: 8 лучших способов

Владельцы телевизоров с поддержкой Smart TV рассматривают возможность подключения к ним смартфона. Иногда очень удобно вывести на экран картинку прямо с мобильного телефона без необходимости искать ее на телевизоре. И передача данных в этом случае также будет намного проще. Существует множество способов объединить эти два устройства.

- Как подключить телефон к телевизору Смарт ТВ
- USB
- Wi-Fi
- DLNA
- Miracast
- Lightning для iPhone
- MHL
- AirPlay
- Chromecast
- Особенности подключения и настройки
- К телевизору Самсунг
- К телевизору LG
- К телевизору Sony
Как подключить телефон к телевизору Смарт ТВ
При подключении через USB-порт изображение не передается непосредственно на экран. В данном случае речь идет об использовании смартфона в качестве внешнего устройства хранения данных. Определенные файлы можно передавать и воспроизводить, но мобильные приложения использовать нельзя.
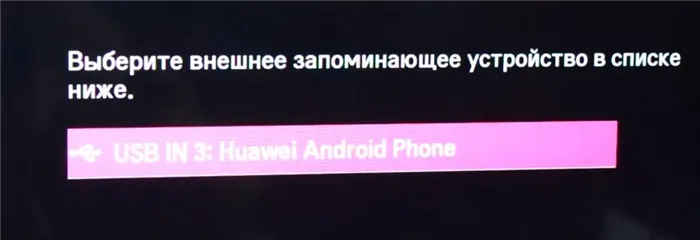
Почти все смартфоны подключаются следующим образом:
- при помощи стандартного USB кабеля гнездо в телефоне соединяется с соответствующим гнездом на телевизоре;
- на телевизоре в списке источников сигнала выбирается USB вход.
Для этого способа подключения телевизор должен быть оснащен адаптером Wi-Fi. Не все модели оснащены этим аксессуаром, поэтому рекомендуется проверить его заранее. Для подключения к Wi-Fi также требуется смартфон с Android версии 4 или выше.
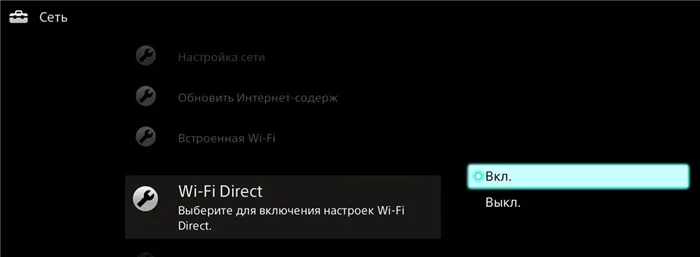
- в разделе настроек на смартфоне нужно выбрать пункт «Wi-Fi Direct» и включить эту функцию;
- устройство автоматически начнет поиск доступных сетей и выведет их на экран;
- в это время на телевизоре также нужно включить функцию «Wi-Fi Direct», которая чаще всего располагается в разделе настроек «Сеть»;
- на экране появится список доступных для подключения устройств, среди которых нужно отыскать смартфон и подсоединиться к нему.
После подключения телевизор отправляет запрос на телефон для подтверждения работы, а затем сигнал со смартфона передается на экран вместе со звуком.
DLNA
DLNA — это набор цифровых стандартов, обеспечивающих широкий спектр возможностей для создания домашних сетей. Все устройства, поддерживающие этот стандарт, могут быть подключены. Таким образом, все медиафайлы могут быть переданы легко и в высоком качестве.
Miracast
Современные цифровые устройства поддерживают удобную технологию беспроводной передачи данных под названием Miracast. Метод должен поддерживаться обоими устройствами, и должна использоваться одна и та же общая сеть Wi-Fi.
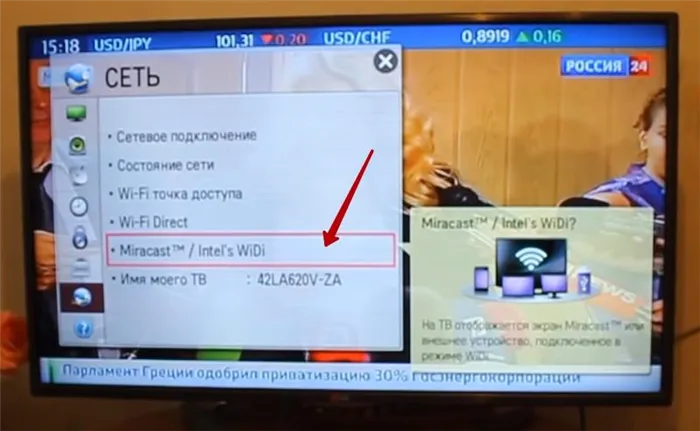
Lightning для iPhone
Вы можете подключить iPhone к Smart TV с помощью кабеля Lightning из комплекта поставки, который имеет выход USB для телевизора.
MHL
Системы MHL специально разработаны для объединения функций HDMI и micro USB. Благодаря такому подходу можно передавать не только изображения, но и аудио в высоком качестве с мобильных устройств на телевизор. Смартфон также заряжается через это соединение.
Передача изображений с мобильных устройств Apple возможна с помощью AirPlay. Самым важным условием для использования этой опции является наличие приставки Apple TV. Он имеет небольшие размеры и значительно расширяет набор функций.

Чтобы выполнить передачу изображения на смартфон, необходимо найти кнопку AirPlay в главном меню. Отобразится список устройств, которые могут получать информацию. В этом списке выберите приставку Apple TV, которую вы хотите использовать. При нажатии на значок «Воспроизведение видео» вся активность на экране смартфона передается на телевизор.
Это интересно: Китайские телевизоры фирмы Hisense — стоит ли покупать. Hisense что за фирма?
Особенности подключения и настройки
В зависимости от модели телевизора процесс подключения смартфона и последующая настройка могут отличаться.
К телевизору Самсунг
Подавляющее большинство телевизоров Samsung уже имеют встроенный приемник Wi-Fi, что позволяет без проблем подключить телевизор к внутренней сети. В этом случае просто включите функцию SmartHub, которая обеспечивает более удобное расположение кнопок управления.
После подключения можно использовать один из наиболее распространенных методов беспроводной связи: Miracast или Wi-fi Direct. Устройства Samsung поддерживают обе технологии.

Владельцы смартфонов Samsung могут подключить свой телефон к телевизору Samsung Smart TV с помощью функции Screen Mirroring. Необходимо активировать функцию в настройках смартфона, а затем выбрать телевизор из выпадающего списка. И теперь изображение транслируется с вашего телефона на большой экран.
К телевизору LG
Телевизоры LG предлагают возможность подключения смартфона через USB-кабель или Wi-fi Direct. Если марки телевизора и смартфона совпадают, доступна функция Smart Share для передачи изображения непосредственно на экран. Подключить телефон к телевизору LG Smart TV через WiFi не составит труда.
Последние модели Smart TV работают под управлением операционной системы WebOS. Этой прошивки достаточно для удобной передачи изображений с телефона. Также стоит отметить возможность воспроизведения звука через телевизор даже при выключенном экране.
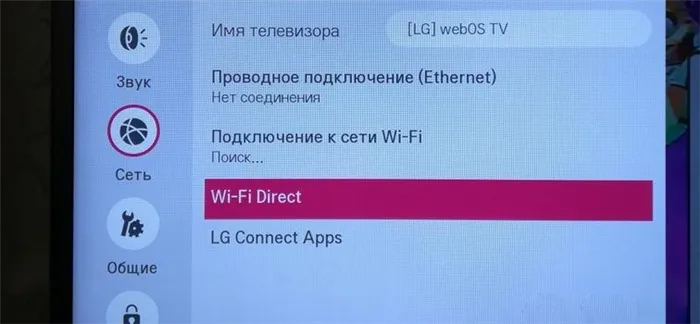
К телевизору Sony
Sony фокусируется на синхронизации с системами Android. В моделях этой марки гораздо больше возможностей для подключения устройств и поддержки стабильности этого подключения.
Традиционный пользовательский интерфейс Android при подключении занимает весь экран, что удобно при установке телевизора на некотором расстоянии.
Почти все модели поддерживают синхронизацию через Chromecast. Таким образом, потоковый стик становится центральным элементом двух цифровых устройств.
Вы можете подключить смартфон к телевизору любым доступным способом, например, через кабель HDMI или Wi-fi Direct. Иногда для получения функций необходимо установить дополнительное программное обеспечение.
Существует множество способов подключения смартфона к телевизору. Выбор следует делать с учетом конструкции устройства, ваших финансовых ресурсов и конкретных целей.
Способы подключения телефона к телевизору для просмотра фильмов
- Проводные. К ним относятся:
- HDMI.
- USB.
- Беспроводные. Это такие как:
- Wi-Fi.
- DLNA.
- Bluetooth.
- Miracast.

Как подключить телефон к телевизору для просмотра кинороликов на практике через разные интерфейсы
Подключение через HDMI
Это важно: не все смартфоны подходят для этого метода. Вам необходимо подключение micro HDMI. Если у вас его нет, вам придется приобрести кабель и адаптер MHL с портом для зарядки. При этом методе изображение просто переносится на экран без возможности использования других приложений. Он подходит как для спутникового телевидения, так и для смарт-телевизора с подключением к Интернету.
Сначала необходимо подключить телефон к телевизору с помощью кабеля. Затем перейдите в настройки телевизора и выберите подключение HDMI, после чего изображение будет воспроизводиться на экране телевизора.
В некоторых случаях изображение и видео могут отставать от изображения на экране телевизора.
Через micro HDMI

Принцип работы такой же, как у HDMI, но используется соединение micro-HDMI.

Как подключить смартфон к телевизору для просмотра фильмов и видео с помощью USB, HDMI, HD, видеоадаптера, MiraScreen LD13M-5D (через кабель):
Подключение через USB
Обратите внимание. При таком способе подключения телефон используется как карта памяти, а изображение с телефона не передается на экран телевизора. Необходим зарядный кабель с функцией передачи данных. Многие телефоны не передают файлы при выключенном экране, учитывайте это при подключении.
Подключите USB-кабель к гнезду телефона, а другой конец — к гнезду телевизора. Затем либо на дисплее телефона, либо в шторке push-уведомления появится подтверждение подключения.
Там необходимо выбрать пункт — Передача файлов. Перейдите в раздел «Подключения» на телевизоре и выберите подключение USB. Вот и все, перенос пленки готов. Используйте пульт дистанционного управления для переключения между файлами.
Если соединение не работает, необходимо проверить кабель; если он поврежден, его необходимо заменить.
Это интересно: ТОП-10 лучшие беспроводные наушники для iPhone. Какие наушники подойдут для айфона беспроводные.

Подключите мобильный телефон к телевизору через USB:
Применение Wi-Fi
Предупреждение. Существует ограничение по дальности действия. Не все модели мобильных телефонов подходят для беспроводной передачи экрана.
Телефон подключен к телевизору только через общий маршрутизатор W-LAN. Доступ в Интернет через телевизор невозможен. Доступно только для Smart TV.
Прямое соединение Wi-Fi возможно, если соединить устройства вместе. Метод ограничивает доступ пользователя в Интернет через телевизор, т.е. на экран можно передавать только загруженные файлы.
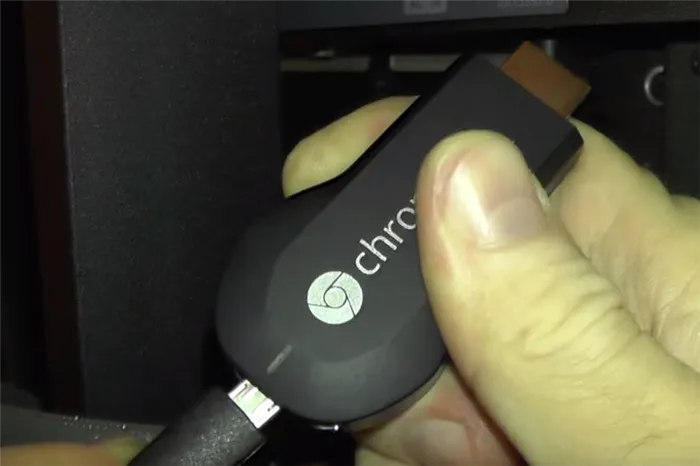
Чтобы подключить мобильное устройство к телевизору, зайдите в настройки мобильного устройства и найдите Wi-fi Direct в разделе подключений.
- нажимать на кнопку «Домой»;
- открыть настройки – «Settings»;
- нажать на пункт «WiFi Direct».
Подключение iPhone и iPad при помощи AirPlay
Другой способ подключения устройств доступен для iPhone и Apple TV, здесь задача проще, эта тонкая особенность была учтена самими производителями. Для удовлетворения этой потребности они добавили в свои продукты функцию AirPlay.
Чтобы синхронизировать телевизор с медиаприставкой Apple TV, необходимо сначала подключить оба устройства к Интернету, а затем выбрать строку «Перерисовка экрана» в «Панели управления» на смартфоне Apple. Apple TV появится в списке устройств.
Вы можете смотреть фильмы, читать новости и т.п., используя телевизор в качестве монитора.
Если пользователь хочет только воспроизводить видео или музыку на телевизоре без отображения картинки iPhone, он просто запускает медиаплеер на телефоне, нажимает значок «AirPlay» во время воспроизведения и выбирает телевизор из списка обнаруженных устройств.
 Подключение при помощи кабеля
Подключение при помощи кабеля
В зависимости от модели смартфона соединение может быть установлено через :
- USB-кабель. Актуально для тех телефонов, которые поддерживают USB-OTG.
- HDMI-кабель. Вариант для смартфонов, в которых предусмотрен порт HDMImini.
Подключение через USB
Пользователю необходим кабель USB (Type-A) — MicroUSB или USB Type-C (в зависимости от подключения на смартфоне). Просто подключите USB-выход телевизора к соответствующему порту мобильного телефона. Затем смартфон отобразит диалоговое окно настроек подключения, в котором необходимо выбрать «Media Storage Device (MTP)».
После этого на телевизоре отобразится ярлык подключенного устройства. Смартфон отображается как внешнее устройство хранения данных. Вы можете копировать файлы с этого устройства во внутреннюю память телевизора (или на подключенный жесткий диск).
Если после подключения смартфона в настройках подключения выбрать «USB-модем», телевизор сможет выходить в Интернет через телефон. Это означает, что подключенное устройство используется в качестве мобильного модема.
Кстати, порт USB Type-C также позволяет подключать внешние дисплеи. Однако функция поддерживается в основном «флагманскими» моделями смартфонов. Чаще всего его можно использовать на телефонах серий Samsung Galaxy S и Galaxy S Note. Однако лишь некоторые телевизоры поддерживают этот вариант подключения.
Подключение через кабель HDMI
Если ваш смартфон имеет разъем microHDMI или HDMImini, вы можете использовать его для отображения телефона на экране телевизора.
Просто подключите кабель к соответствующим портам (HDMI IN на телевизоре, microHDMI на телефоне), а затем выберите HDMI в качестве источника видео в настройках телевизора.
В смартфонах нет возможности настроить разрешение экрана подключенного дисплея или установить частоту обновления. Поэтому «картинка» может быть несовместима с соотношением сторон экрана телевизора. В этом случае сверху или по бокам имеются черные полосы. Однако в некоторых телевизорах можно регулировать настройки изображения, перемещая или растягивая его по всей площади.
 Беспроводные варианты подключения
Беспроводные варианты подключения
Каждый современный смартфон имеет несколько беспроводных модулей: Bluetooth и WiFi.
Многие телевизоры поддерживают обмен данными через них. И для разных задач используются разные протоколы сетевых соединений. Большинство этих функций поддерживается и телефонами iPhone, хотя функциональность Android в этом отношении на порядки выше.
Подключение по Bluetooth
Пошаговый алгоритм подключения телевизора и телефона через Bluetooth:
- включить на смартфоне Bluetooth (в «Настройках» или с помощью ярлыков быстрого доступа в «шторке»);
- открыть меню Bluetooth, выбрать «Обновить» для запуска поиска устройств;
- из перечня обнаруженных девайсов выбрать телевизор (как правило, называется точно так же, как и производитель);
- при необходимости — ввести код сопряжения;
- дождаться окончания сопряжения.
Это интересно: Топ камер для видеоблогера 2021. На какую камеру снимают блоггеры?
Смартфон автоматически определяет, какие протоколы передачи данных поддерживаются телевизором. Это позволяет использовать телефон в качестве пульта дистанционного управления (для этого необходимо установить дополнительное приложение) или обмениваться данными (отправлять фотографии на экран телевизора).
Подключение по WiFi
Существует 2 способа подключения смартфона к телевизору через WiFi:
- Через роутер. В данном случае и телефон, и ТВ нужно подключить к роутеру.
- Без роутера (WiFi Direct). Сперва в смартфоне необходимо активировать функцию «Точка доступа» (может именоваться как «Беспроводной модем»), а после — подключиться к ней с телевизора.
В обоих случаях это может сделать пользователь:
- Включить воспроизведения контента с телефона на экране ТВ. Необходима поддержка функции Chromecast (по умолчанию имеется во всех телевизорах, работающих под управлением Android TV).
- Получить доступ к внутреннему хранилищу ТВ через DLNA. Все устройства, соединение через WiFi, автоматически организовывают локальную сеть между собой. То есть они могут обмениваться данными. В смартфон предварительно нужно установить файловый менеджер, поддерживающий работу через DLNA (например, ES Explorer или MI Проводник).
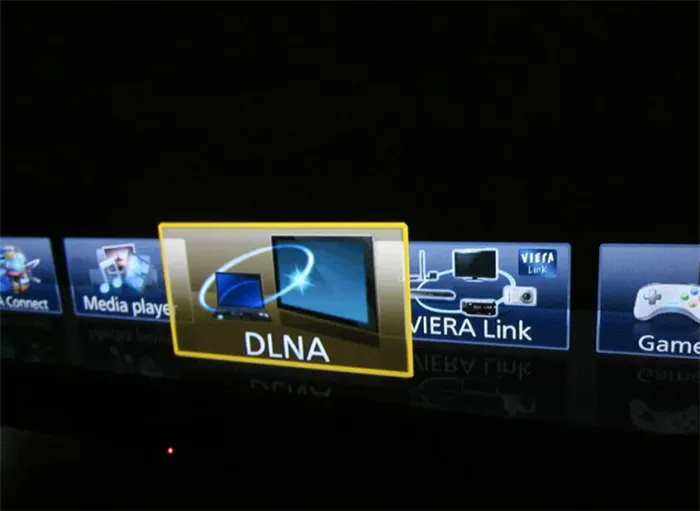 Подключение через DLNA
Подключение через DLNA
DLNA — это универсальный протокол передачи данных по сети. Он поддерживается всеми смартфонами Android и большинством телевизоров (выпущенных после 2014 года, когда этот вариант подключения стал распространенным).
С помощью DLNA можно создать полноценную локальную сеть между устройствами. Главное преимущество этого метода — пропускная способность более 100 Мбит/с (ограниченная только скоростью самого маршрутизатора).
Поэтому для подключения через DLNA необходимо:
- Телевизор и телефон под управлением Android подключить к одной WiFi-сети. Если нет роутера, то достаточно смартфон перевести в режим тоски доступа и подключиться к «вещаемой» сети с ТВ.
- На смартфоне запустить файловый менеджер, совместимый с DLNA. Один из лучших вариантов — это ES Explorer или X-Plorer. Обе эти программы бесплатны, можно скачать из GooglePlay.
- Если используется ES Explorer, то достаточно открыть боковое меню, выбрать «Сетевые подключения».
- Из списка доступных протоколов выбрать DLNA.
- Будет предложено ввести данные для подключения. Рекомендуется просто нажать «Автоматический поиск». В этом случае устройство полностью просканирует домашнюю локальную сеть и отобразит все доступные подключения (например, ноутбук, другие смартфоны).
- Выбрать ТВ. Ввести логин и пароль для авторизации (по умолчанию в большинстве случаев вход осуществляется без ввода этих данных).
- Выбрать «Открыть».
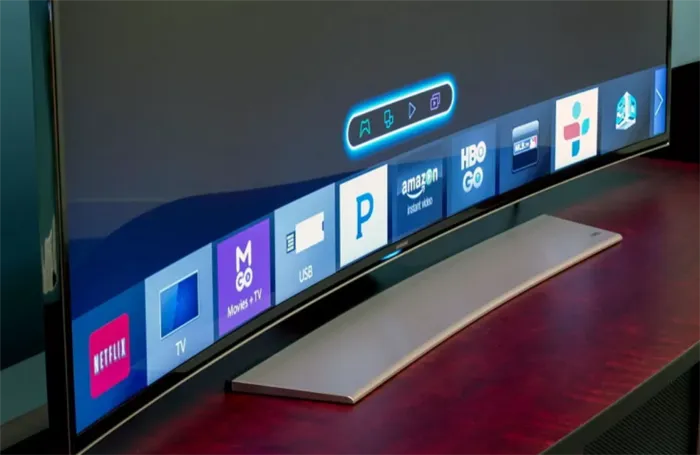 Как подключить телефон к Smart TV
Как подключить телефон к Smart TV
На телевизорах Smart TV можно использовать следующие операционные системы:
- Android TV. Самая распространенная. Поддерживает подключение как Android, так и iPhone.
- Web OS. Сейчас считается устаревшей. Телефон подключить без кабеля не получится.
- Tizen OS. Есть несколько версий. Беспроводное подключение телефона возможно. Лучше всего работает со смартфонами от компании Samsung (так как Tizen OS является ОС, разработанной данным концерном).
Чтобы подключить телефон к телевизору Smart TV через WiFi или Bluetooth, необходимо следующее:
- Включить на телефоне Bluetooth, подключить девайс к домашней WiFi-сети.
- Перейти в настройки Smart TV. Выбрать «Устройства».
- Автоматически запустится поиск устройств как через локальную сеть (WiFi), так и Bluetooth.
- В списке обнаруженных устройств выбрать телефон.
- Ввести код сопряжения.
Затем необходимо дождаться завершения сопряжения. Доступные пользователю функции зависят от версии Bluetooth, установленной на телевизоре и самом телефоне.
Чтобы использовать телефон в качестве пульта дистанционного управления Smart TV, рекомендуется установить приложение Android Remote Controller (его можно бесплатно загрузить с GooglePlay).
Когда телевизор и смартфон подключены к домашнему WiFi, просто запустите приложение, и на экране телефона появятся виртуальные кнопки навигации.
Если вы что-то пропустили
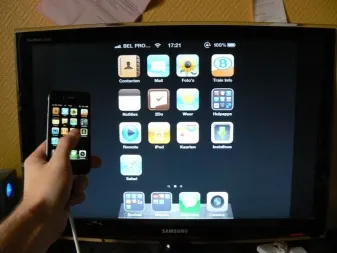
* Smart Services и GUI могут отличаться в зависимости от модели и региона.
* Условия использования Smart Hub и политика конфиденциальности должны быть приняты перед использованием.
* Некоторые услуги или приложения требуют подписки или единовременной покупки.
* Фактический продукт и пульт дистанционного управления могут отличаться от представленных изображений.
* Изображения смоделированы и предназначены только для иллюстративных целей. Внешний вид и технические характеристики изделия, которые не влияют на производительность, могут быть изменены без предварительного уведомления.
Источник: build-make.ru
Как перенести изображение с телефона на телевизор — 8 проверенных способов
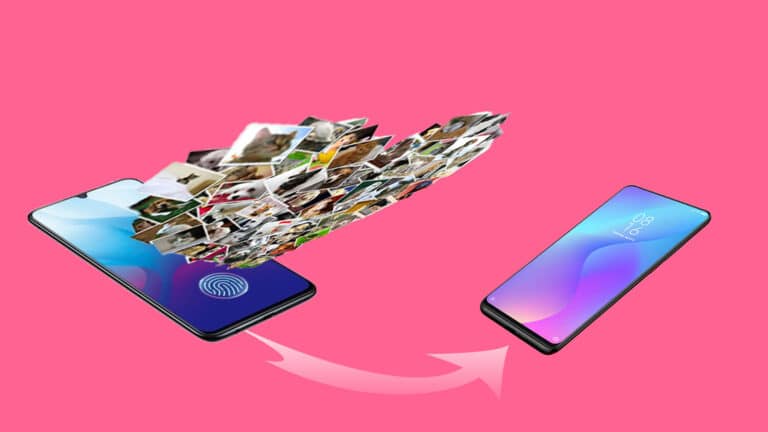
Если у вас есть телевизор и нет желания покупать Smart-TV, уверена, вы тоже не хотите в сотый раз строго по расписанию смотреть новости, в десятый раз пересматривать унылую мелодраму о девушке из деревни или просветляться документальными фильмами. Я собрала 8 способов, которые проверила лично и составила по каждому четкую инструкцию.
А ещё описала, как решить любые, связанные с ними сложности. В подборке есть способы подключения на любой случай — проводные, по роутеру, через приставку, для Android и iOS. Для тех, кому лень читать весь текст в поисках нужного метода, в конце есть табличка со сравнением. В ней я кратко описала каждый из способов — к какому смартфону подходит, нужны ли дополнительные траты, какие есть минусы и плюсы. Начните с нее и переходите по содержанию к понравившемуся варианту.
Подключиться через USB
Подойдет любой смартфон, телевизор с USB-портом. Понадобится USB-кабель. Способ очень простой. Подойдет для старых телеков, которые не поддерживают сетевое подключение. Или когда нет времени бежать за адаптерами и смарт-приставками.
Можно пригласить семью и поностальгировать под старые видео, загрузить на смартфон фильм и устроить кино-вечер. Берем необходимый кабель, ищем за экраном телека порт и подсоединяем телефон. Можно взять тот USB-провод, которым заряжаете смартфон, чтобы не прогадать с разъемом.
На пульте должна быть кнопка Sources, которая отвечает за источник сигнала. Она выглядит на разных моделях по-разному — с надписью Input или без неё, но со значком как на картинке справа. С помощью нее переключаем на необходимый источник сигнала — USB. На телефоне при подключении к какому-либо устройству через USB-кабель выскакивает окошко. В нем настраиваем Режим работы на «Передачу файлов».

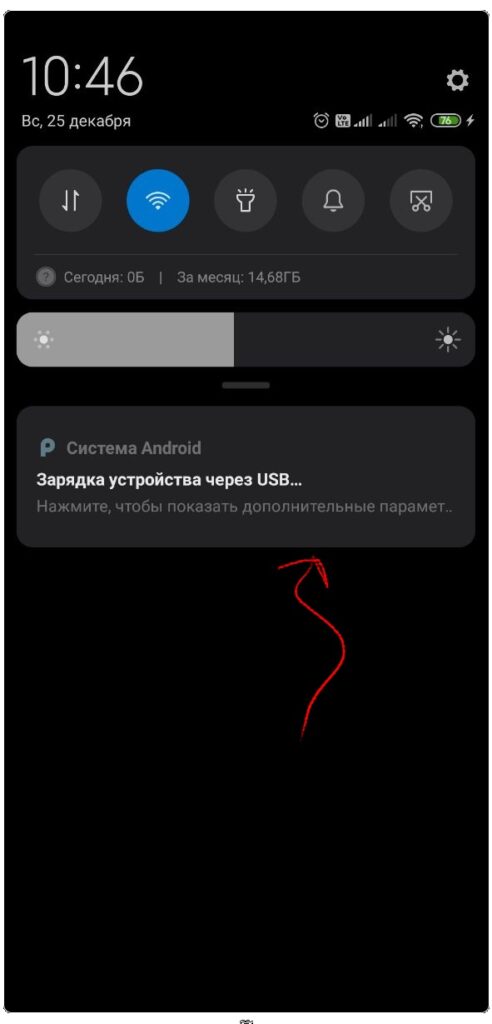
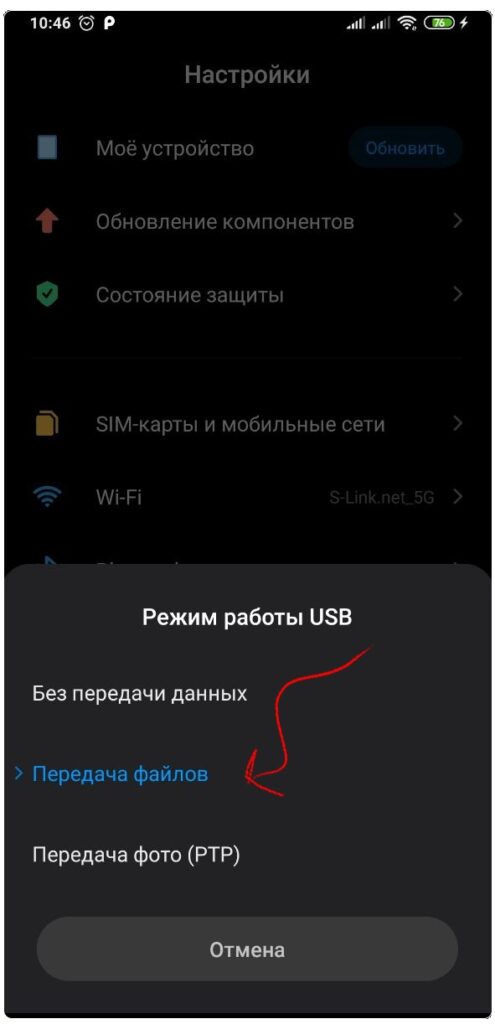
На экране должны появиться папки и файлы со смартфона. Переключаемся между ними с помощью пульта и наслаждаемся просмотром. Если что-то пошло не так — переподключите кабель снова. Может, он уже давно поломался — будет повод заглянуть в магазин электроники. 8 способов защитить глаза, если часто смотрите сериалы с тв или телефона ❗️ Работает только как накопитель — показывает скачанные на телефон файлы. Не получится сыграть в игрушку или запустить YouTube.
Подключиться через HDMI
Подойдет любой смартфон и телевизор с HDMI-портом. Понадобится HDMI-кабель с необходимым разъемом под смартфон. Второй пункт можно заменить любым HDMI-кабелем и дополнительным адаптером под разъем телефона. ❗️ Убедитесь, что смартфон поддерживает MHL. Для этого проверьте заводские характеристики.
Можно найти на официальном сайте изготовителя или в магазине, где заказывали телефон, в карточке товара. Иначе покупка кабеля или адаптера станет пустой тратой денег. Повезло, если есть HDMI-кабель совместимый с разъемом смартфона. Если такой прелести нет, то обратитесь в магазин за специальным адаптером с выходом microUSB, USB-C или Lightning (для Iphone).

Что же делать дальше? Все, как и в прошлом методе — подключите HDMI-кабель к телефону (при необходимости через адаптер) и вставьте в порт телевизора. С пульта переключаете источник показа на «HDMI». Если портов несколько, то каждый из них подписывается как 1, 2… Выберите тот, к которому подключили смартфон. Включаете с телефона необходимое видео, картинку или приложение. Наслаждаетесь просмотром.
❗️ Если кто-то позвонит, то дальше просматривать видео не получится. Придется поговорить с назойливым другом и сбросить трубку, чтобы вернуться к любимому сериалу.
С помощью Miracast
Подходит для Android и любого телевизора с Miracast. Потребуется специальное приложение. Если телевизор не поддерживает Miracast, понадобится специальный адаптер. ❗️ Убедитесь, что у телефона встроен модуль передачи Miracast. У многих крупных производителей название замаскировано, например, под Samsung View, HuaweiShare.
Без него вы точно никак не подключитесь. 5 реально работающих способов сделать нормальный звук у телевизора Если пришелся по душе этот метод, но нет Miracast на телеке, то прикупите модуль. Теперь о том, как же подключиться к телевизору: Предварительно подключите дополнительный модуль к телевизору, если он не оснащен системой Miracast. Установите с Google Play приложение «Miracast — Wifi Display». Запустите его, находясь рядом с телевизором. Далее нажмите Connect. В появившемся окне разрешите «Беспроводной дисплей». Подождите, пока телефон обнаружит телевизор и нажмите на стрелочку.
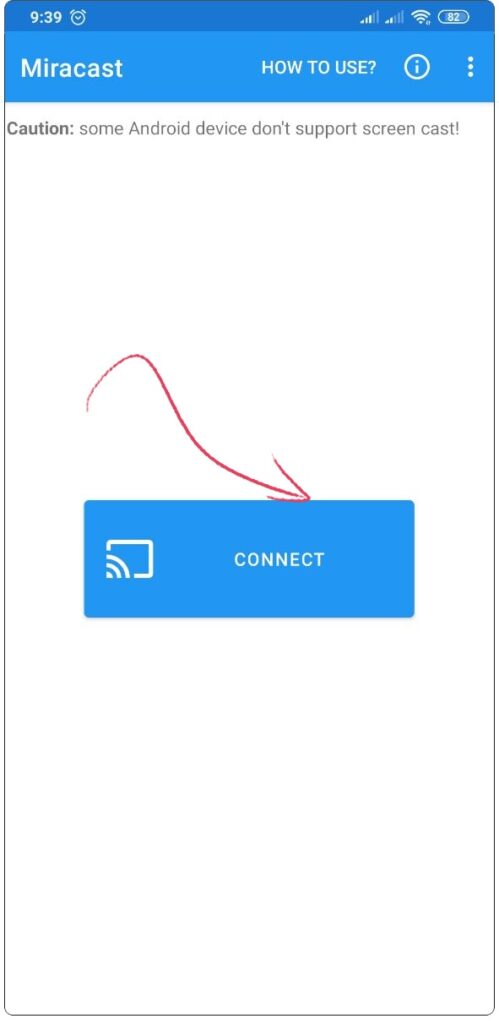
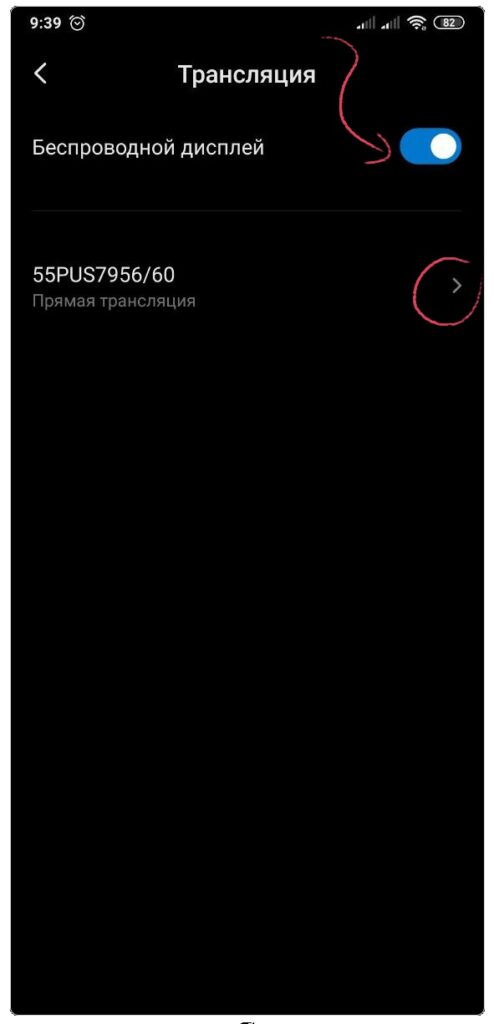
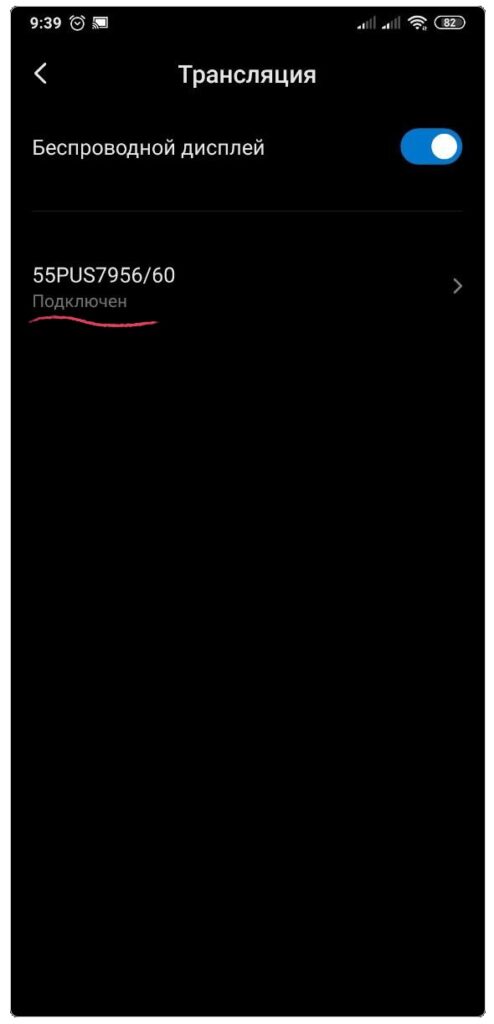
Отлично! Теперь под названием устройства появится надпись «Подключено», можете открывать любое приложение. Обходит интернет подключение с роутером и транслирует напрямую со смартфона, но лично у меня были сильные задержки. ❗️ По своему опыту скажу, что лучше не тратить деньги на модуль, а доплатить за полноценную смарт-приставку — оперативная память выше и задержка ощутимо сокращается. Плюс появится функция, благодаря которой можно транслировать на телевизор одно видео или фото, а заниматься чем-то другим (сидеть в соцсетях или позвонить подруге).
Использовать DLNA
Подходит для Android и телевизоров с DLNA. Не обойтись без Wi-Fi роутера. ❗️ Убедитесь, что все 3 устройства поддерживают DLNA. Как и с прошлыми системами (Miracast, MHL) проверяется в описании к товару. До покупки «умного телека» для просмотра медиаконтента я использовала только DLNA. Ведь если внезапно позвонят, то видео, фото и аудио продолжают работать на телевизоре.
Нет нужды скидывать трубку или возиться с проводами. Подключите к одному Wi-Fi-роутеру и телевизор, и смартфон. Зайдите в настройки сети на телевизоре и включите функцию DLNA. Откройте необходимое фото или видео и поделитесь в Меню → Выбрать проигрыватель → ТВ. Чтобы не передавать постоянно таким путем, установите специальное приложение для DLNA, например «BubbleUPnP». Чтобы запустить трансляцию, зайдите в приложение и нажмите на иконку трансляции. В окне выберите ТВ.
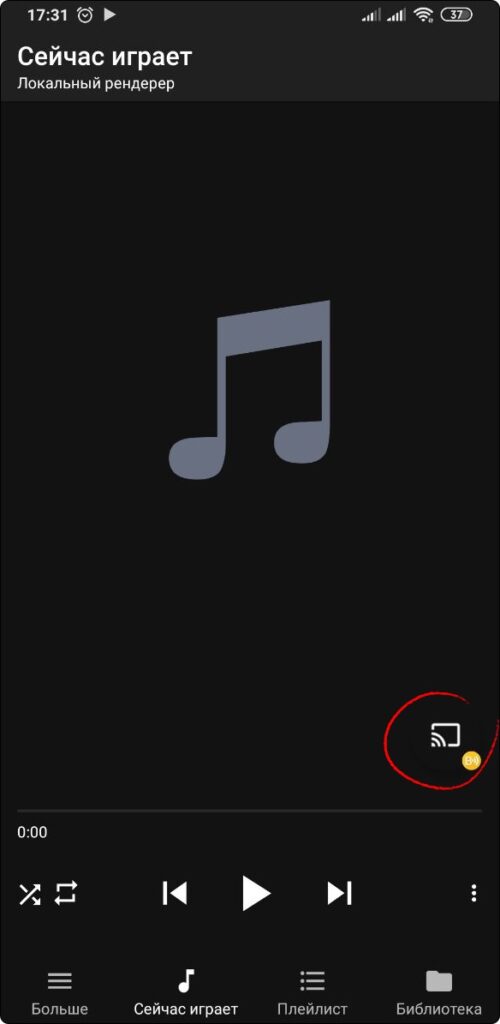
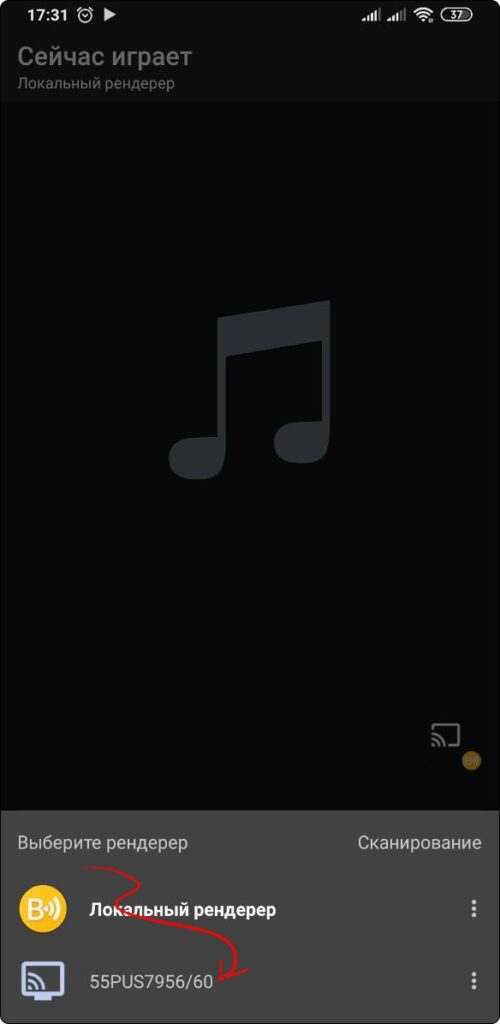
❗️ Задерживает передачу изображения на полсекунды. Можно без проблем посмотреть фильм или послушать музыку. Но если планируете играть, то лучше избавиться от задержки и приобрести качественный роутер. Для чайников редакция My Gadget выпустила подробную статью о том, как выбрать Wi-Fi роутер.
Подключить Wi-Fi Direct
Подходит для любого Android и тв с поддержкой Wi-Fi Direct. Не надо докупать приставки, кабеля, мучиться с настройками. Красота. Минус — все данные надо передавать через окно «Отправить». ТОП-5 причин поломок ТВ и как их избежать На телевизоре переходим по следующему пути: Настройки Сети → Wi-Fi Direct → Вкл.
Затем берем в руки телефон. В настройках следуем пути: Беспроводные сети → Wi-Fi → Wi-Fi Direct. Устройство отсканирует все возможные методы подключения и покажет телевизор. Соединитесь с ним. На этом синхронизация завершена.
Теперь, чтобы передать какой-то файл, открываете его на смартфоне и через окно «Поделиться»/«Отправить» передаете на телек.
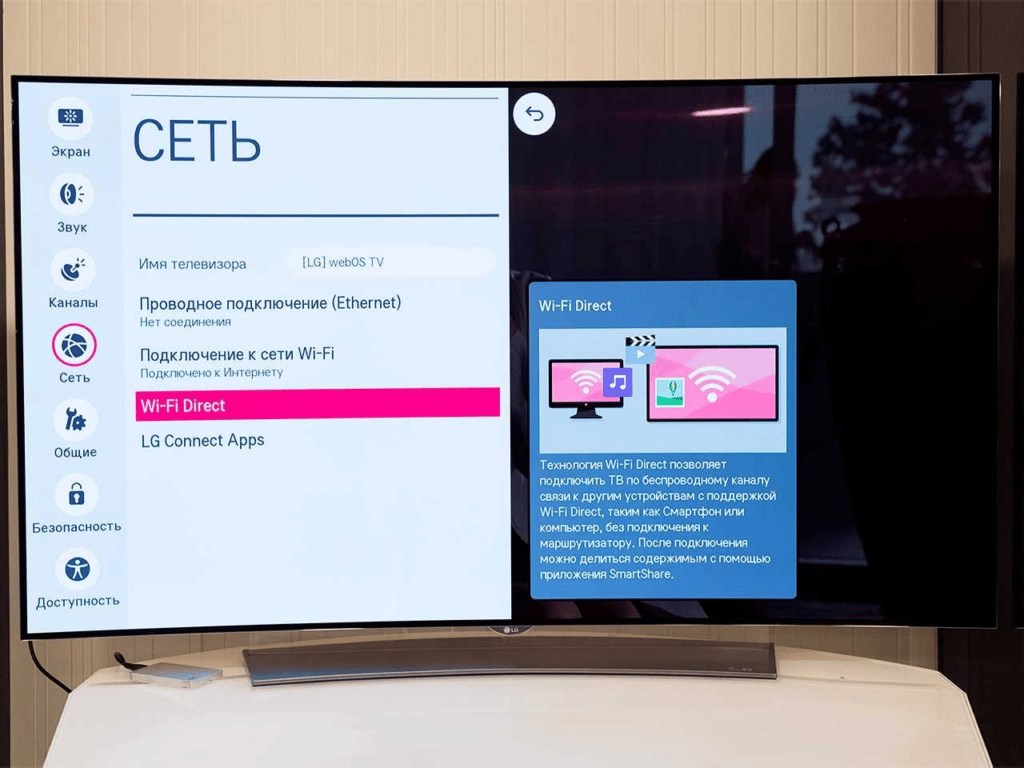
❗️ Телевизор выступает в роли точки доступа, то есть синхронизируются устройства в обход роутера. Значительно сокращает задержки из-за передачи
Через трансляцию экрана
Подходит для всех Android и любого смарт-тв. Нужен Wi-Fi роутер. ❗️ Убедитесь, что телевизор подключен к той же сети Wi-Fi, что и смартфон. Чтобы подключиться с Android открывайте панель и включите Трансляцию. На некоторых телевизорах может понадобиться разрешение на демонстрацию (Настройки → Демонстрационный режим → Вкл.). После короткого поиска смартфон и телек синхронизируются.
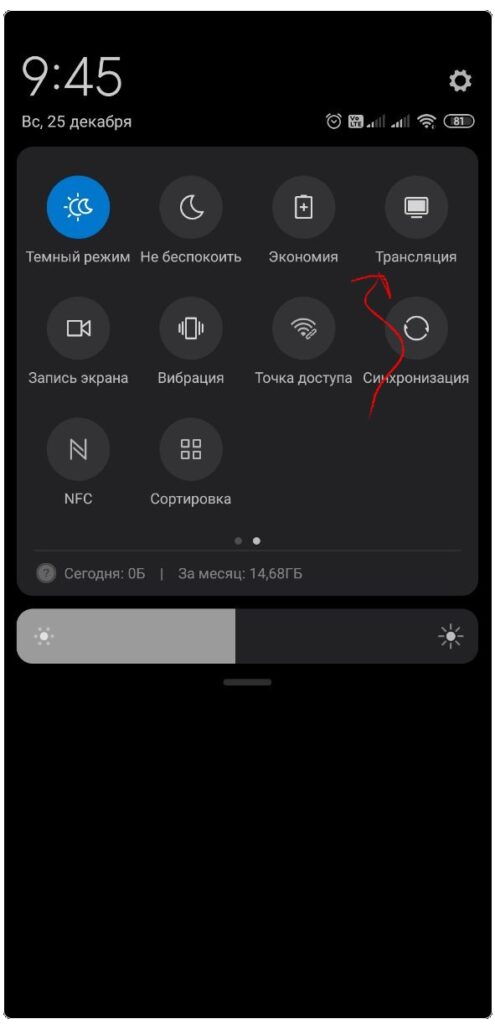
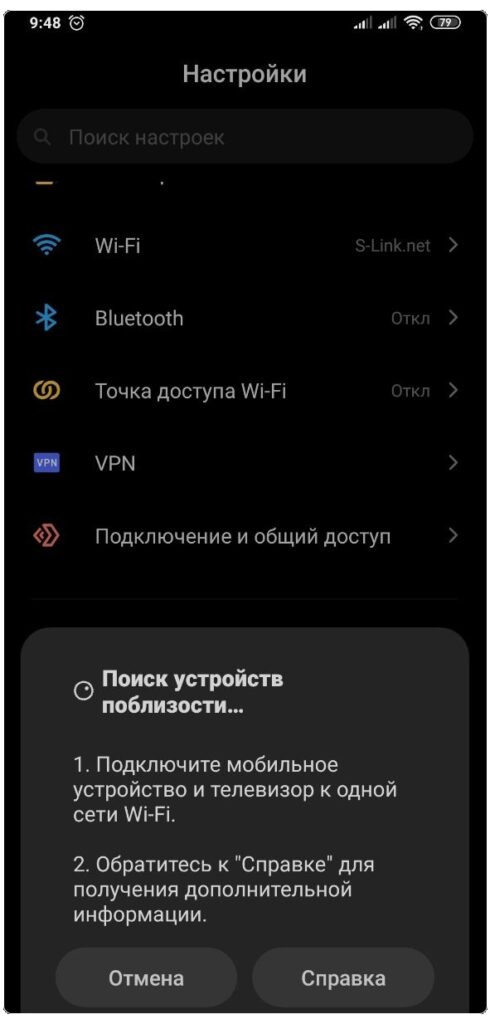
Схема Smart View у Samsung идентична с Трансляцией. Находите в шторке устройства нужную опцию и в списке возможных подключений выберете телевизор. По тому же методу можно выводить через специальные приложения от производителей телевизоров — AllShare (Samsung), Philips MyRemote (Philips), Media Server (Sony) и Smart Share (LG). Лучшие производители телевизоров ❗️ Если все еще думаете, что смарт-тв стоит как хороший отдых в Турции или не оправдывает трат, то предлагаю прочесть статью о лучших умных телевизорах.
С помощью приставки Chromecast
Подходит для любого смартфона и телевизора. На мой взгляд, это одна из лучших систем для беспроводного подключения к телевизору. С ней легко просматривать любые файлы с телефона на большом экране или запускать другие приложения.
Поддерживает сразу две операционных системы — Android и iOS. ❗ Раньше было приложение «Google Home», но его заблокировали для России. Покупаете приставку Google Chromecast. Через HDMI-провод подключаете ее к телевизору, обеспечиваете питание от розетки через USB-кабель в комплекте.
Установите приложение «TV Cast for Chromecast», оно есть и на Android, и на Iphone. Переключиться на необходимый источник сигнала через кнопку Source/Input/AV на пульте. Через меню приставки подключиться к Wi-Fi (телефон подключить к той же сети). Откройте приложение на смартфоне. Далее следуйте пути: Screen Mirror → Start Mirroring. После этого разрешите Беспроводной дисплей.
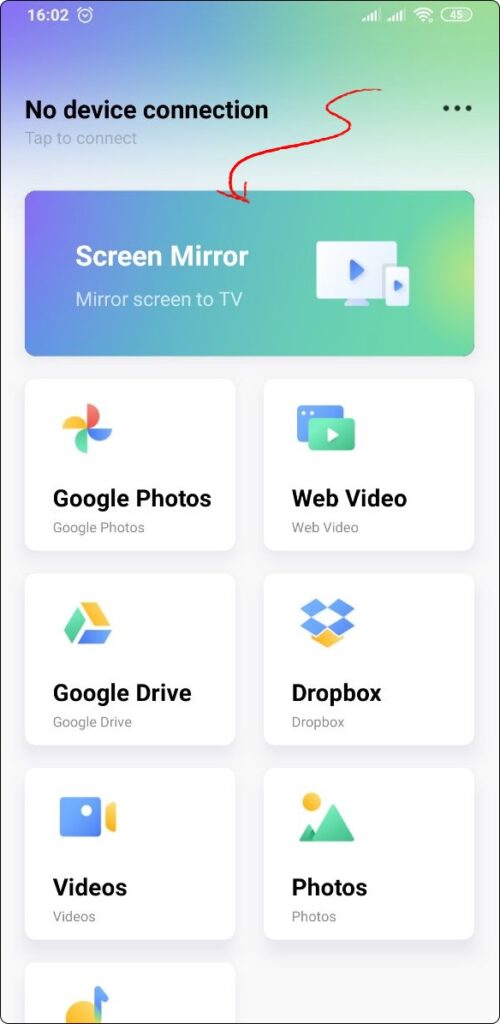
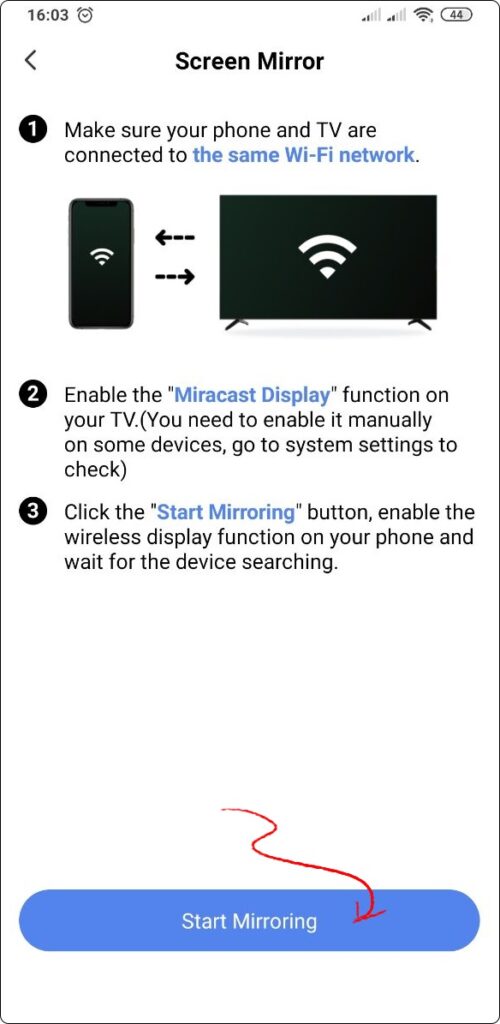
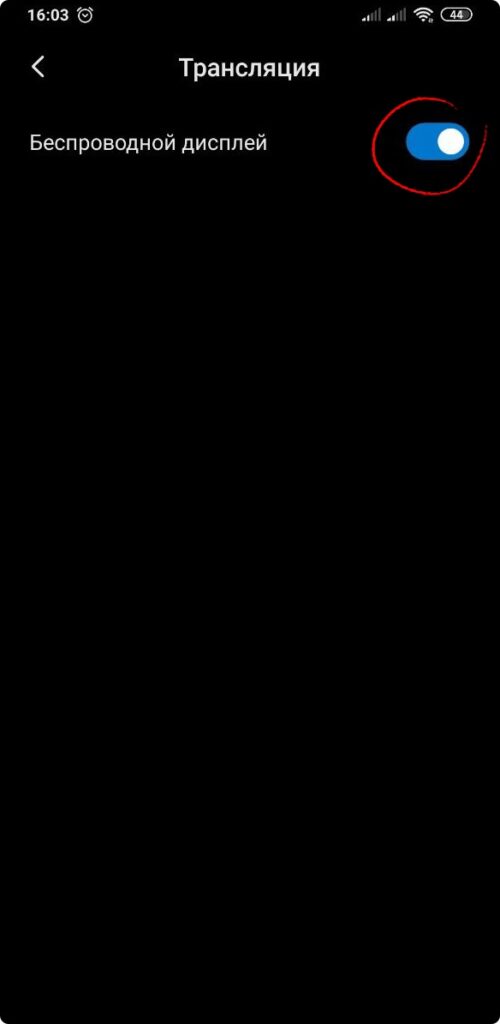

Зайдите в приложение, запустите фильм или откройте фото, сверху появится иконка Трансляции, нажимайте на нее. В появившемся окне выберите подключенный телевизор. Если все сделано правильно — изображение появляется на большом экране, а иконка изменяет внешний вид. Подключенный ролик будет работать, даже если вы выйдете из приложения и будете заниматься другими делами на смартфоне. Минус — Chromecast транслирует только совместимые приложения, например, YouTube, Google Фото. 3 способа сделать из обычного телевизора Smart TV
Удобная смарт-приставка для подключения телефона к телевизору

Google Chromecast c Google TV
оперативная память на 2 Гб;
основная память 8 Гб;
процессор — Amlogic S905D3, 4 ядра;
ОС — Android 10, tvOS;
разрешение 4K UHD;
порты: HDMI 2.1, USB 3.0 Type-С, выход HDMI;
есть Wi-Fi, Bluetooth
Использовать AirPlay
Подходит для iPhone выше 5 версии и телевизора с поддержкой AirPlay. При необходимости понадобится смарт-приставка Apple TV. ❗ Перед использованием проверьте, поддерживает ли модель телевизора такую функцию через настройки сети или на сайте изготовителя. Если нет, то проблема решается покупкой смарт-приставки. Оба устройства подключите к одному Wi-Fi.
Откройте шторку на телефоне и найдите опцию «Повтор экрана». Выскочит окно, там выбирайте телевизор. На экране тв высветится код доступа. Введите его на смартфоне, чтобы подтвердить подключение. Готово. Теперь заходите в нужное приложение и по примеру Chromecast подключайте видео или изображение к трансляции.
Работает через тот же значок для YouTube и через путь Поделиться → AirPlay → название телевизора для галереи. Как подключиться через приставку? Как и Chromecast подключите приставку Apple TV к телевизору через HDMI, обеспечьте самой системе питание от USB. Убедитесь, что и смартфон, и тв сидят на одном Wi-Fi. Повторите все то же самое: «Повтор экрана» → трансляция.
Смарт-приставка для подключения Iphone к телевизору

Apple TV 4K
оперативная память на 3 Гб;
встроенная память 32 Гб;
процессор –- Apple A10X Fusion, 6 ядра;
ОС — tvOS;
разрешение 4K UHD;
порты: HDMI 2.0a, Ethernet 10/100/1000, выход HDMI;
есть Wi-Fi, AirPlay, Bluetooth
Можно использовать и другие смарт-приставки. Не зря же составляли рейтинг лучших тв-приставок.
Какой способ выбрать
У каждого метода есть достоинства и недостатки. При выборе ориентируйтесь на совместимость с телефоном и телевизором и определитесь, что именно вы хотите транслировать с телефона на телевизор. Если нужно всего лишь посмотреть галерею с друзьями вечером — обойдитесь USB подключением. Если же периодически смотрите фильмы онлайн, то есть смысл освоить беспроводное подключение или таки купить смарт-приставку.
| USB-кабель | Android, iPhone любые версии | Любой с USB-портом | USB-кабель | — | Работает только как накопитель, не запускает приложения |
| HDMI-кабель | Android, iPhone с поддержкой MHL | Любой с HDMI-портом | HDMI-кабель + переходник (по необходимости) | — | При звонке прерывает просмотр |
| Miracast | Android с поддержкой Miracast | Любой (с поддержкой Miracast и без) | Приложение «Miracast — WiFi Display» + специальный модуль (по необходимости) | — | С задержками тяжело играть и работать |
| DLNA | Android с поддержкой DLNA | Любой с поддержкой DLNA | Роутер с DLNA | + | Требует, чтобы все три устройства поддерживали DLNA |
| Wi-Fi Direct | Android с поддержкой Wi-Fi Direct | Любой с поддержкой Wi-Fi Direct | — | — | Все файлы приходится передавать вручную через «Передать»/»Отправить» |
| Трансляция | Android с поддержкой трансляции | Любой Smart-TV | — | + | — |
| Chromecast | Android, iPhone | Любой с HDMI-портом | Смарт-приставка Chromecast | + | Транслирует только некоторые приложения |
| Airplay | iPhone от 5 версии | Любой с поддержкой Airplay или HDMI-портом | Смарт-приставка Apple-Tv (по необходимости) | + | — |
Таблица со сравнением всех способов
Тяга к гаджетам и текстам пришла со школьных времён. Ещё развиваюсь в сфере дизайна и маркетинга, помогу не прогадать с покупкой.
Источник: mygadget.ru