
Ранее Android TV был доступен лишь для немногих устройств, таких как Asus Nexus Player, Nvidia Shield или последнего поколения Sony Bravia TV. Теперь же счастливые владельцы Raspberry Pi 3 могут попробовать Android, оптимизированный под большие экраны.
Лучший Telegram-канал про технологии (возможно)
Raspberry Pi 3 — это крошечный мини-компьютер, привлекающий к себе всё большее и большее внимание энтузиастов и разработчиков различных систем. Ранее в Сети уже появлялись слухи о возможном появлении официальной поддержки Android TV для нашумевшего гаджета — но зачем ждать? Пользователь под ником ric96 выложил на свой YouTube-канал видео, на котором показана работа полноценной TV-версии «зелёного робота» на этом устройстве.
Как можно заметить, Raspberry Pi 3 не самым лучшим образом справляется с операционной системой от Google: в интерфейсе системы заметны «подвисания» картинки — всё-таки это далеко не официальный порт. Тем не менее мини-компьютер справляется с такими задачами как просмотр фильмов или работа с WebGL — разумеется с небольшими «тормозами», вызванными слабым GPU и недостаточной оптимизацией ОС. Если вы являетесь владельцем Raspberry Pi 3 и готовы терпеть имеющиеся недостатки, то вы можете ознакомиться с инструкцией по установке данной ОС.
How To Install Android TV On Raspberry Pi 4 | Turn Any TV In to Android Smart TV With Raspberry Pi
Источник: trashbox.ru
Малина с сахаром. Рецепт не совсем обычного медиацентра из Raspberry Pi

За шесть лет существования Raspberry Pi появилось огромное количество руководств, как превратить его в домашний мультимедиацентр. Вот только классический мультимедийный центр из него настолько плохой, что проигрывает даже китайским HDMI-свисткам. Точнее, так кажется, пока ты не начинаешь мыслить, как линуксоид.
Первоначальная идея большинства людей, которые покупают Raspberry Pi, чтобы сделать из него ТВ-приставку, примерно следующая: подключаем к «малинке» жесткий диск или флешку с фильмами, подключаем пульт с гироскопом, устанавливаем мультимедийный комбайн Kodi и наслаждаемся фильмами, ютюбчиком, ТВ и радио.
Это абсолютно логичное решение, которое ты будешь проклинать уже через два часа. Kodi — прекрасная оболочка для мультимедийной приставки, но не лучшим образом оптимизированная для Raspi. Иной раз ее приходится перезапускать, курсор мыши во время просмотра видео дико тормозит, а некоторые функции не работают.
Плюс ко всему ты, конечно же, столкнешься с неработоспособностью половины опубликованных в местном репозитории плагинов. Хочешь посмотреть YouTube — фиг тебе, плагин работает один раз через десять, послушать радио можно, но придется еще найти работающий плагин. ТВ? Даже не пытайся.
Смарт ТВ на Raspberry PI4 Установка Android TV
2018 год, стримы, облака, Netflix, а ты сидишь и смотришь видосики с жесткого диска с тормозящим курсором. А если попробуешь открыть YouTube в браузере, то увидишь такое слайд-шоу, что можно на конференциях выступать.
Мыслим в обратную сторону
Raspberry Pi кажется настолько непригодным к использованию в качестве ТВ-приставки, что я мог бы порекомендовать купить вместо него настоящую ТВ-приставку (типа Nvidia Shield) или даже китайский HDMI-свисток. Но я не буду этого делать, потому что у Raspberry Pi есть два преимущества:
- Это мини-ПК на базе Linux, с которым можно сделать все что угодно (в отличие от залоченных приставок и приставок на базе Android).
- У Raspberry Pi большое комьюнити и множество разработчиков.
Не стоит пытаться превратить Raspberry Pi в классическую приставку, управляемую с пульта. Его нужно превратить в сервер, которым ты сможешь рулить с ноутбука или смартфона. Захотел посмотреть YouTube — взял телефон, запустил аппликуху, выбрал видео и нажал плей. Хочешь музыку — у тебя на телефоне есть виджет. Торренты?
Скачиваешь файлик на ноутбук и с помощью удаленного торрент-клиента закидываешь на Raspi.
Что тебе понадобится
Итак, тебе нужны следующие вещи:
- Raspberry Pi 3.
- SD-карта минимум на 8 Гбайт, минимум 10-го класса.
- Внешний жесткий диск для хранения музыки и фильмов.
- Клавиатура и мышь (нужны только при начальной настройке и во время неполадок).
- USB-зарядник на 2,5 А и microUSB-кабель.
Raspberry Pi без проблем дружит с Bluetooth-клавиатурами и мышами, но работать они будут, естественно, только если загрузка ОС прошла успешно. В качестве мыши очень удобно использовать пульт с гироскопом (на Aliexpress такие стоят 3–5 долларов). Он эмулирует движения мыши с помощью наклонов.
USB-зарядник подойдет любой, даже меньше, чем на 2,5 А. Проблема только в том, что, если Raspi заметит нехватку энергии, он сбросит частоту процессора, а ты увидишь значок молнии в правом верхнем углу экрана. В это же время может произойти останов жесткого диска и обесточивание периферии. Стоит озаботиться покупкой хорошего зарядника и microUSB-кабеля, нередко проблема недостатка питания именно в нем.
Не буду в подробностях расписывать процесс установки ОС на Raspberry (об этом и так рассказывают на каждом углу). Скажу лишь, что я рекомендую использовать официальный дистрибутив Raspbian (для гарантии того, что все работает как надо) и что сам процесс установки, по сути, сводится к скачиванию образа ОС и его заливке на SD-карту. В Linux это делается в две команды:
$ wget https://downloads.raspberrypi.org/raspbian_latest -O raspbian_latest.zip $ unzip -p 2018-04-18-raspbian-stretch.zip | sudo dd of=/dev/sdX bs=4M conv=fsync
Здесь /dev/sdX — это SD-карта, реальное имя можно узнать с помощью команды lsblk или dmesg сразу после подключения карты памяти.
Вставляем карточку в Raspberry Pi, дожидаемся загрузки рабочего стола, подключаемся к сети Wi-Fi. Запускаем конфигуратор raspi-config из консоли:
$ sudo raspi-config
И включаем SSH-сервер: Interfacing options -> SSH -> Yes.
С этого момента клавиатура и мышь нам больше не нужны. Все, что нужно, мы сможем сделать, подключившись к Raspi с помощью SSH.
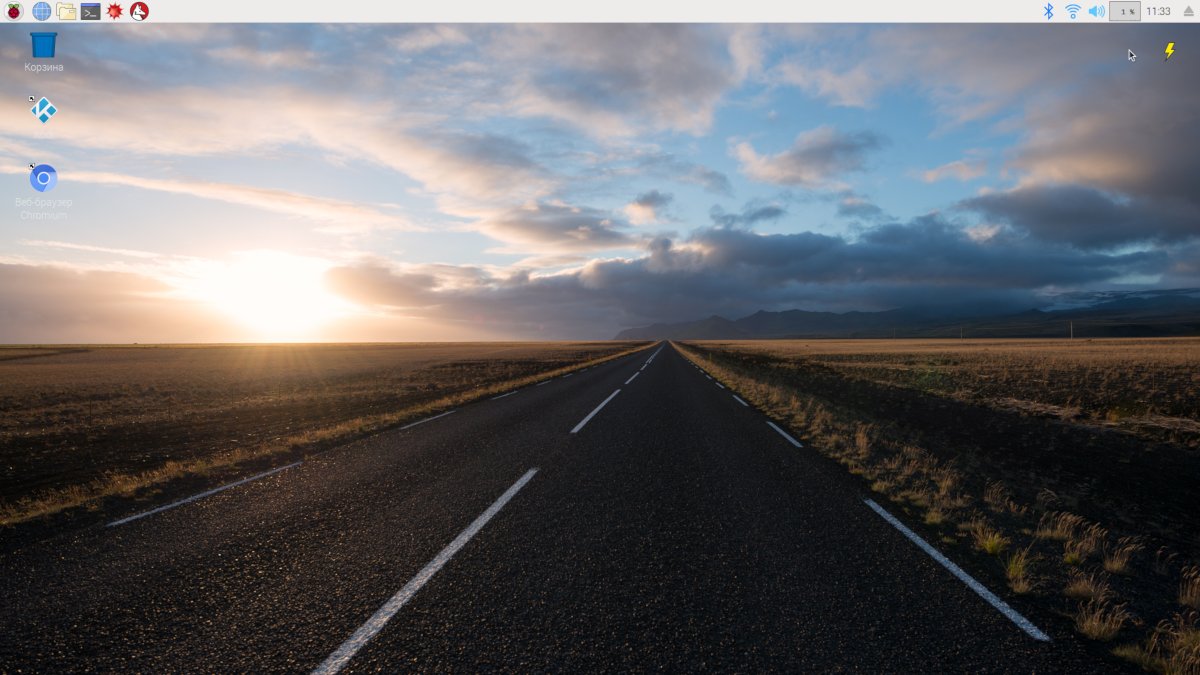

Другие статьи в выпуске:
Xakep #235. Возрождение эксплоит-китов
- Содержание выпуска
- Подписка на «Хакер» -60%
Фильмы и YouTube
Главная задача мультимедийной приставки — проигрывать видео. Для Raspberry Pi доступны различные плееры, но почти все они имеют проблемы с воспроизведением видео с высоким разрешением. Проще говоря, они не умеют декодировать видео с помощью аппаратного ускорителя и делают это на центральном процессоре, который любит тормозить.
Но есть исключение — omxplayer. Он был создан разработчиками Kodi, чтобы убедиться в способности Raspberry Pi к декодированию видео перед началом портирования самого мультимедийного комбайна. Omxplayer без всяких проблем переваривает HD и Full HD видео, но управляется исключительно из консоли. Другими словами, чтобы запустить воспроизведение, тебе придется сделать так:
$ omxplayer /путь/к/видео.avi
Чтобы выбрать аудиовыход (HDMI или выход на самом Raspi), используй опцию -o :
$ omxplayer -o local /путь/к/видео.avi
Для управления воспроизведением используй клавиши: пробел — пауза, +/- — громкость, стрелки — перемотка.
Считаешь это удобным? Я тоже нет, поэтому предлагаю использовать omxplayer в связке с приложением Raspicast для Android. Это клиент для Raspberry Pi и omxplayer, позволяющий удаленно включать любые видео, хранящиеся на жестком диске, и даже видео с YouTube.
Установи приложение на свой смартфон, укажи IP-адрес Raspberry Pi, а также имя и пароль для подключения к SSH. Далее ты можешь либо использовать встроенный в приложение файловый браузер для выбора видео, либо отправить любое видео с YouTube: запускаешь YouTube на телефоне, выбираешь видео, нажимаешь кнопку «Поделиться» и выбираешь в списке Cast (Raspicast).
Видео можно либо запустить немедленно, либо добавить в плей-лист (для этого надо выбрать Queue (Raspicast) в меню «Поделиться»). К сожалению, стримы YouTube не поддерживаются, зато поддерживаются плей-листы, их можно отправлять в Raspicast целиком, а он добавит их в очередь.
Уже запущенным omxplayer можно управлять через SSH. Для этого понадобится скрипт dbuscontrol. У него достаточно интуитивное управление:
$ dbuscontrol.sh status $ dbuscontrol.sh pause $ dbuscontrol.sh togglesubtitles
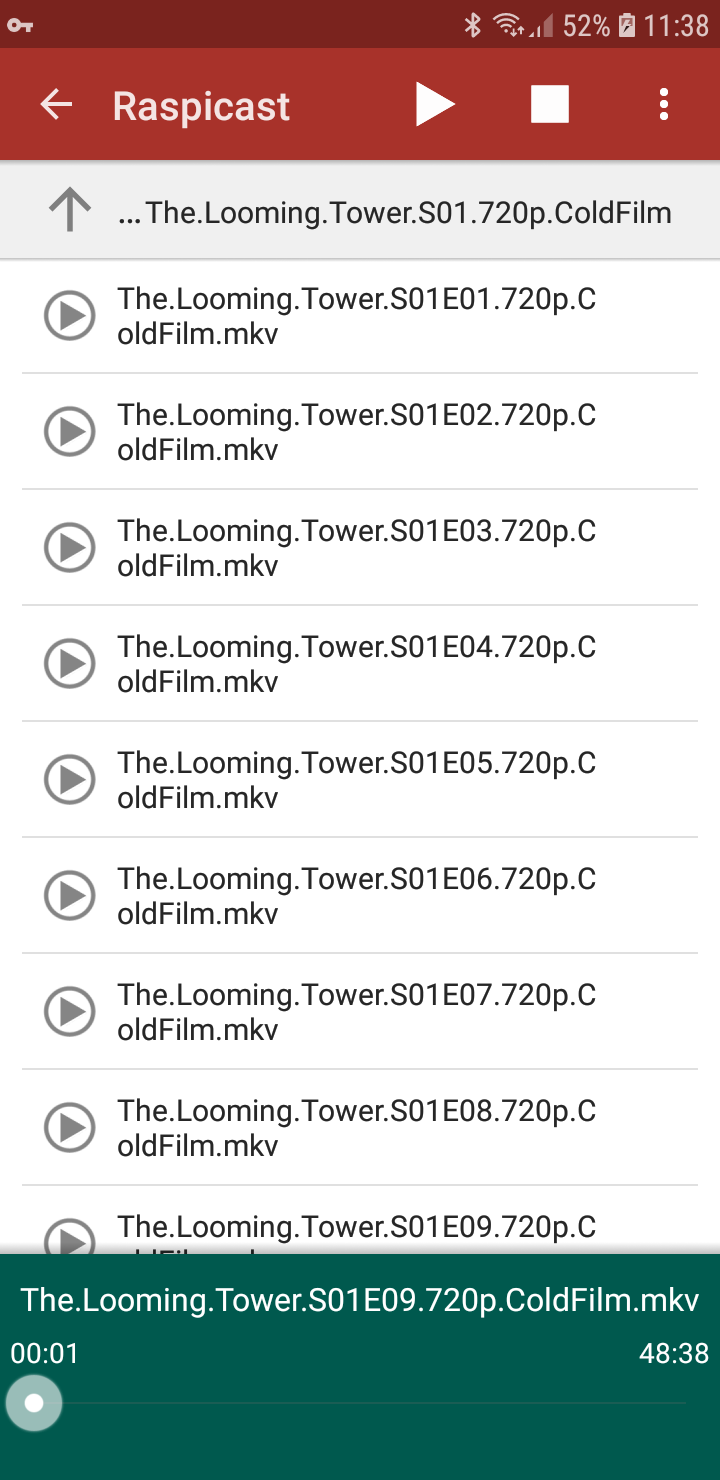 |
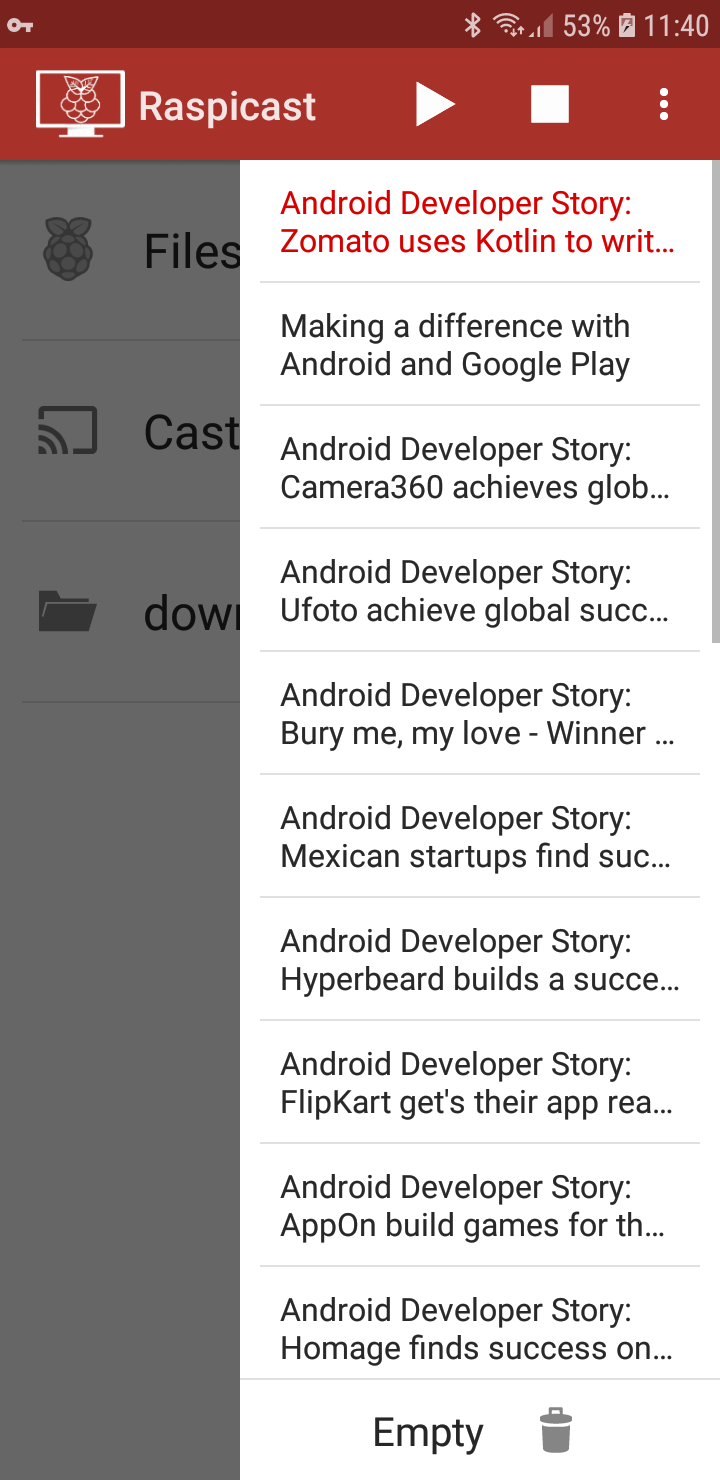 |
| Raspicast умеет играть видео с жесткого диска и с YouTube | |
YouTube: вариант второй, глючный
На самом деле Raspberry Pi таки умеет воспроизводить видео в браузере на приемлемой скорости. Но есть один нюанс: для этого необходимо активировать драйвер OpenGL, который работает, мягко говоря, не совсем стабильно. К примеру, ты можешь получить графические артефакты на экране, неустойчивую работу системы или вообще отказ загрузки. Если это не пугает, тогда выполни следующие действия.
1. Добавь в файл /boot/config.txt такие строки (192 — количество отведенной для видеоадаптера памяти):
dtoverlay=vc4-kms-v3d gpu_mem=192
2. Обнови фирмварь и перезагрузись:
$ sudo rpi-update
3. Скачай скрипт chromium-mod.sh и запусти:
$ chmod +x chromium-mod.sh $ sudo ./chromium-mod.sh
Он изменит флаги запуска Chromium таким образом, чтобы он использовал аппаратное ускорение.
Теперь запусти Chromium, активируй плагин h264ify (он уже установлен) и попробуй включить видео на YouTube. Если, как и прежде, наблюдаются тормоза, стоит проверить, что аппаратное ускорение действительно было активировано. Для этого открой chrome://gpu.
Кстати, в Quake 3 теперь тоже можно играть.
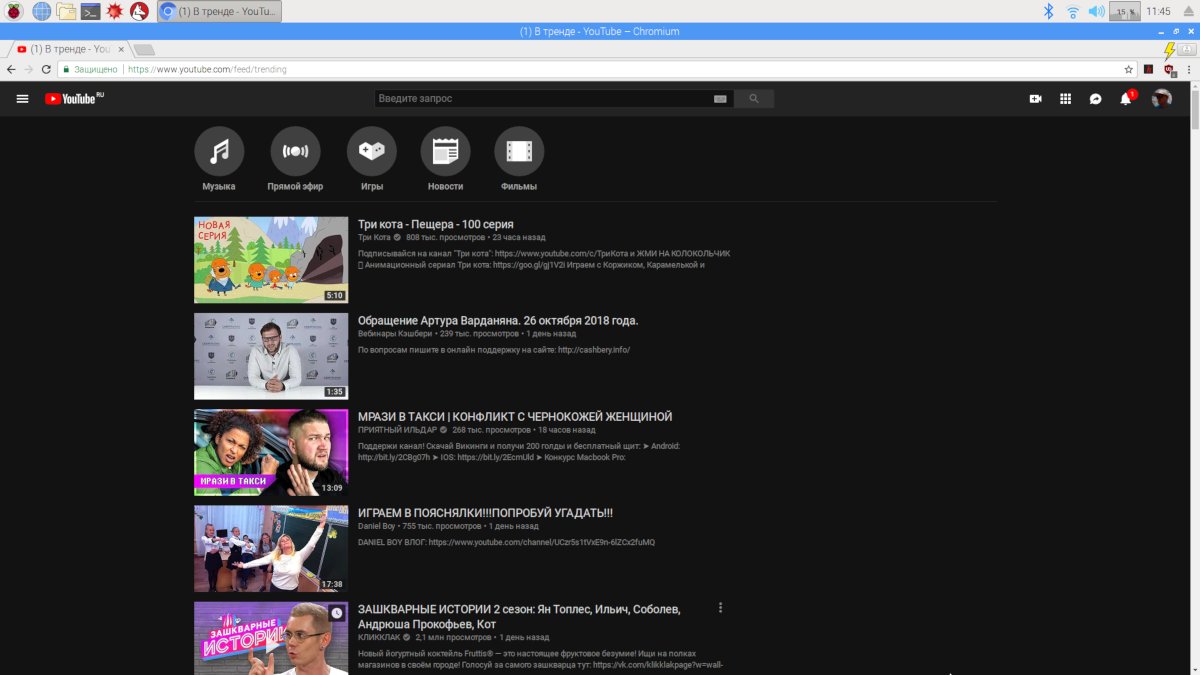
Музыка
Раз уж мы решили использовать Raspberry Pi в качестве единого мультимедийного центра, то логично установить на него аудиоплеер с удаленным управлением. На эту роль лучше всего подходит MPD (Music Player Daemon).
Как установить Android на Raspberry Pi

Среди всего многообразия «умной техники», окружающей человека, отдельную нишу занимают микрокомпьютеры. Их, на текущий момент, выпускает множество фирм, начиная от таких мастодонтов, как Intel или Arduino и заканчивая малоизвестными Pine64. Наибольшее распространение получила техника от Raspberry Pi Foundation, представленная на рынке множеством микро-ПК серий 1, 2, 3, 4, Orange и Zero в большом количестве их модификаций. К сожалению, наличие одного только компьютера для конечного пользователя недостаточно. Нужна еще и операционная система, которая будет управлять и им самим, и всем тем, что к нему подключено.

Среди множества существующих вариантов, наверняка многих заинтересует, как поставить Android на raspberry pi 3 или любую другую модель от производителя. Ведь в сущности это самая распространенная мобильная система. Которая в свою очередь, работает практически со всем тем программным обеспечением, созданным в рамках проекта Google, направленного на совместимость между носимым оборудованием, стационарными компьютерами и встраиваемыми системами.

Конечно, подобная идентичность работы, достигается только в нише операционной системы, которая вне зависимости от аппаратной составляющей предоставляет единообразный доступ всему софту к оборудованию, добавляя к этому дополнительные сервисные возможности в виде многозадачности, управления файловыми системами, менеджмента оперативной памяти и функций интерфейса с конечным пользователем. Собственно, подобная межплатформенность изначально заложена в ядро Linux, которое служит основой Android. Несмотря на то, что каждый производитель добавляет к нему поддержку своего оборудования, — главные принципы функциональной схемы никогда не меняются.
Теперь стоит остановиться на названиях — почему все модели Raspberry Pi называют «малинкой». Причина проста — логотип фирмы производителя похож на упрощенный рисунок ягоды — малины, да и собственно название «Raspberry» так и переводится.
Что такое микрокомпьютер Raspberry PI

В сущности, персоналка микроформата не зря называется одноплатником. В 99 % случаев — она представлена небольшой платой, на которой размещены процессор, оба вида памяти (постоянная и оперативная), контроллеры ввода вывода.
Для Raspberry PI характерны находящиеся там же USB и LAN разъемы, ридер SD-карт и линейка контактов, отправляя импульсы, на которые, при помощи самого устройства, можно контролировать внешнее оборудование. Там же распаян видео выход или в виде HDMI или аналогового AV. Присутствует и звуковой джек.
Процессор представлен ARM Cortex-A7 или ARM Cortex-A53 с числом ядер от 1 до 4, при оперативной памяти от 512 Мб до 4 Гб. Эти характеристики и служат центральным различающимся моментом в зависимости от модели Raspberry Pi. Также туда относится видео ядро (которое, впрочем, расположено в самой микросхеме процессора ARM, варианты, выпущенные Broadcom и применяются в «малинке»). К номенклатуре разнообразия модельного ряда относится и наличие WIFI адаптера в дополнение к штатному LAN.

Наиболее простым (и дешевым) из представленных устройств от производителя на рынке — можно назвать Raspberry PI Zero. Обладая достаточно скромными характеристиками он и цену имеет попросту смешную — 20 $, хотя служит полнофункциональным компьютером для систем нетребовательным к мощности. В то же время, среди моделей есть и наибольший по конфигурации Raspberry Pi 4 Model B. Он по своей функциональности уже достиг реального соответствия быстродействию аналогичных PC x86 машин, при гораздо более низкой цене. Начинка одноплатника весьма впечатляет — 64 битный CPU ARM Cortex-A72 1.7 Ghz, 4 ядра, до 8 Гб оперативной памяти DDR4, USB 3.0, а сеть представлена Gigabit Ethernet и WI-FI адаптером.
Рекомендуем к прочтению: обзор характеристик Raspberry Pi 4B.
Также доступна возможность подключения к нему двух мониторов через распаянные на плате micro-HDMI разъемы. Присутствует 3D ускоритель, совместимый со стандартом OpenGL 3.0 — в его качестве ядро VideoCore VI GPU. И все это по цене, начинающейся с 35 $.

Есть и средние конфигурации, наиболее подходящие для каждого конкретного применения. Диапазон конечных цен также не сильно различается. Здесь главенствуют Raspberry Pi 2 и 3 нескольких моделей и комплектаций поставки.
Операционные системы
Android не единственная Linux-система доступная к установке на Raspberry PI всех моделей. Да, вне зависимости от мощности конечного аппарата, с ним совместимы: Pidora, Archlinux, Raspbian, Gentoo, Alt linux, RISC OS, MS Windows IoT, Android. И это только официальные, кроме которых есть еще пара десятков операционных систем совместимых с «малинкой».
Рекомендуем подробнее узнать про Raspberry Pi 3 B, операционные системы которые можно на нее установить и как это сделать.
Где купить
Установка Raspberry Pi Android
Прежде, чем начинать установку, пользователь должен отдавать себе отчет, что официальных сборок под Raspberry Pi не существует. Все варианты кастомны и могут обладать некоторым количеством ошибок. Кроме того, андроид все же изначально тяжеловат, поэтому быстрой работы от него ожидать не стоит, особенно на младших моделях семейства «малинки». Критична здесь не мощность процессора или видео, а объем оперативной памяти. Для начального уровня использования ОС Android рекомендуются Raspberry Pi 3 Model b с ее размером от 2 Гб.

Что это даст
Немного о плюсах. Тут основной и главный — доступ к всей той громадной коллекции программного обеспечения, которое разработано для Android. С его помощью можно играть, слушать музыку, смотреть тв, редактировать документы, серфить в internet и все это в пределах, предоставляемых возможностями микрокомпьютера.
В чем могут возникнуть проблемы
Классически здесь все может упираться в драйвера устройств Broadcom, которые хоть и подготавливаются изготовителем под ядро linux, тем не менее не славятся своей надежностью. А вся малинка собственно построена на базе микросхем этого производителя. Сеть, беспроводной модуль, сам процессор, системы ввода-вывода — все это Broadcom. Отсюда и возможны периодические подвисания ОС. Кроме того, «тяжесть» Android и кастомность сборки дает и свой вклад.

Для описанного далее случая дополнительно не функционирует аппаратное декодирование видео потока, оно выполняется только за счет набора инструкций центрального процессора малинки пи, что дает свой минус на высококачественных записях — они полностью загружают ресурсы машины.
Сама установка
Вне зависимости от используемой модели Raspberry PI, установка Android всегда проходит в рамках одной процедуры, представленной далее по шагам. В качестве основы берется LineageOS — кастомная сборка на 9 версии андроида. Встраивать конкретно специализированную, типа Android TV на Raspberry Pi 3 или выше смысла особого нет. У таких прошивок в реальности мало сторонних возможностей и программ, выходящих за рамки их основной направленности. Установив универсальную систему на Распбери пи можно получить все то же самое, плюс к этому дополнительную функциональность. Итак,

- Скачиваем Lineage OS 16.0 подготовленную непосредственно для Raspberry Pi 3 Model b и b+ со страницы https://konstakang.com/devices/rpi3/LineageOS16.0/
- С помощью программы balena Etcher, скачиваемой с сайта http://etcher.io, образ переносится на подготовленную SD-карту. Достаточен будет ее объем равный или больший 2Гб.
- Флешка с системой устанавливается в малинку пи, а та в свою очередь включается.
- Ожидается загрузка, после чего автоматически запустится конфигуратор LineageOS, который позволит произвести установки конкретно под текущее устройство. Выбор опций программа даст не сразу, сначала нужно будет минут 5 подождать, пока образ распакуется.
- В сущности, настройки в мастере классическая — язык, часовой пояс, подключение к сети. Дополнительно дается выбор параметров системы который каждый устанавливает согласно своим предпочтениям. Все описано и понятно по шагам.
Установка Google Play

Изначально, выбирая андроид для своей малинки пи, пользователь подразумевает доступ к сервисам Google с целью установки стороннего программного обеспечения на свой компьютер. Именно таким образом можно получить Android TV, редактирование доков, браузеры просмотра интернета, плееры музыки, игры и все прочие возможности, требуемые от Raspberry пи, но изначально не входящие в поставку LineageOS. Итак, по шагам:
- Получение Root прав на малинку пи — в настройках Android — в пункте «О системе», кликнуть мышкой 5 раз по «Номер сборки». В меню создастся пункт «Developer Options» (Режим разработчика), в котором нужно нажать «Root Access», затем «App and ADB». Откроется окно с подтверждением действия — соглашаемся.

- Активируем пункт ползунком в «Developer Options» — «Root Access» — «Local Terminal».
- Загружаем сами сервисные программы Google, с сайта https://opengapps.org/?arch=armvariant=pico. Выбрать из предложенных вариантов необходимо в первом столбце «ARM», во втором «9.0», в третьем «pico». Внизу кнопка «скачать».
- Слитое, вместе с файлом ineage-16.0-rpi3-recovery2boot.zip ложиться на отформатированную в fat32 флешку, которая устанавливается в Raspberry PI.
- С помощью мыши опускается терминал в LineageOS сверху экрана, далее вводятся команды, с подтверждением каждой клавишей Enter на клавиатуре:
su
# потребуется ответить Y и нажать Enter
rpi3-recovery.sh
reboot - Происходит перезагрузка малинки с входом в Recovery. В нем нужно перейти в «Swipe to Allow Modifications» (выполняется сдвижкой пункта в сторону). Там пройти дальше в «Install», «Select Storage» и «USB-OTG». После чего указать файл open-gapps-arm-9.0-pico-*.zip и на задаваемый вопрос сдвинуть кнопку «Swipe to confirm flash».

- Как закончится встраивание Google Apps нужно нажать на лого TWRP, расположенное сверху слева. В открывшемся списке выбрать «Wipe» и как ранее подтвердить действие перемещением кнопки.
- Опять требуется открыть меню нажатием на лого и выбрать в нем пункт «install». Далее указываем файл lineage-16.0-rpi3-recovery2boot.zip и привычно подтверждаем установку. Ждем ее окончания.
- После вышеуказанных действий перегружаем компьютер. Начнется загрузка lineage 16.0, которая продлится достаточно долго. Устанавливаются и настраиваются сервисы гугла. После окончания процесса опять запуститься мастер первоначальной настройки.
В сущности, далее все на 100 % будет происходить аналогичным процессам в смартфонах или планшетах под управлением Android.
Источник: vashumnyidom.ru