Подготовка к Новому Году идет полным ходом. Всем ни до чего, кроме предстоящего праздника. В головах подарки, шмотки, корпоративы… И никто, совершенно никто не думает о телевизоре.
«А что телевизор? Стоит себе, есть не просит», – скажете вы. Но разве это дает вам уверенность, что он не испортит праздничный досуг тормозами и глюками? Нет? Тогда уделите ему несколько минут – установите свежую версию прошивки. F1comp ранее рассказывал, как это сделать на аппаратах марки LG.
Сегодня поговорим, как обновить Смарт ТВ Samsung и Philips.
Как понять, что нужно обновить Смарт ТВ Самсунг
Представим обычную ситуацию – вы купили новый телевизор, принесли его домой, и подключили к сети. После небольшой настройки Смарт ТВ можно наслаждаться благами цивилизации. Обычно в список популярных приложений первым делом попадают спортивные каналы, Ютуб, и онлайн-кинотеатры. У мужчин классическая триада футбол-баскетбол-хоккей иногда разбавляется боксом.
Представительницы прекрасной половины предпочитают просмотры кулинарных блогов, а также каналов моды и стиля. Для подрастающего поколения включаются детские каналы.
Создание загрузочной флешки Android 11 для SmartTV приставки H96 Max
Но вдруг пользователи начинают замечать что-то необычное.
Пропадают некоторые приложения, телевизор начинает «подтормаживать», перестает распознавать некоторые типы файлов, ухудшается качество воспроизводимого аудио- и видеоконтента.
Эти сигналы говорят о том, что пришло время обновить Смарт ТВ. Для того, чтобы сделать это, не нужны специальные умения, будет достаточно обычных навыков работы с компьютером.
Как узнать текущую версию прошивки
Перед тем, как обновить прошивку, нужно сначала узнать ее версию. Она указывается в одном из подпунктов настроек. В разных сериях телевизоров этот подпункт называется по-разному.

Для телевизоров серий R-, N-, M-, Q-, LS-серий нужно выбрать путь:
«Menu» => «Настройки» => «Поддержка» => «Об этом телевизоре».
В последнем подпункте содержится информация о телевизоре – код модели, серийный номер, МАС-адрес и другие сведения. Нас интересует строчка «Версия ПО». Если она не отображается на экране, нажмите стрелку «вниз», чтобы показались недостающие строки текста.

Для телевизоров К-серии:
«Menu» => «Настройки» => «Поддержка» => «Обращение в Samsung».
Смотрите версию ПО аналогично предыдущим сериям.

Для телевизоров J-, Н-, F- и Е-серий:
«Menu» => «Поддержка» => «Обращение в Samsung».
Смотрите версию ПО аналогично предыдущим сериям.
Затем запишите на бумаге номер текущей версии ПО, чтобы потом сравнить его с номером последней версии на сайте.
Понятие о прошивках
Термин «прошивка» появилось достаточно давно, еще во времена первых вычислительных машин. Интересно, что до сегодняшних дней дошло и первоначальное название, и сам процесс, который ничуть не изменился.
Прошивка TV-Приставки MXQ 4K. Оживление Мертвеца!)))
Прошивать значит вносить другие значения в память устройства, чтобы внедрить новый функционал.
Конечно, сегодня это сделать намного проще. Необходимо скачать файл прошивки в нужном формате, записать его с помощью специальной программы на устройство и дождаться установки. Все самые важные действия программа-установщик сделает сама.
Аналогичным способом прошиваются все устройства с ОС Android.
Как обновить прошивку телевизора Самсунг
Следует помнить, что операционная система телевизора обязательно нуждается в модернизации. Прошивать Смарт ТВ – не такое сложное дело, как может показаться. С этим справится любой пользователь, имеющий опыт работы с компьютером и выход в интернет. После обновления Smart TV Samsung устраняются недоработки программного обеспечения, повышается быстродействие системы, становятся доступными новые функции.
Обновить прошивку Смарт ТВ можно двумя способами – по сети или через USB. Оба способа имеют свои плюсы и минусы, но результат при этом будет абсолютно идентичным. После обновления ПО повышается стабильность работы телевизора, исправляются различные ошибки предыдущих версий. Рассмотрим оба этих варианта.
Обновление по сети
Этот способ является менее трудоемким, но более рискованным. Во время обновления ПО телевизор, подключенный к интернету, скачивает файл новой прошивки на флеш-накопитель, затем автоматически его открывает и устанавливает. Но сетевые подключения иногда бывают нестабильными.
Чтобы избежать поломки телевизора, нужно прежде всего обеспечить бесперебойную связь.
Для этого проверьте Ethernet-кабель, либо настройки беспроводного подключения по Wi-Fi (если телевизор его поддерживает). Не используйте этот способ при нестабильной связи или низкоскоростном интернете.

Чтобы обновить телевизор Самсунг Смарт ТВ через интернет, следует выбрать в меню настроек:
«Menu» => «Поддержка» => «Обновление ПО».
В этом пункте есть два подпункта – «Обновить сейчас» (в некоторых моделях он называется «По сети»), и «Автоматическое обновление». Необходимо выбрать первый подпункт. Телевизор начнет поиск обновленной версии прошивки, и на экране появится сообщение о том, что новая версия доступна. После нажатия кнопки «Да» телевизор приступит к ее загрузке.

Если обновление будет успешным, телевизор автоматически выключится, и снова включится.
Внимание: категорически запрещается выключать телевизор во время установки обновления! Это может привести к его некорректной работе или поломке.
Обновление через USB
Этот способ требует больше времени, но безопаснее первого. Он пригодится тем пользователям, которые приобрели телевизор без доступа в интернет, или у которых сеть временно недоступна. Сначала следует узнать номер текущей версии ПО, установленного на телевизоре, а также номер модели. Как это сделать – мы описывали выше.
Все необходимые данные лучше всего записать на бумаге.
Еще нам понадобится компьютер или ноутбук, подключенный к интернету, и чистая флешка для Самсунг Смарт ТВ емкостью не менее 4 Гб. Предварительно ее следует отформатировать в файловой системе FAT32.
Пользуясь компьютером, зайдите на страницу поддержки на официальном сайте по адресу https://www.samsung.com/ru/support/. В поисковом окне введите номер вашей модели, и перейдите на нужную страницу.

Нажмите на «Загрузки и руководства», и прокрутите страницу вниз.
Вы увидите список файлов с обновлениями и номерами версий. Сравните версию вашей прошивки с представленной на сайте.
Загружать файлы следует лишь в том случае, когда номер вашей установленной версии окажется меньшим, чем в списке загрузок.
Нажмите на кнопку «Загрузки», которая расположена напротив выбранной версии, и сохраните установочный файл на компьютере. Обратите внимание, что он имеет формат .zip, и его следует разархивировать любой соответствующей программой. Сохраните разархивированный файл на флешку, и вставьте ее в разъем USB на задней панели телевизора.

Затем необходимо найти в настройках пункт обновления через USB:
«Menu» => «Поддержка» => «Обновление ПО» => «Обновить сейчас».

На экране появится сообщение с предложением поиска файлов обновления на подключенном USB-устройстве. Нажмите кнопку «Да».
После нахождения файлов снова нажмите «Да», чтобы обновить прошивку. После обновления телевизор автоматически перезагрузится.
Внимание: категорически запрещается выключать телевизор, или вытаскивать флешку во время установки обновления!









![]()
Какую прошивку выбрать?
Выбор прошивки для телевизора Samsung основывается на нескольких критериях:
- модель устройства;
- версия;
- тип установки.
Для загрузки прошивки откройте официальный сайт производителя, а затем введите название серии и модель вашего телевизора. На экране появится список доступных программ, выберите нужную опцию и загрузите для рефлексии телевизора.

Подготовка к прошивке телевизора Samsung Smart TV с флешки
Ну что ж, перейдем от слов к практике — я покажу на примере Smart TV от Samsung, но это руководство универсально для любого производителя — единственное отличие — это пункты меню. Прежде всего, вам нужно знать модель вашего телевизора. Его номер можно найти не только в инструкции или на коробке, которую вы, вероятно, уже выбросили, но и на наклейке на задней крышке.

Запомните его и перейдите на официальный сайт его производителя. Найдите на нем поисковую форму и выполните поиск по номеру для описания страницы этого телевизора.

На нём вы найдёте раздел программного обеспечения, где вы выбираете и скачиваете на подвесной диск файл с новейшей прошивкой на русском языке.

Вставьте флешку в компьютер и запустите загруженную прошивку — небольшую программу, которая попросит вас выбрать диск, на который вы хотите скопировать все необходимые файлы. Выберите нашу флешку из списка и начните распаковывать.

Затем безопасно извлеките карту и вставьте ее в USB-порт телевизора.
Прошивка Samsung по USB
Давайте перейдем к герою сегодняшнего события. Перейдите в меню Smart TV и на вкладке «Поддержка» выберите «Обновление ПО».

Выберите опцию USB.

После этого мы подтверждаем желание несколько раз мигнуть телевизором и подождать несколько минут. После этого мы сможем в полной мере оценить преимущества обновленного программного обеспечения.
Я сразу же отвечу на вопрос, который вполне логично возникает у пользователя — будут ли сохранены в телевизоре настройки канала и другие параметры? Я не могу отвечать за всех производителей, но на моем Samsung сохранено все — от номеров телеканалов до WiFi пароля.
Вот и все на сегодня, вы можете увидеть процесс мигания Smart TV в видео.
Перепрошивка через Интернет
Чтобы установить новую прошивку через Интернет, подключите телевизор к сети, а затем выполните указанные действия.
- Сначала откройте меню с помощью пульта дистанционного управления, выберите раздел «Поддержка» и в нем выберите закладку «Обновление программного обеспечения». Если секция неактивна, отключите телевизионную панель от сети, подождите не менее пяти минут, затем снова включите устройство, выбрав в качестве источника «TV» и повторите шаги. Если обновление все еще недоступно, проверьте подключение телевизора к Интернету, затем выйдите из меню, не выключая оборудование, подождите несколько минут и снова откройте раздел.
- Затем перейдите в «Обновить сейчас» или «Через сеть». (в зависимости от вашей модели). Телевизор начнет поиск новой версии прошивки. Когда прошивка будет найдена, на экране появится соответствующее уведомление. Подтвердите установку обновления, нажав «Да».
- Остаётся только дождаться установки прошивки. По завершении процесса телевизор автоматически перезагрузится.
- https://www.samsung.com/ru/support/tv-audio-video/how-can-i-update-the-samsung-tv-firmware-using-a-usb-memory-stick/
- https://tehnovedia.ru/smart-tv/obnovit-smart-tv-samsung/
- https://ProSmartTV.ru/samsung/proshivka-televizora.html
- https://wifika.ru/samsung-proshivka-televizora-lg-philips-smart-tv.html
- https://Otvet.tv/tehnika/smart-tv/samsung-proshivka.html
Что делать если слетела прошивка
Да, к сожалению, такое иногда случается. Современный телевизор – это сложное высокотехнологичное устройство, которое может давать сбои. Как распознать эту неприятность? Перечислим некоторые из симптомов:
- при включении телевизора он «зависает», не реагируя на нажатия кнопок
- отсутствие изображения
- искажение символов в меню
- искажение картинки: может быть только половина изображения, или оно смещено
- невозможно изменить настройки
Если сбой произошел по вине программного обеспечения, его возможно исправить.
Для этого необходимо перепрошивать Смарт ТВ, используя USB-флешку.
Как это сделать – мы рассказали выше. В абсолютном большинстве случаев проблема легко решается. После обновления ПО операционная система телевизора начинает работать без ошибок. Благодаря этому уменьшается время отклика после нажатия кнопок, а также можно будет установить новые, недоступные ранее приложения. Рекомендуем регулярно обновлять прошивку и наслаждаться бесперебойной работой телевизора!
Прошиваем Android TV BOX
Есть два способа установить новое ПО на TV BOX. Первый – через режим Recovery:

- Скачайте файл прошивки и поместите его на карту памяти устройства.
- Включите приставку в розетку, но не запускайте.
- Поместите флеш-карту в приставку.
- Одновременно зажмите кнопки Reset и питания.
- Как только увидите надпись с логотипом фирмы-производителя приставки – отпустите кнопки. После этого прошивка установится автоматически.
Однако не все устройства поддерживают этот режим. В такой ситуации используется второй способ, не требующий записи на карту памяти. Рекомендуем ее извлечь на время, пока будет обновляться приставка.
Режимы подключения для прошивки
Чтобы прошивка Android TV BOX прошла успешно, необходимы драйверы. Они послужат идентификатором устройства и позволят компьютеру «понять» модель подключаемого к нему оборудования. Найти драйверы можно непосредственно на устройстве (аппаратный способ) или в архиве с прошивкой (программный способ). Рассмотрим каждый способ более подробно.
Аппаратный способ
Этот метод предусматривает использование драйверов, расположенных на устройстве. Выполняются следующие шаги:
- Выключите приставку и подождите несколько секунд.
- Подключите устройство к компьютеру USB-кабелем.
- Зажмите кнопки питания и увеличения громкости и держите их до тех пор, пока не увидите активность на компьютере.
- Подождите, пока драйверы установятся и уведомление об этом сменится на следующее.
Иногда в результате сбоя драйверы на устройстве могут быть повреждены или возникают другие ошибки, от которых никто не застрахован. Тогда используем второй способ установки драйверов, взятых из архива прошивки.
Источник: italife.ru
Как обновить Smart TV: инструкции через интернет и через USB
Современные телеустройства – не просто «коробки» с помощью которого человек переключает каналы. Это умная техника, которую можно настраивать под конкретные нужды.
Для этих целей производители постоянно выпускают программные дополнения, что устанавливают уже после покупки. Для этого требуется прошивка. Как прошить телевизор правильно – далее в статье.

Способы прошивки телевизора — через интернет или с флешки по USB

Обновить прошивку на телевизоре с установленным на него программным обеспечением Smart TV или Android можно тремя способами можно двумя способами:
- по интернету в автоматическом режиме,
- либо вручную через USB флешку.
Я не советую пользоваться обновлением по сети, так как любое непредвиденное действие, вроде скачка напряжения и выключения ТВ, может привести к тому, что он превратится в большой черный кирпич. Так что приготовьте флешку для ее подключения к смарт телевизору. Речь пойдет именно о способе прошивке через разъем USB, поскольку он более надежен и в 99% при прямых руках гарантирует удачное обновление ПО. Не обязательно она должна быть большого объема — 1 Гб вполне хватит.
Если автоматическое обновление с USB не началось, с помощью пульта следует зайти в Меню – Поддержка;










![]()
Настройка Smart ТВ при помощи технологий WPS, PlugAccess, нужно убедиться, что роутер и телевизор поддерживают эту функцию. Подключение Smart ТВ таким образом проходит в 5 шагов:
- К Wi—Fi роутеру подключается любой накопитель.
- При сигнале светового индикатора накопительное устройство извлекается.
- Далее его нужно подсоединить через порт USB к телевизору.
- Подождать несколько секунд – система проведет автоматическую настройку.
- Извлечь накопитель.
В автоматическом режиме
Соблюдая последовательность нехитрых действий, можно не сомневаться в том, что работоспособность телевизора не будет повреждена. Торопливость и несоблюдение пошаговых операций наоборот приведёт к малым или большим проблемам, которые могут стать причиной полной технической поломки. Поэтому, если в инструкциях, которые представлены ниже, что-либо не совсем понятно, лучше вызвать квалифицированного мастера.

Способов перепрошить устройство самостоятельно имеется всего два. Выбор зависит от того, есть ли доступ к интернету через телевизор, нет ли ограничений по трафику, какова скорость передачи данных. Если доступ имеется, скорость и трафик позволяют, удобнее всего воспользоваться автоматическим способом обновления. Стандартная последовательность действий включает в себя:
Подключение к телевизору интернета (будь это Wi-Fi или соединение посредством кабеля);
Вход в меню настроек через пульт дистанционного управления (Menu – Settings);
Переход к вкладке поддержки;
Выбор пункта с обновлением программного обеспечения;
После запуска пользователю ничего делать не нужно, только ждать, когда процесс полностью завершится. Если всё прошло успешно, прошивка телевизора завершена, телевизор сам выключится, а затем включится.
Честно говоря, через флешку я еще не пробовал обновлять. Но, сама прошивка есть на сайте Филипс. Просто скачиваем ее, копируем на флешку, и на телевизоре выбираем USB в качестве источника для обновления. Я всегда устанавливаю новое ПО через интернет. Телевизор сам скачивает прошивку, и устанавливает ее.
Именно об этом способе я напишу ниже.






Настройка цифровых каналов
Для начала подключите антенный кабель к телевизору и включаем сам телевизор, далее берем пульт для дальнейших действий.
- Нажимаем кнопку MENU и в появившимся меню выбираем раздел НАСТРОЙКИ.

- Далее находим раздел КАНАЛ и нажимаем ок.

- Следующим этапом настройки буде выбор Режима тюнера, Кабельное и Эфирное, в некоторых моделях будет еще Спутниковое тв. Выбираем кабельное для просмотра кабельного телевидения. Спутниковое если вы подключены к спутниковой тарелки. Для просмотра двадцати бесплатных каналов выбираем Эфирное.

- Выбрав Эфирное, выбираем Автопоиск каналов.
- Выбираем только ЦТВ, если нужны аналоговые каналы то выбираете оба предложенных варианта
- Подтверждаем действия и ждем окончания автонастройки.
- При выборе Кабельного тв, нужно будет выбрать оператора связи, нажимаем обязательно на Другие, если вашего оператора нет в списке предложенных. Далее выбирайте тип настройки Полный и нажимаем на начать поиск.

.
Приведенная выше инструкция подходит для телевизоров DEXP Smart TV, если у вас просто цифровой телевизор, и данная инструкция не помогла следуйте следующим критериям настройки Режим телевизора должен быть установлен на Антенна, Эфир, DVB-T2 это для поиска DVB-T2 каналов. В случае затруднений пишите в комментариях модель телевизора и саму проблему.
Если вам нужно добавить всего несколько каналов к уже настроенному списку каналов, то воспользуйтесь ручным поиском каналов, но для этого нужно знать параметры вашей сети частоту мультиплекса, для кабельного начальную частоту, модуляцию, скорость потока эту информацию можно уточнить на сайте провайдера.
Обновление прошивки телевизора Philips (Android TV) через интернет
Так как обновлять наш Android TV мы будем через интернет, то телевизор должен быть подключен к интернету по сетевому кабелю, или по Wi-Fi сети.
После того, как убедились, что интернет на телевизоре работает (можно например запустить видео на YouTube) , открываем Smart TV, и прокручиваем до раздела «Установки». Там выбираем пункт «Обновить ПО»

Дальше, выбираем пункт «Поиск обновлений».

И в качестве источника выбираем «Интернет».

Телевизор выполнить проверку, и если найдет новое обновление ПО, то предложит обновится. Нажимаем на кнопку «Обновить».

Дальше, принимаем пользовательское соглашение, и ждем, пока телевизор загрузит прошивку. Весит она не мало, поэтому, все зависит от скорости вашего подключения к интернету.

Раньше я не сталкивался с такой проблемой. Решил просто: отключил автоматическое выключение телевизора в настройках. Есть там такой пункт «Таймер автовыключения» выставляем значение на 0.
Установка обновления системы на телевизоре Philips
Как только обновление будет загружено, телевизор предложит его установить. Нажимаем на кнопку «Начать». Телевизор перезагрузится, и начнется установка обновления системы. Ждем.

Затем, телевизор снова будет перезагружен, и начнется обновление Android (оптимизация приложений). Ждем, пока закончится этот процесс.

После этого, можно пользоваться телевизором.
После обновления
У меня он сразу сильно глючил, Android TV еле запустился. А потом, вообще появился синий экран, я уже подумал, что это синий экран смерти
Источник: rostovkanal.ru
h96 max tv box устанавливаем неофициальное обновление до Android 11

Как и говорил наш эксперт Егоров Кондрат — h96 max tv box получил обновление до Андроид 11, правда неофициальное, это прошивка от энтузиастов, которую можно установить через компьютер, но главное что метод работает. Здесь вы узнаете как обновиться до Android 11. Данный способ поможет поставить эту ОС его даже на очень старые смартфоны, к тому же данная версия операционной системы очень хорошо оптимизирована.
h96 max tv box обновляем до Android 14, 13, 12, 11 через компьютер
Обязательно должна быть включена отладка по USB и заряд аккумулятора от тридцати процентов.
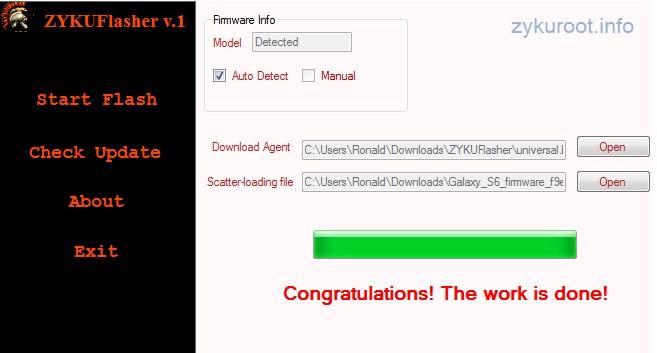
- Скачиваем ZYKUFlasher 1.1 и запускаем. Данная программа может прошить смартфон в пару кликов, чего нельзя сказать о её более сложных в работе аналогах;
- Далее вам понадобится прошивка (выберите из нашего списка ниже);
- Заполняем поля в программе по инструкции;
- Дальше нам необходимо получить следующее:
В общем то всё, делаем перезагрузку смартфона и ждём, процесс обновления и установки начат.

После чего вы должны включиться уже с последним Андроидом 11 или той версией что вы выбирали для прошивки.
Скачать обновления (прошивки)
- Прошивка Android 11 скачать бесплатно — новый флагман среди операционных систем от Google
- Android 10
- 9 Pie
- 8 Oreo
Дата выхода официальных обновлений точно не известна, да и зачем они теперь.Не стоит верить графикам обновлений от производителя, сейчас ваш телефон в очереди на выпуск обновления, а завтра уже нет, производитель скажет, извините в пресс релизе опечатка.
Инструкция предоставлена ООО «ФлэшИнсайд».
Источник: droidrootsoft.info