Все способы, как подключить ноутбук к телевизору через Wi-Fi и при помощи адаптеров
Подключение ноутбука к телевизору при помощи WI-FI — практичное решение, поскольку не требует дополнительных кабелей и позволяет синхронизировать оба устройства максимально быстро. Сам процесс подключения не является сложным, и любой пользователь может его освоить в кратчайшие сроки. Достаточно внимательно изучить инструкцию и вникнуть в некоторые детали процесса.
Такой вариант подсоединения необходим для просмотра фильма или он-лайн шоу на экране с большой диагональю. Также при помощи синхронизации ноута и ПК через Wi-Fi есть возможность играть, заниматься серфингом, просматривать видео-контент на втором экране с широким форматом. Это значительно повышает качество изображения, а также эмоциональную составляющую от просмотра видео и игр.
Картинка на экране телевизора с большой диагональю всегда будет более реальной. При беспроводном подключении отсутствие лишних кабелей более удобно и при этом приятно с точки зрения внешнего вида.
ГЛЮК у AndroidTV приставок и телевизоров — нет подключения к интернету
Инструкция по подключению
Схема подключения интернета, через wifi:
- Включить адаптер вай фай (подсоединение должно быть активно).
- Зайти в раздел меню.
- Выбрать пункт «Сеть», а затем «Сетевая Настройка», здесь нужно указать тип подключения (беспроводное).
- В появившемся перечне выбрать необходимый сигнал и нажать «Дальше».
- Ввести индивидуальный пароль.
- Начнется операция по установлению соединения, после чего нажать «Ок».
- Работа беспроводной сети налажена.
Если же установить связь не получилось, значит, нужно рассмотреть другие возможные причины неисправности.

Как подключить ТВ к ПК через Вай Фай
Для непосредственного беспроводного подключения ПК к телевизору через WiFi используется два метода. Каждый из них производит соединение совершенно различным образом:
- DLNA – проигрывание файлов, расположенных на удалённом жёстком диске.
- Miracast – синхронизация экранов в режиме реального времени.
Ниже я помогу разобраться в обоих способах.
Способ 1: DLNA (передача файлов)
Стандарт DLNA обеспечивает удалённое воспроизведение файлов. Проще говоря, вы просто указываете, какой файл показать: видео, фото, музыкального формата. И он без использования проводов начинает проигрываться на ТВ. Этот стандарт поддерживает потоковую передачу – не нужно ждать полной подгрузки фильма или фотоальбома. Он будет показан вам практически немедленно.

DLNA – один из самых распространённых способов передать файлы на ТВ. Он поддерживается всеми ОС Windows, начиная от Windows XP. Нужно выполнить несколько требований, прежде как ПК подключить к телевизору через WiFi:
- Телевизор должен поддерживать стандарт DLNA.
- Необходимо, чтобы оба девайса были соединены с одним маршрутизатором.
- На ПК должно быть установлено ПО для организации DLNA-сервера. Подобного ПО много, немало бесплатных или фирменных программ. Вы можете найти и выбрать подходящую именно для себя. Например, «Домашний медиа-сервер (UPnP, DLNA, HTTP)» – одно из наиболее универсальных приложений.
- Нужно настроить DLNA-сервер.
Последний пункт не настолько сложный, как это звучит. Настройка сервера состоит всего из нескольких пунктов, и по большей части это открытие доступа к файлам. Полная инструкция, как подключиться к телевизору через компьютер через WiFi, выглядит так:
Телевизор Smart TV не подключается к сети Интернет через Wi-Fi? Решение проблемы!
- Подсоедините девайсы к одной WiFi сети.
- Откройте доступ к необходимым каталогам и файлам. Наиболее простой вариант: открыть «Мой / Этот компьютер», «Сеть / Сетевые подключения». Если вы увидели надпись, что общий доступ к файлам отключён, то нажмите на неё и соблюдайте дальнейшие инструкции.

- Установите программу DLNA-сервера. Если у вас СмартТВ одного из ТОП-брендов, то лучшим выбором будет фирменная программа для подключения компьютера к телевизору через WiFi. К примеру, для LG это Smart Share, Samsung разработал AllShare.
- Откройте данную программу и выберите файлы, которые нужно передать. Обычно это делается через «Настройки» – «Медиа-ресурсы», но отличается от программы.

- Теперь нужно выбрать телевизор: этот шаг непосредственно о том, как подключить ТВ к компьютеру через WiFi. Сначала в Настройках нужно выбрать тип устройства и формат файлов, а затем подключиться к девайсу.

- Наслаждайтесь просмотром.
Конечно же, инструкция может немного отличаться в зависимости от модели устройств и программы. Иногда дополнительно может понадобиться отметить в качестве источника сигнала DLNA-сервер. Но общий принцип, как подключить комп к телевизору через WiFi через DLNA-соединение, остаётся неизменным.
Способ 2: Miracast, WiDi (дублирование экрана)
Стандарт Miracast – один из лучших способов, как связать компьютер и телевизор по Вай Фай. Этот метод позволяет полностью синхронизировать экраны устройств. Всё то, что вы видите на мониторе, окажется на втором экране – без проводов, в режиме реального времени. Причём, вам даже не нужен роутер. Соединение по WiFi устанавливается напрямую.
Важно лишь то, чтобы оба устройства поддерживали технологию.

Технология Miracast поддерживается компьютерами с ОС Виндовс, начиная от версии 8.1. Причём, если изначально при покупке на ПК была установлена версия ниже, то стандарт может как поддерживаться, так и нет. В случае с телевизором, поддержка Miracast указана в документации или в виде наклейки на корпусе. Все современные устройства после 2012 года выпуска её поддерживают, а более старые версии получают Миракаст вместе с обновлениями прошивки. Так что ответ на вопрос, можно ли компьютер подключить к телевизору через WiFi вместо монитора, скорее, утвердительный.
Чтобы выполнить подключение к большому экрану, необходимы следующие действия:
- Зайдите в общее меню телевизора или в подменю «Источник сигнала».
- Для разных моделей название пункта может отличаться. Оно должно выглядеть как «Зеркальное отображение экрана», «Screen Mirroring» или «Screen Share».

- Теперь перейдите к включению Миракаст на компьютере: обычно достаточно нажать Win+P и выбрать соединение с беспроводным дисплеем. Этот способ, как подключить телевизор к компьютеру через WiFi к Windows 10 и 8.

Возможные проблемы при соединении по Миракаст:
- если при первом подключении произошёл сбой, перезагрузите оба устройства и проверьте, заработало ли всё теперь;
- ТВ не поддерживает Вай Фай подключение: установите внешний беспроводной Миракаст-адаптер;
- устаревшая прошивка ТВ: обновите прошивку с помощью встроенных методов;
- неактуальные драйверы: обновите драйвер видеокарты на ПК;
- старая ОС Windows (до 8.1).
Если установить связь по Миракаст не получается по причине устаревшей версии Виндовс, то может подойти вариант с Intel WiDi. Это другой способ, как синхронизировать компьютер с телевизором через WiFi. Технология идентична Миракаст, но при этом поддерживает Виндовс 7. Однако здесь есть ощутимый недостаток – масса системных требований:
- процессор Intel выше 3 генерации;
- беспроводной модуль Интел;
- встроенный графический чип Intel HD Graphics;
- приложение Intel Wireless Display.
Проверить все эти требования можно, установив Intel Wireless Display с официального сайта Интел. Если она заработала и не выдала ошибок, то всё в порядке.

В программе следует найти беспроводной монитор и выполнить соединение. Возможно, будет запрошен номер, который появится на экране. После этого вы сможете его сделать вторым монитором своего ПК.

Полезные советы
Помимо уже перечисленных рекомендаций, стоит учесть и следующие факторы:
- правильно ли вводится пароль от точки доступа;
- работает ли роутер, как он настроен (даже если индикатор горит зеленым, перезагрузка не навредит);
- есть ли вообще в телевизоре радиомодуль. Если нет или он неисправен, а возможности отнести технику в сервис нет, можно подключиться к интернету проводным способом, при помощи LAN-кабеля.
Причин, почему телевизор перестал ловить WiFi – множество. Некоторые из проблем решаются своими силами, но иногда без посещения сервисного центра не обойтись. В любом случае лучше поэтапно проверить технику, включая сетевое оборудование, на наличие возможных ошибок или неправильно введенных настроек.
Проверка правильности подключения ТВ к беспроводному оборудованию
Иногда проблемы с подключением по беспроводной сети не беспокоят пользователей, поскольку почти на всех моделях ТВ требуется только правильно установить тип соединения, то есть Wi-Fi.
Больше всего проблем возникает в самом роутере или физических соединениях его с кабелем провайдера, а также при проводном подключении телевизора с роутером. В таком случае сетевой кабель ТВ устройства должен заходить в LAN-порт, а соседние WAN-порты предназначены для захода кабеля с улицы и получения доступа. Следует проверить правильность подключения всех проводов.
Определение неисправности встроенного Wi-fi

Прежде чем начать поиск неисправности нужно удостовериться, что телевизор снабжен функцией приема сигнала Wi-fi. Для этого надо просто заглянуть в инструкцию. Если в руководстве пользователя не упоминается встроенный модуль беспроводной сети, значит, нужно дополнительно приобрести специальное устройство с данной функцией. Выглядит оно как обычная флешка и вставляется, соответственно, в USB разъем.
Но в случаях, когда мультимедийное устройство поддерживает беспроводную технологию передачи данных, а сигнал все равно отсутствует, следует провести диагностику самого модуля Wi-fi. Алгоритм действий включает следующие этапы:
- Осуществить проверку возможно при помощи устройства, поддерживающего подключение по Wi-fi. Подойдет любой смартфон. Если телефон обнаружит сеть, значит, модуль исправен;
- Проверить исправность встроенного Wi-fi можно при помощи главного меню устройства. В открывшемся окне следует найти раздел «Поддержка», где нужно отыскать строку с MAC-адресами. Модуль не работает, если там указаны прочерки, нули или другие символы.
Что нужно для подключения
Для передачи изображения с компьютера на телевизор по wi-fi вам понадобятся три вещи:

- Телевизор, оснащённый модулем вайфай. Чтобы выяснить, установлен ли у вас этот модуль, читайте инструкцию к вашему устройству. Большинство тивисетов популярных марок оснащены им по умолчанию, поэтому их можно без проблем подключить. Телевизоры L. G. к компьютеру подключаются чуть ли не в два щелчка, ведь они самые популярные на рынке. С другими марками, особенно китайскими, придётся повозиться. Некоторые производители включают Wi-Fi-модуль опционально — то есть если вы их заранее об этом попросили и доплатили.
- Компьютер с тем же модулем и операционной системой семейства Windows (XP, 7, 8, 8.1, 10). В стационарные компьютеры редко встраивают wifi-адаптер. Однако вы можете приобрести приёмник беспроводного сигнала отдельно. Такие приёмники внешне похожи на флешку и вставляются в тот же USB-разъём. В ноутбуках, особенно новых, вайфай встроен.
- Wi-Fi-роутер, к которому подключены оба вышеназванных устройства.
Теперь перейдём непосредственно к подключению.
Как подключить телевизор к ПК?
Существует два возможных варианта подключения ТВ-панели к ноутбуку или компьютеру. Посредством кабелей — провода просто подсоединяются в соответствующие разъемы (HDMI, VGA, DVI и т. п.) на ПК и ТВ.

Минусы этого метода подключения очевидны:
- разъемы со временем расшатываются, это влияет на качество сигнала и изображения на ТВ;
- если ПК находится относительно далеко от ТВ-панели, то лежащий посреди комнаты кабель будет мешать.
Внимание!
Зацепившись за провод можно не только повредить технику, но и травмироваться самому.
Подключиться можно при помощи беспроводных технологий. В этом случае вариантов много, а преимущества метода очевидны: нет лишних проводов под ногами, управлять ТВ-панелью можно из соседней комнаты, работая на стационарном ПК или ноутбуке.
Специальный софт
Учитывая огромную популярность беспроводных технологий, сегодня многие пользователи используют специальные приложения, позволяющие создать дома настоящий развлекательный центр и получить прямой доступ к медиафайлам. Благодаря большому функционалу, ими удобнее пользоваться, в сравнении со встроенными средствами ОС. Среди таких программ стоит отметить:
- Plex — одно из самых популярных приложений.
- Home Media Server — вторая популярная программа и в сравнении с Plex является настоящим «комбайном». Например, она может конвертировать файлы в нужный формат на лету.
- Kodi — благодаря открытому коду способен работать практически на любой платформе.

Согласно отзывам пользователей, наиболее стабильным софтом в этой категории является Home Media Server. Скачав и установив софт на ПК, его необходимо запустить. После этого появится список устройств, на которые можно перевести сигнал с лэптопа. Выбрав телевизор, нужно сделать клик по кнопке «Далее».
Следующим шагом станет выбор папок с медиаконтентом, добавление которых проводится с помощью соответствующей кнопки зеленого цвета. Для активизации процесса сканирования делается клик на ОК. В результате все расшаренные папки можно будет видеть на экране ТВ.
Одним из преимуществ беспроводных технологий является возможность смотреть видео в хорошем качестве без использования кабелей.
Источник: fobosworld.ru
Телевизор Samsung не видит Wi-Fi, не подключается к интернету. Ошибка подключения в меню Smart TV и не работает интернет
Одна из частых проблем, с которой сталкиваются владельцы телевизоров Samsung Smart TV – неполадки с подключением к интернету. И если при подключении телевизора к интернету по кабелю все работает более-менее стабильно, то с подключением по Wi-Fi бывают проблемы.
Например, не редко пользователи пишут, что в настройках телевизора Samsung нет Wi-Fi, он не видит беспроводные сети, или не подключается к Wi-Fi. В некоторых случаях, после подключения к роутеру в меню Smart TV телевизора Samsung, нет доступа к интернету в приложениях и браузере. Ошибка подключения к интернету или к серверу (‘сеть не подключена’, ‘отсутствует подключение к сети’) в разных приложениях. Бывают ситуации, когда, например, интернет не работает только в YouTube, или в браузере телевизора не открываются сайты.
Если мы говорим о подключении по беспроводной сети, то нужно понимать, что причиной каких-то проблем может быть не только телевизор, но и маршрутизатор. Сам процесс подключения телевизора Samsung к Wi-Fi совсем не сложный. Рекомендую перейти по ссылке и попробовать подключиться следуя инструкции. Возможно, все получится, и вам не придется разбираться в решениях, о которых я буду рассказывать в этой статье.
Для начала я рекомендую убедится, есть ли вообще Wi-Fi в вашем телевизоре. Если вы уверены что есть – пропустите несколько абзацев. В многих моделях телевизоров Samsung (в основном старых) с функцией Smart TV нет встроенного Wi-Fi модуля. К интернету эти телевизоры можно подключить либо через внешний USB-приемник (фирменный, только от Samsung), либо по сетевому кабелю.
Проверить можно тремя способами:

- Если у вас телевизор Samsung без поддержки Wi-Fi, то в настройках скорее всего вообще не будет параметров беспроводного подключения, или эти настройки будут серые (неактивные). Либо телевизор попросит подключить USB-адаптер (в виде флешки).
- Можно зайти в настройки телевизора, в раздел ‘Поддержка’ – ‘Обращение в Samsung’ (или ‘Об этом телевизоре’) и прокрутив страницу вниз, мы увидим информацию о МАС-адресе. Там будет указан MAC-адрес проводного и беспроводного подключения.
Если в строке ‘MAC-адрес беспр.инт.’ не указан адрес, нет этой строки, или там все нули (или другие одинаковые знаки), то значит Wi-Fi в телевизоре нет. На старых моделях это меню выглядит немного иначе, но это не имеет значения. - Узнать модель своего телевизора и через поиск (можно через поиск на сайте Samsung) найти и посмотреть его характеристики. В характеристиках будет указано, есть ли встроенная поддержка беспроводной сети. Если в характеристиках написано опционально (или что-то типа этого), то это значит, что встроенного Wi-Fi в телевизоре нет. Но поддержка беспроводного подключения появится после подключения фирменного USB-адаптера. Более подробно об этой проверке я писал в статье по ссылке выше.
Если в вашем телевизоре нет поддержки беспроводной сети (но есть Smart TV), то вы можете подключить его к интернету с помощью кабеля. Или использовать в качестве приемника обычный роутер, или репитер. Об этом я рассказывал здесь.
Не зависимо от того, какая у вас проблема (ошибка), прежде чем перейти к каким-то сложным решениям, я настоятельно рекомендую сделать это:
- Полностью отключить телевизор на 10-15 минут. Не просто выключить его с пульта дистанционного управления, а отключить питание (вытянуть вилку из розетки). Очень много случае, когда такая перезагрузка телевизора Samsung решает проблемы с подключением к интернету.
- Отключить роутер на секунд 30 и включить его обратно.
- Попробовать подключить телевизор к другой Wi-Fi сети. Это очень важно проверить, ведь так мы сможем выяснить, в чем причина того, что телевизор Samsung не подключается к Wi-Fi, или не работает интернет после подключения. Можно раздать Wi-Fi с телефона на Android, или поделиться интернетом с Айфона. Только обратите внимание, что некоторые операторы сейчас блокируют раздачу. Сеть создается, но без доступа к интернету. Так что перед подключением к этой сети телевизора, желательно для проверки подключить другое устройство.
- Убедиться, что другие устройства без проблем подключаются к домашней Wi-Fi сети и на них есть доступ к интернету.
Дальше мы рассмотрим решения в зависимости от возникшей проблемы:
- Телевизор не видит Wi-Fi сети
- Телевизор не подключается к Wi-Fi
- Не работает интернет после подключения к беспроводной сети
- Универсальные решения: сброс настроек сети, полный сброс настроек телевизора и сброс Smart Hub
- Настройка Wi-Fi (смена региона) через сервисное меню телевизора
Вы можете сразу переходить к решениям определенной проблемы (используя навигацию по статье выше).
Samsung Smart TV не находит Wi-Fi сети
Тут может быть два варианта: телевизор не видит только нашу Wi-Fi сеть (а другие видит), или не находит ни одну беспроводную сеть. При этом другие устройства в этом же месте находят домашнюю и соседние Wi-Fi сети.
Чаще всего, конечно, в списке доступных сетей на телевизоре Samsung нет именно нашей беспроводной сети, к которой другие устройства подключены и отлично работают. Если телевизор не находит ни одну сеть (но они отображаются на других устройствах) то скорее всего это аппаратная проблема с телевизором, или в нем вообще нет беспроводного модуля. Вернемся к проблеме, когда в списке нет одной, нужной нам сети.

Можно нажать на кнопку ‘Обновить’. Если есть не появится в списке, то первым делом убедитесь, что роутер раздает Wi-Fi (другие устройства видят сеть). Возможно, телевизор установлен далеко от роутера и возле него просто не ловит наша беспроводная сеть. Или сигнал очень плохой. Если есть такая возможность – установите телевизор ближе к роутеру.
Перезагрузите роутер.
Если это не помогает, тогда смените канал вашей Wi-Fi сети в настройках роутера. Как это сделать, я писал в статье как найти свободный Wi-Fi канал, и сменить канал на роутере. Просто заходим в настройки роутера и ставим статический канал. Например, 6-той. Так же можно поэкспериментировать с настройками ширины канала и режима работы.
Либо ‘смешанный’, либо ‘только n’. Никаких ‘только g’, ‘b/g’.

После смены настроек нужно сохранить изменения и перезагрузить маршрутизатор.
Телевизор Samsung не видит Wi-Fi сети в диапазоне 5 GHz
В новых моделях телевизоров Samsung встроенные беспроводные модули могут быть с поддержкой нового стандарта Wi-Fi 802.11ac. Эти телевизоры можно подключать к беспроводной сети в диапазоне 5 GHz. Скорость на этой частоте выше, а для просмотра онлайн видео в хорошем качестве это важно. Здесь есть два нюанса:
- Телевизор должен иметь поддержку беспроводного стандарта 802.11ac. Можно посмотреть характеристики, или узнать модель, позвонить в поддержку Samsung и спросить.
- У вас должен быть двухдиапазонный роутер и он должен раздавать сеть на частоте 5 GHz.
Если оба пункта выполнены, но телевизор не находит сеть, которая работает на частоте 5 GHz, то скорее всего проблема в канале, на котором работает ваша сеть в данном диапазоне. В настройках роутера, для сети в диапазоне 5 GHz нужно установить один из четырех каналов: 36, 40, 44, или 48.
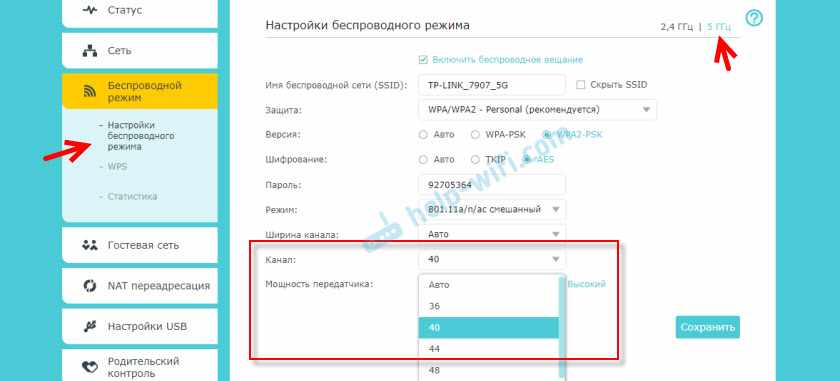
Больше информации на эту тему есть в статье почему Smart TV телевизор не видит Wi-Fi в диапазоне 5 ГГц.
Если ничего не помогает, пробуйте сделать сброс сети, или полный сброс настроек телевизора (инструкции в конце статьи).
Телевизор Samsung не подключается к интернету по Wi-Fi
Следующая проблема – ошибка в процессе подключения. Ошибки бывают разные. Чаще всего они связаны с паролем, или настройками безопасности Wi-Fi сети.
Если после выбора Wi-Fi сети и ввода пароля вы видите ошибку ‘недопустимы пароль’, ‘неверный пароль’ и т. д., то обязательно убедитесь, что вы правильно вводите пароль. Можете вспомнить пароль от своей сети по инструкции как узнать свой пароль от Wi-Fi, или что делать, если забыли пароль. Пароль должен быть минимум из 8 символов. Большая буква ‘A’ в пароле и маленькая ‘a’ – это разные символы.

При вводе пароля установите галочку ‘Показать пароль’, чтобы видеть, какие символы вы вводите.
Другие причины и решения:
- Настройки безопасности. В параметрах маршрутизатора должен быть установлен современный тип безопасности и шифрования беспроводной сети. Ставьте WPA2-PSK.
- Там же должен быть установлен актуальный режим работы беспроводной сети. Либо смешанный режим (b/g/n), либо ‘только n’ (если речь идет о сети в диапазоне 2.4 ГГц). Если что, вот инструкция: https://business-notebooks.ru/nastrojka-wi-fi-setej/rezhim-raboty-wi-fi-seti-b-g-n-ac-chto-eto-i-kak-smenit-v-nastrojkax-routera/
- На роутере должен быть включен DHCP-сервер. Он включен по умолчанию, но если его по какой-то причине отключили – телевизор не сможет подключиться к роутеру. Как минимум до той поры, пока вы на нем не пропишите статические IP-адреса.
- Возможно, на роутере настроена фильтрация устройств по MAC-адресам, или еще какие-то функции защиты. Если вы что-то похожее настраивали, то нужно проверить и отключить/изменить настройки этих функций.
- Если установлен усилитель Wi-Fi сигнала, то возможно телевизор пытается подключиться к нему. Это может быть причиной того, что телевизор Samsung не подключается к интернету.
Пробуйте подключить свой Smart TV к другой сети. Если подключится, то значит телевизору по какой-то причине не нравится ваша Wi-Fi сеть, и решение нужно искать на стороне маршрутизатора.
Не работает интернет на телевизоре Samsung Smart TV
Бывает, что телевизор без проблем подключается к беспроводной, или кабельной сети. Но доступа к интернету нет. В браузере, приложениях, каких-то функциях Smart TV интернет не работает. Если открыть ‘Состояние сети’, то можно увидеть примерно такую картину:
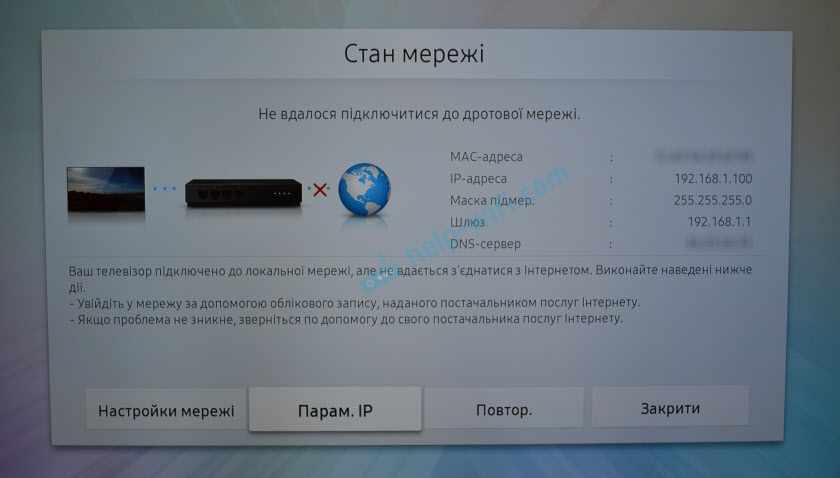
Сообщение: ‘Не удалось подключиться к проводной (беспроводной) сети’. ‘Телевизор подключен к локальной сети, но не удалось установить соединение с интернетом’. И на картинке мы видим, что соединение между телевизором и роутером есть, а между роутером и интернетом – нет.
Конечно же, первым делом проверяем, работает ли интернет через роутер на других устройствах. Если работает – отключаем питание телевизора на 15 минут. Перезагружаем роутер и пробуем выполнить повторное подключение.
Если проблема не была решена – нужно попробовать в настройках сети на телевизоре Samsung прописать статический DNS-сервер.
Открываем ‘Состояние сети’.
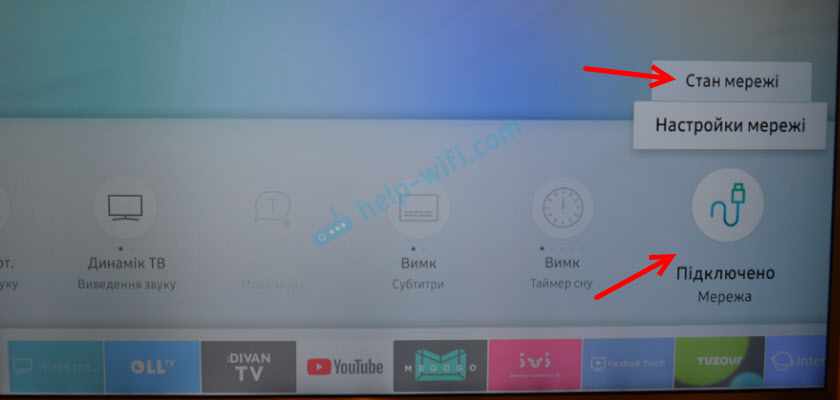
Переходим в ‘Параметры IP’.
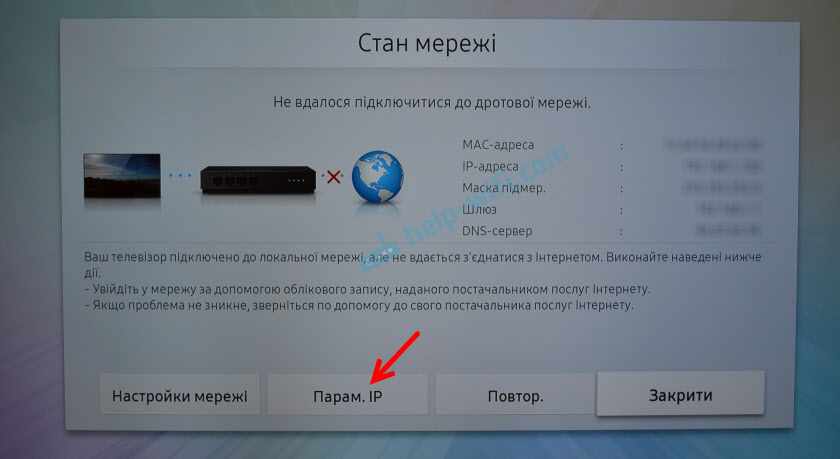
Ставим ‘Настройки DNS’ в режим ‘Ввести вручную’. Ниже вводим адрес 8.8.8.8 (это публичные DNS от Google) и нажимаем Ok.
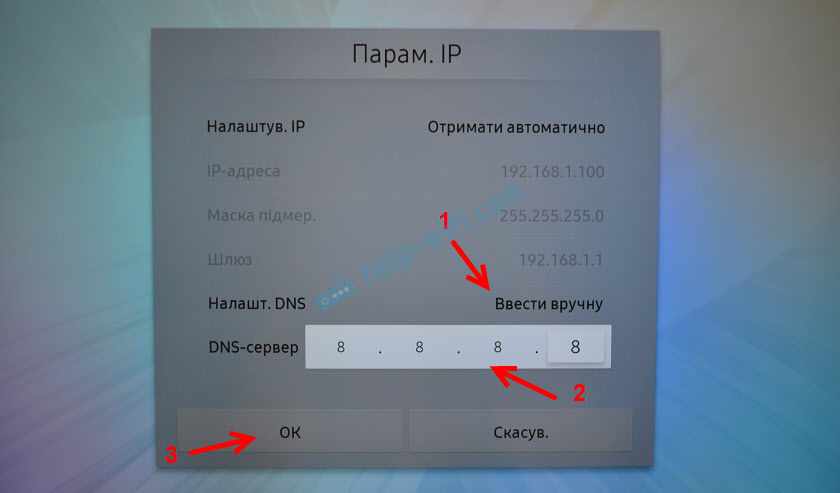
Можно нажать на кнопку ‘Повторить’. Если соединение с интернетом не появилось – перезагрузите телевизор (отключив питание на несколько минут). Пробуйте сделать сброс сети по инструкции ниже. Проверьте, будет ли работать интернет при подключении к другой сети.
На старых телевизорах Самсунг, Smart TV может не работать (сообщать, что отсутствует подключение к сети) из-за проблем с доступом к серверам компании. Была информация, что Российские провайдеры блокируют доступ к этим серверам. Можно уточнить эту информацию у поддержки интернет-провайдера, или Samsung.
Универсальные решения
Ниже я покажу, как выполнить сброс настроек сети и полный сброс настроек телевизора. Возможно, это поможет решить проблему с подключением к интернету.
Сброс сети в настройках телевизора Samsung Smart TV
Если я правильно понял, то функция ‘Сброс настроек сети’ есть не на всех телевизорах Samsung. В моем случае один из новых телевизоров (серии M, Q, LS).
Открываем настройки и переходим в раздел ‘Общие’ – ‘Сеть’.
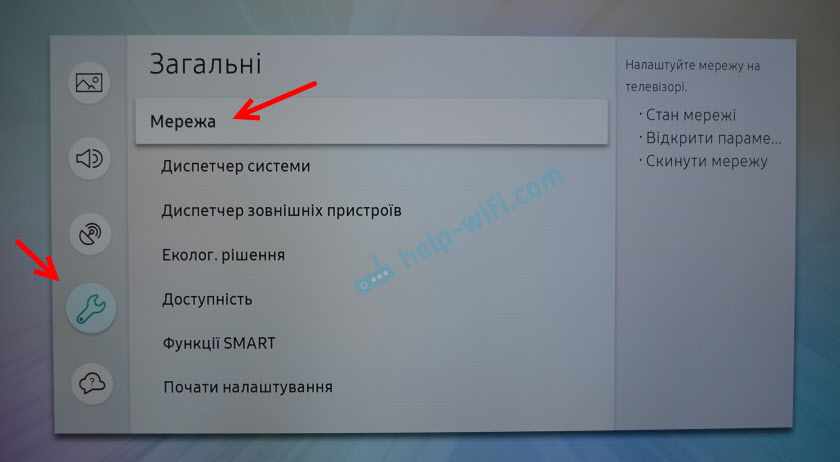
Выбираем ‘Сброс настроек сети’ и подтверждаем сброс до заводских значений.
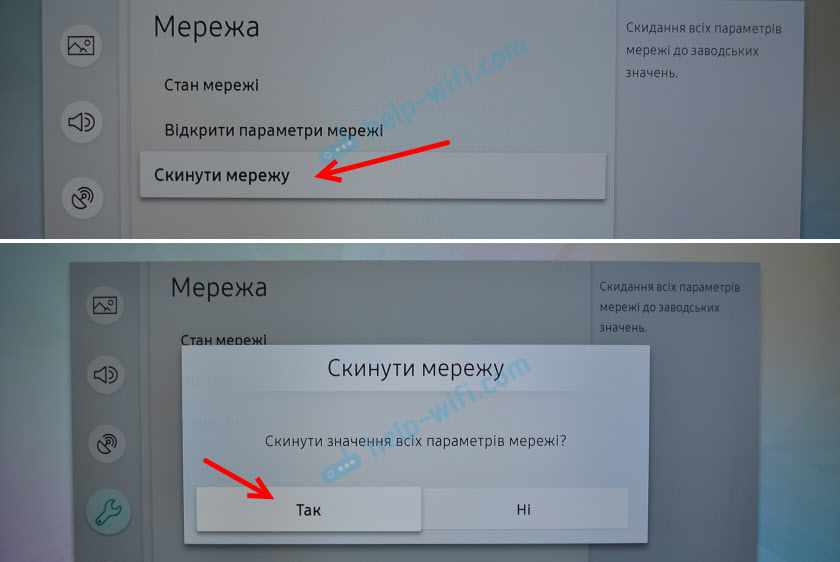
После восстановления заводских настроек сети на телевизоре Samsung пробуем подключить его к интернету еще раз.
Полный сброс настроек, или сброс Smart Hub
Если верить информации на сайте Samung, то при выполнении сброса настроек будут удалены все настройки, каналы, а параметры сети останутся. Так что в нашем случае это решение вряд ли даст какой-то результат.
Выполнить сброс можно в разделе ‘Поддержка’ – ‘Самодиагностика’. Пункт меню – ‘Сброс’. Возможно, понадобится ввести пароль. Стандартный: 0000.
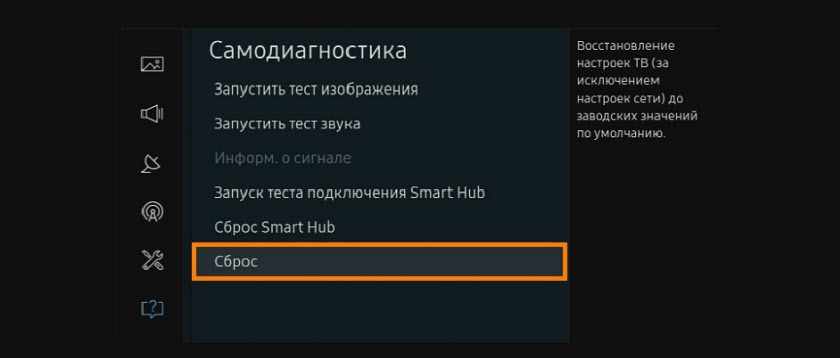
Если у вас другое меню и не можете найти эти настройки, то смотрите инструкцию (для всех серий) на сайте Samsung: https://www.samsung.com/ru/support/tv-audio-video/how-do-i-reset-settings-on-my-samsung-tv/
Там же можно выполнить ‘Сброс Smart Hub’.
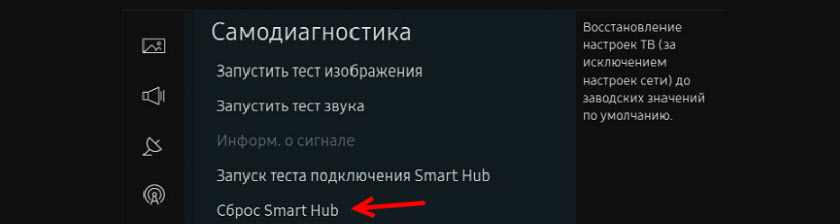
В некоторых телевизорах настройки Smart Hub можно сбросить в разделе настроек ‘Smart Hub’ – ‘Сброс Smart Hub’.
У Samung очень много моделей телевизоров, серий, версий системы Smart TV. Все они немного отличаются. Сделать подробную инструкцию для все моделей практически нереально.
Смена WIFI REGION через сервисное меню телевизора Samsung
Есть информация, что смена буквы в настройках ‘WIFI REGION’ в сервисном меню телевизора позволяет восстановить работу Wi-Fi.
Важно! Все описанные ниже действия вы делаете на свой страх и риск. Не меняйте все подряд. Запоминайте, какие параметры вы меняете.
Чтобы открыть сервисное меню телевизора Samsung, нужно выключить телевизор и использовать одну из этих комбинаций:
- Быстро и последовательно нажать кнопки ‘Info’ — ‘Menu’ — ‘Mute’ — ‘Power’.
- Быстро и последовательно нажать кнопки ‘Menu’ — ‘1’ — ‘8’ — ‘2’ — ‘Power’.
В сервисном меню нам нужно открыть раздел ‘Control’.
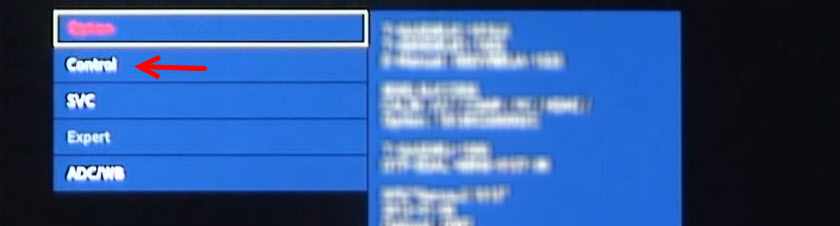
Нас интересует пункт ‘WIFI REGION’. В нем нужно поставить букву ‘А’. Если не помогло – установите ‘B’.

Возможно, кому-то это решение пригодится.
Послесловие
Надеюсь, интернет на вашем телевизоре Samsung все таки заработал. Если да – поделитесь, какое решение помогло. Возможно, у вас есть какая-то полезная информация, которой нет в статье. Если интернет на телевизоре по прежнему не работает – пишите в комментариях. Подробно опишите свою проблему, что уже пробовали делать для ее решения и прикрепите фото ошибки.
Будем вместе искать решение. Новую и проверенную информацию буду сразу добавлять в статью.
Источник: business-notebooks.ru
Пошаговая инструкция по подключению телевизора Samsung к Wi-Fi

Беспроводные сети
На чтение 11 мин Просмотров 7к. Опубликовано 08.05.2020
Многие владельцы интеллектуальных телевизоров Samsung для беспроводного соединения с сетью предпочитают использовать Wi-Fi-маршрутизатор. Но различные дефекты оборудования, ошибки во время настройки или устаревшая прошивка могут серьёзно усложнить весь процесс. Каким же образом можно самостоятельно выявить главную причину сбоя и быстро устранить проблему подключения к Интернету?
Инструкция подключения телевизора Samsung к Wi-Fi
Во время первого запуска Smart-TV, девайс по умолчанию должен предложить новому пользователю сразу настроить доступ к сети. Иногда такое уведомление игнорируется, когда хотят поскорее приступить к настройке каналов телевидения и калибровке дисплея. Но для полноценной установки соединения нужно выполнить следующие действия:
- Перейти в раздел «Настройки» при помощи клавиши «Settings» на пульте дистанционного управления.
- Открыть вкладку «Сеть» (иконка в форме планеты) и затем перейти во вкладку «Настройка сети».
- После открытия чёрного окна с подсказками от производителя стоит щёлкнуть «Пуск» (синяя кнопка).
- Из общего списка выбрать «Беспроводной» способ и дождаться появления перечня доступных Wi-Fi-точек.

- Найти среди доступных спотов собственный роутер, ввести пароль (ключ из 8 символов) и дождаться окончания загрузки.
- Подтвердить сохранение заданных параметров, чтобы устройство имело выход в Интернет.
Описанный алгоритм подходит только для автоматической настройки, а когда необходим расширенный вариант, придётся воспользоваться ручным режимом (ввести IP-адрес и SSID – название беспроводной точки доступа).
Возможные проблемы и способы решения
Если со стандартной схемой подключения телевизора к глобальной сети добиться положительного результата не удалось, нужно правильно установить причину отсутствия подключения. Наиболее часто проблемы с настройками возникают из-за ошибок при подключении оборудования или перезагрузки роутера, слабой раздачи сигнала у провайдера или устаревшего программного обеспечения. Только определившись с настоящим источником проблем, получится эффективно устранить неполадки. Поэтому стоит взять на заметку самые действенные способы.
Нерабочий Wi-Fi-адаптер
В первую очередь следует убедиться в том, что конкретная модель телевизора уже дополнена встроенным модулем. Если же беспроводного устройства нет, нужно купить совместимый внешний адаптер. Проверить работу можно следующим образом:
- Зайдите в раздел «Меню», потом в «Поддержка» и переключитесь на «Обращение в Samsung», чтобы прокрутить немного вниз.
- Если в графе MAC-адреса (уникальный ID) расположены однообразные значения, то встроенный модуль не функционирует.
Справка! Обычно производитель сам указывает действующие MAC-адреса. Узнать их значение можно в смежном разделе («Сеть» — «Состояние сети»).

- Учитывая конкретное подключение, MAC-адрес будет сам подставляться для утверждённого режима. Нужно создать прямое подключение, чтобы убедиться в состоянии Wi-Fi.
- Возьмите смартфон и включите точку раздачи, затем попробуйте подключиться с телевизора. Если соединение всё равно пропадает, обратитесь в сервис-центр компании Samsung.
В качестве альтернативы можно просто провести эксперимент с режимом «Авто», хаотически меняя частоту с 2.4 на 5 или в обратном порядке. Для этого в Wi-Fi-роутере стоит запустить функцию DHCP-сервера.
Смена способа подключения
Самую эффективную схему, чтобы подключить Samsung по Wi-Fi без ручных настроек, получится реализовать, если роутер имеет встроенную технологию WPS. Здесь алгоритм включает в себя такие этапы, как:
- В окошке выбора типа соединения выбрать «WPS» и нажать «Далее».
- Потом зажать на 2–3 минуты кнопку WPS на беспроводном роутере.
- Дождаться, пока подключение настроится автоматически.
Альтернативный способ подсоединения подразумевает под собой использование технологии One Foot Connection (тут роутер также должен поддерживать упомянутую технологию). Настойки выполняются в такой последовательности:
- При выборе типа сетевого соединения стоит отметить «One Foot Connection» и подтвердить командой «Далее».
- Установите беспроводной роутер на незначительном расстоянии от телевизора (25 сантиметров или даже ближе).
- Подождать, пока сигнал настроится автоматически, после чего соединение с Интернетом на 100 % завершится.
Последний способ предлагает использование технологии Plug

Используя стандарт N во время проверки подлинности, стоит установить WPA2-PSK, а в качестве типа защиты – AES и повторно перезагрузить устройство.
Справка! Если на устройстве действует «Контроль доступа», то IP-адрес TV-панели будет блокироваться. Тогда его стоит отключить и заодно настроить полное игнорирование проверки MAC-адреса.
Ввод данных вручную
Нестабильная связь с роутером у Samsung свидетельствует о том, что после перезагрузки важно снова сбросить все значения. Но после отката параметров до заводского уровня нужно повторно восстановить их заново. Так становятся актуальными следующие виды настроек:
- Dynamic IP – выставляются по умолчанию по DHCP;
- Static IP – информация, которую придётся вводить вручную;
- PPPoE – доступ открыт после указания логина и пароля.

Поэтому, чтобы подключить оборудование к Интернету самостоятельно, нужно выполнить определённые действия:
- Зайти во вкладку «Настройки сети» и найти графу «Беспроводная».
- Выбрать из общего списка предложенных сетей и нажать «Enter».
- Указать «Настройки IP» на экране контроля за состоянием сети.
- Параллельно для пункта «Режим IP» выбрать параметр «Ручной».
- Ввести параметры «Маска подсети», «Шлюз» и «Сервер DNS».
- Окончить настройку нажатием клавиши «OK» и сохранить всё.