
Если вы собрали новый компьютер (или кто-то собрал его вам), а он не запускается, монитор показывает черный экран — наиболее вероятно три варианта: 1) либо вы ошиблись при сборке; б) либо что-то из комплектующих оказалось бракованным; либо ваши комплектующие несовместимы и конфликтуют друг с другом. Давайте попробуем разобраться.
Внимание! Мы собираем и ремонтируем, и настраиваем стационарные компьютеры, и не только их. Если вам нужна квалифицированная помощь опытного мастера — обращайтесь к нам.
Черный экран при первом включении
Если и именно при первом включении вы долгое время видите черный экран, то это может быть лишь процесс первичной инициализации компонентов и настройки. Иногда первичная инициализация может занимать около минуты, а после этого компьютер прогрузится, перезагрузится и с ним можно продолжить работу.
Что делать если компьютер и вентеляторы работают, но нет изображения на мониторе (экране)
В других ситуациях поможет только перезагрузка компьютера. И такое бывает.
Проверяем монитор
Начать нужно с монитора. Необходимо убедиться, что он в рабочем состоянии. Лучше подключить его к заведомо работающему компьютеру или ноутбуку. Проверьте, включена ли кнопка питания монитора.
Кабель питания монитора
Убедитесь в исправности кабеля питания монитора. При подключении кабеля к сети питания на мониторе должны загораться индикаторные светодиоды.
Кабель передачи данных
Нужно убедиться в исправности кабеля, передающего информацию от видеокарты к монитору. Для этого можно попробовать другой кабель (исправность которого проверена) или подключить к своему кабелю другой монитор (заведомо исправный).
Разъемы подключения монитора
На современной видеокарте несколько разъемов подключения монитора. Попробуйте подключить монитор в другой разъем. В большинстве случаев монитор поддерживает несколько вариантов подключения. Это могут быть разъемы VGA , HDMI , Display Port, DVI . Существует несколько разновидностей DVI, но самые распространенные это DVI-D и DVI-I, они не совместимы по разъемам хотя и очень похожи визуально.
И это нужно учитывать, если вы подключаете монитор, пользуясь этим стандартом. И разъемы, и кабель должны соответствовать одному стандарту. Теоретически в разъем DVI-I можно подключить DVI-D кабель, если на мониторе есть вход DVI-D. Кабель с разъемом DVI-I не влезет в разъем DVI-D, ему будут мешать аналоговые контакты. Тут есть некоторые возможности, например, можно откусить аналоговые разъемы, но гораздо надежнее не заморачиваться с этим, а использовать правильные кабели и разъемы.
Переходники
Существует масса различных переходников и адаптеров, позволяющих подключиться к разъему, для которого у вас нет кабеля или их не поддерживает ваш монитор. Но любой переходник — это дополнительный риск поломки и снижение надежности контакта. Поэтому лучше избегать их использования. Но если этого сделать не удалось, нужно внимательно следить за сохранением контакта на переходнике или адаптере.
Попробуйте подключить телевизор
Большинство современных телевизоров могут подключаться к компьютеру. Попробуйте подключить свой телевизор к видеокарте параллельно с монитором. Для этого может понадобиться кабель HDMI. Если телевизор подключается нормально — попробуйте установить Windows. И видеодрайвер для вашей видеокарты.
Это само по себе должно исправить ситуацию, но можно и вручную установить для монитора номер один, чтобы он всегда подключался. Например, для драйверов Nvidia это делается в пункте «Установка нескольких дисплеев». Это делается очень просто, путем перетаскивания мышкой изображений с номерами и названиями мониторов, в нужном порядке.
Ошибка сборки
Сборка компьютера — это очень ответственный процесс, необходимо тщательно соединить все блоки компьютера, прикрутить все винты, плотно вставить все разъемы на свои места.
Если после сборки что-то не работает — постарайтесь все перепроверить, а лучше переподключить все разъемы. Проконтролируйте, чтобы все защелки разъемов защелкнулись.
Самые банальные ошибки — кнопки, которые забыли включить
Убедитесь, что включена кнопка питания на блоке питания. Проверьте, включена ли кнопка питания сетевого фильтра, в который подключены кабели питания. Не запала ли кнопка питания на корпусе компьютера. Эти очевидные мелочи люди забывают проверить очень часто и сразу начинают разбирать компьютер в поисках серьезных неисправностей.
Крепеж
Винты крепления материнской платы мелкие и часто бывает, что один винтик упал, закатился куда-то в темный угол и не виден. Пользуйтесь при сборке компьютера фонарем. Любой винтик может вызвать короткое замыкание, перемкнув какие-либо контакты. Еще более опасен винт, попавший между материнской платой и корпусом. Его вообще не видно, но бед он может натворить немало.
Используйте отвертки с магнитным жалом и тщательно следите за каждым винтиком. Если собирали компьютер не вы, тогда убедитесь в том, что крепеж не катается по корпусу и не застрял где-либо.
Неисправность одной из деталей
Бывает, что какая-либо из деталей компьютера оказалась бракованной. Для выявления этой детали мы рекомендуем собрать минимальную комплектацию компьютера, при которой он может запуститься, после чего проверяем исправность деталей по отдельности.
Рекомендуем вынуть все блоки компьютера, отвинтить несколько винтов и вынуть материнскую плату. Затем положите материнскую плату на стол (он обязательно должен быть диэлектрическим). По опыту, хорошим стапелем для сборки, является картонная коробка от материнской платы.
Инструкция
Берем идущую в комплекте к материнской плате инструкцию и внимательно читаем ее. Это строго обязательно, даже для опытного сборщика — могут быть нюансы, о которых надо знать заранее. Если ее нет, можно найти скачать в интернете по названию материнской платы.
В минимальную комплектацию входят: блок питания, материнская плата, процессор с кулером , оперативная память. Если на материнской плате есть встроенная видеосистема, то этого достаточно, если ее нет, придется подключить видеокарту. Также подключаем клавиатуру и монитор. Вставляем разъемы блока питания в материнскую плату и видеокарту.
При попытке включения на материнской плате должен гореть светодиод, обычно зеленым цветом. Если цвет другой или происходит моргание — смотрим в инструкции обозначение этого сигнала.
Все комплектующие должны быть тщательно вставлены в свои разъемы. В некоторых случаях на разъемах есть защелки, и надо следить, чтобы они защелкнулись.
Спикер
Очень желательно подключить к материнской плате спикер — это такой маленький динамик, он может быть распаян на самой материнской плате или идти вместе с ней в комплекте. Если его нет, попробуйте найти у друзей.
Спикер, при правильном запуске должен издавать короткий одиночный сигнал. Если спикер пищит как-то иначе, например, длинным, непрекращающимся сигналом, множеством длинных или коротких сигналов. Изучаем в интернете, что такое звyĸoвыe сигналы ошибок BIOS . Их много, они отличаются в зависимости от версии BIOS. Поэтому их перечисление выходит за рамки данной статьи.
Теперь пытаемся включить компьютер. Для этого можно аккуратно перемкнуть отверткой контакты с надписью Power SW. Или подключить кнопку в этот разъем и нажать на нее. Если все заработало, по очереди подключаем оставшиеся комплектующие, вплоть до выявления проблемного блока. Естественно, при подключении каждого нового блока, отключаем питание.
А затем снова собираем компьютер уже в корпусе.
Сброс BIOS
Часто, при проблемах с компьютером помогает сброс настроек BIOS. Для этого можно воспользоваться способом сброса, указанным в инструкции к материнской плате. Или вынимаем батарейку BIOS на несколько секунд, это сбросит настройки.
Процессор и его разъем
Попробуйте вынуть процессор из разъема. Внимательно осмотрите контакты разъема. Не погнулся ли какой-либо из контактов? Не попала ли на контакты термопаста (если попала, надо почистить контакты). Если у процессора есть ножки, проверяем, не погнуты ли они. Правильно ли процессор установлен в разъем.
Опять отсылаем к инструкции от материнской платы.
Проверьте винты крепления процессорного разъема
Проверьте, не перетянуты ли винты, которые крепят систему охлаждения (кулер) к материнской плате. Они должны быть затянуты плотно, но не должны выгибать материнскую плату.
Оперативная память
Обычно планок оперативной памяти две, но может быть и больше. Попробуйте последовательно оставлять только одну планку и включать компьютер. Таким образом, можно определить неисправную планку памяти. Последовательность использования слотов под оперативную память тоже может иметь значение. Поэтому, если планки памяти занимают не все слоты, попробуйте переставить их.
Учтите, что память лучше работает в двухканальном режиме, для чего планки памяти должны работать на одной частоте, а лучше быть одинаковыми, хотя бы попарно. Попарно одинаковые планки памяти надо размещать в разъемы, выделенные одним цветом.
Блок питания
Исправность блока питания — это то, что необходимо проверять одним из первых. Лучше иметь запасной блок питания, заведомо исправный. И уже с его помощью проверять остальные комплектующие. Если запасного блока питания нет, можно проверить его работоспособность, подключив к заведомо исправному компьютеру.
Еще один из вариантов, замерить напряжение, подаваемое блоком питания мультиметром. Для этого нужно скачать из интернета схему напряжений на 24 контактном разъеме, подключаемом к материнской плате. Там есть различные напряжения (3,3V, 5V и 12V).
Разъем питания процессора
На материнской плате могут располагаться как 4 пиновые, так и 8 пиновые разъемы питания. На блоке питания также могут варианты с 4 или 8 пинами. В принципе, можно подключить к 8 пиновому разъему только один коннектор на 4 пина. Наоборот тоже можно. Но лучше этого избегать, питания процессору может просто не хватать.
Существуют переходники, позволяющие запитать дополнительные 4 пина от других разъемов блока питания. Но лучше постараться подобрать такой блок питания, у которого будут все необходимые разъемы.
Иногда при сборке можно вообще забыть подключить разъем питания процессора, тогда ваш компьютер не запустится, будьте внимательны и убедитесь в том, что все подключено правильно и разъемы имеют хороший контакт, а их защелки защелкнулись.
Видеокарта
Именно видеокарта формирует сигнал для монитора, и ее неисправность может приводить к черному экрану монитора.
Убедитесь, что видеокарта правильно установлена в свой разъем. А от блока питания подключены дополнительные разъемы питания, они имеют по 6 контактов. Иногда это один разъем, иногда два, а бывает, что разъемов вообще нет.
Если есть встроенный видеоадаптер на материнской плате
Подключаем монитор непосредственно к соответствующему разъему материнской платы. А видеокарту в этом случае из материнской платы необходимо извлечь.
Кнопки в корпусе компьютера
Иногда кнопки могут западать, и компьютер не может включиться. Это простейшая механическая проблема, которая очень легко определяется на ощупь и не менее легко устраняется. Чтобы убедиться в работоспособности кнопки, можно на время в разъем Power SW на материнской плате вставить разъем от кнопки Reset и попытаться запустить компьютер именно с этой кнопки. Если с кнопки Reset компьютер запускается, а с кнопки питания нет — поменяйте кнопку на новую, они продаются отдельно.
Пыль
При сборке иногда в слоты разъемов может попасть пыль и тогда контакт между деталями может быть не плотным или вовсе коротить. Снимите каждую деталь и проверьте разъемы на наличие пыли.
Разгон
На некоторых материнских платах имеются «стимпанковые разгонные » джамперы (переключатели, кнопки). Внимательно изучите возможности вашей материнской платы прочтением инструкции. Если найдете что-то вроде терминов «переключатель аппаратного разгона, CPU BCLK Control, CPU Frequency Control, CPU Overclocking, FSB» (могут быть и другие наименования), то проверьте их состояние на материнской плате. Желательно, чтобы все было в штатном состоянии.
Проблемы совместимости
Не все детали компьютера подходят друг к другу, даже при совпадении разъемов.
Несовместимость блока питания
Блок питания может не выдавать нужной мощности. Существует множество онлайн-калькуляторов расчета мощности блока питания, воспользуйтесь одним из них. Лучше, если блок питания имеет хотя бы небольшой запас по мощности. Как правило, самым требовательным к питанию, блоком компьютера является видеокарта.
Поэтому в спецификациях видеокарт часто указывается требуемая мощность блока питания. При выборе блока питания или корпуса со встроенным блоком питания, убедитесь, что его мощность не ниже требуемой для видеокарты. Но эта мощность указана для типового варианта, если вы собираетесь установить несколько жестких дисков, самый мощный процессор, эффективную систему дополнительного охлаждения или много планок оперативной памяти — мощности блока может не хватить. Поэтому повторим рекомендацию — пересчитайте мощность блока питания с помощью онлайн-калькулятора подбора блока питания под ваши нужды.
Несовместимость процессора с версией BIOS
Довольно частая проблема. Обычно на сайте производителя материнской платы пишут, с какими процессорами она совместима. Для некоторых новых процессоров может понадобиться перепрошивка BIOS.
Проблема в том, что для перепрошивки, компьютер должен запуститься, а при несовместимом процессоре, это невозможно.
Лучше заранее убедится в совместимости, но если этого сделано не было — придется нести материнскую плату в обратно в магазин и просить перепрошить BIOS.
Несовместимость материнской платы с процессором
К сожалению, не всегда вопрос решается перепрошивкой BIOS, иногда материнская плата в принципе не может работать с каким-либо процессором, несмотря на совместимый разъем. Это надо уточнять до покупки. Иначе придется возвращать товар в магазин.
Несовместимость оперативной памяти с материнской платой
Такая проблема может возникнуть при использовании высокоскоростной памяти с дешевой материнской платой, предназначенной для офисных ПК.
Выводы
Причин черного экрана может быть много, но главная, заключается в квалификации сборщика ПК. Обращайтесь к профессионалам, для качественной сборки компьютера. Если вы перебрали все компоненты компьютера и та и не выявили проблемных, обращайтесь в сервисный центр.
Источник: xn--80aatkd3aop.xn--p1ai
Почему при запуске компьютера не включается монитор
Практически со всеми пользователями случалась такая ситуация – включается компьютер, а монитор не включается. Происходить подобное явление может по самым разным причинам.
Дело может быть в каких-либо ранее установленных приложениях, драйверах. Или же просто в вышедшей из строя аппаратной части – видеокарте, самом дисплее.
Аппаратные неисправности
Очень часто причиной того, что компьютер работает, но не показывает монитор является аппаратная часть.
Наиболее распространенными неисправностями, приводящими к подобного рода ситуациям, являются следующие:

- выход из строя видеокарты;
- сигнал не доходит по кабелю данных от ПК до экрана.
Выход из строя видеоадаптера
При выходе из строя видеокарты комп может включаться, но изображения на экране не будет. Причина тому – отсутствие соответствующего сигнала. Проверить, все ли в порядке с видеокартой, достаточно просто.
Для этого необходимо:
- попробовать установить в другой ПК.
Нередко случается, что после сборки ПК мастер не проверят отдельные компоненты. Иногда видеокарта просто не до конца вставлена в шину. Это может послужить причиной отсутствия сигнала на её выходных контактах. Поэтому стоит обращать внимание именно на её внешний вид.

Также признаком выхода её из строя могут служить вздувшиеся конденсаторы (маленькие батончики на плате).
Если же визуально с картой все в порядке, можно попробовать установить её в другой ПК. Ещё один способ проверки – сам дисплей попробовать подсоединить к другому персональному компьютеру. Возможно, дело в нем самом и ему требуется ремонт. В обоих обозначенных выше случаях лучше всего обратиться к квалифицированному специалисту для выполнения ремонта.
Отсутствие питания на мониторе
Раньше многие устройства рассматриваемого типа подключались непосредственно к блоку питания ПК. Эти времена ушли, и дисплей сегодня вставляется в розетку отдельно, для этого имеется специальный силовой кабель с вилкой на конце.
Не редко возникают ситуации, когда монитор подключен к сети, но он не включается. В таком случае необходимо проверить целостность кабеля питания, прозвонить его прибором. Разумеется, отсоединив предварительно от розетки.

В случае если одна из жил попросту оборвана, не следует выполнять её ремонт, делать скрутки. Это впоследствии может привести к травмам электриком током. Самым важным признаком отсутствия питания на мониторе или же полного выхода его из строя является не горящая лампочка, расположенная прямо на корпусе.
Сигнал не доходит по кабелю данных
Часто ответ на вопрос: «почему когда включаешь компьютер не работает экран?» кроется в отсутствии сигнала на входе.
Подобное возникает в следующих случаях:
- плохой контакт в месте подключения.

Иногда случается, что причина неработающего дисплея кроется в соединительном кабеле. Он может быть попросту перебит, раздавлен. Не редко такое случается, когда на него ставят острые ножки мебели – столов, стульев. Либо просто чрезмерно сильно перегибают его, ломая тонкие жилы.
Признаком неисправности такого типа является кратковременное включение на 1 секунду – при шевелении его.
Ремонтировать кабель данных нет смысла – этот процесс достаточно труден. Лучше всего просто приобрести новый кабель в магазине, стоимость подобного товара относительно невелика.

Нередко после замены видеокарты или просто после чистки внутренностей ПК пользователь не очень аккуратно вставляет разъем кабеля данных в гнездо на адаптере. В результате чего сигнал до экрана не доходит и по этой причине изображение на нем полностью отсутствует. Чтобы избежать возникновения подобных ситуаций, необходимо затягивать соединение специальными винтами, имеющимися на штекере.
Программные неисправности
Помимо чисто аппаратных проблем отсутствие изображения может быть связано с программной частью.
Чаще всего причиной подобного рода неисправностей является:
- драйвер – не подходящий или же неверно установленный;
- какие-либо дополнительно установленные утилиты.
Основным признаком того, что проблема отсутствия изображения кроется в программной части персонального компьютера, является наличие при запуске на экране дисплея изображения и его пропажа при загрузке операционной системы.
Видео: Черный экран
Драйвера
Для работы видеоадаптера и устройства, на который он передает изображение, необходимо наличие специальных инструкций. Они представляют собой специализированные программные продукты, устанавливаемые самим пользователем. Нередко причина неработоспособности экрана ПК кроется именно в неполадках драйверов.
Причин их возникновения может быть несколько:
- несовместимость инструкций экрана и видеокарты;
- было установлено стандартное программное обеспечение.
Чаще всего проблема кроется именно в том, что драйвера ПК устарели, потому оборудование перестает работать.
Разрешить данную неисправность достаточно просто, можно пойти двумя путями:
- скачать самостоятельно обновление с официального сайта производителя оборудования;
- зайти в «безопасный режим» (для этого следует нажать F8 при запуске) и выполнить следующие действия:
- o зайти в «диспетчер устройств» («пуск»->«панель управления»);
- o находим «мониторы» и два раза кликаем на неработающем устройстве;

- o выбираем «драйвер»->«обновить».
При наличии подключения к интернету обновление будет осуществлено в автоматическом режиме, участия пользователя в этом не потребуется. Если же экран не работает и в безопасном режиме, то необходимо использовать другой дисплей.
Случается также, что имеются какие-либо проблемы совместимости между программами адаптера и экрана ПК. Чаще всего подобное обнаруживается уже после их установки.
Чтобы избежать возникновения подобной ситуации, необходимо внимательно следить за изменениями, происходящими на ПК. И прежде, чем устанавливать какие-либо катализаторы или подобные продукты, делать точки для отката.
В большинство современных операционных систем «вшиваются» стандартные драйверы, которые позволяют не тратить время на установку «родных». В большинстве случаев это достаточно удобное решение. Но некоторые модели требуют инсталляции только «родных» утилит.
Если экран ПК не работает после начала загрузки ОС, стоит зайти в Windowsв «защищенном режиме» и установить другие драйвера.
Выполняется обозначенная операция следующим образом:

- находим «панель управления»->«диспетчер задач»->«мониторы»;
- выбираем нужное устройство и кликаем на него два раза;
- заходим во вкладку «драйвер»;
После этого необходимо сразу же запустить утилиту инсталляции «родных» драйверов, до активации системы «PlugAndPlay». Эта функция в автоматическом режиме устанавливает стандартный набор инструкций. После выполнения всех описанных выше действий следует выполнить рестарт.
Приложения и утилиты
Случается, что виной отсутствия изображения являются установленные ранее программы и утилиты. Нередко многие пользователи экспериментируют с новым программным обеспечением, всевозможными утилитами. Они могут негативно влиять на работоспособность ПК. В частности, на функционирование дисплея.
Если после инсталляции какого-нибудь нового программного обеспечения изображение пропало, то стоит удалить его через безопасный режим.
Когда данное действие не помогает, можно воспользоваться функцией «восстановление системы»:

- открываем кнопку «пуск»;
- жмем на «все программы»-> «служебные»-> «восстановление системы»;
- следуем подсказкам, обозначаемым операционной системой.
При отсутствии изображения на дисплее не стоит ни в коем случае паниковать. Чаще всего устранить подобного рода неполадку достаточно просто, помощь специалиста может потребоваться только в каких-либо экстренных ситуациях – они случаются крайне редко.
А если компьютер не включается, вам будет интересна эта статья.
Источник: compsch.com
Что делать, если монитор не выдает картинку на компьютере, хотя системный блок работает и вентиляторы запущены: ничего не появляется на экране

Гаджеты
Автор А. Крушев На чтение 4 мин Просмотров 410
Неопытным пользователям трудно понять, почему монитор не показывает изображение, а компьютер включен. В большинстве случае проблему можно решить самостоятельно, если проявить внимательность.

Причины, по которым изображение не выводится на экран компьютера
Существует несколько причин, по которым не работает монитор и не появляется изображение на экране:
- поврежденные или неплотно присоединенные кабели;
- неисправность дисплея;
- повреждение портов на системной плате;
- несовместимый режим видеосигнала;
- сбой BIOS.
Перед поиском неисправностей следует полностью обесточить все оборудование.
Что можно сделать
Чтобы правильно понять, почему монитор не показывает изображение, а компьютер включен, нужно приготовить следующие аксессуары и комплектующие:
- исправные кабели HDMI и VGA;
- ноутбук или DVD-плеер с цифровым видеовыходом;
- загрузочный носитель Windows;
- ластик для очистки контактов.
Кроме того, понадобится приобрести конвертор сигналов. Чтобы тестирование прошло корректно, следует внимательно определить интерфейсы монитора и источника видео.
Проверка кабелей
Если экран внезапно стал черным, нужно проделать следующее:
- Отвинтить крепления VGA-кабеля с обоих концов и отсоединить его.
- Внимательно осмотреть шнур. На кабеле должны отсутствовать видимые повреждения и перегибы.
Если дисплей не включается, следует осмотреть провод его питания и убедиться, что коннектор IEC-320-C13 плотно входит в соответствующее гнездо.

Диагностика состояния монитора
Чтобы правильно проверить состояние монитора, потребуется:
- Подсоединить дисплей к сети исправным кабелем или комплектным адаптером питания.
- Включить монитор, нажав на кнопку.
- Взять сигнальный кабель и присоединить монитор к источнику изображения.
- Если используется конвертор (АЦП) с HDMI-выходом, подать питание на USB-вход, а также выставить режим 720p.
- Включить ноутбук или DVD.
Если изображение появляется и отображается во весь экран без искажений, то монитор работоспособен.

Проверка портов
Если кабель и монитор исправны, но нет картинки, это может быть связано с проблемами в портах на системной плате. В первую очередь нужно аккуратно пошевелить разъем VGA.
Неаккуратное обращение с ПК и задевание кабелей часто приводят к тому, что монитор не запускается и ничего не выдает.
Кроме того, следует вынуть дискретную видеокарту и проверить качество контактов. Если они окислены, очистить их ластиком. Провести аналогичные операции над планками оперативной памяти. Также осмотреть плату графического адаптера, чтобы убедиться в том, что чипы не отвалились.

Отключение лишнего оборудования и портов
На некоторых ПК старые или неверно подобранные комплектующие могут конфликтовать друг с другом, из-за чего экран монитора становится черным.
Чтобы устранить эту неполадку, следует:
- выключить компьютер и отсоединить лишние устройства, кроме мышки и клавиатуры;
- отключить дополнительные носители (SSD, DVD-RW) и многофункциональные панели.
Некоторые игры и вирусы могут задавать чрезмерно высокое разрешение экрана в Windows. Из-за этого на мониторе появляется предупреждение Out of range, или «Вне пределов». Затем изображение исчезает и загорается оранжевый индикатор.
Чтобы справиться с неполадкой и вернуть картинку, нужно сделать следующее:
- Нажать на кнопку отключения на корпусе ПК. Подождать, пока вентиляторы и винчестеры перестанут крутиться.
- Вставить лазерный или флеш-диск с установщиком системы, загрузиться с этого носителя.
- Нажать на Shift+F10.
- Ввести в командной строке bcdedit /set safeboot minimal.
- Нажать на Enter, а затем кликнуть по кнопкам продолжения и восстановления системы.
- На синем экране выбора действия щелкнуть по первой строке. Компьютер перезагрузится в безопасном режиме, а изображение опять появится.
- Удалить драйвер интегрированного или дискретного видеоадаптера, зайдя в «Диспетчер устройств».
- Выключить безопасный режим, открыв утилиту MSConfig, перейдя во вторую вкладку и сняв соответствующий флажок.
- Когда появится запрос, перезагрузить систему.
При запуске Windows драйвер на видеокарту переустановится, и изображение выведется в наибольшем разрешении, поддерживаемом дисплеем.
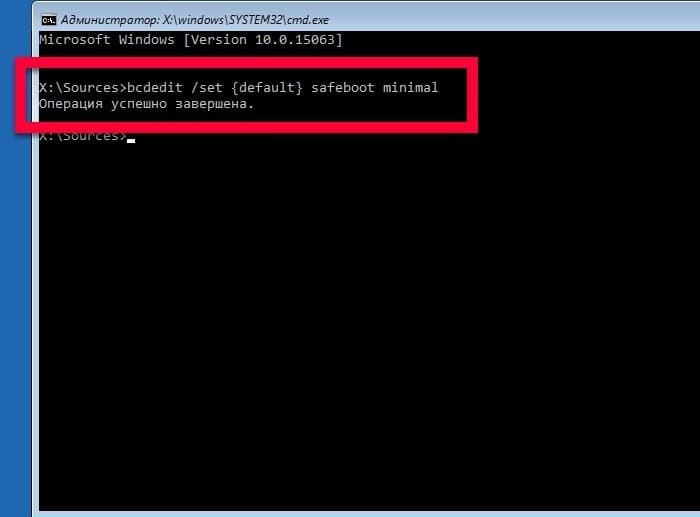
Сброс настроек BIOS UEFI
Иногда после установки дискретной видеокарты не выводится картинка после переключения монитора на адаптер. Чтобы устранить данную неполадку, нужно сбросить настройки BIOS: снять стенку системного блока и вынуть батарейку CR2032 из соответствующего гнезда, затем подождать 1–3 часа, вставить элемент питания, собрать и включить компьютер.

Обзор
Источник: gidkanal.ru