Как создать папку на рабочем столе Андроид. Практически во всех версиях операционной системы Android реализована возможность создания папки на рабочем столе. С помощью данной функции можно группировать ярлыки приложений по необходимым параметрам. Однако далеко не все знают как это сделать. Об этом и пойдет речь в данной статье.
Содержание:
- Как создать папку на рабочем столе Андроид
- Способ 1: Папка на рабочем столе
- Способ 2: Папка в меню приложений
- Создание папки на накопителе
- Заключение
Как создать папку на рабочем столе Андроид
Существует три основных варианта создания папки на Андроид: на главном экране, в меню приложений и на накопителе устройства. Каждый из них имеет индивидуальный алгоритм действий и подразумевает структурирование данных в разных областях смартфона.
Способ 1: Папка на рабочем столе
В целом ничего сложного в данном процессе нет. Создать папку можно буквально за пару секунд. Делается это следующим способом:
Создание папки приложений в смартфоне Samsung
1. Выбираем приложения, которые будут объединены в папку. В нашем случае это YouTube и ВКонтакте.
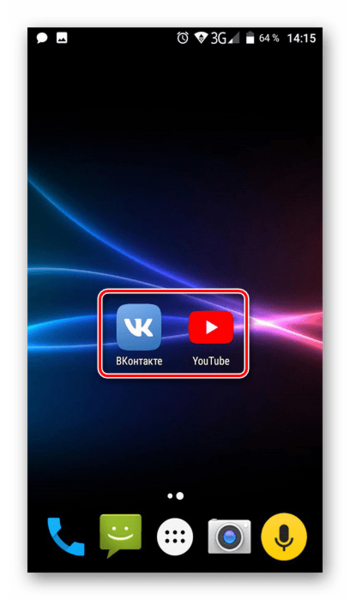
2. Перетаскиваем первый ярлык поверх второго и отпускаем палец от экрана. Папка автоматически создается. Для добавления новых приложений в папку необходимо проделать ту же самую процедуру.
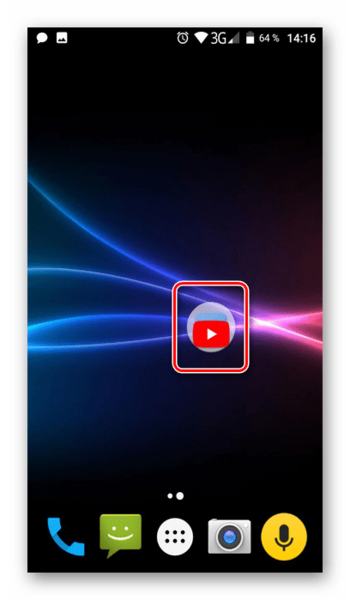
Для открытия папки достаточно один раз нажать на ее ярлык.
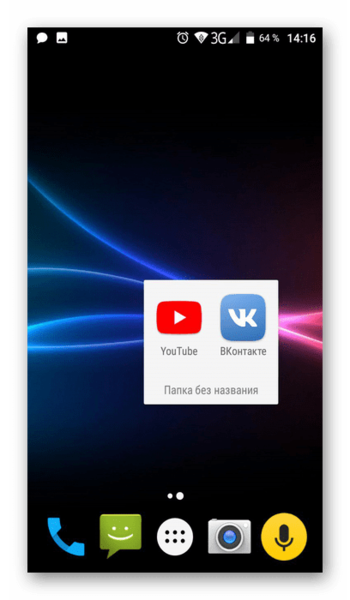
3. Чтобы сменить название папки, необходимо ее открыть и нажать на надпись «Папка без названия».
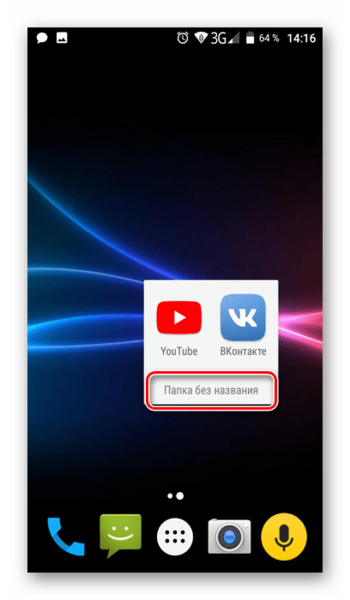
4. Появится системная клавиатура, на которой нужно напечатать будущее название папки.
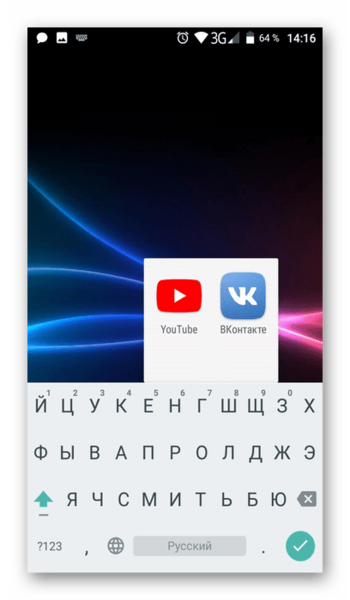
Ее имя отображается под ярлыком, как и в случае с обычными приложениями.
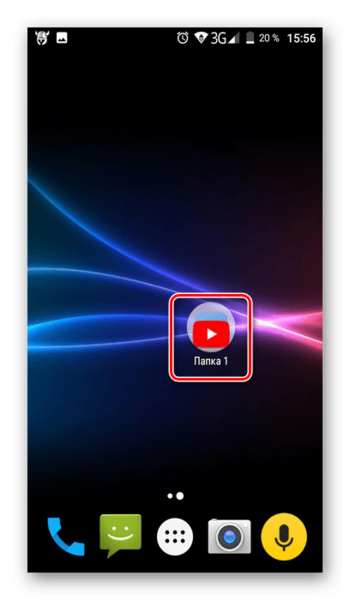
5. В большинстве лаунчеров (оболочек рабочего стола) можно создать папку не только на главной части рабочего стола, но и на нижней его панели. Делается это точно таким же способом.
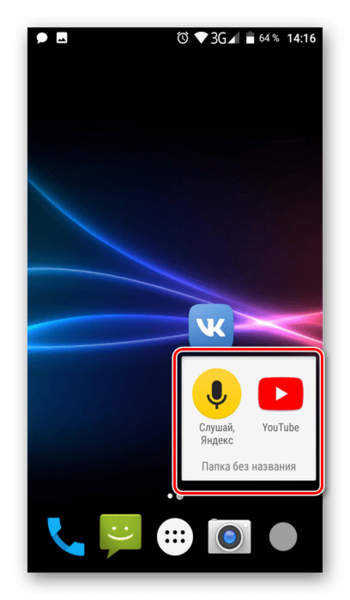
После проделывания вышеописанных действий у вас получится папка с нужными приложениями и названием. Ее можно перемещать по рабочему столу как обычный ярлык. Чтобы вынести какой-то элемент из папки обратно на рабочее пространство, необходимо открыть ее и перетащить приложение куда необходимо.
Способ 2: Папка в меню приложений
Помимо рабочего стола смартфона, создание папок реализовано и в меню приложений. Для открытия данного раздела необходимо нажать на центральную кнопку в нижней панели главного экрана телефона.
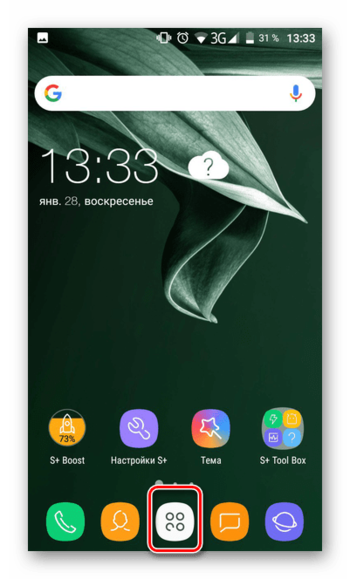
Далее необходимо выполнить следующие действия:
Обратите внимание на то, что далеко не на всех устройствах меню приложений выглядит именно таким образом. Однако, хоть внешний вид и будет отличаться, суть действий не изменяется.
1. Нажимаем на кнопку настроек, которая располагается над меню приложений.
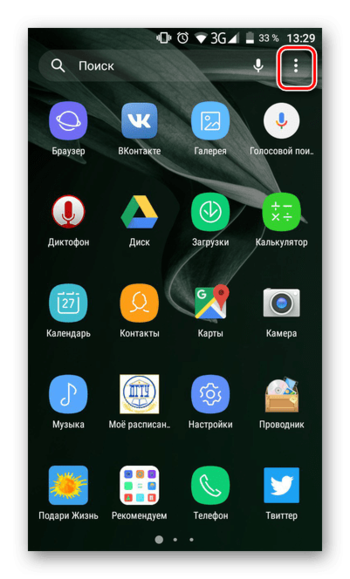
2. В появившемся меню выбираем пункт «Создать папку».
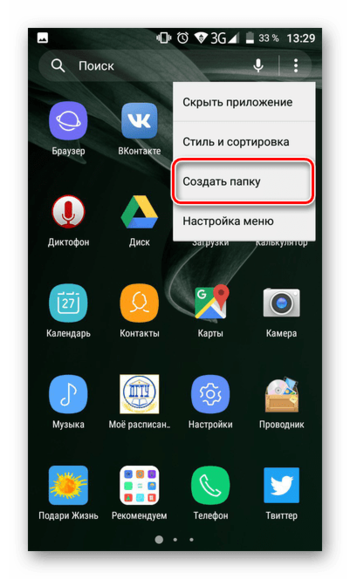
3. После этого откроется окно «Выбор приложений». Здесь необходимо выбрать приложения, которые будут помещены в будущую папку и нажать на «Сохранить».
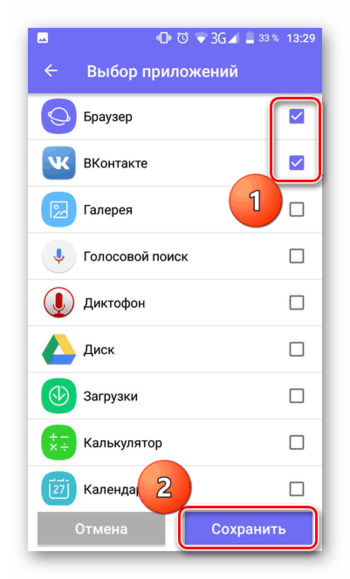
4. Папка создана. Остается лишь дать ей название. Делается это точно таким же образом, как в первом случае.
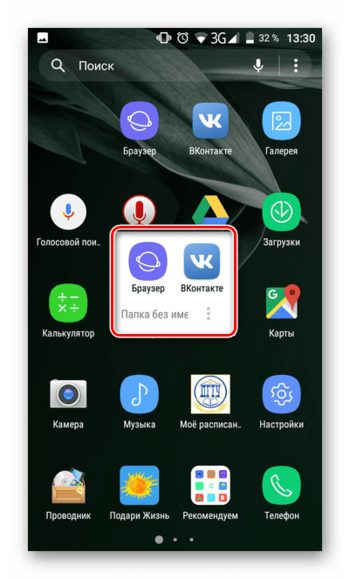
Как видите, создать папку в меню приложений довольно просто. Однако далеко не на всех современных смартфонах эта возможность имеется по умолчанию. Это связано с нестандартной предустановленной оболочкой операционной системы. Если ваше устройство подходит под данный критерий, можно воспользоваться одним из множества специальных лаунчеров , в которых эта возможность реализована.
Создание папки на накопителе
Помимо рабочего стола и лаунчера, у пользователя смартфона есть доступ к накопителю, на котором хранятся все данные устройства. Может возникнуть необходимость создания папки именно здесь. Как правило, на смартфонах установлен «родной» файловый менеджер и можно воспользоваться именно им. Однако иногда приходится устанавливать дополнительное ПО.
Практически во всех проводниках и файловых менеджерах процесс создания папки так или иначе идентичен. Рассмотрим его на примере программы Solid Explorer File Manager: Скачать Solid Explorer File Manager
1. Открываем менеджер, переходим в директорию, в которой необходимо создать папку. Далее нажимаем на кнопку +.
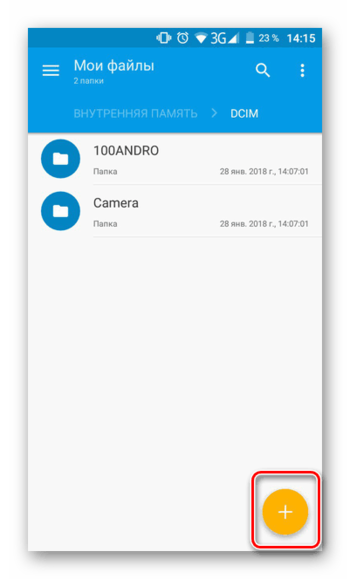
2. Далее необходимо выбрать тип создаваемого элемента. В нашем случае это «Новая папка».
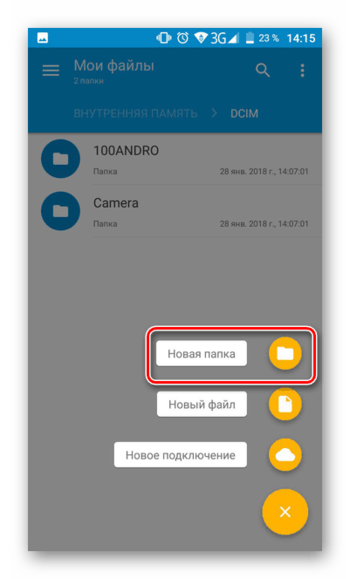
3. Имя для новой папки, в отличие от предыдущих вариантов, указывается первым делом.
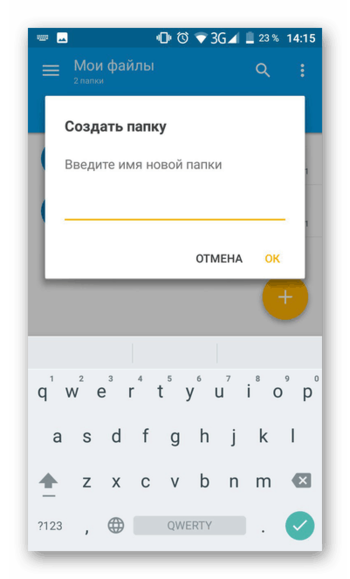
4. Папка будет создана. Она появится в той директории, которая была открыта на момент создания. Можно открыть ее, перенести в нее файлы и производить другие необходимые манипуляции.
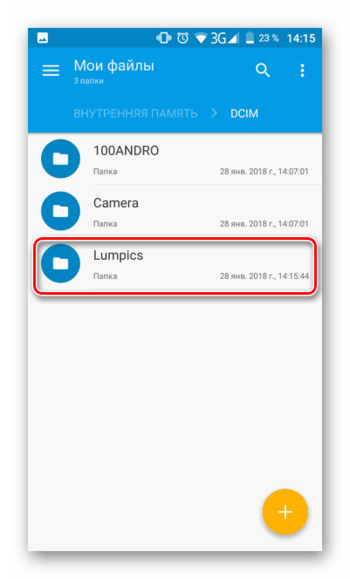
Как видите, существуют различные вариации для создания папки на Андроид. Выбору пользователя представляются способы, которые зависят от его потребностей. В любом случае создать папку как на рабочем столе Андроид и в меню приложений, так и на накопителе довольно легко. Данный процесс не требует больших усилий.
Источник: upgrade-android.ru
Как создать папку на Андроид – удобный поиск и идеальный порядок
Любому активному пользователю мобильного устройства наверняка знакома ситуация, когда количество иконок установленных игр или приложений настолько превышает возможности экрана, что возникает вполне закономерный вопрос – как создать папку на Андроид, чтобы поиск нужной программы сделать максимально удобным.

С помощью стандартных инструментов
Для того, чтобы на рабочем столе смартфона Android объединить ярлычки в один каталог (при использовании стандартного лаунчера), нам нужно перетащить одну иконку на другую, при этом на месте второй иконки образуется новая папка, в которой будут находиться оба значка. Для этого, нажимаем на нужную иконку, удерживаем палец пару секунд и не отпуская перетаскиваем:

Если в эту же папку нам нужно перетащить другие иконки, то нужно открыть папку, кликнув по ней, и коснуться значка + («Добавить»). Выбираем из открывшегося списка значки тех приложений, которые мы хотим объединить в одной папке и нажимаем «ОК». Если мы хотим задать папке название, то нажимаем внизу то название, которое эта папка получила по умолчанию (на скриншоте «Новая папка 2»). Откроется клавиатура, с помощью которой мы дадим название, после чего нажимаем кнопку «Готово»:

Чтобы запустить приложение, открываем папку касанием пальца и кликаем по значку нужного приложения.
Для возврата программы на рабочий стол, из открытой папки также нажатием пальца вытягиваем нужный ярлычок на свободное место дисплея.
Создание папки в TouchWiz
Если на аппарате Андроид используется оболочка от компании «Самсунг» (TouchWiz), то мы можем для создания папки воспользоваться одним из двух способов.
Первый вариант: нажимаем на свободное место на дисплее до появления меню и выбираем пункт «Папка».
А во втором случае вызываем на рабочем столе контекстное меню, где выбираем позицию «Создать папку».
После этого нам нужно будет задать название папки:

С помощью встроенного файлового менеджера
Файловый менеджер (может быть «Диспетчер», «Диспетчер файлов», «Файлы» либо «Проводник») – это специальная утилита, предназначенная для работы с файловой системой смартфона. Файловые менеджеры могут быть предустановленными (встроенными) или устанавливаемыми пользователями.
Стандартный менеджер Android-устройства (вернее его значок) располагается в главном меню. Открыв программу, мы попадём в раздел «Память», здесь нужно выбрать, где именно мы будем создавать папку, во внутренней памяти или на SD-карте. После того, как выбор сделан, нам откроется список файлов в данном хранилище, а в левом нижнем углу значок папки со знаком +, нажимаем его, сразу откроется клавиатура и окошко, в котором нужно вписать имя папки, затем в правом нижнем углу дисплея нажимаем кнопку «Готово»:

С помощью стороннего файлового менеджера
Если вы уже устанавливали альтернативный файловый менеджер или возможности встроенного вас не устраивают, то для поставленной задачи можно скачать нужный софт с Play-Маркета или прямо с нашего сайта. Мы рассмотрим процесс создания папки на примере приложения «ES Проводник».
Итак, наши действия должны выглядеть следующим образом. Запускаем утилиту, переходим в раздел «Устройство», там видим все свои папки, а слева, на нижней панели, кнопку «Создать» с плюсом, жмём на неё, в открывшемся окошке выбираем пункт «Папка», затем, с помощью появившейся клавиатуры задаём имя, нажимаем кнопу «ОК» (может быть «Готово»), всё, можем пользоваться созданной директорией:

Создание папки obb
Активным пользователям мобильных устройств c OS Android, загружающим с разных сайтов разнообразные игровые приложения, известно, что зачастую вместе с установочным apk-файлом скачивается и папка, содержащая кэш игры, который помещается в директорию obb.
Как правило в смартфонах эта папка отсутствует, и если игра скачивается с Гугл Плей, то эта директория создаётся автоматически, а вот в случаях, когда загрузка выполняется со сторонних сайтов, то создавать эту папку нужно самостоятельно. Ничего сложного в этом нет, и выполнить процедуру можно любым из двух способов, о которых мы сейчас расскажем.
Первый – с помощью файлового менеджера (см. выше), стандартного или установленного, не суть. Открываем менеджер, выбираем пункт «Внешняя/внутренняя память», открываем папку «Android» (именно в ней нужно создавать каталог «obb»), в левом нижнем углу нажимаем + «Новая папка», вводим имя папки «obb», жмём кнопку «Сохранить» и в правом нижнем углу «Готово»:

Второй способ подразумевает использование компьютера, как создаётся папка obb таким методом, читаем ниже.
С помощью компьютера
Очень удобно создавать папки с помощью ПК.
Если нужно создать во внутренней памяти гаджета, то для этого нам необходимо подключить свой Андроид к ноутбуку USB-кабелем. Ждём несколько секунд, пока ПК определит наш гаджет. Затем нажимаем «Пуск», открываем раздел «Мой компьютер», находим своё мобильное устройство и щёлкаем по нему двойным кликом левой кнопкой мыши:

Создание папки на Android – использование и управление
Под созданием папки на Android-смартфоне подразумевается одна из двух команд – создание папки для ярлыков приложений на рабочем столе или создание папки для файлов и документов непосредственно в памяти телефона или на SD-карте через проводник. В первом случае это поможет организовать наиболее используемые приложения на рабочем столе по категориям. Например, соцсети или игры. Создание папки в проводнике через файловый менеджер необходимо для управления файлами на карте памяти – фото, файлы Bluetooth, загрузки и т. д. Как создать папку на Android? Рассмотрим все способы более подробно.

Способы создания папок на телефонах и планшетах с ОС Android
Как создать папку на Android? Для этого вам не потребуется дополнительных инструментов. Android оснащён минимальными системными утилитами, которые позволят вам создавать папки и управлять ими на смартфоне.
Перетаскивание одного ярлыка на другой
Создать папку на рабочем столе Android проще всего с помощью ярлыков. Зажмите одну из иконок, которую нужно поместить в папку на рабочем столе, и перетяните её на другую. После этого на главном экране смартфона появится папка с двумя ярлыками. Чтобы добавить в неё новые программы, также перетягивайте в неё иконки с разных рабочих столов. Не все ярлыки можно хранить в папке.
Это касается, например, виджетов. При попытке перетягивания такого ярлыка в папку вы сможете только поменять их местами, но не объединить. После такого упорядочивания вместо нескольких рабочих столов со множеством ярлыков вы получите организованные по категориям папки – Приложения, Google и т. д.
Длинный тап по рабочему столу
В некоторых моделях смартфонов под управлением Android (например, Samsung) для создания папки на главном экране нужно использовать длинное нажатие. В появившемся меню выберите «Новая папка» и введите имя. После этого на рабочем столе появится новый каталог, куда вы можете перемещать ярлыки. В Samsung есть ещё один способ создать директорию, например, для игр или соцсетей – контекстное меню стандартного лаунчера. Вызовите его кнопкой «Меню», выберите «Новая папка», назовите её, после чего она появится на выбранном рабочем столе.
Другие способы создания каталогов
Чтобы создать новую папку в смартфоне под управлением Android, можно воспользоваться ещё несколькими способами. Первый – через файловый менеджер. При этом можно использовать как встроенное в операционную систему, так и стороннее приложение. Второй метод подразумевает подключение телефона к ПК. Для этого можно использовать USB-кабель или Wi-Fi.
Через файловый менеджер
Стандартный файлов менеджер Android обычно имеет примитивный интерфейс и скудный функционал. К счастью, каждый из них способен создавать новые каталоги. Запустите программу (обычно её ярлык имеет вид папки и называется «Проводник»), перейдите в директорию, где нужно создать папку, вызовите контекстное меню или нажмите на кнопку «+» и выберите «Создать папку» или «Новая папка».
После этого нужно будет ввести её имя, по умолчанию используется «Новая папка». Расширить возможности использования смартфона, особенно при работе с SD-картой, поможет один из популярных файловых менеджеров, которые можно найти в Play Market. Вот некоторые наиболее скачиваемые.

OI File Manager
OI File Manager – бесплатный файловый менеджер с открытым исходным кодом, который не особо выделяется дизайном. Но его функциональность поражает. Приложение предлагает широкие возможности управления файлами – от копирования, вырезания и вставки до папок с закладками для лёгкого доступа и ZIP-архивирования.
Софт также позволяет отправлять файлы по электронной почте и выполняет функции проводника, когда открывается диалоговое окно. После запуска приложения откроется привычное окно с древовидной структурой каталогов. Чтобы создать папку, перейдите в нужную директорию, нажмите на символ меню в левом верхнем углу (три вертикальные точки), выберите «Новая папка» и задайте ей имя.
Готово! Чтобы добавить сюда файлы, выделите их длинным нажатием, откройте меню и выберите нужный вариант (копировать, вырезать). Теперь перейдите в только что созданный каталог, нажмите кнопку меню и выберите «Вставить».

FolderSync
FolderSync предлагает стандартный набор функций управления файлами, но на самом деле софт предназначен для синхронизации часто используемых файлов между вашим устройством и облачными хранилищами. Утилита позволяет создавать резервные копии и синхронизировать файлы с различными облачными сервисами, такими как Google Диск, OneDrive и Dropbox.
Приложение поддерживает множество протоколов передачи файлов и автоматизации Tasker. Хотя файловый менеджер и функции синхронизации бесплатны, версия in-app удаляет рекламу и предоставляет полезные фильтры синхронизации. Чтобы создать новый каталог, используйте кнопку «+» в нижнем правом углу экрана. После нажатия сразу откроется окно, где вам нужно будет ввести имя новой директории.

File Expert о GMobile
File Expert от GMobile предоставляет файловый менеджер с несколькими вкладками, что позволяет легко переключаться между различными накопителями и папками даже на компактных экранах. Софт поддерживает FTP, SMB, WebDAV, популярные облачные сервисы, такие как Google Диск и Dropbox, и даже ваше собственное синхронизированное облако с использованием рабочего клиента. Чтобы создать новый каталог, нажмите кнопку «+», выберите «Новая папка» и введите имя.

Через компьютер
Если вы являетесь активным пользователем Android, тогда вы наверняка уже сталкивались с проблемой быстрого переноса файлов между Android-устройством и компьютером. Как создать папку на планшете или смартфоне с ПК? Самый быстрый и простой способ – подключить телефон через USB-кабель. При этом необходимо выбрать тип подключения Медиа-устройство (по умолчанию).
Если вы не изменяли настройки, после подключения кабеля на рабочем столе компьютера автоматически откроется окно проводника Windows с каталогами внутренней и внешней памяти Android-девайса. Вы можете свободно копировать, вырезать, вставлять, создавать папки и файлы привычными для Windows методами drug-and-drop или Ctrl+C/Ctrl+V.
Существует множество приложений, таких как AirDroid, которые позволят это сделать в несколько кликов, но они основаны на веб-интерфейсах. Они не могут открыть Android в проводнике Windows, чтобы вы могли получить доступ ко всем файлам и папкам с помощью Windows Explorer через WiFi. Для этого необходимо другое приложение.
Рассмотрим доступ к файлам и папкам Android на ПК с ОС Windows через Wi-Fi на примере ES File Explorer. После установки и запуска утилиты проведите пальцем по левой стороне экрана и выберите Сеть-Удалённый доступ. Когда откроется окно Удалённого доступа, нажмите Меню в левом верхнем углу, затем Настройки.

ES Explorer уже установил порт по умолчанию и текущего пользователя как «Анонимный». Лучше добавить свой логин и пароль, чтобы другие пользователи в локальной сети не могли получить доступ к смартфону без разрешения. Для этого нажмите «Управление аккаунтом», введите имя пользователя и пароль, и нажмите кнопку ОК. Убедитесь, что номер порта находится между 1025 и 65534.
Теперь перейдите на главный экран и нажмите кнопку «Включить». Активируется FTP-сервер, и программа покажет его адрес.
Откройте проводник на ПК (например, папку Мой компьютер), вверху нажмите кнопку Добавить сетевое расположение – Выберите другое сетевое расположение. В открывшемся окне введите FTP-адрес с номером порта из настроек ES Explorer и нажмите кнопку «Далее». Снимите флажок «Войти анонимно», введите имя пользователя, которое вы использовали в ES Explorer, и нажмите кнопку «Далее».
Поскольку мы добавили сетевой ресурс, он появится в Проводнике Windows в разделе «Сетевые расположения». Теперь, чтобы просматривать файлы и работать с каталогами смартфона, можно использовать компьютер. Для этого подключитесь к одной с ПК сети Wi-Fi, запустите ES file Explorer-Удалённый доступ-Включить. Папки телефона находятся в «Моём компьютере» в «Сетевых расположениях».
Как создать папку в галерее
Чтобы создать альбом для фотографий в галерее смартфона, достаточно создать каталог в папке, где хранятся фото с камеры смартфона. Запустите любой файловый менеджер и перейдите в папку DCIM. Если здесь создать новый каталог для фотографий или медиа, он также появится в галерее Android.
Как создать папку на карте памяти
Для этого понадобятся файловые менеджеры, поддерживающие root-права. Каждый из них имеет схожее управление, поэтому создание папки не составит труда.
Root File Manager
Root File Manager – это стандартный файловый менеджер смартфонов Android. Приложение позволяет просматривать все доступные на смартфоне файлы. Можно скачать бесплатно с Play Marketa. Особенности:
- вырезать, вставить и копировать;
- добавить в архив или распаковывать;
- изменить разрешение и владельцев;
- доступ ко всем типам файлов, включая файлы данных игр.

Root Browser
Root Browser – это очень популярное приложение для управления проводником Android. Наибольшую популярность менеджер приобрёл благодаря функции взлома игр. Особенности:
- 2 панели управления;
- взламывайте игры для Android;
- все типы зарегистрированных расширений Android;
- просматривайте и редактируйте любой файл.

EZ File Manager
Ez File Manager также является хорошим бесплатным проводником, совместимым с большинством версий Android. Особенности:
- управляйте файлами на мобильных телефонах Android бесплатно;
- копируйте, вставляйте или удаляйте;
- поиск и обмен файлами напрямую на почту или на другие устройства;
- поддержка zip и rar для сжатия и распаковки файлов.

Solid Explorer File Manager
Solid Explorer File Manager – отличное приложение для пользователей мобильных смартфонов Android. Утилита обладает уникальными и замечательными функциями, недоступными в других файловых менеджерах. Для ознакомления доступна бесплатная версия на 14 дней, после чего нужно будет приобрести лицензию. Особенности:
- интуитивно понятный и приятный интерфейс;
- доступ ко всем типам расширений для игр;
- управляйте документами перетаскиванием;
- сжатие и распаковка.

Root Spy File Manager
Root Spy File Manager позволяет получать доступ к защищённым данным мобильных телефонов Android. Доступен бесплатно в Play Market. Особенности:
- переместить, переименовать, копировать или удалить;
- простой и функциональный диспетчер задач;
- создавайте новые элементы;
- Zip;
- поиск.

При правильном подходе создать папку и использовать её по назначению не составит никакого труда. Если вы знаете другие эффективные методы, опишите их в комментарии. Возможно, именно ваш способ попадёт с этот список при обновлении.
Источник: protabletpc.ru