Товарная номенклатура внешнеэкономической деятельности – классификатор товаров, используемый при проведении таможенных операций декларантами и таможенными инспекторами. Ставки импортной и экспортной пошлины зависят от того, к какому коду ТН ВЭД относится товар.
ЕС, США, Великобритании, Республики Кореи, Швейцарии, Канады, Японии и Австралии
Обновлено 28.06.2023
Постановления 311, 312, 313
Обновлено 01.06.2023
Сервисы ТН ВЭД
y Новости по теме

Одна из основных задач при декларировании товаров – правильно определить код по ТН ВЭД.
ТН ВЭД ТС (с 2017 года ТН ВЭД ЕАЭС) – это классификатор, используемый для проведения таможенных операций специалистами по таможенному оформлению и сотрудниками таможенных органов.
Классификатор ТН ВЭД поделен на разделы, группы, товарные позиции, субпозиции и подсубпозиции. Таблица кодов включает в себя таможенное наименование товара и 10-значный код. В нашем сервисе ТН ВЭД ЕАЭС онлайн помимо этого пользователям доступна следующая информация: ставка таможенной пошлины, НДС, акциз, меры тарифного и нетарифного регулирования, также мы приводим нормативные правовые акты, регулирующие оформление конкретной продукции.
Как создать список ремаркетинга в Google AdWords? Максим Кузьминский. TV #118
Классификация по ТН ВЭД – дело непростое. Для установления правильного кода необходимо определить совокупность классификационных признаков товара. Неверный подбор кода может повлечь за собой значительные финансовые, репутационные и другие виды потерь. Именно поэтому опытные таможенные представители очень внимательно относятся к выбору правильной позиции товарной номенклатуры.
База ТН ВЭД онлайн, представленная на нашем сайте, – это бесплатный комплекс сервисов, используемых для определения кодов. С помощью поиска по классификатору или по дереву ТН ВЭД вы можете подобрать верный код товара. «Пояснения», как вспомогательный материал, содержат подробную информацию, с помощью которой можно конкретный товар отнести к определенной позиции по ТН ВЭД. С помощью сервиса «Товары и коды» легко определить, какой код присваивался ранее аналогичному товару, и, таким образом, затратить меньше времени для решения этой задачи – к Вашим услугам опыт специалистов в таможенном деле.
- +7 (495) 995-95-55
- Telegram-канал
- Вконтакте
- E-mail рассылки
- RSS ленты
Вся представленная на сайте информация носит информационный характер и ни при каких условиях не является публичной офертой, определяемой положениями пункта 2 статьи 437 Гражданского кодекса РФ.
Источник: www.alta.ru
Что такое выпадающий список
Выпадающий список в Excel (или раскрывающийся список) — это список в ячейке Excel, из которого можно выбрать одно из нескольких заранее заданных значений. Это удобно для быстрого и правильного заполнения данных: не вбивать руками, а просто выбрать. Тут же можно настроить контроль, чтобы пользователи не могли вносить значения, не предусмотренные в списке.
Создание списка IPTV каналов
Выпадающий список работает так: выбираете ячейку и справа от нее появляется кнопка со стрелкой вниз (правда, стрелка больше похожа на треугольник).
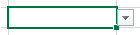
После нажатия на кнопку списка появится перечень доступных значений, одно из которых можно выбрать.

Значений в списке может быть много, но в обзор помещается до 8 строк. Если значений в списке больше восьми, справа от них появится полоса прокрутки.
Создание выпадающего списка
Чтобы создать выпадающий список, выделите ячейку, где он должен появиться (или группу ячеек) и перейдите на вкладку Данные -> Проверка данных.

В появившемся окне укажите тип данных – Список, поставьте галочку рядом со строкой «Список допустимых значений».

Источником данных может быть:
- Текст – пишется через точку с запятой «;» и без знака равно «=», например
Материалы;Заработная плата;Амортизация
- Ссылки на ячейки:
=$A$1:$A$7
- Именованный диапазон:
=ИмяДиапазона
Связанные выпадающие списки
Связанные выпадающие списки – это списки, в которых выпадающие значения появляются не «просто так», а в зависимости от уже заполненных данных. Так, для выбранной группы появится только список входящих в неё наименований.

Создадим выпадающие списки несколькими способами – для разных таблиц с исходными данными.
Способ 1. Названия групп в заголовках столбцов, в строках – элементы групп.

Способ 2. Названия групп – в первом столбце, элементы групп – во втором столбце.

Способ 1. Связанные выпадающие списки из таблицы с группами в заголовках столбцов
Исходные данные: таблица с названиями групп в заголовках столбцов.

В этом способе используется всего одна простая формула — ДВССЫЛ (правда, непривычная обычным пользователям) и форматированная smart-таблица Excel (иногда их еще называют «умные» таблицы). Зато вы получите взаимозависимые списки и будете пользоваться ими по принципу «сделал и забыл». Не нужно будет переживать о том, что «слетит» диапазон и переделывать всю архитектуру данных. Просто один раз сделаете и будете пользоваться.
Справка:
Форматированная («умная») таблица Excel
Форматированная таблица – это таблица, у которой есть свое имя, свойства и структура. Такая таблица представляет из себя именованный «саморасширяющийся» диапазон. При добавлении в нее новых данных границы таблицы автоматически «захватят» новое значение.
У форматированной таблицы множество преимуществ по сравнению с обычной. Поэтому на курсах и семинарах я советую использовать такие таблицы везде, где есть такая возможность.
Создать форматированную таблицу просто: выделите диапазон ячеек и перейдите в меню Главная -> Форматировать как таблицу -> выберите понравившийся вид таблицы. Готово – форматированная таблица создана.

Формула ДВССЫЛ
Формула ДВССЫЛ передает значения из ячейки, адрес которой записан в самой формуле в виде текстовой строки.
Например, записываем в ячейке B1 адрес ячейки А1. Формула ДВССЫЛ( B1 ) «увидит», какой адрес записан в ячейке B1, а результатом вычисления формулы будет текст, записанный в ячейке А1. Эту же формулу можно записать, указав адрес ячейки в кавычках – ДВССЫЛ( « А1 » ).
![]()
С помощью ДВССЫЛ можно обратиться к ячейке по адресу с помощью других формул, например СЦЕПИТЬ, C1 ) обращается к тексту в ячейке А1. После нажатия Enter в ячейке, где вводилась формула ДВССЫЛ( B1 Форматировать как таблицу.

- В появившемся окне обязательно проверьте галочку рядом с надписью «Таблица с заголовками». Если ее нет – поставьте.

- Присвойте созданной таблице имя: выделите любую ячейку таблицы, перейдите на вкладку Конструктор, введите имя — «Источник».

Таблица «Источник» создана. Теперь можно обращаться к таблице и её элементам по имени. Например, название заголовка таблицы будет выглядеть так: = Источник[#Заголовки]

Столбец таблицы: = Источник[Материалы]
Чтобы появилась такая формула, нажмите равно = и выделите столбец, его имя появится в строке формул.

Шаг 2. Создайте выпадающий список с группами.
- Выделите ячейки в столбце «группа».
- Перейдите в меню Данные -> Проверка данных.
- В появившемся окне выберите тип данных — Список, а в строке Источник введите формулу =ДВССЫЛ(«Источник[#Заголовки]»)

Готово! В столбце «группа» появился выпадающий список.

Шаг 3. Создайте выпадающий список со статьями.
- Выделите столбец «статья» в таблице.
- Перейдите в меню Данные -> Проверка данных.
- В появившемся окне выберите тип данных — Список, а в строке Источник введите формулу: =ДВССЫЛ(«Источник[«»]»)
В формуле $G3 – это первая ячейка из столбца «группа». Ссылка на столбец «зафиксирована» с помощью знака доллара $, а строка может изменяться.

Готово! В столбце «статья» появляется только список статей, входящих в группу.

Теперь в форматированную smart-таблицу можно добавлять новые группы и статьи. Добавим, например, новый столбец «Прочее», и такая группа сразу же появится в выпадающем списке.

Способ 2. Связанные выпадающие списки из таблицы с группами в первом столбце и элементами — во втором
Исходные данные: таблица с названиями групп в первом столбце, элементами групп – во втором столбце.

На самом деле в сети можно найти несколько вариантов реализации этого способа. Но у них у всех есть один недостаток: такой список нужно «администрировать». Потому что таблица должна быть всегда отсортирована по названиям групп – нельзя, чтобы группы располагались произвольно.
Если группы будут идти «как попало», то формула, с помощью которой это всё сделано (СМЕЩ) не сработает, и список будет создаваться с ошибкой. Т.е. пользователю нужно все время сортировать первый столбец или добавлять туда данные в алфавитном порядке. А еще потребуется записывать где-то отдельно сами названия групп и это тоже нужно будет делать «вручную».
Как сделать список в Ворде по алфавиту?

Списки в Microsoft Word приходится делать каждому. Сначала – во время учебы в школе или университете. Ведь при оформлении рефератов, курсовых, дипломов учителя требуют создать список литературы в Ворде и отсортировать его по алфавиту.
В дальнейшем эти знания пригодятся на работе. Например, при написании статей для сайтов, блогов, интернет-магазинов обязательно требуют наличие списков, ведь они улучшают читабельность текста. Также они могут пригодиться при оформлении отчетов или любых документов.
Виды списков в Word
Для начала немного теории. Всего в Microsoft Word существует 3 вида списков:
- маркированные;
- нумерованные;
- многоуровневые.
В маркированных по умолчанию используются точки. Но вместо них можно выбрать галочки, стрелочки, квадратики и другие спецсимволы.

С нумерованными все понятно уже по названию. Обычно здесь используются латинские цифры, хотя вместо них можно поставить римские цифры и даже английские буквы.

Наконец, многоуровневые – это те, которые состоят из подуровней. Например, есть пункт 1, а затем идут 1а, 1б и т.д. В данном случае они могут быть как маркированными, так и нумерованными.

На этом краткий курс теории завершен, переходим к практике.
Создавать списки в Word проще простого 2003
Например, вам необходимо создать маркированный список в Word 2003. Напишите пару строк, выделите их и нажмите следующий значок:

Если у вас его нет, тогда выберите в верхнем меню пункты «Вид – Панели инструментов» и поставьте галочку в пункте «Форматирование».

Если хотите вместо точек выбрать другой символ, тогда откройте в меню пункты «Формат-Список».

Перейдите на вкладку «Маркированные» и выбирайте, что вам больше нравится. Если ничего не нравится, тогда выделите наиболее подходящий вариант и нажмите кнопку «Изменить».

Здесь вы можете поменять отступы списка в Word (это важно при оформлении рефератов, курсовых и дипломных работ), значок или рисунок.
В последнем случае на выбор предлагаются разнообразные по цвету и форме символы, поэтому выбрать всегда будет из чего.
Теперь чтобы сделать в Ворде список по алфавиту, выберите в верхнем меню пункты «Таблица – Сортировка».

В открывшемся окошке поставьте галочку напротив пункта «По возрастанию» и нажмите «ОК».

Готово. Вот так легко делается список по алфавиту в Ворде.
Если хотите упорядочить его в обратном порядке, тогда выберите пункт «По убыванию».
Чтобы создать нумерованный список в Ворде 2003, выделите новые пару строк (или те же самые) и нажмите на этот значок (о том, как его отобразить написано чуть выше):

В результате вместо точек будут отображены латинские цифры. Если хотите поставить что-то другое, снова зайдите в «Формат-Список», откройте раздел «Нумерованные» и выбирайте, что больше нравится.

Сделать многоуровневый список в Ворде 2003 тоже несложно. Выделите пару строк, выберите те же пункты в меню и перейдите в раздел «Многоуровневый». Затем выделите понравившийся вариант и нажмите «ОК».
Изначально он будет обычным. Чтобы сделать его многоуровневым, выделите нужный пункт и нажмите Tab. Он «подвинется» чуть право и буква или цифра напротив него поменяется. Чтобы было понятнее, посмотрите представленный ниже скриншот.

- Скопируйте в текстовый редактор название книг или других источников.
- Создайте нумерованный список.
- Отсортируйте его в алфавитном порядке.

Это тоже интересно: Как открыть файл docx в Ворде 2003?
Word 2007 претерпел некоторые изменения по сравнению с предыдущей версией. Впрочем, сделать список в Ворде 2007 тоже несложно
Выделите любой фрагмент текста, перейдите в раздел «Главная» и нажмите на следующий значок:

Если хотите убрать его, щелкните на значок еще раз.
Обратите внимание: рядом с этим значком есть маленькая стрелочка. При нажатии на нее откроются настройки, где вы можете выбрать другой символ – галочку, квадратик и т.д. В данной версии текстового редактора это уже реализовано гораздо удобнее.

Чтобы сделать нумерацию в Ворде 2007, выделите нужные строки и щелкните на этот значок:

Если хотите подобрать другое оформление, нажмите на маленькую стрелочку (как в предыдущем примере) и выбирайте, что больше нравится – например, латинские цифры со скобками.

Аналогичным образом создается многоуровневый список в Word 2007. В данном случае нужно щелкнуть на этот значок и выбрать понравившееся оформление:

Затем выделите по очереди нужные пункты и, нажимая кнопку Tab, настройте его так, как он должен выглядеть.
Наконец, чтобы сделать список литературы в Ворде 2007 по алфавиту:
- Скопируйте перечень книг в текстовый редактор Word.
- Выделите их и создайте нумерованный список.
- Чтобы отсортировать его по алфавиту, нажмите на следующий значок, выберите пункт «По возрастанию» и нажмите «ОК».

Готово. Как видите, расставить в Ворде список по алфавиту совсем несложно. Идем дальше.
Это тоже интересно: Ошибка при направлении команды приложению Word 2007
Инструкция для Ворда 2010
Внешне он совершенно не отличается от текстового редактора версии 2007 года. То же самое касается пакетов Microsoft Word 2013 и 2016. Они выглядят абсолютно идентично. Поэтому создание списков в Word 2010, 2013 и 2016 осуществляется точно так же, как и в 2007 версии.

Так что если надо сделать список литературы в Ворде 2010 и упорядочить его по алфавиту, следуйте описанной выше инструкции.
Вместо заключения
Как видите, все проще простого, главное здесь – разобраться первый раз. А затем вы будете выполнять эти операции автоматически, даже не задумываясь о том, что и как делается.
Источник: www.zap-chas-ti.ru